Как переустановить ютуб на андроиде
Содержание:
- Ручная установка новой версии Ютуб
- Порядок действий
- Инструкция по обновлению Ютуб на Андроид
- Очистка кэша
- Обновить приложение YouTube
- Как удалить приложение YouTube с телефона или планшета на Андроиде?
- Что делать, если обновление не помогает?
- Почему это происходит
- Важность своевременного обновления приложений
- Почему не работает YouTube и как решить проблему
- Зачем изменять качество просмотра видео на YouTube
- Исправляем неработоспособность клиента Ютуб
- Почему не работает Ютуб на телефоне – причины
- Почему не работает приложение?
- Не работает Ютуб после обновления: причины и решение ошибки
- Способы решения
Ручная установка новой версии Ютуб
Проследуйте инструкции ниже:
- Откройте свой браузер и перейдите на YoTube.
- Откройте консоль браузера с помощью одновременного нажатия клавиш Ctrl+Shift+C или F12 (для разных браузеров – разные комбинации).
- Далее, перейдите к вкладке Console.
- В строке, где установлен курсор, пропишите следующую команду document.cookie=»PREF=f6=4;path=/;domain=.youtube.com»; , после чего нажмите Enter на клавиатуре.
- Закройте консоль, перезагрузите страницу.
После этих несложных манипуляций вы заметите, что дизайн сервиса был обновлен. Если он по каким-то причинам сбросится – вы можете повторить выше описанные действия.

Для правильного функционирования приложения YouTube на любом Android-устройстве необходимо своевременно устанавливать новые обновления, так как старые версии рано или поздно становятся неработоспособными. И хотя в большинстве случаев установка происходит без проблем, иногда могут возникать разного рода трудности. В сегодняшней инструкции мы расскажем про основные причины и методы устранения неполадок с процедурой обновления Ютуба.
Порядок действий
Для облегчения пользования инструкцией разделим ее на три составных части:
- подготовка к перепрошивке;
- обновление программы через интернет;
- установка новой версии с флешки USB.
Подготовительный этап
В первую очередь уточните модель устройства, но если планируете обновление с интернета, это не обязательно – такая инфа требуется, когда задействуем флешку.
Уточнить марку лучше всего в телевизионных настройках, чтобы исключить ошибку и узнать, какая версия установлена сейчас.
Для этого берем дистанционный пульт, жмем клавишу «settings», входим в меню, выбираем пункт «поддержка», находим «информация о продукте/услуге».
Откроется окошко, в котором будет указана модель устройства и установленная в ней версия ютубовского приложения.
Для этого:
- во время операции не отключаем ТВ от электрической сети;
- если обновление выполняется через флешку, необходимо проследить, чтобы скачиваемая вами прошивка полностью соответствовала модели;
Обновляемся через интернет
Для начала рассмотрим, как обновить ютуб на телевизоре LG, используя интернет.
Этот способ отличается простотой и удобством, только следует выполнить одно условие – обеспечить связь устройства с сетью, отличающейся оперативной скоростью и отсутствием лимита.
Телевизор самостоятельно выполнит скачивание программного обеспечения и его установку.
Подключение устройства к интернету возможно по кабельной линии либо посредством связи через Wi-Fi.
Жмем на дистанционке уже знакомую нам клавишу, входим в раздел «поддержка», находим подпункт «обновить ПО». Чтобы осуществить проверку, кликаем кнопку «проверить наличие обновлений». Если установлена новая версия, откроется окошко, в котором указываются ее данные.
Чтобы активировать обновленное приложение, нажимаем клавишу «обновить», запускается загрузочный процесс, который разрешается временно скрыть и продолжать другие действия.
Остается войти в «настройки» повторно, чтобы удостовериться в положительном результате.
Обновление флешкой
Если не знаете, как обновить ютуб на Смарт ТВ LG, или нет возможности задействовать интернет, остается второй вариант – флешка. Смысл его заключается в том, что с сайта скачивается требуемая версия, скидывается на накопитель, после чего обновление активируется в телевизоре.
Чтобы скачать прошивку, открываем сайт, указываем модель телевизора, активируем поиск, переходим на подраздел «поддержка», жмем кнопку ПО, просматриваем список прошивок и выбираем нужный вариант.
Вставляем ее в разъем ПК, формируем папку, в которую из архива переносим файл.
Переставляем накопитель в ТВ, нажимаем клавишу «выполнить обновление».
Инструкция по обновлению Ютуб на Андроид
Перейдём к практическим рекомендациям по тому, как обновить приложение Ютуб на Андроиде. Инструкция – громко сказано, здесь всё очень просто. Но всё же, вы должны знать возможные пути, которыми можете пойти для получения новой версии. Их два. Но первый подходит не всем – в некоторых, исключительных, случаях, нужной кнопки в настройках нет.
- Через меню устройства
- Переходим в настройки к установленным приложениям. В зависимости от производителя, нужный пункт может находиться в разных местах настроек. У меня, на Xiaomi, есть целый раздел, посвящённый работе с мобильными программами.
- Находим наш YouTube, кликаем по нему.
- Здесь будет кнопка «Обновить». Жмём по ней.
- Откроется магазин приложений и начнётся автоматическое скачивание. Если этого не случилось, нажмите по соответствующей кнопке самостоятельно.
- Через магазин приложений.
- Думаю, вы уже догадались, что нужно делать с этим вариантом. Открываем магазин приложений.
- Находим YouTube.
- Жмём по кнопке с соответствующим названием.
Очистка кэша
Чтобы корректно обновить Ютуб на ПК, после установки новой версии веб-проводника желательно очистить его кэш. Это необходимо, если ПО устанавливалось не с нуля. Алгоритм действий зависит от установленной программы:
- В Гугл Хром жмите на кнопку Настроек, перейдите в раздел История, а далее еще раз История. Там выберите пункт Очистки кэша браузера и укажите За все время. На завершающем этапе подтвердите действие.
- Если на компьютере стоит Мозилла Фаерфокс, войдите в Библиотеку, а далее История и Очистить текущую историю. Укажите элементы, которые необходимо удалить и подтвердите очистку.
- В случае с Оперой войдите в левое меню и выберите пункт История. После этого жмите на кнопку Очистить данные браузера, выберите временной промежуток для удаления и подтвердите действие.
- В Майкрософт Эдж войдите в настройки справа, далее Параметры, Настройка и конфиденциальность. Там жмите на пункт Выберите, что очистить. Поставьте нужные отметки и подтвердите действие.
- Если на компьютере установлен веб-проводник Яндекс, жмите на три полоски, перейдите в пункт Дополнительно, а после Очистить историю. В перечне Удалить записи укажите период, за который необходимо выполнить очистку.
После выполнения этой работы с веб-проводника удаляются лишние данные, что позволяет пользоваться обновленным Ютуб. Далее читайте как включить Youtube в фоновом режиме на Андроиде.
Обновить приложение YouTube
Приложение, как и остальные утилиты, регулярно обновляется разработчиками. Добавляются новые функции и возможности, зачастую устраняют ошибки. Обновление для Ютуба необходимо, так как от этого зависит стабильность работы.
Способы, как обновить Ютуб:
- стандартная установка с помощью Play Market и AppStore;
- воспользоваться APK-версией на Андроид.
Иногда, если смартфон не поддерживает новую версию ОС, пользователю приходится устанавливать стороннее APK. Это расширение файлов, которые предназначены только под операционную систему Андроид. При каждом последующем обновлении нужно удалять предыдущее установленное APK и скачивать новое.
На смартфоне Android
Установка обновлений Ютуба на смартфонах Android возможна через Play Market или АПК-файл.
Чтобы воспользоваться новой версией через официальный магазин контента:
- Перейти в Play Market – вписать в поиске: «YouTube».
- Найти приложение – нажать по кнопке: «Обновить».

Сверху расположено три точки – в выпадающем меню выбрать: «Автоматическое обновление». Нужно установить галочку напротив функции, чтобы регулярно получать новые версии.
Или, второй вариант:
Мнение эксперта
Лика Торопова
Привет, я автор сайта storins.ru, если вы не нашли своего ответа, или у вас есть вопросы, то напишите мне, я постараюсь ответить вам максимально быстро и решить вашу проблему. Список самых интересных моих статей:
- ТОП 200 лучших каналов.
- Как поменять тему в YouTube.
- 300 лучших тегов для продвижения.
- Как продвигать свой канал.
- Как попасть в рекомендации Ютуба.
- Как получать доход от YouTube.
- Перенести на смартфон – открыть.
- Подтвердить установку – подождать, пока появится значок приложения.
Если ранее была установлена официальная версия – её нужно отключить. На смартфонах Android, в разделе: «Приложения» – нажать по кнопке: «Удалить обновления» и «Остановить».
Вопрос эксперту
Почему Ютуб перестал обновляться на iOS?
Проверьте новые обновления для операционной системы и при возможности — установите.
Я захожу в Ютуб и сбрасывается авторизация!
Проблема может быть в интернете или отсутствии обновлений. Возможно, вам стоит остановить работу приложения и запустить заново.
Не могу просматривать новые видео — зависают и не грузятся дальше
Это ошибка кеша. Вам нужно убрать со смартфона все временные файлы.
На Айфоне
В операционной системе iOS обновления доступны лишь через официальный магазин. Пользователю нужно перейти в AppStore и посмотреть наличие новой версии.
Как обновить:
- Зайти в AppStore – вписать в поиске название.
- Посмотреть, нет ли новой версии.
Если обновления отсутствуют: значит не пришел новый патч. Как и с остальными приложениями, Ютуб обновляется регионально: то есть, некоторые страны приходит позже. Также, стоит убедиться, что на смартфоне достаточно свободного пространства, чтобы установить новую версию.
Если нет обновлений: APK Ютуб
Версии APK могут быть с новым патчем или старым. Предыдущий формат необходим, если последняя нестабильна или пользователь не может авторизоваться, постоянно появляются ошибки при установке.
Полная инструкция по APK:
- Перейти в настройки телефона.
- Выбрать раздел: «Безопасность».
- Администрирование – Неизвестные источники.
- Разрешить.
Теперь нужно скачать и установить ту версию, которая должна корректно работать.
Как проверить текущий номер:
- Открыть «Настройки» смартфона.
- Перейти в «Приложения».
- Выбрать: «YouTube» – посмотреть установленную версию.
В той же вкладке можно отключить активную утилиту и воспользоваться версией APK. Если одновременно установить и официальную, и стороннюю – программное обеспечение будет «конфликтовать». То есть, одна из версией не будет активна или обе вовсе перестанут работать.
Как удалить приложение YouTube с телефона или планшета на Андроиде?
- Если же ошибка продолжает возникать, скорее всего, на ваше устройство проник вирус и повредил файл hosts. Скачайте из Play Market один из антивирусов и проверьте своё устройство. Для более глубокой проверки рекомендуем устроить проверку несколькими антивирусами по очереди.
- В том случае, если «зараза» на вашем устройстве нашлась, но антивирусник не может её вылечить, единственным выходом из сложившейся ситуации будет переустановка операционной системы. На лицензионных версиях Android переустановка операционной системы возможно только в сервисных центрах производителя вашего устройства.
- Для перепрошивки смартфона или планшета вручную Вам необходимо получить root-права, которые лишат Вас гарантии и автоматических обновлений. О том, как их получить, Вы можете прочитать в нашей статье «Что такое root-права на Android? Как получить root-доступ на Android?».
- После получения root-прав зайдите в настройки своего устройства, откройте раздел меню «Управление приложениями», найдите в списке приложение YouTube и откройте информацию о нём. В появившемся окне нажмите кнопку «Удалить».
Что делать, если обновление не помогает?
Казалось бы, на этот вопрос можно было бы дать простой и четкий ответ – смириться, но это совершенно не то, что вы хотели бы услышать. К тому же есть еще несколько вариантов, как справиться с проблемой.
Очистка кэша приложения
Иногда этот способ помогает буквально дать приложению новую жизнь. Перейдите в меню телевизора через меню «Home» и выберите раздел «Приложения» (он может называться иначе). В открывшемся списке найдите YouTube и нажмите на него. Под иконкой приложения будет располагаться кнопка «Очистить данные (кэш)». Нажмите на нее и согласитесь с удалением, нажав «ОК». Способ актуален не только для телевизоров под управлением системы Android, но и в других операционных системах, где он может незначительно отличаться.
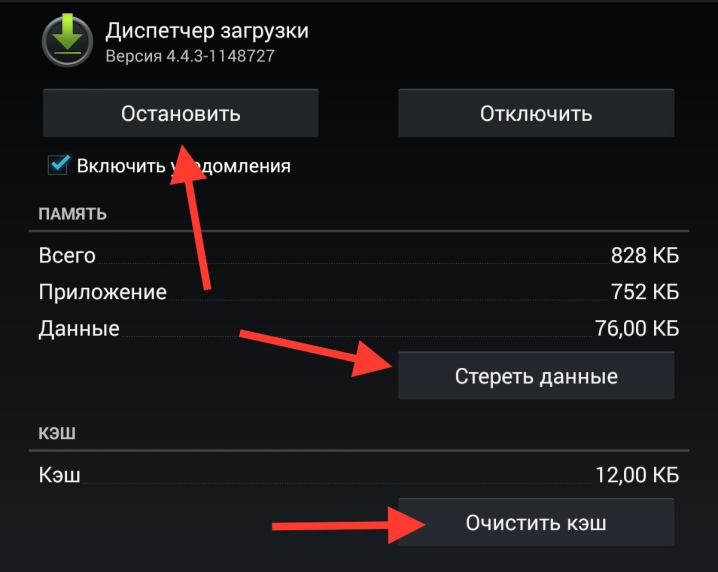
Для хозяев устаревших моделей
Несмотря на то, что еще в 2017 году сервисом прекращена поддержка телевизоров, выпущенных до 2012 года, есть решение и для их владельцев. И хоть использование официального приложения уже не возможно, выход все-таки есть. Самый простой и быстрый способ – подключение к ТВ смартфона или любого другого гаджета, с которого будет вестись трансляция видео. Кроме того, также можно потратиться на новую Android-приставку или даже смотреть ролики через браузер. Однако все это дорого или неудобно, но есть универсальный способ, который спасет вас в такой непростой ситуации.
- На компьютер или ноутбук скачайте виджет YouTube.
- Возьмите чистую флешку и создайте на ней папку YouTube.
- Распакуйте в эту папку все содержимое скачанного вами архива.
- Теперь вставьте флешку в телевизор и запустите приложение Smart Hub.
- В списке приложений, которые вы можете использовать, появится YouTube. Осталось только запустить его простым нажатием.

Решить проблему с работоспособностью приложений на умном телевизоре намного легче, чем может показаться на первый взгляд. Все, что для этого нужно – лишь немного логического мышления. К сожалению, не все причины можно устранить самостоятельно. Если проблема возникла со стороны самого сервиса, все же придется ждать его восстановления.
Что делать, есть не обновляется YouTube на телевизоре, смотрите далее.
Почему это происходит
Наиболее частой причиной возникновения проблемы с неработающим YouTube на Android являются обновления. Если ЮТуб перестал работать после того, как произошло обновление, значит, причина точно в этом. В таком случае чаще всего не появляется никакая ошибка, а приложение просто вылетает.
Хотя возможен и вариант с какой-то ошибкой, но такое имеет место крайне редко. Дело в том, что обновление может быть сделано неправильно, из-за чего возникают проблемы с совместимостью. А если операционная система не знает, как работать с новой информацией, она, соответственно, ничего и не запустит.
Вторая причина данной проблемы может скрываться в кэше. Это временные данные, которые засоряют систему, если их не удалять. В любой операционной системе есть какой-то кэш и если с ним ничего не делать, он точно забьет систему мусором.
В нашем случае этого самого кэша может быть слишком много, и система просто не успеет его обработать или же будет обрабатывать его очень долго, вплоть до того, что вообще вылетит из-за того, что на загрузку есть какое-то ограничение времени. Также может быть, что система «осознает» свою неспособность обработать весь кэш и просто не запустит приложение YouTube на телефоне или на планшете.
Наконец, третья причина заключается в том, что какая-то другая информация, которая относится к данному приложению, слишком сильно ее загружает или просто плохо влияет на нее. Так в этой информации могут крыться вирусы или что-то другое, что система вообще не сможет обработать, поэтому, опять же, просто выключится или же появится какая-то ошибка.
Бывает такое, что ЮТуюб перестал работать сразу после загрузки или просмотра какого-то ролика. Значит, причина точно в нем и именно его нужно попросту удалить. Впрочем, удаление и всех остальных данных тоже не помешает, ведь точно сказать, что причина в том или ином файле, невозможно.
Итак, теперь мы знаем, почему может не работать приложение YouTube на Android. Теперь разберем то, как эта проблема решается.
Важность своевременного обновления приложений
Почему важно загружать последнюю версию программного обеспечения сразу после её выхода? На самом деле не всегда погоня за красивым интерфейсом заставляет людей работать над сервисами. Под тем, что вы видите, скрывается куча багов и проблем
Их исправление лежит на плечах админов, и они это делают. Поэтому для корректной работы приложения на планшете, телефоне или любом другом гаджете стоит своевременно обновляться. Вторая причина, о которой я хочу поговорить, довольно спорная – из-за изменений в дизайне многие первое время избегают пользования ресурсами, потому что это кажется им неудобным. Я, например, так и не смогла привыкнуть к новому дизайну ВК и отсутствию кэша, поэтому пользуюсь сторонними прогами, которые эти недостатки исправляют. Тем не менее, кто-то признал его удобным, а значит и ради того, чтобы попробовать, стоит обновиться. Третья причина – если накопится критическая масса обновлений, приложение просто перестанет запускаться до тех пор, пока вы не загрузите их.
Почему не работает YouTube и как решить проблему
Предполагая, что с YouTube все в порядке, есть несколько распространенных проблем, которые могут прервать именно вашу работу. Самая частая проблема — видео не воспроизводятся. По понятным причинам это может сильно испортить жизнь тем, кто регулярно пользуется YouTube.
Пока не работает YouTube смотрите, что мы нашли для вас в нашем канале «Сундук Али-Бабы». И такого там много!
Перезагрузка смартфона
Как бы это не было банально, но многие проблемы, связанные со смартфоном, можно устранить путем перезапуска устройства. Это закрывает приложения, которые работают в фоновом режиме и могут привести к возникновению проблем.
Перезагрузка решает многие проблемы смартфона.
Это простое и быстрое решение, которое займет всего минуту. Если вы обнаружите, что YouTube не работает, просто нажмите и удерживайте кнопку питания на своем устройстве, а затем коснитесь параметра перезапуска, который появляется на экране. После того, как смартфон снова включится, откройте приложение YouTube и проверьте, решена ли проблема. Если нет, идем дальше.
Подключен ли смартфон к Интернету
Капитан Очевидность все не унимается и просит вас проверить соединение с Сетью. Часто можно не заметить этого, но ее просто нет. И, между прочим, это самая распространенная причина жалоб на невозможность просмотра видео.
Посмотрите, есть ли сеть у смартфона в целом и/или подключен ли он к Wi-Fi. Можете понять это по строке состояния или перейти в браузер и попробовать открыть какую-либо страницу. Бывает такое, что соединение с роутером есть, значок Wi-Fi горит, а доступа в Интернет нет.
Если соединения нет, попробуйте перейти в авиарежим и через несколько секунд обратно переподключиться к Wi-i через настройки или проверьте передающие устройства. То есть убедитесь, что у вас работает роутер или не закончились деньги (или пакет трафика) на телефоне.
Если нет сети, ничего работать не будет.
Обновление Android
Дальше все еще интереснее. Есть шанс, хотя и небольшой, что если YouTube не работает, это может быть вызвано устаревшей версией Android. Откройте меню настроек на своем устройстве, выберите ”Обновления системы” и загрузите обновление, если оно доступно. Имейте в виду, что в зависимости от вашего устройства ”Обновления системы” могут находиться в разных разделах настроек.
После загрузки обновления нажмите кнопку ”Установить” и дайте устройству перезагрузиться. Затем просто откройте YouTube и проверьте, сохраняется ли проблема.
Очистка кэша и данных приложения
Следующее исправление в этом списке — очистить кэш и данные YouTube. Первый удаляет временные данные, а второй удаляет все данные приложения, включая различные настройки.
Откройте меню настроек на вашем устройстве, нажмите ”Приложения” и выберите YouTube. Следующим шагом является выбор ”Хранилище”, после чего появятся два варианта: ”Очистить данные” и ”Очистить кэш”. Сначала очистите кэш и проверьте, правильно ли работает YouTube. Если этого не произошло, вернитесь и удалите данные. Если и это не помогло, идем дальше.
Очистка кэша и данных приложения может заставить YouTube работать
Настройка даты и времени на телефоне
Хотя это звучит странно, настройки даты и времени могут быть причиной того, что YouTube отказывается работать. У серверов Google могут возникнуть проблемы с синхронизацией, если вы не настроите их должным образом.
Чтобы исправить это, зайдите в настройки своего устройства, нажмите ”Дата и время” и убедитесь, что опция ”Автоматическая дата и время” включена. Если это не решит проблему, перейдите к следующему решению в этом списке.
Обновление приложения YouTube
Последнее, что вы можете попробовать, если видите, что YouTube не работает, — это обновить приложение YouTube на своем устройстве. Чтобы проверить, доступно ли обновление, откройте Google Play, выберите в меню пункт ”Мои приложения и игры” и проверьте, есть ли YouTube в списке ”Обновления”.
Если есть, просто нажмите кнопку ”Обновить” и подождите около минуты, чтобы завершить процесс. После этого запустите приложение YouTube и проверьте, все ли в порядке.
Обнови YouTube и будет тебе счастье.
Зачем изменять качество просмотра видео на YouTube
Достаточно часто пользователи запускают ролики на Ютуб, используя не домашний интернет или Wi-Fi, а обычное 3G-соединение. В таком случае скорость интернета будет очень низкой, и на просмотр видео придется потратить существенное количество времени. Чтобы избежать длительной загрузки, достаточно просто потратить несколько минут для изменения основных настроек просмотра.
Устанавливаем подходящее разрешение для видео
Изменить качество ролика достаточно просто. Для этого необходимо проделать такие действия:
- Обновите приложение на смартфоне до последней доступной версии. Нажмите на иконку вашего автара в правой верхней части экрана.
Запустите YouTube и перейдите в основные настройки.</li>
Откройте раздел «Общие» и тапните по пункту «Качество видео».</li>
Поставьте флажок напротив подходящего варианта. Вы можете выбрать 360р, 480р, 720р, 1080р или исходный формат.</li></ol>
Вы также можете изменить разрешение непосредственно в момент просмотра ролика. Процедура выполняется таким образом:
- Запустите любой ролик, после чего нажмите на 3 точки, расположенные в верхнем правом углу окна.
- В отобразившемся списке тапните по пункту «Качество», после чего укажите подходящее разрешение.
Как видите, совсем необязательно ждать несколько минут пока ролик на YouTube прогрузится. Вы можете просто изменить качество видео, после чего сможете наслаждаться просмотром фильма даже при низкой скорости интернета. Самое главное найти компромисс между разрешением и длительностью загрузки видеоролика.
- https://o-phone.ru/kak-zapustit-youtube-na-smartfone-android.html
- https://expertland.ru/telefon/ne-rabotaet-yutub
- https://public-pc.com/kak-izmenit-kachestvo-video-na-youtube-android/
Исправляем неработоспособность клиента Ютуб
Основная причина неполадок с этим приложением — программные сбои, которые могут появиться из-за засорения памяти, некорректно установленных обновлений или манипуляций самого пользователя. Есть несколько вариантов решения этой досадности.
Способ 1: Использование браузерной версии YouTube
Система Android позволяет также смотреть Ютуб через веб-браузер, как это делается на настольных компьютерах.
- Зайдите в свой любимый браузер и в адресной строке введите адрес m.youtube.com.


Впрочем, это не слишком изящное решение, которое подойдет в качестве временной меры — мобильная версия сайта все-таки довольно ограничена.
Способ 2: Установка стороннего клиента
Простой вариант — скачать и установить альтернативное приложение для просмотра роликов с Ютуба. Play Маркет в этом случае не помощник: поскольку YouTube принадлежит Google (владельцам Android), «корпорация добра» запрещает публиковать в фирменном магазине альтернативы официальному приложению. Следовательно, стоит использовать сторонний маркет, в котором можно найти приложения вроде NewPipe или TubeMate, являющиеся достойными конкурентами официальному клиенту.
Способ 3: Очистка кэша и данных приложений
Если вы не хотите связываться со сторонними приложениями, то можно попробовать удалить созданные официальным клиентом файлы — возможно, ошибку вызывает неправильный кэш или ошибочные значения в данных. Делается это так.

Найдите в них пункт «Диспетчер приложений» (иначе «Менеджер приложений» или «Приложения»).

Зайдите в этот пункт.
Перейдите на вкладку «Все» и там поищите приложения «Youtube».

Тапните по названию приложения.
На странице с информацией последовательно нажмите кнопки «Очистить кэш», «Очистить данные» и «Остановить».

На устройствах с Android 6.0.1 и выше для доступа к этой вкладке потребуется нажать еще и «Память» на странице свойств приложения.
Покиньте «Настройки» и попытайтесь запустить YouTube. С высокой долей вероятности проблема исчезнет.
В случае, если ошибка сохраняется, попробуйте метод ниже.
Способ 4: Очистка системы от мусорных файлов
Как и любое другое Android-приложение, клиент YouTube может генерировать временные файлы, сбой в доступе к которым порою приводит к ошибкам. Системными средствами удалять такие файлы слишком долго и неудобно, поэтому обратитесь к специализированным приложениям.
Способ 5: Удаление обновлений приложения
Порой проблемы с Ютуб возникают из-за проблемного обновления: изменения, которые оно привносит, могут быть несовместимы с вашим гаджетом. Удаление этих изменений может исправить нештатную ситуацию.

- Путем, описанным в Способе 3, доберитесь к странице свойств YouTube. Там нажмите кнопку «Удалить обновления».
Рекомендуем предварительно нажать «Остановить» для избежания проблем.
- Попробуйте запустить клиент. В случае вызванного обновлением сбоя проблема исчезнет.
Если клиентское приложение Ютуб не встроено в прошивку, и является пользовательским, то можно попробовать удалить его и установить заново. Переустановку можно сделать и в случае наличия рут-доступа.
Способ 6: Восстановление до заводского состояния
Когда клиент Ютуб глючит или работает некорректно, и подобные проблемы наблюдаются с другими приложениями (в том числе и альтернативами официальному), скорее всего, проблема носит общесистемный характер. Радикальное решение большинства таких неполадок — сброс к заводским настройкам (не забудьте сделать резервную копию важных данных).
Методами, которые описаны выше, можно исправить основную массу неполадок с YouTube. Конечно, могут быть и какие-то специфические причины, однако освещать их нужно уже в индивидуальном порядке.
Мы рады, что смогли помочь Вам в решении проблемы.
Опишите, что у вас не получилось. Наши специалисты постараются ответить максимально быстро.
Почему не работает Ютуб на телефоне – причины
Легко представить, каково будет разочарование пользователя, если на смартфоне YouTube вдруг перестанет открываться или начнет постоянно вылетать. Это свидетельство того, что в работе мобильного аппарата произошел серьезный сбой, который необходимо устранить в кратчайшие сроки. Но прежде чем приступать к решительным действиям, нужно рассмотреть причины, повлекшие за собой возникновение проблемы.
Основные причины:
- сбой на серверах Ютуба;
- переполнено внутреннее хранилище смартфона;
- заражение мобильного устройства вирусами;
- неверные параметры подключения к интернету или его отсутствие;
- ошибки при установке очередных обновлений клиента.
Исходя из информации, представленной в этом списке, можно сделать вывод, что причин возникновения проблемы действительно очень много. Для устранения каждой конкретной ошибки необходимо предпринимать определенные действия
Порой, они влекут за собой довольно серьезные последствия, поэтому важно ознакомиться со всеми рекомендациями, которые предлагаются в данном материале
Почему не работает приложение?
Прежде чем решать проблему, необходимо разобраться в ее причинах. В случае с YouTube их может быть несколько.
- На сервисе могли возникнуть какие-либо ошибки или изменения, из-за чего программа не может корректно работать на некоторых телевизорах.
- Старые модели со временем перестают поддерживаться многими популярными сервисами, и YouTube не исключение. С 2017 года приложение больше не может использоваться на телевизорах, выпущенных раньше 2012 года.
- Проблемы с программным обеспечением устройства не позволяют корректно запустить приложение. Это нечастая, но довольно просто решаемая проблема.
- По причине разногласий некоторых компаний с политикой YouTube, в официальных магазинах некоторых марок приложение может и вовсе исчезнуть.
- Технические сбои на серверах и прочие проблемы программы не требуют никакого вмешательства со стороны пользователя. Обычно такие казусы решаются довольно быстро, но могут временно ограничить доступ пользователя на сервис.
Например, о том, что YouTube перестал поддерживать вашу модель телевизора, можно узнать по всплывающему окну, возникающему в тот момент, когда вы пытаетесь войти на сервис. Если же вас просто не подключает к серверам и ни одно видео не включается, очевидно, проблема совершенно иная.
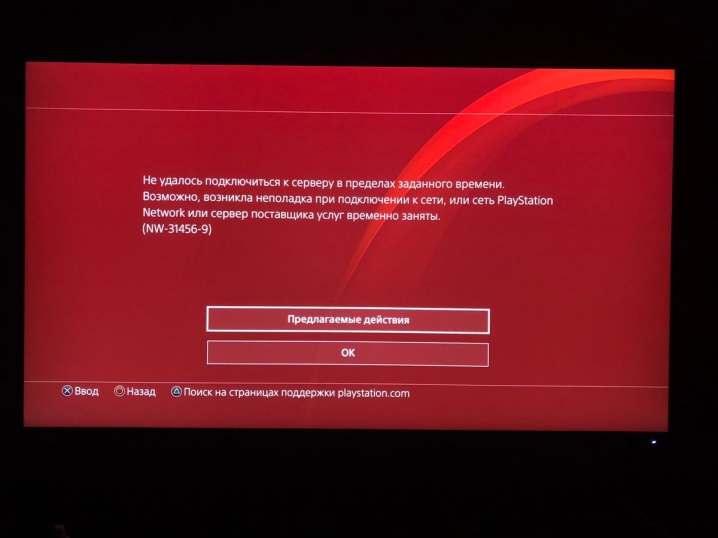
Не работает Ютуб после обновления: причины и решение ошибки
Пользователи смартфонов на ОС Андроид сталкиваются с проблемой работы приложения Ютуб после обновления устройства. Так приложение может запуститься и работать, а затем вылететь. Иногда после обновления Ютуб вообще не стартует. В любом случае сегодня мы попытаемся решить все перечисленные неполадки.
Ютуб перестал работать после обновления Андроид
Перед тем, как винить в неполадках именно приложение необходимо убедиться в том, что скорости интернета достаточно для загрузки видео. Не работает Ютуб после обновления? Чаще всего сбои в работе приложения связаны со следующими причинами:
- Установлено обновление не совместимое с версией смартфона или другого мобильного устройства;
- Работе приложения мешает временный кэш — его нужно очистить;
- Приложение Ютуб конфликтует с каким-то другим приложением;
- Ошибку может вызывать какой-то один определенный ролик (встречается очень редко);
Чтобы вернуть Ютуб к жизни после обновления нужно выполнить следующие действия:
- Необходимо удалить обновление. Для этого идем в «Приложения», затем — «Диспетчер обновлений», находим там «Ютуб», далее — «Память». Приложение предложит очистить данные либо очистить кэш.
- Нужно очистить кэш приложения.
- Разобраться с каким приложением конфликтует Ютуб и удалить его.
Ютуб перестал работать после обновления iOS
Владельцы айфонов часто жалуются на сбой приложения Ютуб после обновления ОС смартфона. Решение возникшей проблемы надо искать постепенно. Так сперва необходимо убедиться в том, что ошибка действительно имеет место быть. Для этого нужно открыть один и тот же ролик с разных смартфонов Apple.
Специально для Вас: Как вернуть старую версию Ватсап: простая инструкция
Если ролик не открывается лишь на одном приложении, то нужно искать причину неполадки дальше. Попробуйте перезапустить приложение Ютуб. Если это не помогло нужно деинсталлировать его и установить заново.
Если перечисленные способы устранения неполадки не помогли, то нужно проверить проверить настройки подключения и перезапустить устройство.
Еще один способ восстановить работу приложения следующий: идем в «Настройки», затем — «Основные», выбрать — «Обновление ПО». Устройство должно автоматически найти обновления. Затем нужно выбрать «Загрузить и установить». Если не работает Ютуб после обновления и после проделанных манипуляций остается крайний способ. Крайней мерой восстановления работы приложения Ютуб является сброс настроек смартфона.
Способы решения
А теперь к главному – к способу решения. Можно, разумеется, расписать, что делать с каждым из пунктов, перечисленных выше, но правильным будет описать план выявления неисправности, а уже потом – её исправления.
- Удостоверяемся, что доступ к Интернету есть.
- Проверяем «забитость» оперативной памяти и общую нагрузку на «железо» устройства. Нелишним будет провести антивирусное сканирование.
- Если доступ есть, идём дальше, очищаем кэш. На скриншотах будет пример для Xiaomi. У других производителей названия пунктов будут несколько другими, но суть та же. Итак, переходим к списку установленных приложений. Сделать это можно через настройки устройства.
- Находим YouTube. Можно просто прокрутить, а можно использовать строку поиска, как я.

