Ютуб не воспроизводит видео
Содержание:
- Видео в онлайне на Android не загружается
- Не работает на телефоне сегодня
- Удаляем Ютуб на Андроид
- Как исправить ситуацию?
- Не работает YouTube на телевизоре – универсальные и простые решения
- Нехватка оперативной памяти
- Очищаем данные в приложении
- Проверка на вирусы и Ютуб без рекламы
- Самое простое решение
- Не работает на компьютере
- Версия приложения устарела
- Почему возникает проблема?
- Исправляем неработоспособность клиента Ютуб
- Заражение вирусами
- Как устранить сбой
- Почему в Ютубе не работает перемотка?
- Нехватка оперативной памяти
- Шаг 6 – Некорректные дата и время на компьютере
- Избавляемся от сетевых проблем
- Решение проблемы с подключением телевизора или приставки к интернету
- Сбрасываем до заводских настроек
Видео в онлайне на Android не загружается
Решение 2.
В некоторых случаях можно просто сменить браузер, загрузив его в сервисе Google Play. В настоящий момент сервис предоставляет большое количество платных и бесплатных вариантов для пользователей.
Также последние технологии внедрены в такие браузеры как, Dolphin, UC, Firefox и другие. Для выбора хорошего обозревателя рекомендуем вам ознакомиться со статьями:
- для Андроид
- для Андроид
В этих материалах описаны основные программы из Google Play, которые считаются лучшими в рейтингах браузеров по разным критериям.
Решение 3.
Если вы часто просматриваете видеоролики на сервисах YouTube или Vimeo, то рекомендуем использовать для этого на своем мобильном устройстве бесплатные фирменные приложения таких сервисов.
Вот вам еще несколько советов!
Для браузера Opera достаточно установить flash плеер и все видео будут работать корректно. Иногда потребуется обновление версии плеера, но эту опцию можно активировать и с автоматической загрузкой и установкой обновлений. Подобная система используется и в Google Chrome для мобильных версий.
Но и здесь есть свои подводные камни! Имеется в виду то, что Adobe Flash Player загрузить официально из Google Play можно только для версии андроида, не выше 4.0. Если у вас версия ОС выше, то устанавливать придется в ручном режиме.
Не работает на телефоне сегодня
Если Ютуб не работает на смартфоне, для диагностики следует произвести практически те же действия, что и со стационарными устройствами: очистить кэш, пройтись утилитой и закрыть фоновые программы.
На Андроиде
Причина сбоев может крыться в устаревшем браузере или приложении Youtube. Если вы поставили запрет на автоматическое обновление ПО, необходимо зайти в Плеймаркет и вручную запустить загрузку.
Если проблема началась после автоматического обновления, можно попробовать “откатить” приложение на шаг назад. Зайдите в список приложений, выберите Youtube или браузер, который используете, и нажмите “Удалить обновление”.
На iOS
Для iOS действия по выявлению причины будут схожими: зайдите в маркет платформы и проверьте, не появилось ли у используемых для входа в Ютуб приложений новых обновлений. Если вам нужно, наоборот, вернуть прежнюю версию, для этого прямых возможностей нет. Вмешаться в работу смартфона или планшета вы сможете только после установки Charles Proxy, инструкцию по работе с которой вы легко найдете в сети.
Удаляем Ютуб на Андроид
Как и операционная система Android, YouTube принадлежит компании Google, а потому чаще всего он является предустановленным на мобильных устройствах, работающих под управлением данной ОС. В таком случае процедура удаления приложения будет несколько более сложной чем в том, когда его установка осуществлялась самостоятельно – через Google Play Маркет или любым другим доступным способом. Начнем с последнего, то есть простого.
Вариант 1: Приложение, установленное пользователем
Если Ютуб был установлен на смартфон или планшет вами лично (или кем-то другим), деинсталлировать его не составит большого труда. Более того, сделать это можно одним из двух доступных способов.
Способ 1: Главный экран или меню Все приложения на Android можно найти в общем меню, а основные из них и активно используемые чаще всего добавляются еще и на главный экран. Где бы не находился YouTube, отыщите его и переходите к удалению. Делается это следующим образом.
- Тапните пальцем по значку приложения Ютуб и не отпускайте его. Дождитесь, пока под строкой уведомлений появится список возможных действий.
По-прежнему удерживая выделенный ярлык, переместите его на пункт, обозначенный мусорной корзиной и подписью «Удалить». «Выбросьте» приложение, отпустив палец.
Подтвердите удаление YouTube, нажав «ОК» во всплывающем окне. Спустя несколько секунд приложение будет удалено, подтверждением чего послужит соответствующее уведомление и пропавший ярлык.
Способ 2: «Настройки» Описанный выше способ деинсталляции Ютуб на некоторых смартфонах и планшетах (а точнее, на некоторых оболочках и лаунчерах) может не сработать – опция «Удалить» доступна не всегда. В таком случае придется пойти более традиционным путем.
- Любым удобным способом запустите «Настройки» своего мобильного устройства и перейдите к разделу «Приложения и уведомления» (может также называться «Приложения»).
На странице с общей информацией о приложении воспользуйтесь кнопкой «Удалить», после чего во всплывающем окне нажмите «ОК» для подтверждения.
Каким бы из предложенных способов вы не воспользовались, если Ютуб не был изначально предустановлен на вашем Андроид-девайсе, его удаление не вызовет сложностей и займет буквально несколько секунд. Аналогичным образом осуществляется удаление любых других приложений, а о других способах мы рассказывали в отдельной статье.
Вариант 2: Предустановленное приложение
Столь простое удаление YouTube, как в описанном выше случае, возможно далеко не всегда. Значительно чаще данное приложение является предустановленным и не поддается деинсталляции привычными средствами. И все же, при необходимости от него можно избавиться.
Способ 1: Отключение приложения YouTube – далеко не единственное приложение, которое Google «вежливо» просит предустанавливать на устройства с Android. Благо, большинство из них можно остановить и отключить. Да, это действие сложно назвать полным удалением, но оно не только освободит место на внутреннем накопителе, так как все данные и кэш будут стерты, но и полностью скроет клиент видеохостинга из операционной системы.
- Повторите действия, описанные в пунктах №1-2 предыдущего способа.
Отыскав Ютуб в списке установленных приложений и перейдя к странице с информацией о нем, сначала тапните по кнопке «Остановить» и подтвердите действие во всплывающем окне, а затем нажмите «Отключить» и предоставьте свое согласие «Отключить приложение», после чего тапните «ОК».
YouTube будет очищен от данных, сброшен к своей изначальной версии и отключен. Единственным местом, где вы сможете увидеть его ярлык, будут «Настройки», а точнее, список всех приложений. При желании его всегда можно будет включить обратно.
Как исправить ситуацию?
Во многих ситуациях решение проблемы оказывается поистине легкой задачей. Итак, как лучше всего провести запланированные действия для восстановления работоспособности одного из самых важных мобильных приложений?

- Перезагрузка мобильного телефона. Длительная работа смартфона без перезагрузки приводит к тому, что оперативная память оказывается забитой. Неудивительно, что телефон оказывается неспособным проявить оптимальную функциональность и не воспроизводит видео.
- Очистка кэша браузера в большинстве случаев способствует успешному повышению функциональности смартфона.
- Использование другого типа связи повышает шансы на включение видео роликов для трансляции. Для Youtube желательно использовать стабильный и скоростной wi-fi, ведь даже 3G обладает меньшей скоростью.
- Для успешного просмотра видео желательно использовать новую версию Youtube, которая будет совместима с Android.
Все вышеперечисленные советы помогут вам исправить ситуацию с Youtube. Только, если ничего не получилось, можно использовать другую программу, ведь число приложений для Android удивляет по-настоящему.
Открываете на своем смартфоне приложение от Google для просмотра роликов — YouTube, но система выдает вам оповещение — в приложении произошла ошибка?
Не стоит паниковать и сразу же удалять программу или нести устройство в сервисный центр. Решить проблему можно несколькими способами.
Когда на Андроиде возникает ошибка и не работает приложение Ютуб, то, в первую очередь, можно попробовать очистить кэш и удалить лишние данные.

Не работает YouTube на телевизоре – универсальные и простые решения
Не важно какой у вас телевизор и какая конкретно проблема с приложением YouTube, я настоятельно рекомендуют сначала выполнить следующие действия:
Полностью отключить питание телевизора на 10-20 минут
Это очень важно! Я даже фото сделаю, для привлечения внимания к этому решению.По своему опыту могу сказать, что такая процедура позволяет избавится от самых разных проблем и ошибок на телевизорах со Smart TV. В том числе от проблем с запуском и просмотром видео в приложении YouTube
Подходит абсолютно для всех телевизоров.
Нужно убедиться, что телевизор подключен к интернету и интернет работает. Так как сам факт подключения кабеля, или соединения с Wi-Fi сетью еще не значит, что есть возможность выхода в интернет. Лучше всего проверить через браузер на телевизоре (попытаться открыть какой-то сайт), или в другом приложении. Если интернет работает, значит YouTube перестал работать на телевизоре по другой причине. И если проблема в подключении к интернету, то при запуске приложения обычно появляется сообщение «Нет подключения к сети», «Сеть не подключена» и т. д.Я уже показывал, как решить проблемы с подключением к интернету на телевизорах LG, и что делать, если не работает интернет на телевизоре Samsung Smart TV. Ну и универсальная инструкция: как телевизор подключить к интернету.
Обновление прошивки телевизора. Хуже уже точно не будет. Практически каждый Смарт телевизор может сам загрузить прошивку через интернет и установить ее. Запустить обновление ПО (проверить наличие новой версии) можно в настройках телевизора. Обычно в разделе «Система», «Поддержка», «О телевизоре». Можно загрузить прошивку на флешку и запустить обновление на телевизоре уже с флешки. Но в данном случае этот способ вряд ли актуальный, так как у нас не работает YouTube на телевизоре, а если он не работает, то подключение к интернету должно быть (смотрите второе решение выше). В противном случае приложение не работает из-за того, что телевизор не подключен к интернету.
Обновление: проверьте настройки даты, времени и часового пояса на телевизоре. Очень важно, чтобы эти параметры были выставлены правильно. Установите автоматическую настройку даты и времени.
Если отключение питания и обновление прошивки не помогло, а интернет на телевизоре работает, тогда нужно применять другие решения. Дальше в статье вы найдете подробную информацию для отдельных производителей телевизоров.
Нехватка оперативной памяти
Если оперативной памяти на устройстве мало, а приложений запущено много, вполне закономерно, что система начинает барахлить и «подвешивать» работающие программы. Вылеты и автоматические сворачивания окон при таком раскладе тоже не редкость.
Решение проблемы:
Чтобы разгрузить оперативную память, первым делом отключим приложения, которые ранее были свернуты, а сейчас работают в фоновом режиме. Зажимаем левую или правую кнопку на нижней панели (какую именно, зависит от модели телефона и его прошивки) и удерживаем ее, пока не появится список работающих программ. Закрываем лишние. Частично память разгружена.
Чтобы высвободить дополнительные мегабайты, воспользуемся встроенным «уборщиком» или сторонним приложением, найденным в Play Market. Наиболее популярные среди них:
- NoxCleaner (4,8 балла).
- Clean Master (4,7 балла).
- All in One Toolbox (4,7 балла).
- Norton Clean (4,7 балла).
- Disc Clean Suite (4,7 балла).
При помощи этих программ очистить «операционку» от процессов, лишь занимающих место, можно буквально за пару касаний.
Очищаем данные в приложении
При обнаружении проблемы, попробуйте очистить кэш и удалить мешающие файлы, грузящие сервисы гугл плей.
Процесс:
- Перейдите в меню настроек системы и найдите строку «Приложения».
- Откройте полный список всех программы, тапнув по надписи «Все» вверху дисплея.
- Среди утилит найдите YouTube.
- Нажмите на него.
- Откроется подробное меню работы с данными о программе.
- Пролистните дальше и найдите надпись «Очистить кэш» (процедура происходит мгновенно, но на слабых устройствах может затянуться, особенно если в программе скопилось большое количество информации).
- Пролистните наверх и тапните по строке «Стереть данные».
- Попытайтесь зайти в Ютуб, если не получилось – перезагрузите телефон. Если глюки продолжаются – дело не в кэше.
Проверка на вирусы и Ютуб без рекламы
Проверяем работу ютуба, если не работает – то попробуйте проверить телефон на вирусы, при помощи антивируса drWeb.
Так же, постарайтесь вспомнить, после установки какого приложения у вас перестал работать ютуб, возможно дело именно новом приложении, так как оно блокирует работу ютуба, попробуйте удалить данное приложение.
Так же, в качестве решения данной проблемы я предлагаю установить стороннее приложение – Vanced Kit. Данное приложение точно позволит вам смотреть ютуб всегда и везде, да в добавок и без рекламы.
Сбрасываем настройки телефона
Если вы все перепробовали и не один вариант так и не заработал или заработал но с проблемами, при этом вашему телефоне менее 5ти лет и раньше ютуб работал на данном телефоне без проблем – остается только один вариант – сбросить все настройки телефона.
Для этого сохраняем всю важную информацию с телефона на сторонний носитель. Заходим в меню Настройки – Тапаем по пункту О телефоне — Находим пункт Сброс настроек и жмем кнопку стереть все данные внизу экрана – после чего вам предложат ввести пароль от телефона.
После его ввода и подтверждения удаления данных – ваш телефон вернется к исходным настройкам и Ютуб точно заработает!
На этом всё, надеюсь, что мой совет поможет вам.
Смотри наши инструкции по настройке девасов в ютуб!
Самое простое решение
Решение проблемы стоит начать с простого – проверьте работу интернета и покрытие сети.
Для этого опускаем шторку верхнего меню и проверяем активирован ли значок мобильного интернета и есть ли рисочки на антенне покрытия сети. Если все ок – переходим к следующему пункту.
Далее проверьте, ютуб не работает только через своё официальное приложение или и через браузер тоже.
Для этого запустите любой браузер, в строке ввода адреса введите Youtube.com и нажмите ввод.
Если в браузере ютуб работает – то проблема в приложении и сейчас мы её решим. Если же и в браузере ютуб не работает – то перемещайтесь в середину статьи, там я расскажу что нужно делать.
Не работает на компьютере
Если вышеперечисленные способы не помогли вернуть возможность просмотра видео на популярном хостинге, возможно, дело в ошибочной блокировке. Ютуб неоднократно переставал работать после активной деятельности Роскомнадзора: у всех в памяти остались повальные сбои сайтов из-за попыток закрыть Телеграмм.
Если вы уверены, что с ПО и самим сервисом все в порядке, единственный вариант, не дожидаясь информации, почему заблокировали Ютуб сегодня, установить дополнительный инструмент, помогающий заходить без проблем на заблокированные сайты. Загрузка VPN на разные браузеры будет различной.
Google Chrome
Чтобы установить VPN на Гугл хром, зайдите в магазин браузера и введите в запросе “VPN” или “Прокси”. У пользователей наиболее популярен VPN Hotspot Sgield, но вы можете выбрать из списка любой понравившийся или рекомендованный знакомыми.
Далее кликаем “Установить”, после успешной загрузки в конце адресной строки браузера появится значок программки. Нажимаем на него и выбираем “Подключиться”, затем открываем новую вкладку, переходим с нее на Ютуб. Как правило, вход на заблокированный видеохостинг проходит автоматически. Если же проблема сохранилась, вновь кликаем на значок VPN Hotspot Sgield и вручную выбираем другую страну. После этих действий доступ должен быть восстановлен.
Mozilla Firefox
Чтобы установить VPN на этот браузер, требуется зайти в настройки, выбрать “Расширения”, а после перехода в магазин забить в поиске “VPN proxy”. Из предложенных надстроек выберите подходящий, например, популярный у пользователей Hoxx VPN.
Инициируем установку расширения, а после того, как в конце адресной строки появится значок программы, щелкаем на нее и проходим несложную процедуру регистрации. После успешной авторизации вам остается выбрать подходящую страну и наслаждаться просмотров роликов н уже не заблокированном видеохостинге.
Opera
Пользователи Opera, к счастью, не сталкиваются с проблемами обхода блокировок, поскольку данный браузер имеет встроенный VPN, автоматически перебирающий сервера при возникновении сложностей со входом на сайты. Если вы все же не можете зайти на Ютуб, – попробуйте обновить программу на сайте разработчика.
Версия приложения устарела
Разработчики YouTube постоянно совершенствуют свой продукт: вводят одни функции, избавляются от других. Поэтому для корректной работы с видеохостингом нужно регулярно обновлять приложение, через которые вы заходите на сайт (браузер или именно приложение «Ютуба»). Иначе вы можете наблюдать бесконечную загрузку, неработающие видеозаписи или подобный значок:

Решение проблемы:
Чтобы обновить приложение до актуальной версии, запускаем Play Market и переходим в раздел «Мои приложения и игры» (для открытия бокового меню проведите пальцем по экрану слева направо). На вкладке «Обновления» находим интересующую нас программу и жмем кнопку «Обновить». Ждем, пока обновление завершится, после чего открываем «Ютуб» и проверяем на работоспособность.

Почему возникает проблема?
Для начала попробуем разобраться, почему на ютубе не показывает видео, экран устройства остается черным. У проблемы существуют следующие причины:
- плохая связь с интернетом. Некоторые относятся к этому скептически, но известны случаи, когда интернетовская скорость снижается незаметно. Возможно, она достигла такого уровня, что утратила способность справляться с ютубовскими видеороликами;
- чаще всего проблема черного экрана при просмотре видео на YouTube связана с Abode Flash Player;
- браузерный кэш перегружен, что влечет за собой многочисленные сбои, в число которых входит и рассматриваемая нами проблема;
- редко, но случается, когда сервер ютуб работает с перебоями. Сделать ничего нельзя – остается только выждать час – другой и снова выйти в сеть;
- не исключаются проблемы, связанные с драйверами или видеокартой;
- вы эксплуатируете устаревшую браузерную версию. Просто загрузите и установите обновленный вариант и продолжайте работать спокойно. Тем более, что скачать обновление вы сможете абсолютно бесплатно;
- оказывается, создают помехи для нормальной работы блокираторы рекламных роликов. Поступают жалобы даже на AdBlock, мешающий работе некоторых ресурсов.
Как видите, причин достаточно много. Теперь попробуем разобраться, что делать, если в ютубе не показывает видео, а черный экран настораживает пользователя.
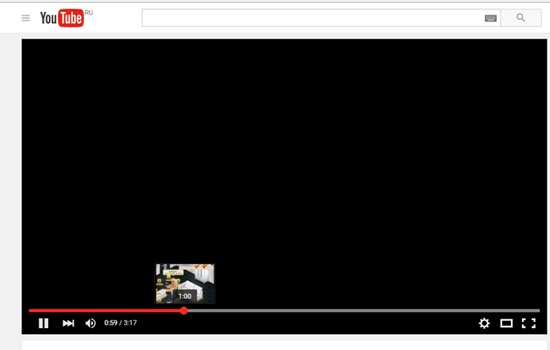
Исправляем неработоспособность клиента Ютуб
Основная причина неполадок с этим приложением — программные сбои, которые могут появиться из-за засорения памяти, некорректно установленных обновлений или манипуляций самого пользователя. Есть несколько вариантов решения этой досадности.
Способ 1: Использование браузерной версии YouTube
Система Android позволяет также смотреть Ютуб через веб-браузер, как это делается на настольных компьютерах.

Загрузится мобильная версия YouTube, которая позволяет просматривать видео, ставить лайки и писать комментарии.

Впрочем, это не слишком изящное решение, которое подойдет в качестве временной меры — мобильная версия сайта все-таки довольно ограничена.
Способ 2: Установка стороннего клиента
Простой вариант — скачать и установить альтернативное приложение для просмотра роликов с Ютуба. Play Маркет в этом случае не помощник: поскольку YouTube принадлежит Google (владельцам Android), «корпорация добра» запрещает публиковать в фирменном магазине альтернативы официальному приложению. Следовательно, стоит использовать сторонний маркет, в котором можно найти приложения вроде NewPipe или TubeMate, являющиеся достойными конкурентами официальному клиенту.
Способ 3: Очистка кэша и данных приложений
Если вы не хотите связываться со сторонними приложениями, то можно попробовать удалить созданные официальным клиентом файлы — возможно, ошибку вызывает неправильный кэш или ошибочные значения в данных. Делается это так.
- Запустите «Настройки».

Найдите в них пункт «Диспетчер приложений» (иначе «Менеджер приложений» или «Приложения»).
Зайдите в этот пункт.
Перейдите на вкладку «Все» и там поищите приложения «Youtube».
Тапните по названию приложения.
На странице с информацией последовательно нажмите кнопки «Очистить кэш», «Очистить данные» и «Остановить».
На устройствах с Android 6.0.1 и выше для доступа к этой вкладке потребуется нажать еще и «Память» на странице свойств приложения.
Покиньте «Настройки» и попытайтесь запустить YouTube. С высокой долей вероятности проблема исчезнет.
В случае, если ошибка сохраняется, попробуйте метод ниже.
Способ 4: Очистка системы от мусорных файлов
Как и любое другое Android-приложение, клиент YouTube может генерировать временные файлы, сбой в доступе к которым порою приводит к ошибкам. Системными средствами удалять такие файлы слишком долго и неудобно, поэтому обратитесь к специализированным приложениям.
Подробнее: Очистка Android от мусорных файлов
Способ 5: Удаление обновлений приложения
Порой проблемы с Ютуб возникают из-за проблемного обновления: изменения, которые оно привносит, могут быть несовместимы с вашим гаджетом. Удаление этих изменений может исправить нештатную ситуацию.
- Путем, описанным в Способе 3, доберитесь к странице свойств YouTube. Там нажмите кнопку «Удалить обновления».
Рекомендуем предварительно нажать «Остановить» для избежания проблем. - Попробуйте запустить клиент. В случае вызванного обновлением сбоя проблема исчезнет.
Если клиентское приложение Ютуб не встроено в прошивку, и является пользовательским, то можно попробовать удалить его и установить заново. Переустановку можно сделать и в случае наличия рут-доступа.
Подробнее: Удаление системных приложений на Android
Способ 6: Восстановление до заводского состояния
Когда клиент Ютуб глючит или работает некорректно, и подобные проблемы наблюдаются с другими приложениями (в том числе и альтернативами официальному), скорее всего, проблема носит общесистемный характер. Радикальное решение большинства таких неполадок — сброс к заводским настройкам (не забудьте сделать резервную копию важных данных).
Методами, которые описаны выше, можно исправить основную массу неполадок с YouTube. Конечно, могут быть и какие-то специфические причины, однако освещать их нужно уже в индивидуальном порядке.
Опишите, что у вас не получилось.
Наши специалисты постараются ответить максимально быстро.
Заражение вирусами
Те, кому доводилось сталкиваться с вредоносными программами, знают, далеко не все из них маскируются и ведут себя незаметно. Не адресные вирусы вмешиваются в работу всех приложений, до которых могут дотянуться. Вылеты, бесконечная загрузка, открытие дополнительных окон – лишь часть неприятностей, с которыми вам предстоит столкнуться.
Решение проблемы:
Первым делом сканируем систему антивирусом, выясняем, откуда взялся вредоносный код (если с каким-то файлом, то незамедлительно удаляем тот) и устраняем все следы его присутствия. Однако если система или файлы отдельных приложений будут повреждены слишком сильно, одного только удаления вредоносных программ будет явно недостаточно. Чтобы вернуть «Андроиду» рабочее состояние:
- Производим откат до первоначальной конфигурации («Настройки» – «Восстановление и сброс» – «Восстановление заводских параметров»), не забыв предварительно сохранить важные данные на внешнем устройстве.
- Обновляем восстановленную систему до актуального состояния («Настройки» – «О телефоне» – «Обновить систему»).
- Обновляем приложение YouTube («Настройки» – «Приложения» – «Обновить»). Если вы просматривали ролики через браузер, скачиваем его в Play Market и обновляем.
- Возвращаем сохраненные файлы на телефон, предварительно просканировав их антивирусом (чтобы избежать повторного заражения системы).
Если открыв список приложений, искомое вы не нашли, переключитесь на вкладку «Все». YouTube – системная программа, тогда как в версиях для большинства прошивок пользователю изначально выводятся лишь сторонние.
Как устранить сбой
Уже упоминалось, на устранение такой проблемы много времени не требуется. Ее не относят к ошибкам операционки Windows, которые устраняются по несколько дней, вплоть до ее полной перезагрузки.
Наш вопрос решается в течение нескольких минут, для чего существуют различные варианты.
Проверяем подключение к сети интернет
Когда видео на YouTube не воспроизводится, начинаем с простых методов – проверяем работу интернета. Возможно, скоростной режим соединение снизился до минимального значения, не позволяющего нормально загружать видеоролики. Иногда такое событие остается незамеченным.
Разберитесь с настройками сети, продиагностируйте неисправности, уточните, нет ли изменений, оказавших влияние на работу устройства. Если не справились самостоятельно – свяжитесь с провайдером. Есть вероятность, что проблема появилась с этой стороны.
Обновляем Abode Flash Player
Почему в приложении ютуб появляется черный экран, нам известно. Зачастую это случается по причине сбоя софта. Необходимо удалить старую версию, загрузить на освободившееся место обновленный вариант, взяв его с официального портала. Как только это действие выполнено, видеоролик, вполне вероятно, заработает.
Как еще убрать сбой в этом случае? Попробуйте выключить устройство, нажав правой клавишей мыши на видео и убрав галочку с функции «аппаратное ускорение».
Чистим кэш
Когда при просмотре видео на YouTube появляется черный экран, некоторые пользователи игнорируют этот способ устранения неполадки, и совершенно напрасно. Почистив браузер от накопившегося кэша, вы ликвидируете многочисленные проблемы, в число которых входит и черный экран на ютубе в Яндексе.
Для этого заходим в браузерные настройки, выбираем раздел «история», находим пункт «почистить историю», убираем метки в виде галочек, оставив без изменения позицию, относящуюся к чистке кэша, подтверждаем начало действия.
Запускаем браузер повторно, проверяем, что ютуб показывает нормально, звук есть, черный экран отсутствует. Если такого не произошло, используем для решения проблемы следующую методику.
Переустанавливаем драйвера видеокарты
Когда при включении видео на ютубе появляется черный экран, проблему следует искать в драйверах видеокарты. Иногда сбой снимается обычной перезагрузкой драйверов для видео.
Для этого заходим на официальный портал разработчика графических ускорителей, перекачиваем с него драйвера. Устанавливая их, выбираем метку «чистая установка». Это значит, что изначально удалятся старые версии, на их места автоматически загрузятся новые.
Обновляем браузер
Если не выполнять это действие долгое время, появляется проблема – черный экран в ютубе, но иногда есть звук. Не живите по принципу «работает, значит, все в порядке». Загружая обновленные версии, вы улучшаете аспекты в разных приложениях, увеличиваете скорость их действия, используете передовые технологии и исправляете многочисленные ошибки, допущенные ранее.
Проверьте, есть ли в свободном доступе обновления на браузер и обновитесь.
Проблема в блокираторе рекламных роликов
Придется согласиться, что почти каждый из нас сегодня пользуется браузерным расширением AdBlock, исключающим показ надоевшей рекламы.
К сожалению, юзеры отмечают сбои в работе тех или иных сайтов, на некоторые даже нельзя зайти при включенном блокировщике, потому что он создает помехи для загрузки видеоролика.
Когда действия возымели успех, и черный экран на ютубе в телефоне или компьютере исчез, смело добавляйте видеохостинг в перечень исключений на работу блокировщика. Второй вариант – смените браузерное расширение полностью, чтобы в процессе просмотров роликов не возвращаться к рекламе.
Почему в Ютубе не работает перемотка?
Youtube – крупнейший сервис для просмотра роликов. В чем преимущества данной площадки?
- Площадка популярна во многих странах мира.
- Предоставляет различные способы монетизации видео для блогеров.
- Обладает огромным охватом аудитории.
- Позволяет получить доступ к материалам различной тематики.
- Ютуб – хороший способ скоротать свободное время и поднять настроение.
- Сервис выпустил удобное приложение для Андроид и iOS.
- Загрузить видео на площадку может любой пользователь. За счет этого постоянно появляются новые блогеры.
- Хостинг обладает простым и понятным интерфейсом.
- Оформление стильное. Использовался минималистический стиль, а каждый элемент дизайна имеет практическое назначение.

Фактически, Ютуб является монополистом на рынке. Площадка вытеснила старых конкурентов, а появившимся в последнее время аналогам крайне сложно бороться за аудиторию. Естественно, доминирующее положение хостинга – не хорошо. Когда у компании отсутствуют сильные конкуренты, она теряет стимул к развитию.
Ютуб предоставляет множество полезных функций. Допустим, возможность перемотки видео. Вы можете пропустить неинтересные участки ролика, рекламу, сразу переместиться на необходимый момент.
Среднестатистический пользователь довольно часто применяет перемотку. Она существует нескольких видов:
- В приложении нажмите на правую или левую сторону видео для перемотки. Одно нажатие – перемещение на 10 секунд вперед или назад.
- На линии времени самостоятельно выберите интересующий момент.
- Есть тайм-код? Например, в комментариях под роликом, то можете кликнуть на него и переместиться на нужную минуту.
Нехватка оперативной памяти
Если оперативной памяти на устройстве мало, а приложений запущено много, вполне закономерно, что система начинает барахлить и «подвешивать» работающие программы. Вылеты и автоматические сворачивания окон при таком раскладе тоже не редкость.
Решение проблемы
:
Чтобы разгрузить оперативную память, первым делом отключим приложения, которые ранее были свернуты, а сейчас работают в фоновом режиме. Зажимаем левую или правую кнопку на нижней панели (какую именно, зависит от модели телефона и его прошивки) и удерживаем ее, пока не появится список работающих программ. Закрываем лишние. Частично память разгружена.

Чтобы высвободить дополнительные мегабайты, воспользуемся встроенным «уборщиком» или сторонним приложением, найденным в Play Market. Наиболее популярные среди них:
- NoxCleaner (4,8 балла).
- Clean Master (4,7 балла).
- All in One Toolbox (4,7 балла).
- Norton Clean (4,7 балла).
- Disc Clean Suite (4,7 балла).
При помощи этих программ очистить «операционку» от процессов, лишь занимающих место, можно буквально за пару касаний.
Шаг 6 – Некорректные дата и время на компьютере
Если на вашем компьютере или телефоне установлена неправильная дата, регион и часовой пояс, будут возникать проблемы практически со всеми сайтами.
Это происходит по причине несоответствия требованиям сайта, который проверяет сертификаты подлинности вашего девайса.
Решается проблема очень просто. Нужно изменить дату и время на правильные показатели.
Пользователям Windows 7 нужно нажать мышкой на часы и в открывшемся окне кликнуть на «Изменить дату и время»
Рис.11
В Windows 10 нужно зайти в окно «Параметры системы» и выбрать плитку «Время и язык».
В новом окне нужно выставить настройки вручную или выбрать автоматическую синхронизацию информации с сетью.
Избавляемся от сетевых проблем
https://youtube.com/watch?v=UVaIQhhg9sc
Если ютуб не работает на Андроиде и через Wi-Fi, про причины, связанные с сетевой настройкой или полной блокировкой соединения никто не думает, но такое явление считается довольно частым. Для обнаружения и устранения подобных проблем необходимо:
- подключить мобильное устройство к другой сети. Если через Wi-Fi доступа нет, попробуйте 3/4G. При нормальной работе станет ясно, что причиной отказа стала блокировка видеохостинга либо низкая скорость соединения, которой недостаточно для загрузки «тяжелого» ролика;
- проверяем выход в сеть других программ. Если ничего не срабатывает, но система подтверждает работу интернета, удостоверьтесь, что средств на балансе достаточно, чтобы оплачивать провайдерские услуги. В случае нулевого баланса некоторыми провайдерами доступ не перекрывается, а блокировка устанавливается применительно к входящему трафику;
- если просмотры осуществляются через VPN, отключите его. При его отсутствии, напротив, загрузите и активируйте.
Решение проблемы с подключением телевизора или приставки к интернету
Для всех остальных владельцев телевизоров от известных брендов (Samsung, LG, Philips, Sony и т.д.), в которых поддержка YouTube никаких сомнений не вызывает, предлагаю проделать следующие шаги. Для начала, исключить ошибки с подключением ТВ к интернету.
Прежде всего, вытащите из розетки сетевой шнур на полминуты, чтобы полностью обнулить оперативную память телевизора. Часто самые простые действия позволяют решить огромное количество проблем

Проделайте то же самое с wifi роутером — его достаточно просто перезагрузить или выключить кнопкой на корпусе

Если при использовании YouTube на экране отображается ошибка подключения к сети, то проверьте, чтобы на роутере горел индикатор Интернета и WiFi, и он действительно работал на том же ноутбуке или компьютере

В случае, когда с интернетом на других устройствах все «ОК», то попробуйте просто зайти в настройки Андроид
Ваше мнение — WiFi вреден?
Да
22.92%
Нет
77.08%
Проголосовало: 27923

И переподключиться к своей WiFi сети

Также дополнительно можно зайти в расширенные сетевые параметры

И вручную указать:
- IP адрес телевизора. Он будет зависеть от IP роутера. Например, если у маршрутизатора IP 192.168.1.1, то для ТВ можно задать 192.168.12.1
- Шлюз — это IP самого роутера, обычно 192.168.1.1 или 192.168.0.1
- DNS сервера — можно использовать от Google, 8.8.8.8 и 8.8.4.4
Сбрасываем до заводских настроек
Способ №1:
- Перейдите в раздел настроек и откройте «Восстановление и сброс».
- Найдите вкладку «Сброс настроек». После открытия откроется встроенные сервис по удалению информации.
- После устройство перезагрузится, а вам понадобится заново войти в аккаунт Google и скачать программу на аппарат (можно воспользоваться бэкапом).
Способ №2 — android recovery:
- Выключите аппарат и нажмите одновременно клавиши «Дом – Питание – Громкость вверх» или просто «Питание – Громкость» (если нет «Home»).
- После активации экрана отпустите «Питание», но другие удерживайте еще 10-20 секунд.
- С помощью кнопок громкости выберите «Wipe data/factory reset», питание – выбрать.
- Следуйте дальнейшим инструкциям.
С операционной системой Andoird нужно вести себя аккуратно.



