Избавляемся от черного экрана во время просмотра видео на youtube канале
Содержание:
- Отключение расширений
- Рассмотрите возможность загрузки видео с YouTube
- Метод 3. Проверьте состояние сетевого подключения.
- Почему появляется и как убрать черный экран на Ютубе в Yandex браузер?
- Использование программной отрисовки для IE и Edge
- Способы устранения проблемы
- Видео на Андроид, но есть звук
- Дополнительные рекомендации
- Не показывает видео: причины и пути решения
- Черный экран на YouTube: методы исправления
- Как загружать, закачивать и записывать видео?
- Восстановление реестра и проводника Windows
- Не воспроизводится видео в ВК приложении
- Как устранить сбой
- Решение чёрного экрана на YouTube в смартфонах и планшетах
Отключение расширений
Если после очистки истории черный экран остается, проверьте, не создают ли проблему дополнения браузера. Попробуйте обновить все включенные расширения, а те, которые не используете, удалите. Если после этих действий ничего не изменилось, отключите все.
В адресной строке наберите chrome://extensions и подтвердите выполнение на Enter.
В первую очередь отключите те расширения, которые предназначены для блокировки рекламы (AdBlock). Как известно, они вызывают проблемы при воспроизведении на Youtube, включая черный экран, поскольку пытаются удалить рекламу, а в ответ видео отказывается отображаться.
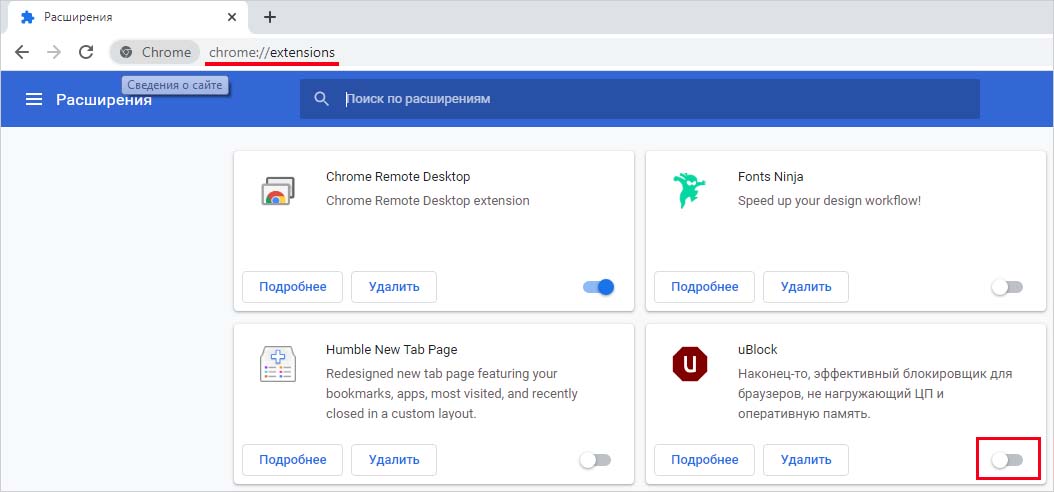
Если проблема остается, отключите все расширения, затем перезагрузите браузер и проверьте, воспроизводится ли видео.
Рассмотрите возможность загрузки видео с YouTube
Если у вас все еще возникают проблемы, хороший способ обойти ошибку черного экрана YouTube – загрузить видео на свое устройство и воспроизвести их локально.
Единственный официальный способ сделать это – использовать мобильное приложение YouTube на устройствах Android, iPhone или iPad. Вам понадобится Подписка YouTube Premium однако иметь возможность делать это на законных основаниях.
- Для начала откройте приложение YouTube и воспроизведите видео, затем нажмите кнопку «Загрузить» под ним.

- В меню «Качество загрузки» выберите разрешение видео, в котором вы хотите сохранить видео, затем выберите «Загрузить».
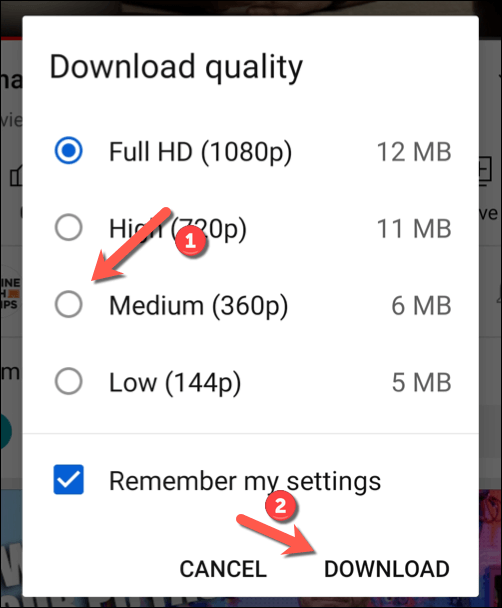
- Чтобы воспроизвести загруженное видео (или отменить загрузку), выберите «Библиотека» в нижнем меню, затем выберите «Загрузки».
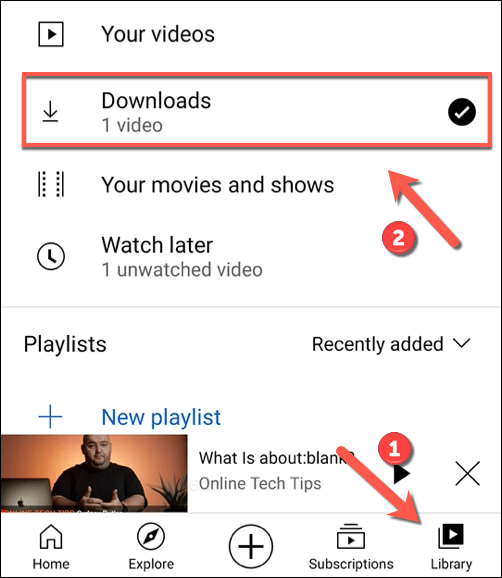
- Список загруженных вами видео появится в меню «Загрузки». Выберите эскиз видео, чтобы начать воспроизведение видео как файла.

Хотя описанные выше шаги работают только для мобильных пользователей, пользователи настольных компьютеров также могут рассмотреть сохранение видео с YouTube с помощью VLC или другое стороннее приложение. Однако вам необходимо сначала проверить соответствующие законы об авторском праве, чтобы убедиться, что у вас есть законное право делать это в вашем текущем местоположении.
Метод 3. Проверьте состояние сетевого подключения.
Вы можете столкнуться с этой проблемой, если состояние вашего сетевого подключения плохое. Есть несколько вещей, которые вам нужно попробовать …
I. Используйте VPN
Попробуйте использовать VPN . Это поможет вам обойти проблемы, которые могут возникнуть при локальном подключении к Интернету.
Вы можете сделать это вручную если у вас есть собственный VPN-сервер и навыки для настройки соединения. Но если нет, мы рекомендуем использовать NordVPN .
Вы можете получить приличную сделку за Услуги NordVPN . Проверьте Купоны NordVPN Вот!
NordVPN обеспечивает безопасное, быстрое и стабильное соединение, а также очень прост в использовании. Чтобы использовать это:
- Скачайте и установите NordVPN.
- Запустите NordVPN, затем выберите место, к которому хотите подключиться.

II. Проверьте использование Интернета
Проверьте все программы на вашем компьютере и всех других устройствах, подключенных к той же сети. Отключите сетевое соединение программы или устройства, которые замедляют вашу сеть.
III. Проверьте, правильно ли работает ваше интернет-соединение
Убедитесь, что ваше интернет-соединение работает правильно. Проверьте этот пост для устранения любых проблем с Интернетом.
После этого перезагрузите видео на YouTube и посмотрите, решит ли это проблему с черным экраном.
Почему появляется и как убрать черный экран на Ютубе в Yandex браузер?
Причины чёрной картинки
Нарушение работы сервиса появляются по разным причинам, чаще их можно устранить рядовому пользователю с минимальными временными затратами.
Среди частых причин:
- Проблемы с плеером. Нарушения касаются HTML5, а для старых версий браузера – Adobe Flash Player,
- Низкая скорость соединения. Скорость может быть стабильно низкой или периодически падать. Советуем проверять интернет по speedtest.net каждый раз при чёрном экране,
- Заполненный кэш, куки браузера. Периодически стоит чистить временные файлы Яндекс обозревателя, чтобы избежать различных нарушений и обеспечить стабильность программы,
- Отсутствие видеодрайверов,
- Сбои в браузере из-за ошибок в процессе установки или повреждения файлов вирусами, действиями пользователя,
- Нарушения работы расширений – это один из частых источников проблемы,
- Неисправность сервиса.
Способы устранения черного экрана Ютуб в Яндекс браузере
Яндекс браузер при открытии YouTube показывает черный экран нередко по причинам нарушений, не связанных с работой обозревателя. Чтобы сузить круг поиска неисправности и понять, почему нет плеера на странице сервиса, рекомендуем попробовать запустить проигрыватель в другом веб-браузере.
Если проблема во всех браузерах:
- Определяем наличие подключения к интернету и скорость. Оптимальная скорость – от 4 Мбит/сек и пинг до 30 мс. Если нет видео, может быть высокий пинг.
- Проверяем видеодрайвера. Текущая задача – определить наличие драйверов и актуальность их версии. Как сделать:
- Нажимаем на «Пуск» правой кнопкой мыши (ПКМ) и кликаем на «Диспетчер устройств» (В Windows 10).
- Переходим в «Диспетчер устройств».
- Открываем раздел «Видеоадаптеры».
- ПКМ по дискретному адаптеру и выбираем «Обновить драйверы».
- Лучше выбрать «Автоматический поиск обновлённых драйверов».
- Анализируем компьютер на наличие вирусов. Подойдёт любой антивирус или антивирусный сканер. Если помимо проблемы с Ютуб появляются другие неисправности: реклама на рабочем столе, открываются новые нежелательные страницы, изменена поисковая система, на ресурсах слишком много рекламы, в Windows завёлся рекламный вирус. Основная проблема при его удалении – вирус не видят стандартные антивирусы, лучше использовать Malwarebytes Antimalware,
- Проверяем исправность сервиса. Можно обратиться в техническую поддержку или поискать информацию о проблемах у других пользователей в новостях.
Если вместо Ютуба черный экран только в браузере Яндекс, переходим к его восстановлению:
- Удаляем временные файлы. Нарушение функции обозревателя из-за куки, кэша и другого мусора – это самая вероятная и простая в устранении проблема. Для удаления файлов следует:
- Нажимаем Ctrl + Shift + Del.
- Устанавливаем выделение возле «Файлы, сохранённые в кэше», «Файлы cookie…» и «Данные приложений».
- В строке удалить записи выбираем «За всё время».
- Обновляем Yandex browser. Чтобы проверить наличие обновлений, вставляем в адресную строку ссылку browser://help. Если нет необходимости в процедуре, покажется уведомление «Вы используете актуальную версию Яндекс.Браузера». При наличии обновлений, они будут установлены автоматически.
- Сбрасываем настройки браузера. Если предыдущие решения не помогли, используем более радикальный метод – откат к заводским настройкам. Методика помогает в 70% всех случаев. Алгоритм действий:
- Нажимаем на «Меню» (3 горизонтальные черты в правом верхнем углу).
- Переходим в «Настройки» и листаем страницу вниз, кликаем на «Показать дополнительные настройки».
- В разделе «Сброс настроек» нажимаем на соответствующую кнопку и подтверждаем намерение.
- Переустанавливаем обозреватель. Изначально удаляем браузер, затем загружаем установочный файл и следуем инструкции. Чтобы удалить Яндекс обозреватель, переходим в «Панель управления», затем в «Программы и компоненты».
Использование программной отрисовки для IE и Edge
Известный факт, что Google Chrome требует аппаратного ускорения для эффективной работы. Этот случай является полной противоположностью для Microsoft Edge, поскольку предпочитает программный рендеринг, чтобы сделать свои процессы более плавными. Попробуйте изменить эти настройки в свойствах браузера.
Откройте строку системного поиска комбинацией клавиш Windows + S. Наберите «Свойства браузера» и щелкните на первый результат.
На вкладке Дополнительно под параметром ускорения графики отметьте флажком опцию «Использовать программную отрисовку вместо графического процессора». Примените изменения, и перезагрузите компьютер.
Способы устранения проблемы
Как правило, возвратить нормальный показ роликов не составляет труда. Подобные неполадки решаются ощутимо легче ошибок ОС, за которых часто следует переустановка системы в целом. Всё происходит быстро и безболезненно J
Сброс настроек
Сначала позаботьтесь о рестарте настроек браузера, для чего:
- откройте Google Chrome и в строке запроса наберите комбинацию слов и символов «chrome://settings/»;
- в перечне появившихся свойств нажмите на строке дополнительных настроек (внизу странички);
- щёлкните по кнопке сброса параметров (также внизу), а в открывшемся окне нажмите на кнопку «Сбросить настройки».
Представленное решение выручает не всегда, но во многих случаях и, как правило, когда имеем дело с некорректной работой ряда роликов в Хроме.
Обновление Flash-плеера
Не стоит удивляться, почему при просмотре видео на Ютубе чёрный экран, если на машине установлена старая разработка плеера. Тогда сделайте апгрейд обозначенной надстройки, следуя инструкции:
- запустите программу для серфинга;
- наберите запрос «chrome://components/»;
- отыщите строку, в которой указано название софта для воспроизведения видео. Если написано, что обновление не требуется, тогда всё ОК. В противном случае нажмите на кнопку «Проверить обновления» и установите новую версию Flash.
Очистка кэша
Очередной простой и полезный способ борьбы с обсуждаемым багом – это манипуляции с кэшем. Огромное количество информации в данном хранилище может вызывать проблемы в функционировании веб-обозревателя.
- в настройках Google Chrome кликните по кнопке «Дополнительные», расположенной внизу;
- в разделе «Конфиденциальность и безопасность» щёлкните по кнопке «Очистить историю»;
- проследите, чтобы в появившемся окне была установлена галочка в пункте «Изображения и другие файлы, сохранённые в кэше»;
- кликните по надписи удаления.
По происшествие перезагрузки программы Вас впредь не должно беспокоить, почему на видео в Ютубе чёрный экран. Но в загашнике есть дополнительные методы устранения проблемы – сейчас посмотрим, какие.
Переустановка драйверов
В ряде случаев поможет новая инсталляция драйверов. Откройте ресурс изготовителя видеокарты и загрузите необходимые файлы. Отметьте пункт «Чистая установка», чтобы сперва стёрлись прежние драйвера, а затем установились скачанные. Рекомендуется время от времени делать подобную обновку в арсенале утилит для ПК.
Обновление браузера
Вся соль может заключаться в систематических отказах пользователя от апгрейда браузера. Обновления призваны улучшить действие приложений и нередко они касаются трансляции видеороликов. Поэтому включите в настройках расписание автоматической загрузки патчей для предотвращения потенциальных проблем.
Блокировщик рекламы
Последний нерассмотренный на сегодня способ – это деактивация AdBlock, который порой мешает нормальному отображению сайтов. Попробуйте на время убрать плагин, если поможет, тогда просто добавьте хостинг Youtube.com в перечень исключений для блокирующего расширения.
Но в поисках решения проблемы того, почему на видео в Ютубе чёрный экран, можно также инсталлировать другой плагин для предотвращения распространения рекламных материалов.
- https://webtous.ru/poleznye-sovety/reshenie-problemy-chernogo-ekrana-pri-vosproizvedenii-video-s-youtube.html
- https://akak.pro/windows/oshibki-windows/chjornyj-jekran-vmesto-video/
- https://ocomp.info/video-ne-vosproizvoditsya.html
- https://xn—-8sbcrj6cdv7h.xn--p1ai/chernyj-ekran-yandex-browser.html
- https://pro-ytube.com/chernyy-ekran-na-yutube.html
Видео на Андроид, но есть звук
Если дело не в онлайн видео и не в браузере, а проблема с показом видео и в Галерее (снятое на телефон), в программе Плеер, в браузере и фильмы загруженные через интернет тоже не запускаются. Причем звук есть, а видео нет.
1. Сбились настройки Экрана телефона. Зайдите в Настройки — Специальные Возможности. Отключите «Инверсия цветов», «Высококонтрастный цвет», «Ночной режим» и «Коррекция цвета».
Удалите приложения которые изменяют цветовую температуру: F.lux, Twilight и другие.
2. Безопасный режим. Перезагрузите телефон в безопасном режиме. Для этого долго держите кнопку выключения телефона. На экране появится меню отключения. Нажмите долго на экране символ выключить телефон. Появиться меню «Безопасный режим». Нажмите «Безопасный режим».
После этого телефон перезагрузится и будут отключены не системные приложения которые влияют на работу телефона. Если видео запускается успешно, значит надо искать программу, приложение, которое блокирует воспроизведение видео. Это могут быть программы типа блокировщик рекламы или улучшайзеры, программы очистки памяти и ускорения телефона.
Дополнительные рекомендации
Если не воспроизводится видео в браузере, а выдается только звук, сложности можно устранить и иными методами. Выделим те, которые чаще всего применяют пользователи и рекомендуют компьютерные эксперты:
- Попробуйте посмотреть интересующий ролик на другом портале, к примеру, в соцсети. Если в остальных случаях звук есть, и видео показывает, можно связаться с администрацией проблемного сервиса и заявить о сложившейся ситуации. Возможно, проблема с некорректным проигрыванием связана с неправильной работой сайта.
- Скопируйте интересующую ссылку и попробуйте глянуть ролик в другом веб-обозревателе. Если в этом случае все работает, звук есть, и видео показывает, проблема именно в браузере и его настройках. В таком случае помогает сброс или переустановка программы, включение или отключение аппаратного ускорения (об этом упоминалось выше).
- Обновите браузер до последней версии. Во многих случаях выручает ситуация с обновлением обозревателя. Возможно, на сайте, где показывает ролик, применяются современные технологии, которые не поддерживаются установленной на ПК программой. Для обновления необходимо перейти в Настройки, далее — Справка и О программе (для Гугл Хром). Если система нашла новую версию ПО, его необходимо установить. Принцип обновления идентичен для всех браузеров.
- Отключите аппаратное ускорение (если оно было включено). Выше мы отмечали, что в ситуации, когда звук есть, а видео не показывает в браузере, может помочь включения упомянутого модуля. Если он был активирован, попробуйте его отключить. Возможно, эта функция негативно влияет на работоспособность веб-обозревателя и просмотр ролика. После отключения настройки необходимо перезапустить программу.
- Установите новые драйвера на ПК для видео и звука. Для этого узнайте названия видеокарты и звуковой карты через Диспетчер устройств, а после посмотрите наличие обновлений на официальных сайтах производителей. Чтобы попасть в Диспетчер устройств на Windows, жмите правой кнопкой мышки на Мой компьютер, далее — Свойства и перейдите в интересующий раздел. Там найдите пункты видеоадаптеры и звуковые устройства. Если звук есть, а видео не показывает, нужен только графический адаптер.
- Обновите кодеки. Одна из распространенных проблем — отсутствие на ПК необходимых кодеков, отвечающих за корректный вывод изображения. Наиболее проверенный вариант — пакет K-Lite Codec Pack. Даже если этот метод и не поможет, установленный пакет точно не будет лишним.
- Проверьте ПК на вирусы. Иногда причиной рассмотренной проблемы является действий зловредных программ. Для их удаления можно использовать любую из антивирусных систем или программы для поиска червей. К примеру, Malwarebytes Anti-Malware или Dr.Web CureIt.
- Попробуйте вообще отключить антивирус, после чего запустите ролик. Если видео показывает, и звук есть, проблема не в браузере, а блокировании антивирусным ПО некоторых функций.
В большинстве случае рассмотренные рекомендации помогают быстро и эффективно устранить возникшую проблем. Главное — не принимайте кардинальных решений до тех пор, пока не были использованы более простые методы. К примеру, начните с банального сброса настроек браузера и обновления Флеш Плеера, а уже после принимайтесь за более серьезные шаги.
В крайнем случае, может помочь откат операционной системы до старой точки назначения (когда проблема с просмотром видео и звука еще не наблюдалось). Такой подход позволяет вернуться к исходным параметрам и восстановить нормальную работоспособность веб-обозревателя.
Отличного Вам дня!
Не показывает видео: причины и пути решения
В очередной раз зашли на YouTube, но вместо долгожданного видео отображается черный экран. При всем этом звук будет проигрываться в штатном режиме.

• Чаще всего эта неисправность наблюдается в браузере Chrome, а также на компьютерах под управлением Windows 10.
Существует множество причин, которые могут вызывать эту проблему: ↓↓↓
- Драйвера. По некоторым причинам могут наблюдаться ошибки в работе драйверов, что приводит к тому, что YouTube не показывает видео и вместо этого наблюдается черный экран.
- Несовместимость ПО. Неполадки могут возникать в различных версиях ОС, браузеров и прочее.
- Низкая производительность. Также проблема возникает на устаревших ПК, особенно, если отключено аппаратное ускорение.
В первую очередь, если YouTube не воспроизводит видео и имеется черный экран, мы советуем выполнить такие действия: ↓↓↓
- Выполните перезагрузку системы (проблема может исчезнуть);
- Воспроизводите другие ролики на компьютере (возможно причина в драйверах на ПК);
- Откройте видео через другой браузер.
Устраняем темный дисплей : лучшие методы
Если вы столкнулись с проблемой, что некоторые видео на YouTube не отображаются, а вместо этого вы видите только черный экран – не спешите бить тревогу или пере устанавливать операционную систему… Не Надо..
К вашему вниманию мы подготовили подборку лучших методов, которые позволят устранить неполадку ⇓⇓⇓
Метод 1. Сбросить настройки браузера
→ Этот метод помогает в 70% случаев, а, в частности, если не воспроизводятся лишь отдельные видео (чаще на браузере Google Chrome).
• Суть состоит в том, что нужно сбросить настройки.
Инструкция:⇓
- Открываем браузер и переходим в раздел настроек (для этого в адресную строку можно ввести «chrome://settings/»);
- Перед вами откроется окно со списком параметров, где нужно выбрать «Дополнительные настройки» в конце страницы;
- В самом низу должна быть функция «Сбросить параметры браузера».
Метод 2. Включаем аппаратное ускорение
Функция аппаратное ускорение придется кстати, если используется устаревший компьютер, а также в других случаях.
→ Она направлена на то, что распределить нагрузку между процессором и видеокартой.

Инструкция (актуально только если используется Flash Player !!! ): ↓
- откройте видеоролик, с которым отмечаются проблемы;
- кликните правой кнопкой мыши и выберите пункт «Параметры»;
- активируйте или деактивируйте функцию «Аппаратное ускорение», чтобы оценить работоспособность контента.
Также аппаратное ускорение для декодирования можно активировать непосредственно в интерфейсе браузера: ↓
- необходимо в адресную строку ввести фразу «chrome://flags»;
- вы окажитесь в разделе с экспериментальными настройками;
- теперь активируйте соответствующую функцию.
Метод 3. Обновить Flash-плеер
Нередко в YouTube наблюдается черный экран, если в браузере используется старая версия Flash-плеера. В этом случае есть еще одно проверенное решение – выполнить обновление утилиты.

В этом случае нужно выполнить такие шаги: ↓
- все процессы выполняются вручную, поэтому откройте браузер;
- в адресную строку введите «chrome://components/»;
- нажмите «Enter» и проверьте свежие обновления для программы в разделе «pepper_flash».
Теперь вы можете перейти к просмотру роликов, как правило, проблема должна устраниться.
P.S — Напомним, чтобы перейти к воспроизведению роликов на YouTube через Flash-плеер, необходимо отключить стандартный HTML5 плеер в браузере.
• Для этого я Яндексе найдите и установите плагин Disable Youtube HTML5 Player.
Метод 4. Общие действия
Также к вашему вниманию рады представить еще несколько проверенных способов, которые помогали пользователям решить выше описанную проблему.
Давайте рассмотрим наиболее популярные из них: ↓
- Выполните обновление аудио/видеодрайверов на вашем устройстве;
- Выполните обновление браузера и его компонентов;
- Очистите кэш, а также историю просмотров
Таким образом, в этой статье мы рассмотрели практически все методы, что делать, если на YouTube черный экран. Теперь вы можете продолжать смотреть любимые ролики
Черный экран на YouTube: методы исправления
Как уже было сказано, для исправления этой проблемы не придется тратить огромное количество времени. Это не какая-нибудь ошибка с операционной системой Windows, над которой вы будете страдать несколько дней, а в итоге переустановите ее.
Нет, все решается в считанные минуты. Теперь давайте рассмотрим методы решения этой проблемы.
Метод №1 Проверка Интернет-подключения
Самый очевидный совет. Попросту проверьте свой «Интернет». Возможно, что скорость соединения упала до катастрофических значений, с которыми даже небольшое YouTube-видео не может нормально прогрузиться. Порой легко не заметить такое событие. Например, вы сидели за компьютером, работали только с текстовой информацией весь день и не поняли, что скорость упала.
Покопайтесь в настройках сетевого подключения, проведите Диагностику неполадок, посмотрите, не изменилось ли чего-то в настройках, что могло повлиять на него. В крайнем случае, можно обратиться к своему провайдеру. Возможно, что проблема с его стороны.
Метод №2 Обновление Adobe Flash Player
С большой долей вероятности, что проблема с чернотой видео заключается именно в Adobe Flash Player. Существует целый ряд причин, что могло случиться с этим софтом. Вам нужно удалить свою прежнюю версию Adobe Flash Player и установить на ее место самую новую версию, прямиком с официального сайта. После этого действия, видео, скорее всего, должны будут заработать.
Удалить Adobe Flash Player можно из «Программы и компоненты» в Панели управления.
Также можете попробовать отключить Аппаратное ускорение. Для этого нажмите правой кнопкой мыши по видео и уберите галочку с опции «Аппаратное ускорение».
Метод №3 Чистка кэша
Данный вариант решения разнообразных проблем многие люди заведомо игнорируют, а вот и зря. Очистив свой браузер от скопившегося кэша, вы сможете избавиться от множества проблем, в которые может входить также и черный экран на YouTube. Кэш — это очень полезная функция, которая позволяет ускорить загрузку ресурса. Но когда скопившихся временных файлов становится слишком много, то это приводит к ряду проблем
Поэтому очень важно время от времени чистить кэш
Зайдите в настройки своего браузера и выберите вкладку История. Найдите пункт Очистить историю. Уберите галочки со всех пунктов, кроме пункта относящегося к кэшу и подтвердите очистку.
Перезапустите браузер и убедитесь, исчезла ли такая проблема, как черный экран на Youtube. Если же нет, то давайте перейдем к следующему пункту.
Метод №4 Чистая установка драйверов видеокарты
Если у вас проблемы с видео, то первое, что приходит на ум, так это то, что что-то произошло с драйверами для видеокарты. Некоторые пользователи смогли исправить черный экран на YouTube с помощью чистой установки видеодрайверов.
Метод №5 Обновление браузера
Если постоянно отказываться от обновления своего браузера, то возникновение различных проблем не будет чем-то выходящим из ряда вон и черный экран на YouTube вместо привычного видео тоже. Если вы давно не обновляли свой браузер, то, возможно, пора это сделать?
Не стоит руководствоваться принципом «работает, а значит и нечего обновлять». С обновлениями приходит улучшения многих аспектов различных приложений, улучшается их быстродействие, применяются новые технологии и исправляются множественные ошибки.Попробуйте проверить доступные обновления для браузера и обновитесь. Может быть дело было только в этом.
Метод №6 Блокировка рекламы
Давайте согласимся — практически все мы используем на сегодняшний день такие расширения для браузера, как, например, AdBlock. Никто не любит рекламных баннеров, различных рекламных блоков в видео и прочей чепухи на сайтах. С появлением таких удобных блокирующих расширений мы уже и забыли, как выглядит вся эта мешанина.
Однако, пользователи с недавнего времени начали отмечать то, что некоторые сайты стали не в полной мере функционировать при включенной AdBlock. Порой даже при входе на сайт настоятельно рекомендуется отключить AdBlock, так как он может помешать загрузке видео на странице, да и общему ее отображению.
Мы должны понимать, что большинство сайтов получает свою прибыль от рекламы на них. На некоторых из ресурсов даже блокируют вход, если вы зайдете на них с включенным расширением по блокировке рекламы.
В общем, попробуйте отключить такое расширение у себя в браузере и снова попробуйте зайти на YouTube. Если это помогло исправить черный экран на YouTube, то, как вариант, можете добавить этот видеохостинг в список исключений для блокировщика. Или же поменяйте само расширение для браузера, так как вряд ли вы согласитесь возвращаться к рекламным паузам во время видео.
Как загружать, закачивать и записывать видео?
На самом деле сервис более функционален, чем думают пользователи. Здесь можно скачивать, закачивать и записывать видео, но есть определённые хитрости. Загрузка с Ютуба в Яндекс браузере по умолчанию недоступна, сервис не имеет встроенного инструмента для скачивания, но способы скачивания разработаны.
Существует несколько основных способов, как скачать видео с YouTube:
- С помощью онлайн сервисов. Самый популярный сайт – savefrom.net, достаточно скопировать ссылку со страницы с роликом и вставить в строку поиска на указанном ресурсе. Если по каким-то причинам сайт не устраивает, есть альтернатива – getvideo.org, videograbby.com.
- Через расширения. Метод удобен тем, что на самой странице с видео появляются кнопки для скачивания видео. Весь процесс закачки с Ютуба для Яндекс браузера выполняется всего в 1 клик. Лучшие в своей нише – savefrom, vGet Extension. Под плеером встраиваются кнопки для выбора качества, и возможности загрузить видео.
- Через программы. Есть несколько простых десктопных приложений, подходящих для скачивания видео: 4K Video Downloader, ClipGrab. Для скачивания на смартфоне Android подойдут: YouTube Downloader, SnapTube.
Чтобы загрузить видео на сервис, обязательно нужно иметь учётную запись. Её проще всего создать через Gmail или Facebook. После входа в аккаунт следует:
- Нажимаем на иконку видеокамеры с плюсом в середине (находится сверху в правой части экрана).
- Выбираем «Добавить видео».
- Перетаскиваем файл или указываем путь к нему.
- Указываем категорию, имя записи, подбираем музыку, если нужно.
- После загрузки, чтобы видео отобразилось, нужно нажать на кнопку «Опубликовать».
Иногда может быть необходима возможность записать видео с YouTube, это полезно при необходимости взять лишь несколько моментов с видео или при желании переключаться между вкладками во время записи. Как включить запись с Ютуба в Яндекс браузере:
- Выбираем программу для захвата видео: OBS Studio (бесплатное приложение), CamStudio (бесплатное приложение), Camtasia Studio, Movavi, Bandicam.
- Нажимаем «Начать запись» или подобные кнопки.
- Устанавливаем область захвата в пикселях или перетягиваем окно.
- В комплекте большинства программ есть встроенный редактор, в котором можно наложить музыку или спецэффекты.
Дополнительно на видеохостинге есть возможность снять себя на вебкамеру и сразу выложить видео в сеть или включить трансляцию.
Восстановление реестра и проводника Windows
В Виндовс предусмотрена автоматическое создание и сохранение копий реестра в каталоге «System32\config\RegBack», который лежит в разделе Windows.
Необходимо переместить файлы из указанного каталога в директорию «config». Конечно, при этом придется подтвердить твердость своих намерений и клацнуть «Заменить».
Это легко выполнить, когда проводник нормально функционирует, а если нет, то потребуется его восстановить, используя загрузочный диск ОС и утилиту AVZ.
С этой целью исполнить следующие действия:
- Открыть главное меню «AVZ» (можно использовать «портативную» версию этого бесплатного антивирусника, которая запускается с флешки);
- Клацнуть «Файл»;
- Кликнуть «Восстановление системы»;
- Поставить галки в графы «Восстановление проводника» и «Восстановление раб.стола»;
- Клацнуть «Выполнить отмеченные операции»;
- Войти в «Панель управления»;
- Далее в закладку «Установка и удаление программ»;
- Произвести деинсталляцию подозрительных утилит;
- Установить в дисковод загрузочный носитель с ОС и затем во вкладке «Файл» кликнуть «ДЗ»;
- Кликнуть «Новая задача» и далее в командной строке напечатать «sfc /scannow»;
- Клацнуть «Ввод»;
- Перезапустить ПК войдя в Виндовс в БР;
- Открыть каталог, расположенный на компакт-диске с ОС под наименованием «i386»;
- Скопировать explorer.ex_, временно убрав одну букву из расширения;
- Скопировать созданный файл на системный том;
- Далее добавить недостающую букву «е» в расширении;
- Напечатав «regedit», клацнуть «Ok»;
- Открыть директорию HKEY_LOCAL_MACHINE;
- Развернуть содержимое «Software»;
- Перейти в папку «Microsoft»;
- Открыть подпапку «WindowsNT»;
- Далее из каталога «CurrentVersion» перейти в подкаталог «Winlogon»;
- Для «Shell» указать месторасположение файла созданного при выполнении пунктов 15-17;
- Клацнуть «Ok»;
- Вновь открыть меню «ДЗ»;
- Клацнуть ПКМ на процессе «explorer.exe»;
- Щелкнуть «Завершить процесс»;
- Затем в ДЗ «Новая задача»;
- Напечатать «cmd»;
- Кликнуть «Ok»;
- В консоли напечатать «Cd C:\»;
- Кликнуть «Ввод»;
- Напечатать «copy explorer.exe C:\Windows»;
- Ввод;
- «Yes»;
- Перезапустить ПК;
- Готово.
Не воспроизводится видео в ВК приложении
Специализированное приложение ВК для Андроид и IOS – непременный спутник зависимых от социальных сетей товарищей, имеющих смартфон. Удобно, быстро, почти все те же функции, что и в полной версии Вконтакте, и те же проблемы… В приложении выскакивают ошибки полной версии соцсети. Например, не показывает видео в вк (чёрный экран) и выдаёт код ошибки 3.
Не воспроизводится видео в ВК на телефоне Андроид и айфоне
Приложение ВКонтакте, предназначенное для использования на мобильных устройствах системы Андроид и на айфонах, тоже глючит: то музыка не загружается, то видео. Вопрос к работе серверов, версии приложения или самому приложению.
Решение: немного подождите, а затем попробуйте начать воспроизведение заново; обновите Вконтакте до последней версии или переустановите.
Как устранить сбой
Уже упоминалось, на устранение такой проблемы много времени не требуется. Ее не относят к ошибкам операционки Windows, которые устраняются по несколько дней, вплоть до ее полной перезагрузки.
Наш вопрос решается в течение нескольких минут, для чего существуют различные варианты.
Проверяем подключение к сети интернет
Когда видео на YouTube не воспроизводится, начинаем с простых методов – проверяем работу интернета. Возможно, скоростной режим соединение снизился до минимального значения, не позволяющего нормально загружать видеоролики. Иногда такое событие остается незамеченным.
Разберитесь с настройками сети, продиагностируйте неисправности, уточните, нет ли изменений, оказавших влияние на работу устройства. Если не справились самостоятельно – свяжитесь с провайдером. Есть вероятность, что проблема появилась с этой стороны.
Обновляем Abode Flash Player
Почему в приложении ютуб появляется черный экран, нам известно. Зачастую это случается по причине сбоя софта. Необходимо удалить старую версию, загрузить на освободившееся место обновленный вариант, взяв его с официального портала. Как только это действие выполнено, видеоролик, вполне вероятно, заработает.
Как еще убрать сбой в этом случае? Попробуйте выключить устройство, нажав правой клавишей мыши на видео и убрав галочку с функции «аппаратное ускорение».
Чистим кэш
Когда при просмотре видео на YouTube появляется черный экран, некоторые пользователи игнорируют этот способ устранения неполадки, и совершенно напрасно. Почистив браузер от накопившегося кэша, вы ликвидируете многочисленные проблемы, в число которых входит и черный экран на ютубе в Яндексе.
Для этого заходим в браузерные настройки, выбираем раздел «история», находим пункт «почистить историю», убираем метки в виде галочек, оставив без изменения позицию, относящуюся к чистке кэша, подтверждаем начало действия.
Запускаем браузер повторно, проверяем, что ютуб показывает нормально, звук есть, черный экран отсутствует. Если такого не произошло, используем для решения проблемы следующую методику.
Переустанавливаем драйвера видеокарты
Когда при включении видео на ютубе появляется черный экран, проблему следует искать в драйверах видеокарты. Иногда сбой снимается обычной перезагрузкой драйверов для видео.
Для этого заходим на официальный портал разработчика графических ускорителей, перекачиваем с него драйвера. Устанавливая их, выбираем метку «чистая установка». Это значит, что изначально удалятся старые версии, на их места автоматически загрузятся новые.
Обновляем браузер
Если не выполнять это действие долгое время, появляется проблема – черный экран в ютубе, но иногда есть звук. Не живите по принципу «работает, значит, все в порядке». Загружая обновленные версии, вы улучшаете аспекты в разных приложениях, увеличиваете скорость их действия, используете передовые технологии и исправляете многочисленные ошибки, допущенные ранее.
Проверьте, есть ли в свободном доступе обновления на браузер и обновитесь.
Проблема в блокираторе рекламных роликов
Придется согласиться, что почти каждый из нас сегодня пользуется браузерным расширением AdBlock, исключающим показ надоевшей рекламы.
К сожалению, юзеры отмечают сбои в работе тех или иных сайтов, на некоторые даже нельзя зайти при включенном блокировщике, потому что он создает помехи для загрузки видеоролика.
Когда действия возымели успех, и черный экран на ютубе в телефоне или компьютере исчез, смело добавляйте видеохостинг в перечень исключений на работу блокировщика. Второй вариант – смените браузерное расширение полностью, чтобы в процессе просмотров роликов не возвращаться к рекламе.
Решение чёрного экрана на YouTube в смартфонах и планшетах
В случае, если вы пользуетесь Ютуб на мобильных гаджетах, выполните следующее:
Способ №1. Обновите мобильное приложение Ютуб.
Перейдите в магазин приложений вашего девайса (к примеру, на Плей Маркет) и установите самую свежую версию данного приложения. Перезагрузите ваше устройство, и попробуйте вновь запустить нужное видео.
Способ №2. Очистите кэш мобильного приложения
Перейдите в настройки вашего устройства, там найдите «Приложения» — «Все» — «Youtube». Тапните на нём, войдите в его настройки, и нажмите на кнопки очистки данных и кэша.
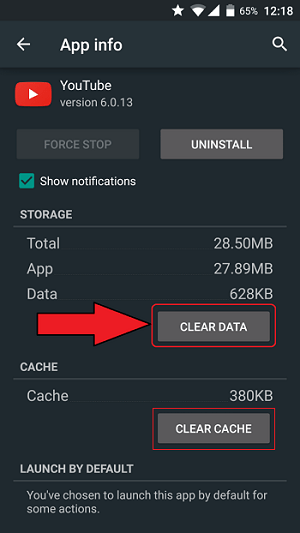
Способ №3. Запустите Ютуб в браузере
Попробуйте отказаться от пользования мобильным приложением на Ютуб в пользу браузерной версии сервиса. Для многих пользователей этот совет оказался наиболее эффективным.

