Почему на ютубе не показывает видео чёрный экран
Содержание:
- Правка реестра
- Методы решения отсутствия звука на Ютубе из-за ПК
- Способ №2. Проверьте включение звука на Ютубе
- Способ №3. Проверьте работоспособность вашей звуковой карты
- Способ №4. Установите самые свежие драйвера для вашей звуковой карты
- Способ №5. Закройте другие мультимедийные программы
- Способ №7. Обновите ваш Флеш Плеер
- Способ №8. Удалите некорректно работающие расширения и дополнения для браузера
- Способ №9. Удалите кэш и куки вашего веб-навигатора
- Способ №10. Включите звук в браузере и плагинах
- Способ №11. Установите самую свежую версию вашего браузера
- Способ №12. Попробуйте другую версию браузера
- В телевизоре
- Причины и решение проблемы черного экрана на YouTube
- Почему вместо изображения появляется черный экран?
- Почему вместо изображения появляется черный экран?
- Отключение плагинов
- Неполадки на устройстве (Smart TV, Chromecast, игровые консоли)
- Исправить проблему черный экран во время воспроизведения видео
- Изменение настроек Chrome
- Причина №1 – интернет соединение
- Заключение
Правка реестра
Этот способ помог многим, особенно часто почему-то тем, кто использует для просмотра видео на ютуб Internet Explorer.
- Запустите редактор реестра (Win+R)
- Введите в окошко regedit и нажмите Enter
- Перейдите к ветке HKEY_LOCAL_MACHINE \ SOFTWARE \ Microsoft \ Windows NT \ CurrentVersion \ Drivers32
- Найдите параметр wavemapper. Его значение должно быть msacm32.drv

Если такого параметра нет, его нужно создать. Для этого:
- В правой панели (с перечнем параметров) кликните правой клавишей мыши и выберите «Создать» — «Строковый параметр»
- Присвойте ему имя wavemapper
- Сделайте двойной клик по нему и в открывшемся окошке запишите msacm32.drv в качестве значения
- Закройте редактор реестра
Как проверять и как создавать параметр wavemapper – наглядно в данном видео:
Ну а если и это не помогло, пока рано отчаиваться!
- Откройте Блокнот (Notepad) и скопируйте код, приведенный ниже (начиная со слова Windows и до конца).
- Сохраните файл и назовите его missing.reg (missing- имя, reg — расширение).
- Сделайте двойной клик по иконке файла missing.reg, чтобы внести изменения в реестр либо импортируйте его следующим образом:
Windows Registry Editor Version 5.00
«midimapper»=»midimap.dll»
«msacm.imaadpcm»=»imaadp32.acm»
«msacm.msadpcm»=»msadp32.acm»
«msacm.msg711″=»msg711.acm»
«msacm.msgsm610″=»msgsm32.acm»
«msacm.trspch»=»tssoft32.acm»
«vidc.cvid»=»iccvid.dll»
«VIDC.I420″=»i420vfw.dll»
«vidc.iv31″=»ir32_32.dll»
«vidc.iv32″=»ir32_32.dll»
«vidc.iv41″=»ir41_32.ax»
«VIDC.IYUV»=»iyuv_32.dll»
«vidc.mrle»=»msrle32.dll»
«vidc.msvc»=»msvidc32.dll»
«VIDC.YVYU»=»msyuv.dll»
«wavemapper»=»msacm32.drv»
«msacm.msg723″=»msg723.acm»
«vidc.M263″=»msh263.drv»
«vidc.M261″=»msh261.drv»
«msacm.msaudio1″=»msaud32.acm»
«msacm.sl_anet»=»sl_anet.acm»
«msacm.iac2″=»C:\\WINDOWS\\system32\\iac25_32.ax»
«vidc.iv50″=»ir50_32.dll»
«wave»=»wdmaud.drv»
«midi»=»wdmaud.drv»
«mixer»=»wdmaud.drv»
«VIDC.WMV3″=»wmv9vcm.dll»
«VIDC.VP40″=»vp4vfw.dll»
«msacm.voxacm160″=»vct3216.acm»
«MSVideo»=»vfwwdm32.dll»
«MSVideo8″=»VfWWDM32.dll»
«wave1″=»wdmaud.drv»
«midi1″=»wdmaud.drv»
«mixer1″=»wdmaud.drv»
«aux»=»wdmaud.drv»
«vidc.VP70″=»vp7vfw.dll»
«vidc.X264″=»x264vfw.dll»
«VIDC.FPS1″=»frapsvid.dll»
«vidc.VP60″=»vp6vfw.dll»
«vidc.VP61″=»vp6vfw.dll»
«vidc.VP62″=»vp6vfw.dll»
«vidc.DIVX»=»DivX.dll»
«VIDC.UYVY»=»msyuv.dll»
«VIDC.YUY2″=»msyuv.dll»
«VIDC.YVU9″=»tsbyuv.dll»
«VIDC.DRAW»=»DVIDEO.DLL»
«VIDC.YV12″=»yv12vfw.dll»
«wave2″=»wdmaud.drv»
«midi2″=»wdmaud.drv»
«mixer2″=»wdmaud.drv»
«aux1″=»wdmaud.drv»
«wave3″=»wdmaud.drv»
«midi3″=»wdmaud.drv»
«mixer3″=»wdmaud.drv»
«aux2″=»wdmaud.drv»
«VIDC.MSUD»=»msulvc05.dll»
«wave4″=»wdmaud.drv»
«midi4″=»wdmaud.drv»
«mixer4″=»wdmaud.drv»
«aux3″=»wdmaud.drv»
Методы решения отсутствия звука на Ютубе из-за ПК
Рассмотрим способы решения проблем с музыкальным сопровождением видео на YouTube.
Способ №2. Проверьте включение звука на Ютубе
Некоторые незадачливые пользователи случайно отключают звук на Ютубе, а потом удивляются, куда он пропал. Если при наведении курсора на видео под данным видео вы видите значок динамика с крестиком (или перечёркнутый одной линией динамик), то значит звук был отключён самим пользователем. Нажмите на данный крестик (перечёркнутый динамик), или передвиньте находящий рядом ползунок вправо для увеличения громкости.
 В данном случае звук отключён
В данном случае звук отключён
Способ №3. Проверьте работоспособность вашей звуковой карты
Также важно убедиться в том, что ваша звуковая карта функционирует. Для этого перейдите на любой другой сайт с онлайн-видео, и запустите там какой-либо видеоролик (или запустите какое-либо уже имеющееся на вашем ПК видео)
Если звук есть – идём дальше. Если нет – вполне возможно, что у вас наблюдается проблема с аппаратной работой звуковой карты или с её драйверами.
Способ №4. Установите самые свежие драйвера для вашей звуковой карты
Обновите драйвера звуковой карты до самой свежей версии. Последние можно скачать как на сайте производителя вашей звуковой карты, так и использовать соответствующие программы для обновления драйверов уровня «ДрайверПак Солюшн».
Установите свежие драйвера с помощью «ДрайверПак Солюшн»
Способ №5. Закройте другие мультимедийные программы
Если при воспроизведении видео на Ютубе параллельно запущены другие мультимедийные продукты (мессенджер, видео или аудио плеер и др.), закройте их, а потом попытайтесь вновь воспроизвести нужное YouTube видео.
Способ №7. Обновите ваш Флеш Плеер
В некоторых случаях проблемы со звуком на Ютубе возникают из-за использования устаревшего флеш-плеера на пользовательском ПК. Перейдите на сайт get.adobe.com, снимите две галочки с дополнительных предложений, и установите новую версию Флеш Плеер на ваш PC.
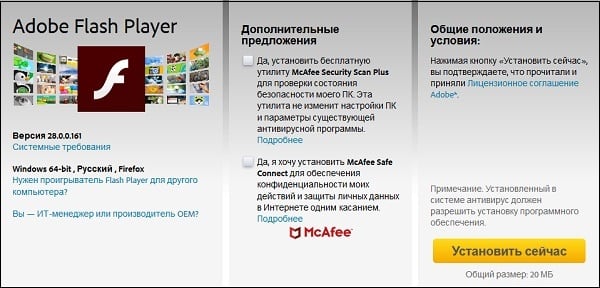 Установите самую свежую версию Флеш
Установите самую свежую версию Флеш
Способ №8. Удалите некорректно работающие расширения и дополнения для браузера
Попробуйте использовать режим Инкогнито в вашем браузере. Если проблем со звуком на Ютубе не возникает, тогда есть вероятность, что корректной работе со звуком препятствует какое-либо из установленных в браузер внешних расширений. Временно деактивируйте (или удалите) имеющиеся у вас расширения (особенно это касается всяческих загрузчиков видео с Ютуб). Затем попробуйте воспроизвести нужное видео.
Способ №9. Удалите кэш и куки вашего веб-навигатора
Не очищенные долгое время кэш и куки пользовательского браузера могут вызвать проблемы в его работоспособности. Очистите кэш и куки браузера (в частности, может помочь одновременное нажатие на «Shift» + «Ctrl» + «Del»). Перезагрузите браузер, а затем вновь попробуйте запустить необходимый вам ролик.
Способ №10. Включите звук в браузере и плагинах
Проверьте, не выключен ли звук в самом браузере и обслуживающих его плагинах (в частности, в Флеш Плеер).
- Для этого наведите курсор мышки на значок динамика справа внизу на панели задач, щёлкните правой клавишей мышки, и выберите там «Открыть микшер громкости».
- Проверьте, чтобы ползунки звука вашего браузера и Флеш не находились в крайнем нижнем положении.
- При необходимости, передвиньте их выше.
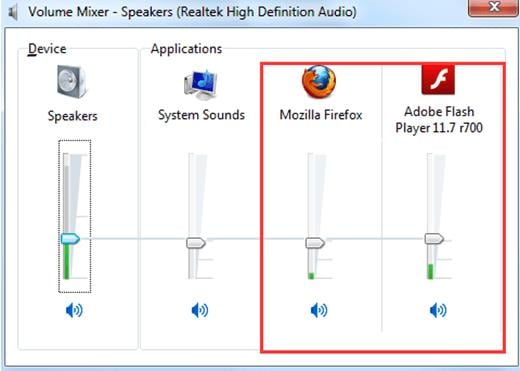 Проверьте уровень звука вашего веб-навигатора
Проверьте уровень звука вашего веб-навигатора
Способ №11. Установите самую свежую версию вашего браузера
Убедитесь, что у вас установлена самая свежая версия вашего веб-навигатора. Перейдите на сайт его разработчика, и при необходимости установите самую новую версию программы.
Способ №12. Попробуйте другую версию браузера
Если у вас наблюдаются проблемы со звуком на Хром, попробуйте воспроизвести Ютуб видео в Мозиле, Edge и других альтернативных веб-навигаторах.
 Попробуйте альтернативные навигаторы
Попробуйте альтернативные навигаторы
В телевизоре
На ТВ с функцией Smart TV есть виджет YouTube. Если он не запускается или вообще пропал из меню после обновления, попробуйте сделать следующее. Запустите магазин приложений, в поиске найдите Ютуб и установите виджет.
Если в магазине нет YouTube и ваш ТВ выпущен до 2012 года – воспользоваться фирменным приложением хостинга видео не получится. Google прекратила его поддержку для старых моделей в середине 2017 г. В этом случае вы можете открывать youtube.com в браузере на ТВ. Если вам удобнее пользоваться приложением, попробуйте альтернативные виджеты:
- ForkPlayer – бесплатный, понятный графический интерфейс, но открывает не все ссылки;
- NstreamLmod – платный, для просмотра удобно использовать каталог SmartON;
- NstreamPal – бесплатный, для запуска роликов используйте каталог ALEXKDPU.
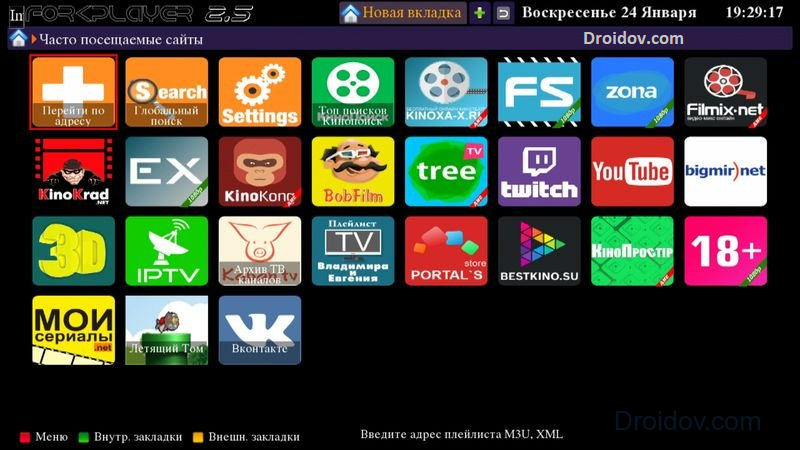
Они все представляют из себя перечень плейлистов из различных источников. Выбираете пункт Youtube и получаете доступ к просмотру видеороликов, поиску каналов, составлению плейлистов.
Причины и решение проблемы черного экрана на YouTube
Есть несколько факторов, которые могут привести к тому, что YouTube не будет воспроизводить или отображать ошибку черного экрана. Взгляните на все распространенные причины проблемы и найдите жизнеспособные решения для их устранения.
Нестабильное интернет-соединение
Если состояние подключения к сети плохое, вы можете время от времени сталкиваться с этой ошибкой. Вы можете проверить качество своего интернет-провайдера с помощью отчета о качестве видео Google. Это позволит вам узнать, как ваш интернет-провайдер выглядит на фоне других в этом районе. Если провайдер не прошёл проверку, возможно, пришло время подумать о поиске лучшего поставщика услуг.
«Переполнение» кэшей браузера, истории и файлов cookie может привести к ошибке воспроизведения видео на YouTube. Удалите ненужные кэши, перегружающие ресурсы, мусор и файлы cookie. Это не только ускорит ваш браузер, но – кто знает – может также решить ошибку «невозможно воспроизвести видео».
Конфликтующие надстройки браузера
Добавленные антивирусами расширения браузера и другие надстройки, хорошо известны тем, что вызывают проблему с черным экраном YouTube. Если вы добавили какие-либо из них, удалите их из браузера или отключите и обновите его до последней версии.
Отключите аппаратное ускорение
Аппаратное ускорение означает, что ваш браузер может передавать задачи графическому процессору, а не сваливать всё на центральный процессор. Это, безусловно, улучшает визуальные характеристики, но иногда пользователи могут наблюдать неожиданные результаты на своём ПК. Одна из них – ошибка воспроизведения видео на YouTube. Попробуйте отключить его, чтобы посмотреть, поможет ли это решить проблему.
Чтобы отключить аппаратное ускорение, зайдите в Настройки браузера → найдите Дополнительно или Расширенные → отключите параметр «Использовать аппаратное ускорение, когда доступно».
Устаревшие драйверы видеокарты
Если вышеупомянутые методы не решили проблему с видео на YouTube, которое не воспроизводится на вашем рабочем столе, возможно, вам мешают плохие драйверы графического процессора.
Стоит убедиться, что на вашем компьютере не установлены устаревшие, поврежденные или неправильные видеодрайверы.
Вы можете перейти на веб-сайт соответствующего производителя, чтобы найти правильные драйверы для вашего графического процессора. Или вы можете использовать специальную служебную программу обновления драйверов. Такая программа за одно сканирование обнаружит любые отсутствующие, старые, поврежденные или неисправные драйверы, одним щелчком мыши вы можете обновить их все без особых проблем.
Почему вместо изображения появляется черный экран?
Чаще всего ситуация выглядит следующим образом: вы нажимаете на плей, а вместо изображения у вас экран только картинка черного цвета. И где-то на заднем фоне проигрывается звуковая дорожка. Но бывает так, что и звука тоже нет. У этой ситуации есть несколько причин:
Плохая связь с интернетом. Скорость соединения может сильно упасть, и он просто не справляется с поставленной перед ним задачей: загрузкой ролика.

Проблемы с флэш-плеером. Чаще всего появившийся черный экран говорит о сбоях в работе этой программы.

- Неполадки на самом видеохостинге. С серверами Ютуба редко случаются сбои. Но исключать их не стоить. Как и ваше везение попасть именно в то время, когда в системе произошли неполадки.
- Проблемы с драйверами видеокарты.
- Проблемы с браузером.
- Проблемы с плагинами и расширениями.
- Загруженность кэша браузера. Временные данные могут сильно влиять на работу браузера, затормаживая его или даже блокируя некоторые сайты.

Почему вместо изображения появляется черный экран?
Чаще всего ситуация выглядит следующим образом: вы нажимаете на плей, а вместо изображения у вас экран только картинка черного цвета. И где-то на заднем фоне проигрывается звуковая дорожка. Но бывает так, что и звука тоже нет. У этой ситуации есть несколько причин:
Плохая связь с интернетом. Скорость соединения может сильно упасть, и он просто не справляется с поставленной перед ним задачей: загрузкой ролика.

Проблемы с флэш-плеером. Чаще всего появившийся черный экран говорит о сбоях в работе этой программы.

- Неполадки на самом видеохостинге. С серверами Ютуба редко случаются сбои. Но исключать их не стоить. Как и ваше везение попасть именно в то время, когда в системе произошли неполадки.
- Проблемы с драйверами видеокарты.
- Проблемы с браузером.
- Проблемы с плагинами и расширениями.
- Загруженность кэша браузера. Временные данные могут сильно влиять на работу браузера, затормаживая его или даже блокируя некоторые сайты.

Отключение плагинов
Возможно один их установленных в Chrome плагинов вызывает конфликт с нормальным воспроизведением видео.

Вы можете сказать: но я ничего не устанавливал и не делал – всё было нормально, а в один прекрасный момент видео просто перестало воспроизводиться! Дело в том, что сами расширения в браузере и даже сам браузер могут обновляться в фоновом режиме, ничем себя не выдавая. После очередного такого обновления, о котором вы даже ничего не знали, и может внезапно появиться проблема с воспроизведением ютуба.
Не помогло? Двигаемся дальше.
Прочие лайфхаки для Ютуб (выбор пользователей):
На этой неделе я встретился со следующей проблемой в браузере Google Chome. Некоторые видеоролики на популярном сервисе YouTube и в социальной сети Вконтакте у меня воспроизводились без видео. То есть вместо видео был черный экран плеера, а звук при этом воспроизводился без проблем.
Решение проблемы
Отмечу, что плеер, который загружался с YouTube в браузер Google Chome был HTML5 видеоплеер. Кстати, некоторые видеоролики воспроизводились нормально, примерно половина из тех, что я смотрел.
Это может быть большим ударом по вашей страсти. Гладкое сетевое соединение является обязательным при просмотре в Интернете. Плохое сетевое соединение не позволит вам загружать полное видео, которое может показаться зацикленным с логотипом буфера, черным экраном и иногда с выходом аудио в видео. Какая бы ситуация ни была, держу пари, что это не тот, который вы хотите.
Когда вы сталкиваетесь с вышеупомянутой ситуацией, главное дело, которое вы должны сделать, — это проверить свою сетевую связь и убедиться, что она работает хорошо. Это распространенная причина, по которой многие видео проигрывают ошибку, и вы можете легко ее идентифицировать. Вы обнаружите, что черный экран внезапно появляется. Таким образом, проблема, скорее всего, будет просматриваться в кеше. Вы можете войти, чтобы получить доступ. . Потенциальная причина 6: Видео, которое вы смотрите, содержит незаконное и нездоровое содержимое.
Проблему с воспроизведением я решил следующим образом. Зашел в настройки браузера Google Chome через пиктограмму окна браузера в верхнем правом углу (Рис. 1). Второй способ, для того чтобы зайти в настройки браузера Google Chome — это просто пройти по адресу chrome://settings/ .
Далее нажимаем на ссылку «Показать дополнительные настройки» (Рис. 2). Прокручиваем список настроек до самого последнего пункта и нажимаем кнопку «Сброс настроек браузера» (Рис. 3). После этого у меня все заработало нормально.
Черный экран видео
Не разочаровывайтесь, если вам не удастся исправить это, попробовав всего один или два способа. Это может исправить проблему с флеш-видео, и это может не так, но это стоит того. Некоторые люди сообщили, что видео будет работать правильно при очистке кеша. Выберите «Получить информацию» в меню.
Спасибо, что остановились на сайте для сегодняшнего сообщения. Это раздражающая, но общая ситуация. Однако до сих пор существуют эффективные решения. Иногда проблемы возникают на данный момент. Или вы можете перезапустить свой веб-браузер и посмотреть, разрешится ли сама проблема. Предлагается очистить эти данные в вашем браузере. Появится окно очистки данных.
Буду рад, если вам пригодилась моя инструкция.
→ Одной из популярных причин, которую описывают пользователи сервиса, считается черный экран на видео в YouTube.
Давайте, наконец-то, детально разберем эту ошибку, узнаем её причины и предоставим реальное решение ↓↓↓
Как это сделать читайте тут — http://7youtube.ru/setting-yutuba/ochistka-istorii.html
Неполадки на устройстве (Smart TV, Chromecast, игровые консоли)
Если вы столкнулись с неполадками на устройстве Smart TV, Chromecast или игровой консоли, попробуйте выполнить следующие действия:
- Перезапустите приложение YouTube.
- Перезагрузите устройство: полностью отключите его, в том числе от сети питания, а затем включите снова.
- Если вы пытаетесь смотреть видео на игровой консоли, переустановите на ней приложение YouTube.
- Обновите встроенное или системное ПО.
- Убедитесь, что проблема не связана с расширениями, блокирующими показ рекламы.
- Если в браузере открыто много вкладок, закройте их. Оставьте только ту, на которой открыт сайт YouTube.
- Перезапустите браузер.
- Перезагрузите маршрутизатор.
- Перезагрузите компьютер.
- Обновите браузер до последней версии.
- Попробуйте открыть YouTube в браузере Google Chrome.
Исправить проблему черный экран во время воспроизведения видео
С помощью шагов, указанных ниже, вы сможете решить проблему «Черный экран во время воспроизведения видео».
Шаг 1
Добавьте черный экран видео файлы видео ремонт инструмента.
Загрузите и установите . Нажмите кнопку Ремонт видео . Ремонт видео на экране нажмите кнопку Добавить . Отображается диалоговое окно Открытие файла. Выберите Добавить требуемые черный экран видео файлов в списке.
Шаг 2
Предварительный просмотр и ремонт черный экран видео файлов.
Выберите любой файл и нажмите кнопку, чтобы начать Просмотр видео черный экран. Просто нажмите кнопку Восстановление , чтобы начать видео ремонта черный экран.
Шаг 3
Сохраните восстановленные черный экран видео файлы на ПК.
Вы можете также Предварительный просмотр видео файлы отремонтированы черный экран. Или просто нажмите кнопку сохранить , чтобы сохранить восстановленные черный экран видео файлы на соответствующие назначения.
После завершения сохранения процесса отображается подтверждающее сообщение, показывая ссылку на местоположение сохраненного черный экран видео файлы. Таким образом вы можете легко исправить эту проблему «Черный экран во время воспроизведения видео» путем применения мер, упомянутых выше без каких-либо хлопот.
Просто скачать и попробовать лучший Черный экран видео ремонт инструмента.
На этой неделе я встретился со следующей проблемой в браузере Google Chome. Некоторые видеоролики на популярном сервисе YouTube и в социальной сети Вконтакте у меня воспроизводились без видео. То есть вместо видео был черный экран плеера, а звук при этом воспроизводился без проблем.
Решение проблемы
Отмечу, что плеер, который загружался с YouTube в браузер Google Chome был HTML5 видеоплеер. Кстати, некоторые видеоролики воспроизводились нормально, примерно половина из тех, что я смотрел.
Проблему с воспроизведением я решил следующим образом. Зашел в настройки браузера Google Chome через пиктограмму окна браузера в верхнем правом углу (Рис. 1). Второй способ, для того чтобы зайти в настройки браузера Google Chome — это просто пройти по адресу chrome://settings/.
Далее нажимаем на ссылку «Показать дополнительные настройки» (Рис. 2). Прокручиваем список настроек до самого последнего пункта и нажимаем кнопку «Сброс настроек браузера» (Рис. 3). После этого у меня все заработало нормально.
Буду рад, если вам пригодилась моя инструкция.
Установить Adobe Flash Player.
его (в смысле изображение) надо конвертировать в формат, который поддерживает телефон
Ютуб сломался. Ждем пока починят.
У меня с некоторыми, но не со всеми видео сегодня такое было..Они опять чего-то видимо там тестируют.. То у меня среди знакомых у одного только появлялся новый чёрный плейер временами, теперь недавно белый, вместо чёрного у меня появлялся, теперь ещё что-то..
Драйвера для видюхи обнови, или не тянет она
Кодек установи нужный. Если никаких табличек нет — значит кодек есть, но кривой. Обнови/переустанови.
Как вариант — установлен аддон для Ютуба, функционал которого перестал работать, ибо в последнее время было много обновлений, в данном случае следует обновить аддон, если есть возможность, или отключить/удалить. Так же не мешало бы почистить кэш, кукисы.
без разницы, главное чтоб пропорции разрешения составляли 16/9…ну или в настройках видеоплейера установить в fullscreen mode > touch window from outside)
Естественно есть.. ну кодировку менять надо.. и надо не просто сохранять (Save As) а делать File / Redner AS (и там выберать кодирование для видео ролика.. , для снижения веса и улучшения качества..) , что именно выберать точно сказать не могу.. сейчас не стоит у меня он и давно не работал с прогой.. но я из ави свой гейм мувик переделывал в.wmv качество было идеальное… ну и звук соотвественно.. выберай.wmv там не так много кодеков.. можно разобраться..
Это называется стробоскопическим эффектом. Электронный луч пробегает по экрану по вертикали 50 раз в сек., и 400 по горизонтали. Вы видете разницу между частотой вертикальной развертки и приемным устройством в виде полосы. Если частота будет отличаться в два раза, будут бегать две полосы. Человеческий глаз не видит частоты мерцания, т.к. обладает большей энерционностью.
P.S. Если посмотреть такой телевизор через вентилятор, эффект будет тот же.
Изменение настроек Chrome
Многим пользователям помогает изменение исходных настроек браузера, а именно отключение аппаратного ускорения.
Для этого открывайте настройки программы (chrome://settings/) – Дополнительные. В разделе «Система» передвиньте ползунок «Использовать аппаратное ускорение (при наличии)» в состояние Выключено и нажмите кнопку «Перезапустить».

Хром будет автоматически закрыт. Откройте его заново и проверяйте работу видео.
Есть правда еще один способ побороть черный экран при просмотре Youtube, который случайно обнаружили сами пользователи этого видеохостинга. Он до безумия прост, но очень многим помог 🙂 Что надо делать, вы поймете из этого ролика (начинайте смотреть с 1 мин. 20 сек.):
Решение проблем с JavaScript
JavaScript – это еще один плагин, который устанавливается специально для работы в браузере и отвечает за видео, игры и анимацию. Поэтому вам нужно проверить – включен он или нет. Для этого воспользуйтесь быстрой ссылкой для перехода в настройки программы – chrome://settings/content/javascript. Когда вы вставите ссылку в адресную строку и нажмете Enter, на экране загрузится страница, где производится настройка расширений. В пункте «Разрешено», должен быть активирован ползунок, если нет, перетащите его вправо.
Таким образом, мы рассмотрели все самые популярные причины, которые могут помешать отображать видео в браузере Chrome. Выполняете каждый последующий шаг, только после того, как предыдущий был завершен и не дал должного результата. Зачастую, этого бывает достаточно, чтобы наладить работу с файлами мультимедиа. Ни в коем случае не принимайте кардинальных решений, которые могут нанести вред работе компьютера.
Причина №1 – интернет соединение
Как и любой другой онлайн ресурс, YouTube требует стабильного и быстрого интернет соединения. Проблемы с подключением к сети могут привести к притормаживанию видео, или его остановке. Зайдите на любой другой сайт и посмотрите, есть ли подключение, и насколько быстро загружаются страницы. Если у вас пропал Интернет, попробуйте перезагрузить роутер, компьютер, позвонить провайдеру. Использование VPN сервисов также влияет на стабильность подключения и скорость передачи данных.
Последнее время большинство просмотров на YouTube совершаются с мобильных устройств. Скорость мобильного интернета часто падает, потому возможны проблемы с отображением видео. Но в YouTube и об этом позаботились, предоставив пользователю возможность выбирать, в каком качестве смотреть ролики.

Чем ниже качество видео – тем ниже требования к подключению. Попробуйте уменьшить качество видео до 420p, или 360p. Если уж совсем все плохо – 144p. Кстати, многие так делают для экономии мобильного интернет-трафика. Чтобы видео не останавливалось каждые несколько секунд/минут – поставьте его на паузу и подождите некоторое время. Серая полоска проигрывателя показывает загрузку видео в кэш, что позволит беспрерывно посмотреть ролик.
Заключение
Неполадки при просмотре видео могут серьезно испортить настроение. Особенно если вы настроились приятно провести время. Но стоит помнить, что сбои случаются у всех. И единственное что вы можете сделать это предпринять профилактические меры. Например, следите за активностью антивирусной защиты, не устанавливайте сомнительные софты и своевременно обновляйте флэш-плеер.
Рекомендуем к прочтению статью о том, что делать, если в Одноклассниках не воспроизводится видео.
Читайте далее:
Пропал звук на Ютубе: причины и как исправить
Черный экран вместо видео на Ютуб: устраняем неполадки
Избавляемся от проблем с воспроизведением роликов на Ютубе
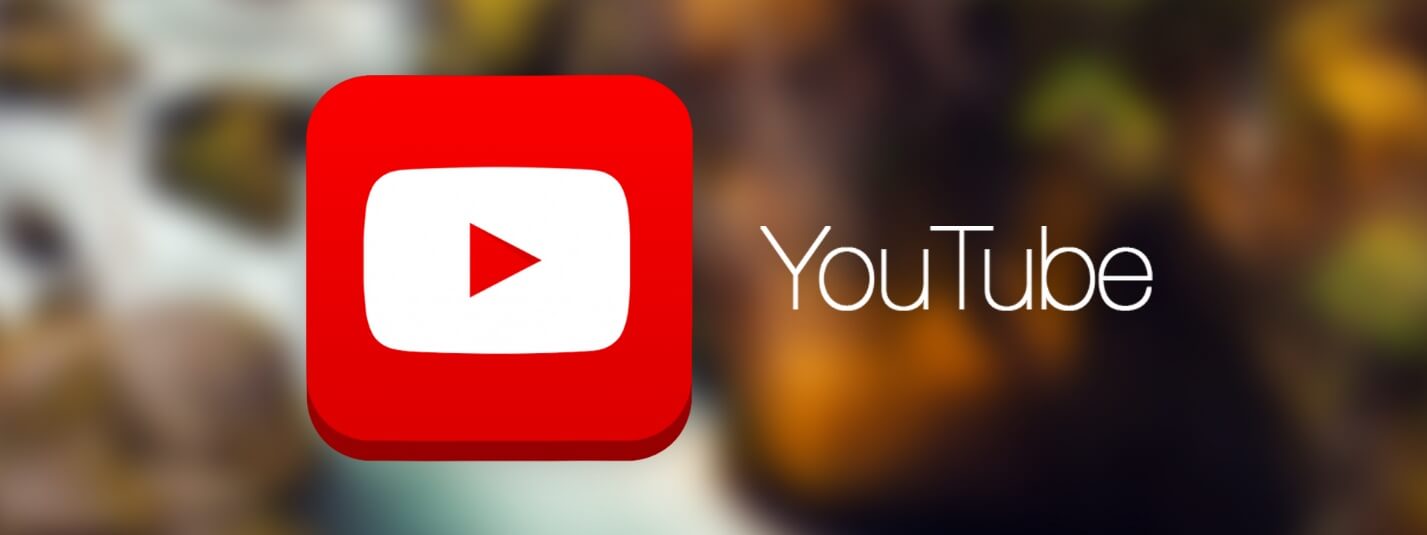
Что делать, если в Яндекс браузере лагают видео на Ютубе?
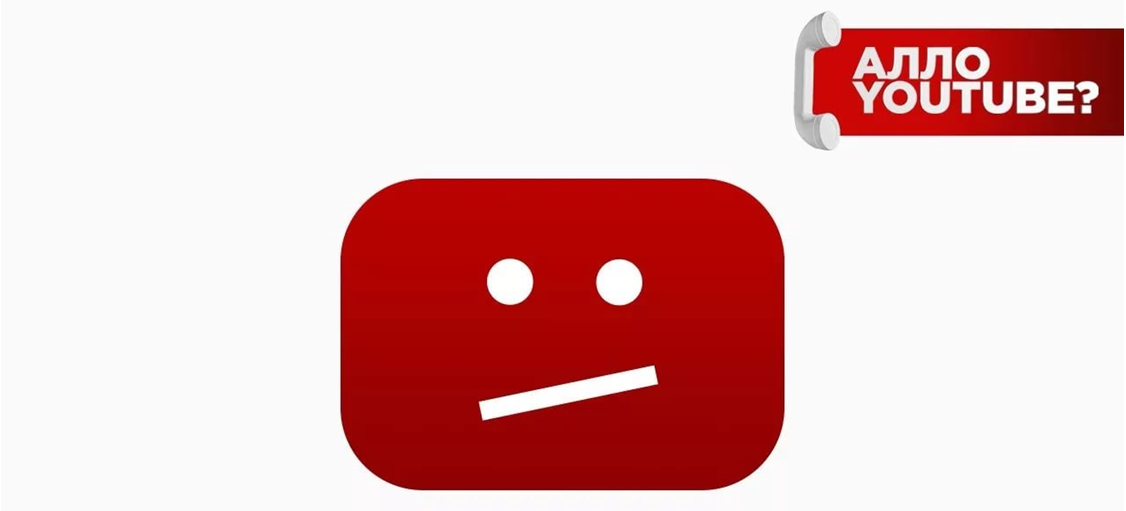
Не работает Ютуб на ПК. Исправляем ситуацию

