Почему в инстаграмме не показывает видео: на андроиде, причины, решения
Содержание:
- В Инстаграм без обрезки — приложение No Crop
- Как создать исчезающие фотки в Инстаграм
- Как выложить фото в Инстаграм с компьютера
- Как скачать или сохранить фото из Директа?
- Статусы переписки и как они могут меняться
- Как отправить фото в Директе?
- Используйте расширение Chrome IG Story
- Как в Инстаграм скачать изображение из ЛС?
- Как посмотреть, кто сохранил сторис в Инстаграме
- Как отправить исчезающие картинки в директ?
- Как отправить исчезающее фото и видео в директ
- Как добавить фото в Инстаграм с компьютера, используя официальное мобильное приложение
- Как опубликовать фото из ленты в истории Instagram
- Что такое исчезающие сообщения и зачем они нужны
- Почему нельзя загрузить фото в Instagram Stories
- Как сделать репост на телефоне
- Как отключить режим?
- Заключение
В Инстаграм без обрезки — приложение No Crop
Существует много различных приложений, которые позволяют отправлять фотографии в Инстаграм без обрезки, но почти все они довольно простые и несут в себе всего лишь одну функцию — добавить к вашей прямоугольной, горизонтальной или вертикальной фотке пустые области по краям, чтобы получилась квадратная картинка. Приложение же No Crop может еще много чего. С его помощью вы не только оправите в Инстаграм необрезанную фотографию, но и сможете легко ее обработать: добавить эффект, стикер, надпись и даже сделать небольшой коллаж.
Как в No Crop обработать необрезанное фото для Инстаграм
Для начала загрузите нужный снимок из галереи телефона или же сделайте его прямо сейчас. Очень порадовало меня то, что загрузить файл можно из облачного сервиса, например, из Дропбокс.

Теперь со своим снимком вы можете сделать почти все, что угодно.

С помощью первого горизонтального меню серого цвета можно изменить размеры картинки, перевернуть ее, обрезать и даже привести к стандартному квадратному виду.

Второе горизонтальное меню уже интереснее. Оно поможет вам: изменить цвет фона рисунка (белой области по бокам), добавить надпись, рамку или стикер на картинку, наложить эффект, в общем просто до неузнаваемости изменить исходную фотографию. Вот, например, что получилось у меня.

Надо сказать, что выбор рамок, стикеров и вариантов шрифтов в No Crop довольно большой. Это несомненный плюс. Но на обычной обрезке дело не заканчивает, в приложении можно сделать и коллаж.
Как сделать коллаж из нескольких фоток в No Crop
После того, как вы сохранили или отправили в Инстаграм вашу необрезанную, круто обработанную картинку, перейдите в главное окно приложения, самое первое, которое вы видели, и выберите пункт «коллаж».
Теперь, как и в других программах для этих целей, вам нужно указать необходимый макет. Выберите его из предложенного списка.

Укажите фотографии, которые вы хотите видеть в коллаже, обработайте общую картинку с помощью все тех же эффектов, о которых мы говорили выше, и вы получите красивый рисунок, который не стыдно будет отправить в Инстаграм. У меня на скорую руку получилось что-то вот такое.

Конечно, не супер-пупер, но зато показывает почти все, что умеет No Crop. Согласитесь, приложения InstaSize или InstaSquareMaker по сравнению с этим выглядят намного проще!
Как создать исчезающие фотки в Инстаграм
Создать такое временное сообщение мы можем лишь в том случае, если разговор уже начат. Так что, если у вас ещё нет диалога с нужным пользователем, придётся сначала написать ему хоть что-то. Перейдём к инструкции. Как сделать, чтобы отправленная через личку Instagram исчезла фотография? Никаких сложностей у вас не возникнет.
- Открываем личку. Для этого жмём по иконке с домиком снизу слева и делаем свайп влево. Либо же касаемся иконки с самолётиком на правом верхнем углу.
- Справа от диалога есть иконка с фотоаппаратом. Жмём по ней.
- Делаем снимок или выбираем из галереи.
- Внизу будет несколько вкладок. Передвигаем их, чтобы выбрать нужную. Есть три опции:
- Разовый просмотр. После того, как человек закроет снимок, он самоликвидируется.
- Перед тем, как кадр сотрётся, пользователь сможет глянуть на него ещё раз.
- Оставить в чате. Фотка останется с пользователем насовсем.
Как выложить фото в Инстаграм с компьютера
Если открыть компьютерную версию сайта, становится ясно, что через нее разрешено только ставить лайки и просматривать публикации. Функционала для выкладки фото нет. Но есть способы, как залить изображения в Instagram с компьютера.
Публикация контента с помощью расширения для Chrome
- одновременная публикация нескольких картинок;
- отслеживание местоположения;
- редактирование фото;
- фильтры.
Несмотря на ограниченность возможностей, этот метод достаточно эффективен. Гораздо удобнее добавить публикацию с компа, чем перебрасывать файл сначала в телефон, а потом заливать изображение на сайт через приложение.
Постинг в Инстраграм через приложение Bluestacks
После этих манипуляций пользователю остается обработать фото, сделать подпись к нему и опубликовать пост. Разница в том, что на смартфоне изображения выкладываются лентой (по несколько штук одновременно), а с компа кадры публикуются поочередно.
Публикация изображений через приложение Gramblr

- Выберите нужное фото и перетащите в окно Gramblr, следуя инструкции программы.
- Отредактируйте фото.
- Добавьте описание.
- Нажмите на кнопку “Отправить”.
После этого обработанная картинка появится в профиле.
Метод отложенного постинга
Публикацию фото можно перенести до определенного часа, воспользовавшись отложенным постингом. Для этого нужно воспользоваться опцией “Загрузить в другое время”. Программа работает только онлайн, поэтому компьютер придется оставить включенным.
Чтобы опубликовать фото в определенные дни и часы, нужно подключить аккаунт и задать нужное время. Публикации можно планировать вперед на месяц. У некоторых подобных сайтов есть собственные редакторы изображений.
Необходимо быть осторожным, если вы используете масслайкинг или массфолловинг, то применение этих сервисов для публикации постов может вызвать нежелательный интерес со стороны администрации Инстаграма.
Как скачать или сохранить фото из Директа?
Отправляемый таким образом контент, можно скачать или сохранить, однако относится это не ко всем мультимедийным сообщениям. Исчезающие снимки, сохранить не удастся ни при каких обстоятельствах. Сделать это можно с картинками, отправленными из галереи пользователя. Надо зажать фото, удерживая на нём палец несколько мгновений. Появится меню, состоящее из 2-х пунктов:
- Сохранить.
- Пожаловаться.
Если ябедничать, стучать в наши планы не входит, то жмём на кнопку «Сохранить». Фотография будет доступна в галереи, откуда её можно скачать на ПК или самостоятельно опубликовать в ленте Инстаграм.
Сложнее дело обстоит с постами, отправленными с собственной страницы или новостной ленты. Администрация не позволяет скачивать мультимедийный контент, опубликованный пользователями, даже если он был отправлен личным сообщением.
Если хотите ответить на сообщение в Директе, но не знаете, как это сделать, ознакомьтесь с нашей статьей: “Отвечаем на сообщения в Директ в Инстаграме”.
Статусы переписки и как они могут меняться
Когда вы отправляете личные сообщения одному адресату, то в самом низу вашего диалога можно увидеть информацию о статусе письма. Там может обозначаться дополнительное воспроизведение или скриншот экрана другим человеком.
Под доставленными письмам будет отображаться белая галочка. После прочтения она поменяет свой цвет на серую. Если переписка групповая, то вы можете увидеть статус переписки для каждого члена группы. Для этого нужно нажать на группу, удерживать ее. Откроется небольшое меню, где нужно выбрать «Посмотреть действия». Там будет отображаться статус отправленного снимка для каждого человека в группе.
Обратите внимание! Вы можете проверить статус отправленного вами письма только до того момента, пока другой участник диалога не отправил свой ролик. В таком случае вы больше не сможете отследить статус в группе
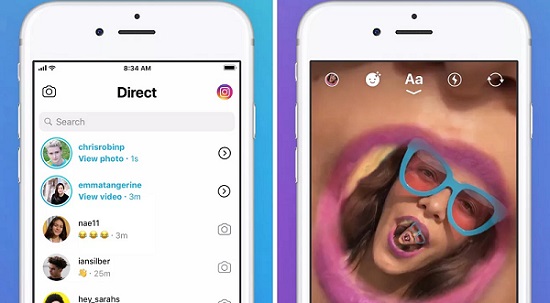
Как отправить фото в Директе?
На том, что такое Директ в Инстаграм мы сейчас останавливаться не будем. Об этом у нас есть отличная статья: “Что такое Директ в Инстаграме и как им пользоваться в полной мере”.
Рассмотрим, как в Инстаграме отправить фото в Директ, общаясь с подписчиками. Операция выполнятся только через приложение, так как веб-версия в принципе не позволяет общаться посредством обмена сообщениями. Необходимо кликнуть на значок справа вверху, он имеет вид бумажного самолётика. Оказавшись в разделе для общения с пользователями, следует выбрать из списка подписчиков человека. Напротив каждого подписчика есть значок фотокамеры, нажав на него можно сразу перейти к камере мобильного устройства для создания снимка. Сделав фото, надо кликнуть кнопку «Отправить», переслав файл адресату.
Самому посмотреть отправленный материал не удастся, так как он будет отображаться в переписки в текстовом формате в виде слова «Фото» и кнопки «Play». Когда адресат нажмёт на неё, то сможет увидеть содержимое файла, а если разрешён повторный просмотр, то сделает это дважды. Провести операцию можно и непосредственно из переписки, так как слева внизу, также есть иконка камеры, нажав на которую можно сделать и переслать исчезающее фото.
Рядом находится иконка в виде картинки, позволяющая пересылать изображения, сохранённые в галереи. Такой контент удастся посмотреть неограниченное количество, раз и доступны они будут в обычном формате, как адресату, так и адресанту. Отправлять снимки можно непосредственно из ленты новостей. Надо действовать по следующему алгоритму:
- жмём на значок Директ под фотографией;
- выбрать адресата – одного или нескольких человек;
- щёлкнуть кнопку «Отправить» или «Отправить по отдельности», если выбрано несколько адресатов.
Такое фото будет доступно для просмотра в формате обычной картинки. Точно также отправляется собственное фото, опубликованное в Инстаграм. Надо перейти к своему профилю, выбрать снимок и зайти в переписку. Выберите людей для рассылки и поделитесь публикацией в личных сообщениях.
Используйте расширение Chrome IG Story
Chrome IG Story представляет собой расширение для браузера Chrome, позволяющее просматривать и скачивать истории друзей из Instagram на ПК или Mac. После его установки вы увидите новый раздел Chrome IG Story в самом верху ленты.
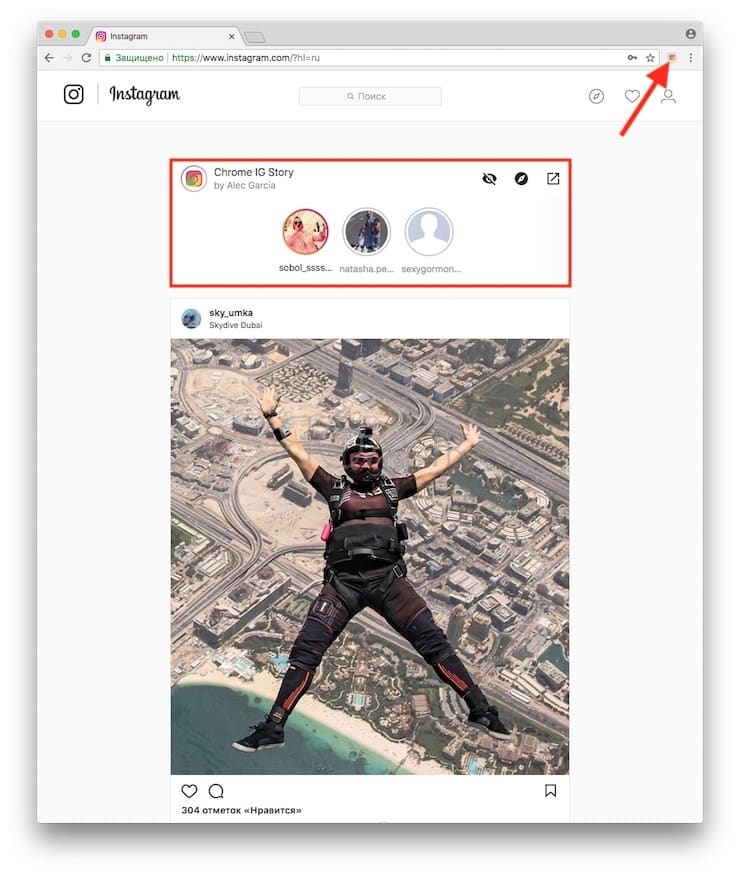
Расширение по умолчанию включает в браузере режим инкогнито, поэтому пользователи не узнают, что вы просматривали их истории. Нажмите правой кнопкой мыши по профилю пользователя и выберите «Скачать». Расширение загрузит все его доступные истории (в том числе видео) в виде zip-архива. Если вы находитесь в историях, загрузить их можно, также кликнув по ним правой кнопкой мыши.
ПО ТЕМЕ: Kirakira+, или как добавить эффект блеска на видео в Instagram.
Как в Инстаграм скачать изображение из ЛС?
Теперь пара слов о том, как скачать фото с Директа Инстаграм. Раньше для загрузки любых материалов из фотосети нужно было качать специальный софт. Сейчас всё проще. Нажмите на фото и удерживайте касание до тех пор, пока не появится меню с возможными действиями. Их будет немного, так что вы точно не запутаетесь. Нажмите на «Сохранить».
p, blockquote 12,0,0,0,0 –>

p, blockquote 13,0,0,0,0 –>
Понимая всю важность раздела с личными сообщениями, разработчики развивают эту сторону аккаунта. Поэтому у вас есть возможность загружать туда визуальный контент
Кроме того, есть функция исчезающих «СМС». Только через эту опцию вы сможете послать также и видеоматериал.
p, blockquote 14,0,0,1,0 –>
Как посмотреть, кто сохранил сторис в Инстаграме
Несколько лет назад Инстаграм отправлял уведомления владельцам аккаунтов о том, что кто-то сделал скриншот. Выглядело это так: подписчик делает скрин сторис, а ему приходит уведомление, что о следующем скриншоте будет отправлено уведомление владельцу. Если человек игнорировал предупреждения и снова делал скриншот, то уведомление отправлялось в директ владельцу аккаунта. Далее он мог использовать эти данные, чтобы подать жалобу на воровство контента.
Такой функции больше нет: Инстаграм не отправляет уведомления о скриншотах в сторис, продолжая сохранять анонимность пользователей. Но зато в статистике сторис есть список аккаунтов, которые видели вашу сторис. Список доступен 24 часа, в архиве данных уже не будет.
Как увидеть людей, которые смотрели сторис:
- Нажмите на сторис и выберите пункт «Просмотры» в левом нижнем углу.
- Переключитесь на вкладку «Кто посмотрел».
Где найти список посмотревших сторис людей
Историями могут делится в сообщениях, но эту функцию можно отключить. В меню статситки просмтров сторис нажмните на значок шестеренке в левом верхнем меню и выберите, можно ли делится вашим сторис в директе или делать репосты.
Настраиваем разрешения на заимствование контента в сторис
Также вы можете ограничить круг лиц, которым показываете сторис:
- В меню статистики сторис нажмите на три точке у аккаунта.
- Выберите пункт «Скрыть мою историю».
Как скрыть историю в Инстаграм от человека
Как отправить исчезающие картинки в директ?
Не все знают, но в Инсте можно отправить и исчезающие изображения или видео. Адресат сможет посмотреть такое сообщение, но потом материалы будут автоматически удалены. Делается это также просто. Но на вопрос «Как отправить исчезающее фото в Инстаграм директ через комп?» внятного ответа не существует, кроме эмулятора мобильной операционной системы Андроид.
Поэтому рассмотрим на примере мобильного интерфейса:
- Делаем свайп влево на вкладке с новостной лентой или жмём по иконке с бумажным самолетиком в правом верхнем углу той же вкладки.
- Здесь, рядом со строкой переписки с пользователем, будет пиктограмма фотоаппарата. Кликаем по ней.
- Откроется интерфейс создания фотки. Щёлкаем то, что хотим послать.
- Внизу будут настройки отображения. Вы можете сделать сообщение постоянным, разрешить повторный просмотр или заставить фотку самоуничтожиться.
- Нажмите по «Отправить», и будет вам счастье.
Как отправить исчезающее фото и видео в директ
Перед началом стоит отметить важную деталь, данная функция работает только со снятым на камеру контентом именно из специального режима для мессенджера. Если загрузить файл из галереи, то отменять её придется в ручном режиме.
На телефоне
Разработчики стараются минимизировать различия между различными версиями и стараются сделать их максимально идентичными. Это касается и раздела обмена сообщениями между пользователями.
Android
- Откройте Instagram и перейдите в Direct тапнув на соответствующую иконку находясь на основном экране.
- Далее нажимаем на иконку фотоаппарата напротив будущего получателя.
- Перейдя на следующий экран, делаем нужное видео или снимок.
- Оказавшись на экран редактирования достаточно сделать свайп влево на нижней панели до пункта «Разовый просмотр».
IPhone
Открываем приложение и находясь на главном экране нажимаем на иконку мессенджера в левом верхнем углу экрана.
Здесь обратите внимание на иконку фотоаппарата напротив собеседника.
Запустится режим съёмки. Потребуется сделать подходящий снимок.
В следующем окне обратите внимание на нижнюю панель с надписью «Разрешить повторный просмотр» и сделайте свайп влево.
Остановившись на пункте «Разовый просмотр» сделайте нужный снимок и отправьте полученное сообщение.. Что касается компьютерной версий, то решить поставленную задачу с помощью данного устройства не получится
Даже если использовать эмулятор по типу Blue Stacks, то дойти дальше момента подключения к веб-камере не выйдет.
Что касается компьютерной версий, то решить поставленную задачу с помощью данного устройства не получится. Даже если использовать эмулятор по типу Blue Stacks, то дойти дальше момента подключения к веб-камере не выйдет.
Как добавить фото в Инстаграм с компьютера, используя официальное мобильное приложение
Еще один гарантированно и исправно работающий на сегодня способ выложить в Instagram фото или видео, имея только компьютер — использовать официальное приложение для Android, запущенное на компьютере.
Для запуска андроид-приложения Instagram на компьютере придется стороннее ПО — эмулятор Android для Windows или другой ОС. Список бесплатных эмуляторов и официальные сайты, где их можно скачать, вы можете найти в обзоре: Лучшие эмуляторы Android для Windows (откроется в новой вкладке).
Из тех эмуляторов, что я могу рекомендовать для целей публикации в Инстаграм — Nox App Player и Bluestacks 2 (однако и в других эмуляторах задача будет не сложнее). Далее — пример загрузки фото с помощью Nox App Player.
Ну а дальше, уверен, вы знаете что и как делать, и публикация фото не вызовет у вас сложностей.
Примечание: BlueStacks я рассматриваю во вторую очередь и не так подробно, потому что мне не очень по нраву тот факт, что этот эмулятор не позволяет использовать себя без ввода данных учетной записи Google. В Nox App Player можно работать и без нее.
Как опубликовать фото из ленты в истории Instagram
Впрочем, это нововведение можно легко обойти. Вы можете сохранить фото из Instagram в фотопленку iPhone, чтобы снимок был не старее 24 часов, а затем выложить его в Сторис.
- Скачайте приложение «Команды» себе на iPhone по этой ссылке;
- Перейдите в «Настройки» — «Быстрые команды» и разрешите установку команд из ненадёжных источников;
Разрешите ненадежные команды в Настройках
Скачайте команду Instagram Media Saver по этой ссылке;
Перейдите в приложение Instagram и найдите нужное фото или видео;
Нажмите на кнопку контекстного меню (три горизонтальных точки) и выберите «Поделиться»;
В открывшемся окне нажмите «Сохранить фото» или «Сохранить видео;

Еще один вариант сохранить фото из Instagram
Перейдите в приложение «Фото» и найдите там скачанный из Instagram видеоролик или картинку.
В будущем этот лайфхак может пригодиться, поскольку Instagram часто выкатывает функции для всех пользователей после предварительного тестирования.
Что такое исчезающие сообщения и зачем они нужны
Скрытые сообщения в Инстаграме – это специальная разновидность отправлений, которые после просмотра получателем автоматически исчезают. То есть их даже при очень большом желании повторно открыть никак уже не получится. Подобные отправления обычно используются для пересылки личных фотографий или секретной информации.


Например, нужно послать другому пользователю фотографию важного документа. Обычным способом делать это опасно, потому что в случае взлома аккаунта у злоумышленников в руках окажутся личные данные
Тогда на помощь приходят исчезающие сообщения, которые позволяют собеседнику только один раз посмотреть изображение.
Почему нельзя загрузить фото в Instagram Stories
Как пишет The Verge, часть пользователей Instagram получили уведомления о грядущих изменениях, которые отключают возможность публикации фото или видео из основной ленты в «Истории». Instagram объясняет это нововведение тем, что некоторым людям не нравится, когда в историях публикуются одни и те же материалы из ленты. Тем более «Истории» изначально были созданы для публикации контента в режиме реального времени, а не для того, чтобы туда публиковали посты из основного фида. Если вас коснулось это нововведение, в верхней части приложения Instagram появится баннер со следующим сообщением (перевод с английского языка):

Если вы стали участником тестирования, появится такое сообщение
В Instagram заявили, что функция тестируется «в нескольких выбранных регионах», а также сообщили, что «на данном этапе нет плана по более широкому внедрению этого изменения». Неясно, как социальная сеть определяет, какие пользователи из каких регионов потеряют доступ к опции повторного размещения постов из ленты в Истории.
Instagram также начал советовать пользователям не репостить видео с TikTok на Reels — платформу Instagram, которая напрямую конкурирует с TikTok. Хотя Instagram не запрещает видео TikTok, и мы часто публикуем туда ролики с нашего Тиктока, компания просит авторов контента, чтобы новые ролики были «оригинальными». То есть созданными специально для Instagram, которые нигде ранее не публиковались.
Как сделать репост на телефоне
В приложении Instagram
1. Откройте публикацию и нажмите на треугольный значок под ней.
2. Появится меню, в котором выберите пункт «Добавить публикацию в вашу историю».
Можно также отправить публикацию через личное сообщение одному из подписчиков.
3. В следующем окне добавьте эффекты, если они нужны, и нажмите кнопку «Получатели».
4. Возле пункта «Ваша история» нажмите кнопку «Поделиться».
Репост появится у вас в ленте.
C помощью скриншота
Скриншот – это снимок экрана. Сделать его можно, если одновременно нажать кнопку меню и кнопку уменьшения или увеличения звука.
- Откройте публикацию. Зажмите на телефоне две кнопки сразу: меню и звук вниз. Снимок экрана автоматически сохранится в галерее.
- Откройте скриншот в любом фоторедакторе телефона и обрежьте лишнее.
После сохранения изменений изображение можно опубликовать как обычный пост. Желательно добавить в описание ссылку на автора (#Repost @ник автора).
На заметку. На некоторых телефонах сочетание кнопок для создания скриншота может отличаться. Например, кнопка включения и звук тише/громче. Или кнопка включения и меню.
В Директ и мессенджеры
В приложении Инстаграм можно опубликовать чужую запись не только у себя на странице, но и отправить в директ. А также переправить ее через вайбер, вотсап, телеграм, электронную почту.
1. Откройте публикацию и нажмите на значок «три точки» в правом углу.
2. В контекстном меню выберите одну из опций:
- Копировать ссылку — для копирования и последующей вставки ссылки на публикацию. Например, в письмо электронной почты.
- Поделиться в… — для отправки в директ или для пересылки через другие приложения на телефоне. Например, Viber, WhatsApp, Telegram.
Примерно так будет выглядеть репост, отправленный в Viber.
В сторис
Подробнее об этом и других похожих приложениях читайте .
1. Откройте запись и нажмите на значок «три точки» в правом углу.
2. В меню выберите пункт «Копировать ссылку».
3. Откройте приложение Regram Posts. Нажмите на значок скрепки.
4. В пункте «Вставьте URL» зажмите палец и выберите «Вставить». Затем нажмите «Перейти» на телефоне.
Приложение загрузит запись по скопированной ссылке.
5. Нажмите на публикацию. Откроются инструменты — нажмите на кнопку «Репост».
Появится уведомление «Подпись была скопирована». Нажмите «ОК».
Выберите один из трех пунктов:
- Feed – для публикации в своей ленте.
- Direct – для отправки в личное сообщение.
- Stories – для публикации в сторис.
Можете обрезать фото перед отправкой. Затем нажмите на стрелку в правом углу.
Далее можно выбрать одну из предложенных цветовых настроек, а также отредактировать фото. После нажмите «Далее».
Если хотите опубликовать запись еще и в другой социальной сети, то активируйте нужный переключатель внизу.
6. Нажмите на «Поделиться» сверху.
Как отключить режим?
Особенность этой функции социальной сети – полное удаление переписки после того, как вы решили выключить секретный чат. Вам не придется ничего делать, чтобы избавиться от исходящих и входящих, они стираются автоматически! Контент исчезает, как только один из собеседников отключает чат или покидает его.
Заметим: вы можете убрать исчезающие сообщения в Instagram по одному привычным способом – просто зажмите текст до появления иконки «Отменить отправку». Учтите, что собеседник мог успеть прочитать написанное.
Попробуем отключить надоевший секретный режим – сейчас мы находимся в нем. Есть два способа!
- Найдите на верхней панели иконку «Выключить» и нажмите на нее – беседа моментально будет полностью закрыта;
- Тапните пальцем в любом месте экрана и сделайте свайп вверх. Ведите палец до появления фиолетовой надписи «Отпустите, чтобы отключить…». Отпускайте палец – вы будете возвращены в обычный диалог.
 Прежде чем отключить функцию исчезающих сообщений в Инстаграмме, вы должны знать – восстановить удаленный контент не получится. Все отправленные и входящие исчезают полностью и безвозвратно.
Прежде чем отключить функцию исчезающих сообщений в Инстаграмме, вы должны знать – восстановить удаленный контент не получится. Все отправленные и входящие исчезают полностью и безвозвратно.
Напоследок несколько правил безопасного общения – запомните их, чтобы научиться пользоваться функцией на все сто процентов:
- Вести переписку в секретном режиме можно только с пользователями, которые уже есть в списке диалогов. Если аккаунт ранее не писал ни одного сообщения, пообщаться не получится;
- В рамках конфиденциального чата нельзя копировать, сохранять или пересылать месседжи. При этом вы можете отменять отправку или пользоваться эмодзи-реакциями;
- Если вы сделаете скриншот, все пользователи внутри беседы будут осведомлены о снимке экрана.
Вы узнали, как выключить режим исчезающих сообщений в Инстаграме при необходимости – эта опция не является обязательной, вы можете никогда не включать секретный чат! Если захотите попробовать – он всегда под рукой: быстро, удобно и легко пользоваться!
Сначала напомним, как можно войти в секретный чат – открывайте приложение и заходите в директ:
Найдите нужный личный или групповой диалог на экране;

Войдите в него и сделайте свайп вверх;

- Тяните переписку до появления фиолетовой надписи «Отпустите, чтобы включить…»;
- Отпустите палец – откроется конфиденциальный чат! Если все сделано верно, поменяется оформление – со светлого на темное, окно ввода текста будет выделено пунктирной линией.

Теперь переходим к следующему шагу — попробуем выключить режим исчезающих сообщений в Инстаграмме и полностью удалить диалог.
Заключение
Из этой публикации вы узнали, как в Инстаграме: отправить фото в директ, поделится в чате чужой публикацией, сохранить изображение, полученной в месседжере. Напомним ключевые моменты:
- за отправку изображение в Direct отвечает кнопка с изображением камеры, расположенная непосредственно в месседжере;
- чтобы поделиться в чате чужой картинкой, нужно кликнуть кнопку «самолетик» непосредственно под выбранным постом;
- сохранить можно только обычную (не исчезающую) картинку, выбрав пункт «Сохранить» из выпадающего списка.
Direct в Инстаграм – это весьма мощный инструмент, который позволяет не только обмениваться сообщениями, но и дает возможность весьма эффективно продвигать свой бизнес в данной социальной программе.
[Всего голосов: 2 Средний: 2/5]
4
2
- https://instagramlife.ru/kak-rabotat/kak-v-instagrame-otpravit-foto-v-direkt.html
- https://instaved.ru/kak-otpravit-foto-v-direkt-instagram/
- https://smmx.ru/insta/admin/kak-v-instagrame-otpravit-foto-v-direkt.html

