Почему нет звука в видео на ютубе
Содержание:
- Исправление реестра
- Проблемы со звуком в Ютубе
- Все причины, почему нет звука при просмотре видео на компьютере
- Многообразие причин
- Причины пропажи звука на YouTube
- Решение проблемы
- Что делать, если пропал звук на Ютубе со смартфона
- У вас нет кодеков
- Что делать, если пропал звук на Ютубе со смартфона
- Проверяем звук в системе
- Пропал звук в телефоне
- Нет звука на YouTube
- Нет звука на Ютубе на ПК
- Почему не показывает видео в ВК черный экран, а звук есть
- Неисправность колонок или звуковой карты
Исправление реестра
Этот вариант подходит для более опытных пользователей. Он отлично помогает тем, кого интересует вопрос, почему на «Ютубе» периодически пропадает звук. То есть иногда он есть, а иногда — нет.
Этот способ предполагает внесение изменений в реестр, поэтому рекомендуем сначала ознакомиться с принципами работы реестра. А для того чтобы исправить в нем звук, действуйте поэтапно:
- Запустите редактор реестра сочетанием клавиш Win+R.
- Введите команду Regedit.
- Перейдите в HKEY_LOCAL_MACHINE\SOFTWARE\Microsoft\Windows NT\CurrentVersion\Drivers32.
- Проверьте значение параметра — wavemapper. Оно должно быть таким: msacm32.drv.
После выхода из реестра перезагрузите компьютер, войдите на «Ютуб» и проверьте звук.
После разбора проблемы, почему пропал звук на «Ютубе» с компьютера, следует рассмотреть ее и на других устройствах.
Проблемы со звуком в Ютубе
Если не работает звук в Ютубе, проблема может быть, как в самом устройстве, так и в видеозаписи. Например, автор забыл добавить аудиодорожку или при редактировании выключил музыку. В первую очередь, нужно перейти к комментариям и прочесть, что пишут другие пользователи. Если проблемы со звуком больше ни у возникали, значит дело в смартфоне или компьютере.
Какие проблемы с YouTube бывают:
- не запускается звук. Зритель меняет громкость, но аудиодорожка не появляется;
- внезапные скачки. От тихого до максимального;
- на компьютере есть звук, но отсутствует в Ютубе;
- на смартфоне не получается изменить громкость.
Основная часть ошибок вызвана программными сбоями или действиями пользователя. Владельцу смартфона или ноутбука нужно проверить все подключенные устройства, отдельно включить музыку для проверки.
Бегунок звука: как отрегулировать
В нижней части плеера расположен значок звука, где можно отрегулировать громкость. Если он находится на нуле, значит аудио не будет воспроизводиться. Нажав по нему, пользователь может включить или отключить музыку. Видеозапись воспроизведена в стандартном режиме, но без аудио, также работают субтитры.
Как отрегулировать на компьютере:
- Зайти в YouTube – выбрать видео.
- Нажать снизу по значку громкости.
- Выбрать нужный процент.
Громкость также зависит от уровня установленного на компьютере. В мобильной версии, чтобы отрегулировать, нужно нажать по клавишам-«качелям», расположенным в боковой части смартфона.
Не работает звук в Ютубе на компьютере
Основные причины, почему звук в Ютубе не работает на компьютере:
- сбой в работе устройств. Подключенные наушники, колонки;
- не выставлено значение для браузера. Встречается на ПК под управлением Windows;
- открыта другая вкладка в веб-обозревателе, где уже работает музыка;
- нужно обновить браузер на новую версию.
Сбой в работе установленных колонок или наушников можно проверить через диспетчер:
- Нажать по поиску – ввести: «Диспетчер устройств».
- Выбрать: «Аудиовыходы» – проверить наличие новых драйверов.
- Ниже: «Звуковые и игровые устройства» – обновить.
Кроме этого, можно отключить через тот же каталог и заново установить колонки, наушники. Но в таком случае, музыка не запускается не только в Ютубе, но и через стандартный проигрыватель.
Настройки браузера в Windows
Случается, что отрегулировать громкость с помощью бегунка не получается, а устройства активны. В операционной системе Windows можно указать другие параметры громкости, воспользовавшись «микшером»:
- Нажать по значку звука в трее правой кнопкой мыши.
- Выбрать: «Открыть микшер громкости» – выбрать свой браузер.
- Изменить положение бегунка.
Далее, нужно перейти в Ютуб и проверить уровень. Следующий вариант, который также поможет уменьшить или увеличить громкость – отключить вкладки со звуком. В последнем обновлении Google Chrome был добавлен раздел, который нужен для просмотра вкладок с музыкой:
- Перейти в веб-обозреватель.
- Нажать сверху по значку с нотой.
- Выключить звук в одной из вкладок.
Или же, закрыть все открытые, которые могут мешать воспроизведению видео в Ютубе. Последний вариант как исправить: либо обновить веб-обозреватель, либо перейти в другой.
Громкость на смартфоне не меняется
Проблема может возникать и на смартфоне. Например, после запуска клипа внезапно пропала музыка.
Причинами могут стать:
- блокировка экрана. Официальная версия YouTube воспроизводит звук в фоновом режиме, если у пользователя подключен «Премиум»;
- нужно изменить положение клавиш;
- сбой в Ютубе. Перезапустить приложение;
- отсутствие свободного пространства на смартфоне.
Одна из причин – пользователю нужно очистить кеш на телефоне. Это временные файлы, которые мешают проигрывать новые записи.
Помимо этого, нужно проверить активность динамика: запустить любую песню из стандартного проигрывателя. Если появились хрипы или трек не слышно – значит динамик нужно почистить или отнести в сервисный центр.
Все причины, почему нет звука при просмотре видео на компьютере
Как уже было сказано ранее, существует далеко не одна причина для внезапной пропажи звука на компьютере. Ей может стать системная ошибка, аппаратная поломка, наличие вирусов и многое другое. Далее мы подробно рассмотрим каждую из возможных причин, а также разберем, как их диагностировать и исправить.
Итак, основные причины, почему отсутствует звук на компьютере:
- Звук выключен или убавлен в настройках
- У вас на компьютере отсутствуют или устарел драйвер
- У вас нет кодеков
- Проблема в файле или видеоплеере
- Проблемы с настройкой BIOS
- Ваш компьютер заражён вирусом
- Поломка колонок
Ниже рассмотрим каждую из перечисленных причин подробнее и что делать в каждой ситуации.
Многообразие причин
На официальном сайте проекта и в сети есть несколько вариантов, почему нет звука в Yandex Browser при просмотре видео. Поэтому рассмотрим особенности каждого подробнее.
Для удобства восприятия разобьем дальнейшую инструкцию на несколько логических блоков.
Проверка громкости
Для начала проверим наличие звука, вообще, на компьютере.
Следуем дальнейшей инструкции:
- На панели задач активируем кнопку в виде динамика.
- Видим ползунок для регулировки громкости — тянем за него вправо/влево.
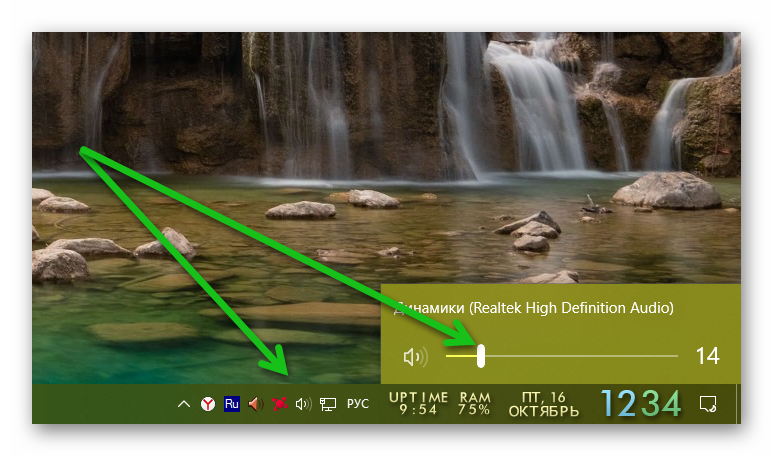
В ответ на перемещение ползунка динамики компьютера должны воспроизводить звук громче или тише. Если регулировка не принесла результата в браузере, тогда двигаемся дальше по статье.
Переустановка звукового драйвера
Если у вас пропал звук в поисковике от Яндекса, то есть вероятность морального устаревания драйверов. Для проверки этой теории:
- Запускаем ПК и кликаем по кнопке меню «Пуск» в левом нижнем углу пользовательского окна.
- В открывшемся окне активируем вкладку «Компьютер» ПКМ.
- В контекстном меню выбираем вариант «Система».
- В открывшейся страничке кликаем по вкладке «Диспетчер устройств» в левом верхнем углу пользовательского окна.
- Ждем, пока система сформирует список комплектующих на ПК.
- Пролистываем страничку до параметра «Звуковые, видео и игровые устройства».
- Выделяем параметр ЛКМ и правой кнопкой мыши активируем контекстное меню.
- В выпадающем списке выбираем вариант «Свойства».
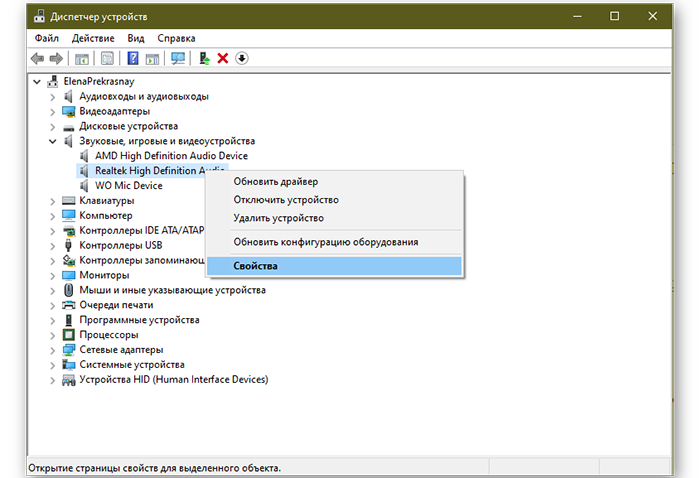
В открывшемся окне можно откатить обновления драйверов, если вы думаете, что причина в этом, либо же обновить управляющие коды.
Если и это не помогло, тогда двигаемся по статье далее
Adobe Flash Player
Часто конфликтные ситуации возникают из-за этого плагина. Поэтому звук и может и не появляться при просмотре видеороликов или прослушивания аудио.
Для проверки этой теории:
- Запускаем ПК и кликаем по кнопке «Пуск» в левом нижнем углу пользовательского окна.
- В открывшемся окне активируем вкладку «Панель управления».
- Изменяем в правом верхнем углу параметры отображения значков на «Категория».
- Активируем вкладку «Установка и удаление программ».
- Ждем, пока система сформирует список установленного ПО.
- Пролистываем страничку и находим несколько параметров Адоб Флеш Плеера.
- Поочередно выделяем их ЛКМ и кликаем по кнопке «Удалить» в верхней части пользовательского окна.
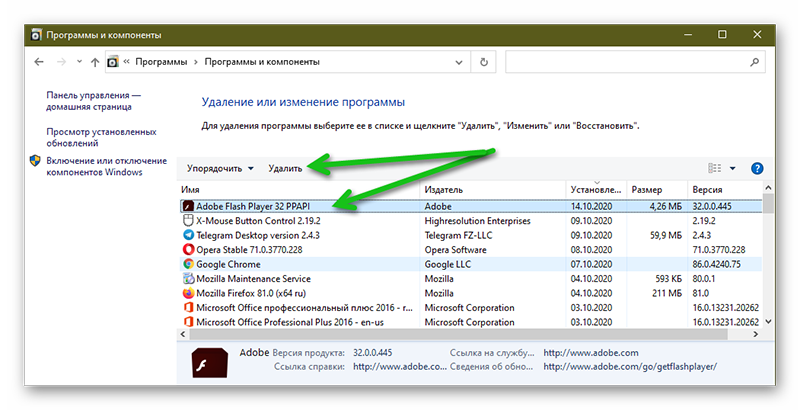
После удаления всех версий плагина, можно заново установить последнюю версию Флеш Плеера на официальном сайте проекта. Сама процедура мало чем отличается от других, поэтому она не займет много времени и сил.
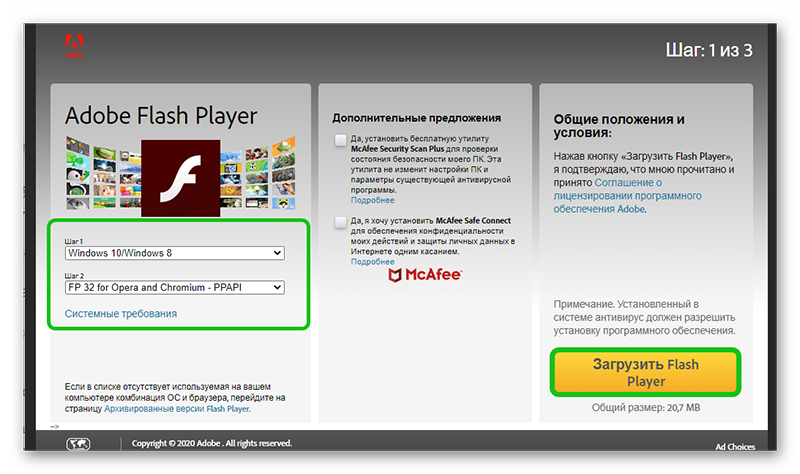
Если и это не помогло, тогда остается последний вариант решения проблемы.
Переустановка браузера
Если ничего из вышеперечисленного не помогло, остается удалить Яндекс.Браузер, заново скачать дистрибутив и установить приложение.
Следуйте дальнейшей инструкции:
- Открываем «Панель управления»/«Удаление программы».
- Выделяем кликом мышки Yandex Browser и активируем кнопку «Удалить».
- Подтверждаем и ждем завершения процедуры.
На рабочем столе появится иконка браузера и остается проверить звуковые настройки в программе.
Причины пропажи звука на YouTube
Основных причин существует немного, поэтому вы за короткий срок сможете проверить их все и найти ту самую, из-за которой у вас и случилась данная проблема. Это может быть связано, как с аппаратной частью вашего компьютера, так и с софтом. Разберем все по порядку.
Причина 1: Неполадки со звуком на компьютере
Проверить настройки звука в системе – то, что необходимо сделать в первую очередь, поскольку звук в системе может сбиваться сам по себе, что и могло привести к данной проблеме. Проверим микшер громкости, для этого:
- На панели задач найдите динамики и нажмите на них правой кнопкой мыши, после чего выберите «Открыть микшер громкости».
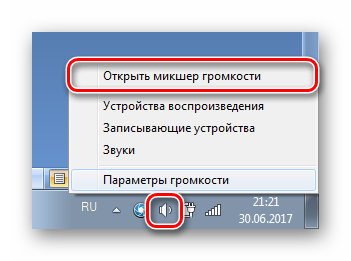
Далее нужно проверить исправность. Откройте любое видео на Ютубе, не забывая включить громкость на самом плеере. </li>
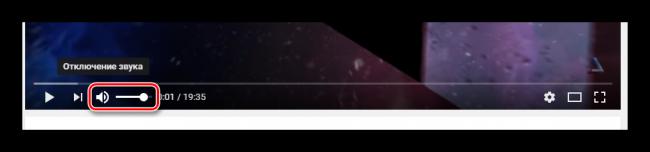
Теперь посмотрите на канал микшера вашего браузера, где включено видео. Если все работает исправно, то должна быть зеленая полоска, прыгающая вверх-вниз. </li></ol>
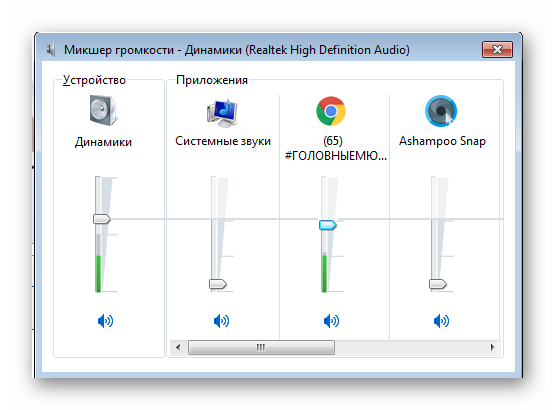
Если все работает, но звука вы все равно не слышите, значит, неисправность в чем-то другом либо у вас просто отошел штекер от колонок или наушников. Проверьте это также.
Причина 2: Некорректные настройки аудиодрайвера
Сбой настроек аудиокарт, которые работают с Realtek HD – вторая причина, способная спровоцировать пропажу звука на Ютубе. Есть способ, который может помочь. В частности это касается обладателей 5.1 аудиосистем. Редактирование совершается в несколько кликов, вам всего лишь нужно:
- Перейти в диспетчер Realtek HD, значок которого находится на панели задач.

Во вкладке «Конфигурация динамиков» убедитесь в том, что выбран режим «Стереофонический».</li>
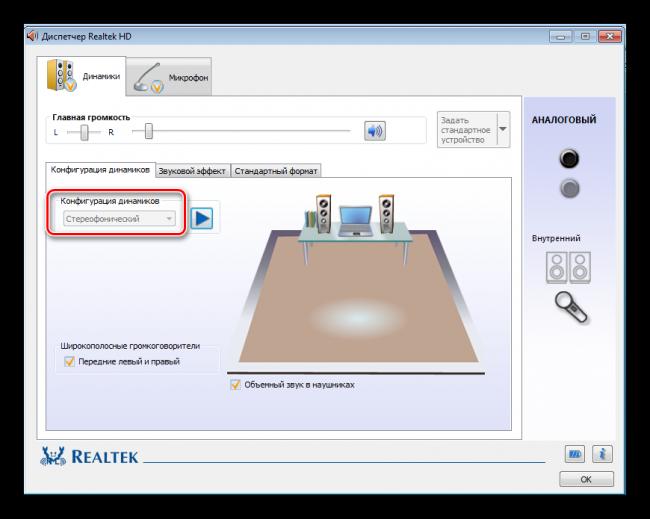
А если вы обладатель 5.1 динамиков, то вам необходимо отключить центральный громкоговоритель или попробовать также перейти в стереофонический режим. </li>
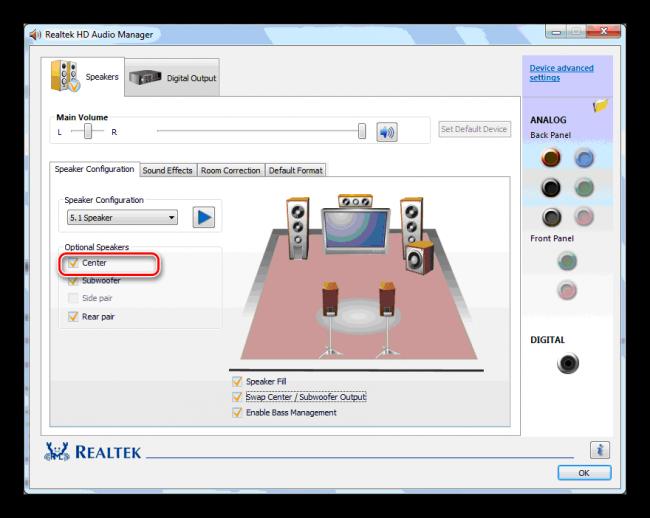
</ol>
Причина 3: Некорректная работа HTML5 плеера
После перехода YouTube на работу с HTML5 плеером у пользователей все чаще появляются проблемы со звуком в некоторых или во всех роликах. Исправить эту проблему помогут несколько простых действий:
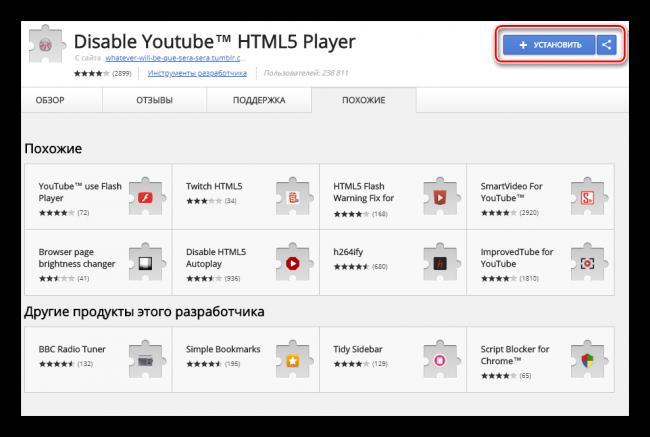
Скачать расширение Disable Youtube HTML5 Player
Перезагрузите браузер и зайдите в меню «Управление расширениями».</li>
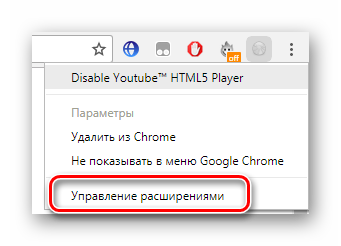
Включите расширение Disable Youtube HTML5 Player.</li>
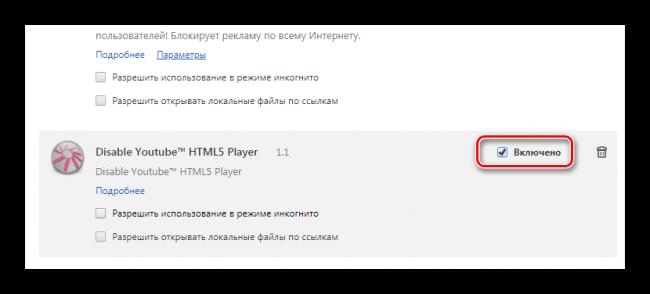
</ol>
Это дополнение отключает HTML5 Player и YouTube использует старый Adobe Flash Player, поэтому в отдельных случаях может потребоваться его установка для того, чтобы видео воспроизводилось без ошибок.
Подробнее: Как установить Adobe Flash Player на компьютер
Причина 4: Сбой в реестре
Возможно, звук пропал не только на YouTube, но и во всем браузере, тогда необходимо отредактировать один параметр в реестре. Это можно сделать так:
- Нажмите комбинацию клавиш Win+R, чтобы открыть «Выполнить» и введите там regedit, затем нажмите «ОК».
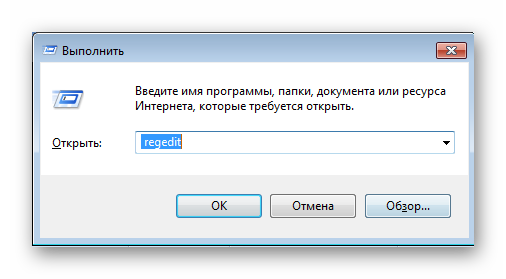
Перейдите по пути:
Найдите там имя «wawemapper», значение которого «msacm32.drv».</li></ol>
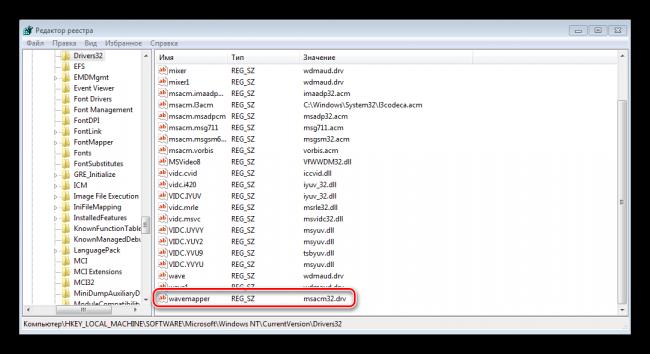
В случае, когда такого имени нет, необходимо приступить к его созданию:
- В меню справа, где находятся имена и значения, нажатием правой кнопкой мыши перейдите к созданию строкового параметра.
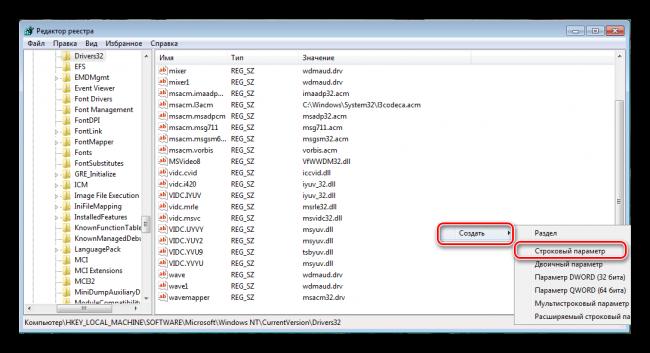
Назовите его «wavemapper», нажмите по нему два раза и в поле «Значение» введите «msacm32.drv».</li>
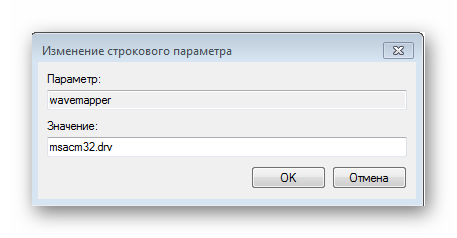
</ol>
После этого перезапустите компьютер и попробуйте посмотреть видео еще раз. Создание этого параметра должно решить проблему.
Вышеперечисленные решения являются основными и помогают большинству пользователей. Если у вас ничего не вышло после применения какого-либо способа – не отчаивайтесь, а пробуйте каждый. Хоть один, но должен помочь справиться с этой проблемой.
Мы рады, что смогли помочь Вам в решении проблемы.
Опишите, что у вас не получилось.
Помогла ли вам эта статья?
- https://webtous.ru/poleznye-sovety/net-zvuka-na-yutube-kuda-on-propal-i-chto-delat.html
- https://it-doc.info/net-zvuka-na-youtube/
- https://lumpics.ru/why-no-sound-in-youtube/
Решение проблемы
Теперь мы приведем лучшие рекомендации, как исправить эту неполадку на компьютере и на мобильном телефоне.
Как уже оговаривалось, ошибки могут крыться в монтаже роликов, поэтому, если проблема имеется с определенным каналом или группой роликов, то всем блогерам рекомендуется учитывать такие параметры: ↓↓↓
- откройте ролик при помощи одного из видеоредакторов;
- убедитесь, что тип сжатия H264, а частота кадров от 24 до 30;
- должен стоять постоянный битрейт;
- в настройках аудио, желательно, использовать AAC;
- убедитесь, что аудио и видеодорожки соответствуют.
Звучание на телефоне запаздывает
Уже упоминалось, что чаще всего звук отстает от видео именно на мобильных телефонах. Специально для вас мы подготовили несколько способов решения этой задачи ↓↓↓
1. Не вдаваясь в причины и тонкости, рассмотрим первый способ: ⇓⇓
- на Android необходимо перейти в раздел «Настройки»;
- теперь открываем пункт «Приложения» и ищем YouTube;
- откройте его и выберите кнопку «Удалить обновления».

2. Как правило, первый метод помогает в большинстве случае, но, если ошибка сохраняется, то перейдем ко второму способу (потребуются root-права):
- заходим в файловый менеджер и выбираем «System»;
- открываем файл системы «Build» редактором;
- отредактировать строчку — «ro.build.version.release=4.4.4».
Здесь показано как это сделать ↓
Теперь вы можете смело открывать любые ролики и убедитесь, что рассинхрон видео и звука уже полностью исчез.
Задержка на компьютере
В редких случаях звук отстает от видео, если просматривать YouTube с компьютера.
В этом случае необходимо убедиться, что неполадка происходит не с отдельной группой роликов, а массово .
Теперь проанализируйте, не были установлены какие-либо дополнения или обновления накануне.
В противном случае, их рекомендуется удалить.
Также можем посоветовать вам другие общее рекомендации : ↓↓↓
- нередко причиной отставания звука и видео является браузер , поэтому, при возможности, его можно сменить;
- если проблема носит длительный характер, то рекомендуется переустановка видеодрайверов ;
- также может исправить проблему банальная перезагрузка компьютера .
Важно: ↓
→ На крайний случай можно попробовать воспроизводить ролики при помощи Flash Player, вместо стандартного HTML5.
Таким образом, если вы уж и столкнулись с ошибкой отставания видео и звука на YouTube, то, используя наши рекомендации, без проблема сможете справиться с этой задачей.
Что делать, если пропал звук на Ютубе со смартфона
Рассмотрим, как исправить проблемы со звуком на Ютубе для мобильных платформ.
Способ №1. Убедитесь, что звук на вашем гаджете задействован
Первым делом убедитесь в самом банальном – что звук на вашем гаджете включён. Перейдите в настройки вашего устройства, в «Звук» — «Громкость», и при необходимости передвиньте ползунок громкости в крайне правое положение.
Также запустите какое-либо YouTube видео, уже находящееся в памяти вашего телефона. Если звука нет и там, возможно, на вашем гаджете присутствует какая-то аппаратная поломка (к примеру, динамиков), и вам нужно обратиться за помощью в ближайший сервисный центр.
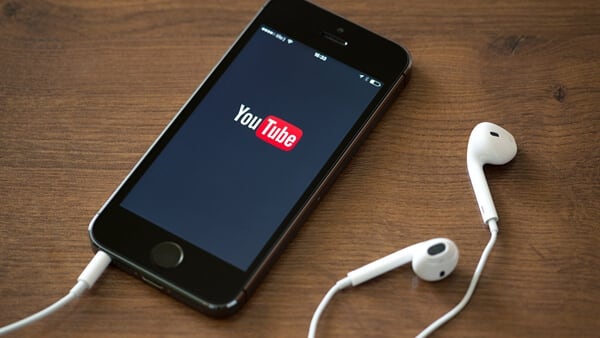 Проверьте наличие звука на вашем гаджете
Проверьте наличие звука на вашем гаджете
Способ №2. Перезагрузите вашу ОС Андроид или iOS
Звуковые проблемы могут быть вызваны банальным глюком в функционале вашей системы. Просто перезагрузите ваш гаджет, а потом попытайтесь просмотреть нужное видео.
Способ №.3. Обновите или переустановите приложение «Ютуб»
Довольно эффективным вариантом решить проблему со звуком на Ютуб является полная переустановка (или обновление до самой свежей версии) указанного приложения. Рекомендуется полностью удалить приложение стандартным путём, перезагрузить гаджет, а затем установить самую свежую версию программы с магазина приложений.
Способ №4. Очистите кэш приложения «Ютуб» (только для Андроид)
Перейдите в настройки гаджета, затем в «Диспетчер приложений» — «Все», найдите там «YouTube», и тапните на него. Войдя в его настройки, нажмите там на кнопки очистки данных и кэша.
Очистите кэш приложения
У вас нет кодеков
Отсутствие необходимых кодеков также весьма распространённая причина отсутствия звука при просмотре видео. В таком случае звук слышен при запуске системы, но при просмотре видео звук искажается или отсутствует вовсе.
Если вы вдруг не в курсе, кодек – это программа позволяющая выполнять преобразования определённых данных или сигнала. В каком-то смысле кодек позволяет воспроизводить звук при просмотре каких-то форматов видео. Если у вас на ПК нет кодека подходящего под расширение ваших видео-файлов, то и звука в них не будет.
В такой ситуации вам поможет K-LiteCodecPack. Это сборка из всех необходимых рядовому пользователю кодеков. Скачать сборку намного удобнее, чем искать их по отдельности.

Что делать, если пропал звук на Ютубе со смартфона
Рассмотрим, как исправить проблемы со звуком на Ютубе для мобильных платформ.
Способ №1. Убедитесь, что звук на вашем гаджете задействован
Первым делом убедитесь в самом банальном – что звук на вашем гаджете включён. Перейдите в настройки вашего устройства, в «Звук» — «Громкость», и при необходимости передвиньте ползунок громкости в крайне правое положение.
Также запустите какое-либо YouTube видео, уже находящееся в памяти вашего телефона. Если звука нет и там, возможно, на вашем гаджете присутствует какая-то аппаратная поломка (к примеру, динамиков), и вам нужно обратиться за помощью в ближайший сервисный центр.

Способ №2. Перезагрузите вашу ОС Андроид или iOS
Звуковые проблемы могут быть вызваны банальным глюком в функционале вашей системы. Просто перезагрузите ваш гаджет, а потом попытайтесь просмотреть нужное видео.
Способ №.3. Обновите или переустановите приложение «Ютуб»
Довольно эффективным вариантом решить проблему со звуком на Ютуб является полная переустановка (или обновление до самой свежей версии) указанного приложения. Рекомендуется полностью удалить приложение стандартным путём, перезагрузить гаджет, а затем установить самую свежую версию программы с магазина приложений.
Способ №4. Очистите кэш приложения «Ютуб» (только для Андроид)
Перейдите в настройки гаджета, затем в «Диспетчер приложений» — «Все», найдите там «YouTube», и тапните на него. Войдя в его настройки, нажмите там на кнопки очистки данных и кэша.

Проверяем звук в системе
Первым делом давайте проверим настройки аудио в системе. Иногда эти настройки самопроизвольно сбиваются, в результате чего звук пропадет не только в ютубе, но даже при прослушивании аудио файлов в любом плеере.
Нажмите на значок динамиков в нижнем правом углу своего экрана правой клавишей мыши и выберите опцию «открыть микшер громкости»:
Проследите, чтобы каждый из ползунков был поднят вверх, а иконки динамика под ними не были перечеркнуты красным. Особенно это касается ползунка громкости браузера:
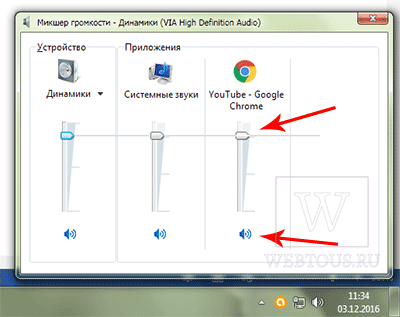
Запустите любое видео на Youtube.com. Если Вы видите под ползунком прыгающую вверх-вниз зеленую полоску эквалайзера, а звука все равно нет, то скорее всего неисправность либо в аудиокарте либо в колонках. Проверьте не выпал ли штекер колонок из разъема, включены ли они в сеть, не отошел ли где провод и т.п. Ну а если зеленой полоски Вы не видите, переходим к следующему этапу.
Пропал звук в телефоне
Если на устройстве пропал звук совсем, то это может быть вызвано несколькими причинами:
- Неправильные настройки.
- Сбой системы.
- Выход из строя динамика.
Для устранения проблемы необходимо сделать несколько шагов:
- Проверьте настройки. В меню звуковых настроек (Настройки – Звук) нужно переместить бегунки громкости на всех доступных пунктах. Можно попробовать при активном экране нажать на кнопку регулировки громкости. Отобразятся несколько шкал, показывающие уровень громкости звонка, мультимедиа, будильника.
- Сбросьте настройки телефона до заводских. Меню – О телефоне – Сбросить настройки. В зависимости от модели могут предлагаться варианты сброса настроек приложений, системы и полный сброс до заводского состояния.
- Замена динамика. Если нарушение воспроизведения вызвано поломкой, то лучше обратиться в специальный сервисный центр. Самостоятельный ремонт потребует применения необходимых инструментов (паяльник, пинцет, олово и другие). Для проведения процедуры необходимо разобрать устройство, что потребует определенных навыков и аккуратности.
Каждое устройство имеет свой резерв работоспособности. Выход из строя компонентов или системного обеспечения со временем неизбежно наступает для любого аппарата. Главным условием долгой службы является покупка качественной техники с официальной гарантией производителя.
Нет звука на YouTube
Для просмотра видеоконтента мы используем приложение YouTube. С помощью программы можно создавать закладки, быстро выходить на страницу проекта под своей учетной записью и пр. Что делать, если на YouTube пропал звук:
- Перезагрузка устройства.
- Отключение приложения и сброс настроек.
В настройках смартфона необходимо зайти в список приложений и выбрать Ютуб. В меню программы есть две кнопки “отключить” и “остановить”. Первый вариант полностью останавливает работу приложения и убирает ярлык программы с рабочего стола, второй предполагает полную остановку фоновых процессов и откат всех обновлений до исходного состояния.

Обновление приложения Youtube.
Регулярно выходят новые версии контента. Работа устаревшего приложения может быть нарушена. Для обновления нужно нажать соответствующую кнопку всплывающего меню или найти предложение в PlayMarket – установленные приложения. Пролистать до необходимой программы. Если обновление имеется, то напротив ярлыка будет гореть надпись обновить.
Сброс настроек смартфона.
Совет также может подойти к любому варианту. Через меню устройства необходимо восстановить заводские настройки. Процедура удалит все ранее установленные приложения, фото и файлы, хранящиеся в памяти смартфона.
Нет звука на Ютубе на ПК
Проблема с проигрыванием видео Ютуб без звука, как правило, встречается при просмотре ролика на компьютере. Основных причин немного, что позволяет в сжатые сроки решить затруднения и восстановить аудиодорожку. Причиной, почему нет звука на видео на Ютубе, могут быть как аппаратные проблемы с «железом», так и сбои в работе софта. Рассмотрим каждую из потенциальных причин подробнее.
Отключен звук на ПК
Первым шагом проверьте настройки звуковой дорожки на самом ПК. Это важный шаг, ведь на практике звук может сбиваться сам по себе. В таком случае при очередном включении видео на Ютуб пользователь обнаруживает, что нет аудио. Чтобы проверить микшер на ПК, сделайте такие шаги:
- Справа внизу найдите значок динамика и кликните на него правой кнопкой мышки.
- Перейдите в раздел Открыть микшер громкости.
- Установите звук на нужный уровень.
- Откройте любое видео в Ютуб и проверьте наличие аудио дорожки.
Обратите внимание на микшер браузера, где проигрывается видео. При правильной работе должна появляться зеленая полоска, колебающаяся вверх и вниз
Если визуально все работает корректно, но звука все равно нет, значит, причина в другом. Проверьте качество соединения динамиков, если речь идет на компьютере. Часто бывает, когда из-за плохого контакта пропадает звук на Ютубе во время просмотра. В таком случае нужно хорошо вставить штекер или заменить его.
Дополнительно: видео отстает от звука на Youtube — почему?
Ошибки в настройке аудиодрайвера
Вторая возможная причина, почему нет звука в YouTube — сбой в настройках звуковых карт, работающих с Realtek HD. Существует метод, позволяющий легко справиться с такой ситуацией. В первую очередь это касается владельцев аудиосистем с форматом звука 5.1. Для внесения изменений необходимо сделать следующие шаги:
- Войдите в диспетчер Realtek HD. Его значок можно найти на панели рабочего стола.
- В разделе Конфигурация динамиков проверьте, чтобы отметка стояла на разделе Стереофонический.
- Отключите главный динамик или перейдите на режим стерео.
Такие действия могут помочь, если нет звука в YouTube после внесения настроек или переустановки системы.
Неправильная работа HTML5
В 2015 году в YouTube произошел переход с технологии Flash на HTML5. При этом пользователи нередко жалуются, что иногда нет звука на Ютубе в Яндекс Браузере или других веб-проводниках. Для исправления такой ситуации необходимо пройти следующие шаги:
- Войдите в онлайн-магазин Гугл и установите Disable YouTube HTML5 Player.
- Перезапустите веб-проводник и перейдите в Управление расширениями.
- Включите загруженное расширение.
Суть дополнения состоит в отключении новой технологии и применении прежнего Flash Player. Иногда такой шаг выручает, если вдруг не работает звук на Ютуб. В дальнейшем можно вернуть браузер к нормальному режиму работы и отключить добавленное расширение. Нередко после переустановки или обновления проблема исчезает.
Сбои в реестре
Теперь рассмотрим, что делать, если на Ютубе пропал звук, а указанные выше шаги оказались неэффективными. В такой ситуации нужно изменить всего лишь один файл в реестре. Для этого сделайте следующие шаги:
Если такой документ отсутствует, необходимо сделать его заново. С правой стороны отыщите меню, где расположены значения и имена. После этого жмите правой кнопкой мышки и перейдите к созданию строкового параметра.
Очистка кэша
Рассматривая варианты, почему в видео нет звука в Ютубе, и что делать, нельзя отметать загрязнение самого браузера. Бывают ситуации, когда сбои происходят из-за накопления больших объемов кэша. Это легко объяснить. Если веб-проводник часть данных подгружает из Сети, а какую-то долю берет из кэша, возможны ошибки. В большей части браузеров достаточно нажать сочетание Контрл+Шифт+Дел. В открывшемся окне необходимо сделать выбор, что удалить и подтвердить операцию. Такая комбинация работает в Хроме и ряде других веб-проводников.
Выше рассмотрены основные решения, которые выручают при отсутствии аудио. Если на Ютубе нет звука на некоторых видео, причиной могут быть сами ролики, записанные без аудио сопровождения.
Почему не показывает видео в ВК черный экран, а звук есть
Если не показывает видео в ВК, а идет только звук, возможно, дело в самом видео – неправильно залито или залито именно в таком виде. Есть и другие проблемы, о решении которых пойдёт речь в разделе.
Низкая скорость Интернет
Некоторые провайдеры искусственно занижают скорость Интернета для социальных сетей.
Решение: Если очень хочется посмотреть видео, уменьшите качество – загрузка пройдёт быстрее и дорожка перестанет тормозить.
Чистка кэша
Очистка кэша не только разгружает компьютер, но и благотворно влияет на воспроизведение видеозаписей.
Решение: перейти в Настройки установленного на ПК браузера и очистить временные файлы.
Вирусы
На компьютере или телефоне стоит актуальная версия антивирусного ПО? Уверены, что антивирус не нуждается в обновлении? Вирусы и вредоносные программы отражаются на работе устройства в целом, повреждают файлы, в том числе необходимые для воспроизведения видео, поэтому внимательно следите за тем, что и откуда скачиваете и в каком состоянии ПО.
Решение: Проверьте, доступна ли новая версия, и обновите, если таковая имеется. Установлена пробная версия, срок которой истёк? Снесите и поставьте новую немедленно! Лучше устанавливать лицензионное ПО: придётся доплатить за подписку, зато защита будет 100%.
Обновление браузера
Обновления браузеров выходят с завидной регулярностью. Пропускать нельзя – рискуете лишиться некоторых функций, да и работать будет с перебоями. Отсутствие обновления или повреждение файлов браузера – одна из причин, почему не работает видео в ВК.
Понять, что это ваш случай, можно попробовав запустить видео в ВК с другого браузера. Это же является временным решением проблемы. Основное решение в том, чтобы обновить просмотрщик или переустановить.
Настройка вашей сети
Системные администраторы в учебных заведениях и офисах частенько ограничивают доступ к социальным сетям, чтобы ученики, студенты и сотрудники занимались чем положено, а не смотрели видосики. Авторизуясь с ПК в таких местах, будьте готовы к ограничениям.
Решение: попросите сисадмина разблокировать доступ; используйте для обхода блокировки анонимайзер или прокси-сервер, входите через Тор.
Неисправность колонок или звуковой карты
Разумеется, в данном случае, у вас будут проблемы со звуком не только на Ютуб, но и на других сайтах, и с видео/музыкой, сохраненными на компьютере.
Начните просмотр ролика и откройте окно микшера громкости. Если зеленая полоска прыгает вверх-вниз, и вы перепробовали все то, что было написано выше, то, вероятнее всего, у вас неисправны колонки или звуковая карта.
В случае с колонками, нужно проверить, чтобы штекер хорошо был вставлен в разъем. Также попробуйте подключить их к другому устройству. Если они не будут работать, пробуйте нести в ремонт, возвращать по гарантии или задумайтесь над покупкой новых.
Если же накрылась звуковая карта – нужно покупать новую. Для владельцев дискретных устройств, все просто – нужно достать ее и заменить. Встроенную звуковую карту вы никак не извлечете, поэтому просто нужно купить дискретную и подключить ее к ноутбуку или компьютеру.
Надеюсь, что у вас нет звука на YouTube из-за какой-нибудь самой простой, из описанных здесь, причины. Но если он так и не появился, то пробуйте решать проблему более сложными способами, и учтите, что в самом видео тоже может быть проблема со звуком.

