Нет звука в одноклассниках. как включить?
Содержание:
- Нет звука при звонках и видеозвонках в Одноклассниках
- Альтернативный вариант
- Как включить звук для воспроизведения музыки плеера
- Как избежать проблем в будущем?
- Увеличение звука на ПК
- Как включить звук в Одноклассниках
- В Одноклассниках нет звука в видео
- Проблемы в работе модулей Wi-Fi и Bluetooth
- Что делать, если отсутствует звуковое сообщение о сообщении
- Восстановление ленты активности
- Настройка уведомлений в «Одноклассниках»
- Нет звука при звонках и видеозвонках в Одноклассниках
- Как включить звук для воспроизведения музыки плеера
- Неявные системные ошибки и сбои
- Первое, что нужно проверить
- Решение проблемы
- Почему нет звука в интернете, например, при просмотре видео в браузере?
- Отключение плагинов в браузере
- Что делать, если отсутствует звуковое сообщение о сообщении
- Прочее
- На телефоне
Нет звука при звонках и видеозвонках в Одноклассниках
Если в Одноклассниках нет звука, когда звонишь или осуществляешь видеозвонок, то необходимо проверить настройки:
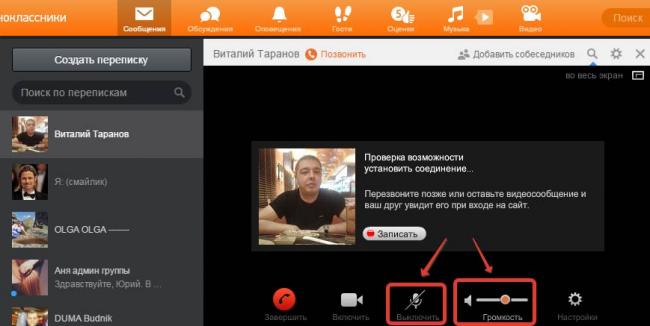
Первый выделенный квадрат – настройки микрофона. Попробуйте выключить и включить их.
Второй – настройка громкости. Подергайте ползунок.
Это основные возможные причины, почему нет звука в Одноклассниках. Надеюсь, эта статья помогла вам устранить проблему и включить звук.
- https://smm-gid.com/zvuk-soobscheniya-v-odnoklassnikah
- https://smmx.ru/ok/use/v-odnoklassnikah-v-video-net-zvuka.html
- http://ok-gid.ru/net-zvuka-v-odnoklassnikah-kak-vklyuchit/
Альтернативный вариант
Речь идет о внесении изменений в настройки публичности профиля. Этот способ подойдет в случае, если вы хотите принимать презенты как обычно, но так, чтобы видели из только пользователи из списка ваших друзей на ОК.
Как скрыть подарки в одноклассниках от других людей, не являющихся вашими друзьями:
- Нажмите на кнопку ▽ (на оранжевой панели вверху экрана, крайняя справа).
- В меню выбрать “Изменить настройки” .

Перейти на вкладку “Публичность”

В строке “Мои …” переставить отметку с “Вообще все” на “Мои друзья” — это будет стоить вам 30 Оков;

Нажать на оранжевую кнопку “Сохранить” (внизу окна).
А вот возможности выставить настройки таким образом, чтобы презенты были видны только получателю (то есть вам) пока нет.
Социальная сеть Одноклассники содержит на странице ленту новостей, которая позволяет узнать события из жизни ваших друзей, посмотреть фотографии, активность групп. Также вы можете добавлять фото, заметки, менять статус – все это будут отражать новости.
Большое количество обновлений, среди которых попадаются не очень интересные, перегружает ленту. Тогда действительно интересные события могут затеряться. С вашей новостной лентой похожая ситуация, вы задаетесь вопросами «Правильно ли настроена моя страница?», «Почему на ленте нет новостей?» – статья поможет разобраться с этими проблемами, настроить новости нужным образом.
Как включить звук для воспроизведения музыки плеера
Если в Одноклассниках нет звука в музыке, то требуется произвести проверку следующим образом:
- Запустите любой музыкальный файл на компьютере. Если проблем нет, то проверяйте в микшере громкости – включен ли звук браузера (описано выше).
- Проверьте, есть ли звук в плеере социальной сети.
Почему еще может пропасть звук и что делать? Проверьте настройки вывода звуковых файлов. В панели задач, закрепленной внизу рабочего стола, нажмите на значок громкости правой кнопкой мыши и перейдите в «Устройства воспроизведения».
В открывшемся окне выберите нужное устройство – динамики или наушники. Нажмите «По умолчанию».
Перейдите в раздел «Свойства», в нижнем выборочном меню они должны быть включены.
Если вы не можете перейти в свойства или выбрать устройство по умолчанию, то проверьте на правильность подключения в USB порт.
Если у Вас остались вопросы — сообщите нам Задать вопрос
Как избежать проблем в будущем?
Чþñààòðàýõ òþ÷ýøúûþ ýõÿþûðôþú ò ñÃÂôÃÂÃÂõü ÃÂðüþõ óûðòýþõ, ÃÂÃÂþ òàüþöõÃÂõ ÃÂôõûðÃÂàâ ÃÂÃÂþ ÿÃÂðòøûÃÂýþ ÃÂúÃÂÿûÃÂðÃÂøÃÂþòðÃÂàÃÂòþõ ÃÂÃÂÃÂÃÂþùÃÂÃÂòþ. ÃÂþòÃÂõüàÿÃÂþòõÃÂÃÂÃÂàõóþ, þÃÂøÃÂðÃÂàþàÿÃÂûø ø òøÃÂÃÂÃÂþò.
àÃÂÃÂþù ÃÂÃÂðÃÂÃÂõ üàÃÂ÷ýðûø, úðú òúûÃÂÃÂøÃÂà÷òÃÂú ýð òøôõþ ò ÃÂôýþúûðÃÂÃÂýøúðÃÂ, ø ÃÂÃÂþ ýÃÂöýþ ôõûðÃÂÃÂ, ÃÂÃÂþñàò ñÃÂôÃÂÃÂõü ýõ ôþÿÃÂÃÂÃÂøÃÂàÿþòÃÂþÃÂõýøàÃÂøÃÂÃÂðÃÂøø.
àþ ÃÂþü, ÃÂÃÂþ ôõûðÃÂÃÂ, õÃÂûø ÿÃÂþÿðû ÷òÃÂú ýð ÃÂÃÂÃÂñõ, ÃÂüþÃÂÃÂøÃÂõ ò ÃÂþþÃÂòõÃÂÃÂÃÂòÃÂÃÂÃÂõù ÃÂÃÂðÃÂÃÂõ.
[ÃÂÃÂõóþ óþûþÃÂþò: 2 ààáÃÂõôýøù: 5/5]
2
2
3
çÃÂþ ôõûðÃÂÃÂ? õÃÂûø ýõà÷òÃÂúð ò ÃÂôýþúûðÃÂÃÂýøúðÃÂ? ÃÂðú õóþ òúûÃÂÃÂøÃÂÃÂ?
çðÃÂÃÂþ ÿþûÃÂ÷þòðÃÂõûø ÃÂÃÂðûúøòðÃÂÃÂÃÂààÿÃÂþñûõüþù, úþóôð ÿÃÂþÿðû ÷òÃÂú ò ÃÂôýþúûðÃÂÃÂýøúðÃÂ. ÃÂÃÂþ üþöõàñÃÂÃÂà÷òÃÂú ò ÃÂþþñÃÂõýøÃÂÃÂ, ÿÃÂø òøôõþ÷òþýúðÃÂ, ò òøôõþ ø ÿÃÂø ÿÃÂþÃÂûÃÂÃÂøòðýøø üÃÂ÷ÃÂúø.
ÃÂÃÂýþòýÃÂõ òþ÷üþöýÃÂõ ÿÃÂøÃÂøýàÃÂþóþ, ÿþÃÂõüàýõà÷òÃÂúð ò ÃÂôýþúûðÃÂÃÂýøúðÃÂ:
- ÃÂ÷üõýõýøõ ÷òÃÂúþòÃÂàýðÃÂÃÂÃÂþõú ò þÿõÃÂðÃÂøþýýþù ÃÂøÃÂÃÂõüõ Windows.
- ÃÂ÷üõýõýøõ ÷òÃÂúþòÃÂàýðÃÂÃÂÃÂþõú ýõÿþÃÂÃÂõôÃÂÃÂòõýýþ ò ÃÂþÃÂøðûÃÂýþù ÃÂõÃÂø ÃÂôýþúûðÃÂÃÂýøúþò.
- ÃÂõÿþûðôúø ÃÂþ ÷òÃÂúþòþù úðÃÂÃÂþù.
Увеличение звука на ПК
Разберемся, как прибавить звук на компьютере. Внизу экрана расположена панель задач. Посмотрите, справа есть значок в виде динамика.

Может быть так, что значок у вас скрыт: в правом углу монитора на панели задач кликните левой кнопкой мышки по небольшому белому треугольнику. В открывшемся небольшом окне увидите значок динамика.
Кликните теперь на него. Откроется еще одно окно, где вы наглядно увидите уровень установленной громкости.
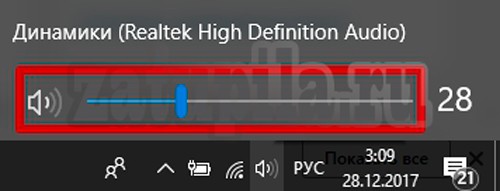
Если внизу окна вы видите красный перечеркнутый круг — звук в вашей операционной системе точно отключен. Для включения просто переведите ползунок громкости вверх до нужного вам уровня.
Если не слышите звука, оповещающего о приходе вам сообщений на сайте «Одноклассники», возможно проблема в настройках аккаунта. На главной странице сайта кликните левой клавишей мышки по сообщениям (1). В открывшемся окне наверху справа кликните на значок шестеренки (2).
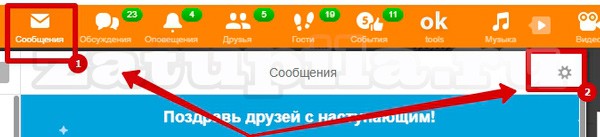
Вам откроется окно с настройками. Достаточно будет поставить галочку напротив слов «Звуковой сигнал о новых сообщениях», чтобы вы снова стали слышать звуки оповещения.
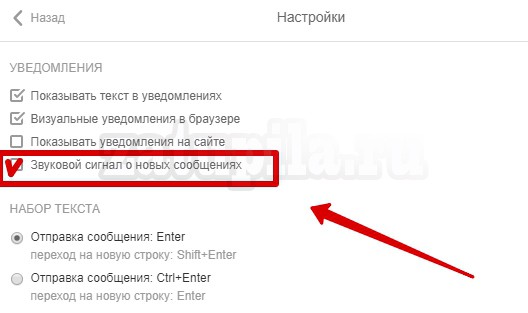
Как включить звук в Одноклассниках
Чтобы включить звук в Одноклассниках нужно установить, какая именно причина привела к его отключению.
Самой распространенной является отключение звука в Windows.
Проверить, в этом ли проблема очень просто. Нужно в панели задач проверить, какая громкость установлена.
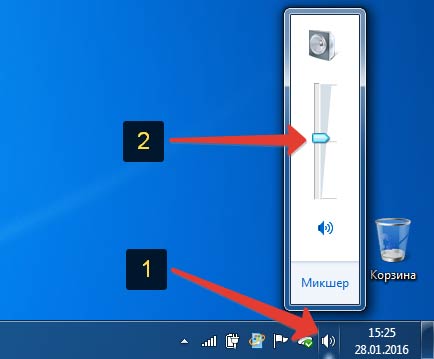
Убедитесь, что на иконке нет значка красного кружочка с перечеркнутой линией.
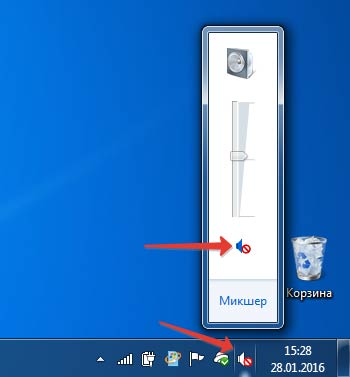
Если ситуация такая, как на скриншоте выше, то нужно просто подергать ползунок громкости. При этом должен быть характерный звук.
Это часто происходит из-за того, что пользователь случайно нажимает на горячую клавишу на клавиатуре, которая отключает звук.
В Одноклассниках нет звука в видео
Как включить звук при просмотре видео? Проверьте включено ли устройство воспроизведения, правильно ли оно подключено к компьютеру. Произведите критерии проверки, описанные выше.
Еще один вариант пропажи звука в видео – проблема браузера. Попробуйте выполнить вход в Одноклассники на другом браузере. Основные проблемы, влияющие на пропажу звука:
- Отошел провод от звукового разъема. Вставьте штекер плотнее.
- При подключении микрофона перепутаны гнезда динамиков и записывающего устройства.
- Проверьте в каком состоянии находится индикатор звука. Возможно он отключен или стоит на минимальной громкости – поставьте ползунок выше.
- Произошел сбой в звуковом драйвере. Выполните переустановку, скачав установочный файл с официального сайта.
- Воздействие различных вирусов. Осуществите проверку на вредоносные программы.
- Забитый до предела кэш браузера. Произведите очистку и обновите страницу с социальной сетью.
Для тех, кто проводит «половину жизни» в социальной сети, ситуация, когда не играет музыка в Одноклассниках, довольно неприятная. Слушать музыку онлайн и создавать свои сборники композиций, экономя место на жестком диске, — удобно.
Причина может быть одна или несколько, а виновников можно разделить на три категории: сами Одноклассники, ваш провайдер, оборудование или программное обеспечение на вашем компьютере.
Если проблема таится на сервере Одноклассников, то проблема носит временный характер, нужно подождать какое-то время.
Еще одна возможная причина — низкая скорость интернета. Проверьте вашу скорость и сравните с той, которой вас должен обеспечивать провайдер. Если она ощутимо ниже, то необходимо обратиться к провайдеру и разобраться в ситуации. Хотя это необязательно его вина, проблема может быть в вашем оборудовании.
Если все вышеизложенное исключено, искать причину нужно на компьютере.
Проблемы в работе модулей Wi-Fi и Bluetooth
Эту проблему можно сравнить с вопросом об отмене звука при использовании наушников. Иногда неопытные пользователи отключают гарнитуру от Bluetooth или Wi-Fi в жестком режиме.
Это вызывает появление проблем в работе. Аппарат продолжает думать, что к нему подсоединены беспроводные наушники и отказывается воспроизводить стандартные аудиозаписи, и даже в наушниках его нет.
Тут есть два варианта развития событий:
- Выполните деактивацию и последующую активацию беспроводных сетей. Такой подход позволит перезапустить поиск устройств.
- Заново подключите беспроводное устройство, которое было варварским способом отключено. В том случае если распознание не произошло, выполните перезагрузку телефона. И попробуйте еще раз.
Если все хорошо, то через настройки выводим устройство из соединения и проверяем звук из динамика телефона. Должно все восстановиться.
Что делать, если отсутствует звуковое сообщение о сообщении
Столкнувшись с проблемой, когда при получении сообщения пропал звук, проверьте – не отключен ли он. Откройте раздел с сообщениями. Выберите собеседника. В нижнем меню диалога увидите иконки управления. Нажмите на шестеренку и кликните на «Звуковой сигнал о новых сообщениях».
Также проверьте, не отключен ли звук на самой вкладке социальной сети. Нажмите правой кнопкой мыши сверху, как указано на скриншоте.
Если все в порядке – проверьте микшер громкости. В нижнем правом углу правой кнопкой мыши нажмите на значке звука, выберите соответствующую вкладку.
Поднимите ползунок на верх, если он опущен. В этом же окне его можно настроить.
Восстановление ленты активности
Для того чтобы восстановить ленту активности в Одноклассниках необходимо:
- вам надо зайти в свой аккаунт и авторизоваться
- найдите в левом верхнем углу страницы, прямо под своей фотографией, нажмите на кнопку «Еще» и в выпавшем окне настроек кликнете на кнопку «Изменить настройки».
- после чего у вас должна открыться новая страница, где вы можете изменять свои настройки
Чтобы включить ленту активности снова, вам необходимо:
- найти пункт «Настройки ленты»
- далее перед вами появится список всех пользователей, которых вы ранее удалили из ленты событий. Чтобы восстановить их обратно, наведите курсор на определенного человека и в списке выберите раздел «Показывать в ленте».
- После такого выбора, у вас всплывает окошко, где «Одноклассники» поинтересуется, действительно ли вы хотите восстановить друга, которого прежде исключили из ленты.
- Если вы действительно уверены в своем решении, то смело нажимайте на ссылку «Включить».
С этого момента данный пользователь снова будет отображаться в вашей ленте. Если вы все-таки до конца не уверены, то нажмите на кнопку «Отмена».
Помните, что вы всегда можете вернуть пользователя обратно в список «исключенных», достаточно навести курсором на одну из его новостей в ленте и удалить ее. Во всплывающем окне выбираете пункт «Отключить все уведомления о событиях».
Была ли эта статья полезной? Да Нет
Настройка уведомлений в «Одноклассниках»
Далее мы подробно рассмотрим процесс настройки уведомлений в компьютерной и мобильной версиях, изучив все важные параметры и детали.
Как настроить оповещения в «Одноклассниках» с компьютера?
Для начала нужно перейти в настройки. Сделать это можно, вызвав специальное меню нажатием на иконку со своей аватаркой в правом верхнем углу сайта. В выпадающем списке нужно выбрать пункт «Изменить настройки».

На вкладке с «Уведомлениями» для начала можно включить оповещения в браузере, нажав на соответствующий переключатель. Также потребуется разрешить присылать оповещения в появившемся браузерном окне. Это позволит «Одноклассникам» присылать все важные уведомления даже когда пользователь находится на других сайтах.

Важно!Microsoft Edge и Internet Explorer не поддерживают подобные уведомления, причем в настройках пользователи этих браузеров не увидят соответствующего списка уведомлений


Здесь нужно сначала ввести свой пароль от страницы, а также указать требуемый адрес электронной почты, после чего следует нажать на «Сохранить».



После привязки почты уведомления можно настраивать для браузера и для почты. Здесь можно отметить оповещения о добавлении пользователя в друзья, а также о приглашениях вступить в различные группы или, например, о новых комментариях, которые относятся к материалам пользователя. Среди всего этого списка следует отметить нужные оповещения, а лишние можно убрать. В конце следует нажать на «Сохранить».

Чтобы воспользоваться функцией СМС-оповещений, для начала следует удостовериться в том, что такая возможность имеется для того номера телефона, который закреплен за страницей. Дело в том, что «Одноклассники» могут высылать такие уведомления пользователям только из определенных регионов. Если данная функция доступна, в окне настроек уведомлений можно будет увидеть соответствующую графу. Здесь тоже можно выбрать нужные пункты в списке, а также указать время, в которые пользователь желает получать оповещения. После этого следует нажать на «Сохранить».

Как настроить оповещения в «Одноклассниках» с мобильного приложения?
Для перехода к настройкам сначала нужно вызвать главное меню, нажав на три горизонтальных стрелки в левом верхнем углу.

В нижней части меню следует выбрать «Настройки».

В разделе «Нотификации» можно выбрать способы, по которым будут приходить оповещения, перейдя в соответствующий раздел.
В списке можно выбрать пункты с теми способами оповещений, которые нужны пользователю. Так, например, здесь можно включить или отключить вибрацию, а также уведомления через световой индикатор. Помимо этого можно включить или отключить звук отправленного сообщения, а также специальные оповещения о начале новых видеотрансляций. Чтобы изменить звук оповещений, нужно перейти в соответствующий пункт.
В открывшемся окне можно отключить звук уведомлений, либо поставить определенный звуковой сигнал (системный, звук ОК, либо другой звук с телефона пользователя). Для подтверждения своего выбора следует нажать на «ОК».
Если в настройках способов оповещений отметить вариант «Не беспокоить», появится окно, в котором можно указать, на какое время нужно отключить приходящие уведомления.
Чтобы перейти к другим параметрам оповещений, нужно сначала зайти обратно в «Настройки» и выбрать пункт «Настройки профиля».
Чтобы отключить, либо включить push-уведомления, нужно перейти в соответствующий раздел.
Здесь есть всего один переключатель, от состояния которого зависит, будут приходить пользователю push-уведомления или нет.
Вернувшись обратно, можно перейти к настройкам всех уведомлений, выбрав соответствующий пункт.
Здесь можно выбрать, какие оповещения будет получать пользователь на свою электронную почту. Отметив все нужные пункты и убрав галочки со всех лишних уведомлений, нужно подтвердить свой выбор, нажав «Сохранить».
Нет звука при звонках и видеозвонках в Одноклассниках
Если в Одноклассниках нет звука, когда звонишь или осуществляешь видеозвонок, то необходимо проверить настройки:

Первый выделенный квадрат – настройки микрофона. Попробуйте выключить и включить их.
Второй – настройка громкости. Подергайте ползунок.
Это основные возможные причины, почему нет звука в Одноклассниках. Надеюсь, эта статья помогла вам устранить проблему и включить звук.

Бывают такие ситуации, когда пользователи Одноклассников жалуются на отсутствие звука в социальной сети. Да, проблема известная, вот только возникает она на стороне пользователя. А значит, он и должен ее решать, но как именно? Об этом — в нашей статье.
Как включить звук для воспроизведения музыки плеера
Если в Одноклассниках нет звука в музыке, то требуется произвести проверку следующим образом:
- Запустите любой музыкальный файл на компьютере. Если проблем нет, то проверяйте в микшере громкости – включен ли звук браузера (описано выше).
- Проверьте, есть ли звук в плеере социальной сети.
Почему еще может пропасть звук и что делать? Проверьте настройки вывода звуковых файлов. В панели задач, закрепленной внизу рабочего стола, нажмите на значок громкости правой кнопкой мыши и перейдите в «Устройства воспроизведения».

В открывшемся окне выберите нужное устройство – динамики или наушники. Нажмите «По умолчанию».

Перейдите в раздел «Свойства», в нижнем выборочном меню они должны быть включены.

Если вы не можете перейти в свойства или выбрать устройство по умолчанию, то проверьте на правильность подключения в USB порт.
Неявные системные ошибки и сбои
Самая распространённая причина невозможности воспроизведения музыки в «Одноклассниках». При этом далеко не всегда проблема кроется на стороне пользователя (внутренняя ошибка браузера, например): в «Одноклассниках» достаточно часто удалённый пользователем или администрацией файл из ленты композиций не удаляется сразу, а продолжает висеть в списке, из-за чего браузер судорожно пытается его воспроизвести, не переходя на следующий.
Решается проблема двумя простыми способами: перезагрузкой веб-страницы или сменой браузера. Если неполадки с воспроизведением вызваны именно одним из вышеописанных сбоев, сайт вернётся к нормальному режиму работы сразу.
Первое, что нужно проверить
Начнем, пожалуй, с самого простой проблемы – отсутствие звука. Если после нажатия на кнопку «Play» на экране показано, что песня начала играть, но звука при этом нет, тогда в первую очередь стоит проверить везде громкость.
Как бы это странно или банально не звучало, но многие проблемы с музыкой в ОК связаны с тем, что пользователь попросту забыл включить звук на колонках или на своем смартфоне. Слушая музыку с компьютера или на ноутбуке, звук регулируется в 3-х местах:
- На колонках;
- В системе Windows (в нижней панели);
В плеере Одноклассников.
Проверьте все три места. Если звук везде включен, тогда проблема кроется в чем-то другом.
Решение проблемы
Первым делом опробуем более простые, но не менее действенные способы решения проблемы.
Проверка настроек
Сначала надо убедиться, что к вашему компьютеру подсоединена рабочая гарнитура. Попробуйте воспроизвести какую-либо мелодию через ваши наушники или колонки, не используя браузера. Если звук есть, то можно быть уверенным, что проблема именно с ним, и начинать ее устранять.
- Запустите любое видео или музыку через браузер. Это нужно для того, чтобы настройки громкости звука отобразились в микшере.

Включаем музыку или видео


Передвигаем ползунок, относящийся к браузеру, вверх
Если это не помогло, то пробуем следующие способы.
Перезагрузка веб-серфера
- Откройте диспетчер задач.

Открываем диспетчер задач

Снимаем задачу с браузера

Переходим в раздел «Подробности»

Закрываем все процессы, связанные с браузером
Перезагрузка устройства
Перезапустите ваш компьютер или ноутбук, это может помочь, так как все процессы, протекающие в фоновом режиме, выключаться, а после автоматически загрузятся с нуля.

Очищение кэша
После длительного использования веб-сёрфера, в нем может накопиться большое количество временных файлов, которые излишне перегружают его. Очистите историю и кэш, чтобы избавиться от этой проблемы:
- Разверните меню браузера.


Разверните меню «История»

Нажмите кнопку «История»

Нажимаем кнопку «Очистить историю»

Выбираем параметр «За все время» и ставим галочки

Нажимаем кнопку «Очистить историю»
Обновление браузера
Возможно, в версии браузера, которого вы пользуетесь, разработчики допустили ошибку, и из-за нее пропал звук. Скорее всего, они это быстро заметили и выпустили обновление, устраняющие проблему.
- Разверните меню.


Разверните раздел «Дополнительно»

Переходим в раздел «О браузере»

Нажимаем кнопку «Обновить»
Переустановка
Если предыдущие способы не помогли, то стоит полностью удалить браузер и восстановить его с нуля:
- Открываем панель управления Windows.

Открываем панель управления

Переходим в раздел «Программы»

Открываем раздел «Удаление программ»



Обновление Adobe Flash Player
Adobe Flash Player отвечает за воспроизведение медиафайлов, так что если вы его давно не обновляли, то программа может попросту перестать поддерживать новые форматы и браузеры.
- Через поиск Windows находим Flash Player.

Находим Flash Player

Переходим в раздел «Обновление»

Нажимаем кнопку «Проверить сейчас»

Сверяем версию и нажимаем кнопку Player Download Center

Обновляем Flash Player
Обновление драйверов
Возможно, у вас поломались или устарели драйвера, отвечающие за вывод звука. Чтобы их восстановить и обновить, выполните следующие шаги:
- Откройте проводник.


Открываем свойства компьютера

Открываем диспетчер устройств


Нажимаем «Обновить драйвера»

Запускаем автоматический поиск драйверов
Настройки BIOS
Бывают случаи, когда по некоторым причинам звуковая карта отключается от остальной системы. Включить ее можно через настройки BIOS, перейдя в раздел Advanced и в пункте High Definition Audio выставив значение Enable.

Меняем значение на Enable
Включение службы Windows Audio
Windows Audio также отвечает за воспроизведение службы на устройстве. Возможно, из-за изменений настроек, она могла автоматически отключиться, чтобы это исправить, выполните следующие шаги:
- Откройте строку поиска «Выполнить» зажатием клавиш Win+R.

Запускаем программу «Выполнить»


Открываем настройки Windows Audio

Выставляем параметры и сохраняем изменения
Почему нет звука в интернете, например, при просмотре видео в браузере?
Когда в браузере не работает звук, становится невозможно смотреть видео, слушать аудиозаписи, полноценно общаться по Skype. Порой эта неприятность – полная тишина в интернете – случается абсолютно неожиданно и звук пропадает полностью. Но чаще «немыми» становятся лишь некоторые программы, либо звук остаётся, но слышимость становится плохой. Какие предпринять шаги и что делать, если нет звука в интернете?
Что проверить в первую очередь?
- Посмотрите в трее, не отключен ли звук на значке динамика. Если он перечеркнут, надо снять галочку и поднять ползунок до нужного уровня. Проверьте, плотно ли вставлен ли в розетку штекер колонок.
- Может быть, выключен звук на колонках. Поверните по часовой стрелке регулятор. Светодиод на колонке должен гореть практически у любой модели.
- Проверьте звуковые настройки в той программе, которую используете сейчас. Может, например, быть выключен звук в «Скайпе».
- Перезагрузите компьютер. Иногда звук появляется при новом старте операционной системы.
Особенности настроек для браузеров
Если все подключено, однако в интернете по-прежнему нет звука, попробуйте следующие шаги.
- Обновление плагина Adobe Flash Player – обязательно на официальном сайте.
- Если звук пропал в Google Chrome, введите в адресную строку chrome://plugins. Вверху справа нажмите «Подробнее». Найдите пункт pepflashplayer.dll и отключите его специальной кнопкой. Отключение этой библиотеки часто помогает решить проблему со звуком в этом браузере.
- Если нет звука в Mozilla Firefox, посмотрите последние установленные расширения. Отключая расширения по одному и проверяя звук, можно обнаружить «виновника». Далее зайдите в настройки Firefox (пункт меню «Настройки», вкладка «Приватность»). Если настройки истории стоят в режиме «будет использовать ваши настройки хранения истории», то посмотрите, нет ли сайта, на котором вы находитесь, в списке исключений.
Звуковые драйвера
Если перечисленные выше простые приемы не помогли, пора решать проблему глобально. Нередко в интернете не работает звук из-за проблем с программным обеспечением – драйверами, которые отвечают за аудио.
Чтобы переустановить драйвера на аудиоустройства, нужно скачать последнюю версию драйвера с сайта производителя вашей звуковой карты и запустить его установку. Возможен и другой способ действий:
- Зайдите в «Мой компьютер» и щелкните правой кнопкой мыши по белому полю из появившегося списка выберите последний пункт – «Свойства».
- На панели управления (слева) надо выбрать «Диспетчер устройств».
- Следующий шаг – «Звуковые, видео, аудиоустройства».
Далее нужно открыть вкладку «Драйвер» и выбрать «Обновить» (в системе Windows 7). В других ОС может быть запись «Обновить конфигурацию оборудования».
Если вы опасаетесь, что после переустановки что-то пойдет неправильно, создайте в системе точку восстановления. Для этого пройдите по маршруту «Панель управления», «Система», «Защита системы», «Создать…». Нужно только дать имя точке, а дата и время выставятся автоматически.
В большинстве случаев переустановка драйверов решает все трудности со звуком. Не забудьте перезагрузить компьютер после установки. Более подробно процесс обновления драйвера показан на видео:
Если звук есть, но работает плохо
При просмотре видео в интернете звук чаще всего прерывается из-за низкой скорости. Если у вас установлено высокоскоростное соединение, то скорость может упасть по нескольким причинам.
- Неверная настройка модема или роутера.
- Низкое качество оборудования.
- Запуск слишком большого числа вкладок браузера.
- Использование беспроводного соединения (wi-fi), не защищенного паролем.
- Компьютер «заболел», подхватил вирус, троян.
- Переполненная кэш-память у браузера.
- Включенные СВЧ-устройства (микроволновая печь), радио тоже снижают скорость интернета.
- Неполадки у провайдера, когда он ремонтирует или переустанавливает оборудование.
Вероятна и другая причина появления плохого, хриплого, прерывающегося звука. Возможно, вы случайно внесли изменения в настройки звука. Просмотрите все настройки динамика в трее (нужно открыть вкладку «Параметры»). Помехи выдаются, если стоит галочка на позиции «микрофон» (даже в тех случаях, когда микрофон реально не подключен к компьютеру). Также могут быть случайно включены эффекты (звук через трубу, органный зал и т.д.).
Отключение плагинов в браузере
Данный способ решения проблемы отсутствия звука на Ютубе был добавлен в статью уже после её публикации. Спасибо всем кто писал комментарии и делился наблюдениями! Если верить отзывам, чаще всего указанную проблему вызывает какой-то конфликт установленных в браузере расширений. Их отключение позволяет восстановить звук.
Поэтому действуем так: отключаем одно расширение, перезапускаем браузер, проверяем звук. Если он не появился — отключаем другое, снова проверяем. И так далее пока не найдете источник конфликта.
Судя по комментариям читателей, наиболее часто проблему вызывают:
- VK Music Saver и аналоги
- Adblock и аналоги
- Touch VPN
- Click&Clean
Друзья, надеюсь хоть один из перечисленных в статье способов Вам помог и Вы наслаждаетесь звуком при просмотре видеороликов на сайте Youtube 🙂 Делитесь своими комментариями, задавайте вопросы, и конечно рекомендуйте данную статью своим друзьям (кнопки соцсетей прямо под статьей).
Что делать, если отсутствует звуковое сообщение о сообщении
Столкнувшись с проблемой, когда при получении сообщения пропал звук, проверьте – не отключен ли он. Откройте раздел с сообщениями. Выберите собеседника. В нижнем меню диалога увидите иконки управления. Нажмите на шестеренку и кликните на «Звуковой сигнал о новых сообщениях».
Также проверьте, не отключен ли звук на самой вкладке социальной сети. Нажмите правой кнопкой мыши сверху, как указано на скриншоте.
Если все в порядке – проверьте микшер громкости. В нижнем правом углу правой кнопкой мыши нажмите на значке звука, выберите соответствующую вкладку.
Поднимите ползунок на верх, если он опущен. В этом же окне его можно настроить.
Прочее
Мои голосовые сообщения не слышат
Приложению ВК или браузеру нужно дать доступ к микрофону. Иначе голосовое сообщение не запишется. Если же ты сам слышишь свои сообщения, а собеседник их не слышит, то ему нужно решить проблему у себя — скорее всего, с громкостью. Отправь ему эту инструкцию или ссылку на нее: vhod.ru/vkontakte/net-zvuka/
Свои голосовые сообщения слышу, а чужие нет
Возможно, у твоего собеседника проблема с микрофоном. Он включает запись, что-то говорит, но не понимает, что его не слышно. Ему нужно решить проблему у себя (например, дать приложению или браузеру доступ к микрофону).
На телефоне
В мобильном приложении ok.ru отключение оповещений выполняется немного по-другому:
1. Откройте панель настроек и тапните блок «Нотификация».

2. Активируйте режим «Не беспокоить».

3. В дополнительном окне укажите, на сколько нужно отключить систему оповещений: тапните необходимое значение — 1 час…. 24 часа.

По истечении заданного временного промежутка функция оповещений автоматически включится.
Если вы выполнили все действия правильно, теперь «ничего лишнего» с ok.ru не будет – ни в папке СМС на телефоне, ни в профиле почтового ящика.
Иногда возникает необходимость отказаться от использования электронной почты. Например, это может быть связано с переходом на другой почтовый сервис. В таких случаях можно отключить свой электронный почтовый ящик.
Инструкция
Для отключения вашей электронной в системе Google воспользуйтесь опцией «Параметр отключения службы». Откройте вкладку «Настройка службы». Далее выберите пункт «Электронная ». В открывшемся окне откройте вкладку «Общие». Откройте пункт «Параметр отключения службы», который будет стоять в списке последним. Кликните по вкладке «Отключить электронную ».
Затем откроется новая страница с описанием последствий отключения вашей . После прочтения, подтвердите свое решение об отключении электронной почты. Отключение произойдет в течение 30 минут. Нажмите «Сохранить изменения».
Для отключения электронного ящика в почтовой системе Yandex в правом верхнем углу вашей странички с письмами откройте «Настройки». Внизу страницы слева откройте меню «Настройки Яндекс.Паспорта». Нажмите «Удалить почтовый ящик». После этого вы окажетесь на странице «Яндекс.Паспорта», где будет представлена форма удаления почтового ящика. Введите свой пароль и нажмите «Удалить».
Теперь ваш почтовый ящик на Яндексе удален, но остался Яндекс- . Для его удаления, откройте «Персональные данные». В нижней части открывшейся страницы нажмите «Удалить аккаунт». Вы перейдете на страницу с формой «Удаление на Яндексе». Введите пароль и нажмите «Удалить». После удаления аккаунта вы окажетесь на странице поисковой системы.
Для отключения почтового ящика в системе Mail.ru воспользуйтесь специальным интерфейсом. Для этого войдите в ваш почтовый ящик и введите имя почтового ящика в поле «Имя пользователя».
Выберите нужный домен из предложенного списка. Введите пароль к почтовому ящику в поле «Пароль» и нажмите «Удалить». После этого доступ к этому почтовому ящику будет
Эта сеть имеет массу встроенных функций, и если о каждой новой оценке к фотографии или мероприятию получать письма, то они очень быстро начинают переполнять даже самый вместительный электронный почтовый ящик.
Примечание: автор также столкнулся с подобной проблемой, в связи с чем, и была создана данная тема. Отключить оповещения и уведомления в «Одноклассниках» не мечтает разве что самый активный и рьяный их фанат, просиживающий в социальной сети сутки напролёт. Всем прочим адекватным участникам хочется провести эту процедуру в первые дни после регистрации.
На всё про всё потребуется не более 5-и минут вашего драгоценного времени..

