Почему в youtube на некоторых видео нет звука
Содержание:
- Проблемы с настройкой BIOS
- Как решить проблему
- Что делать
- Почему на Ютубе нет звука? Что делать если на YouTube нет звука ?
- Что делать, если пропал звук на Ютубе со смартфона
- Почему нет звука на видео в Инстаграме на телефоне
- Общие способы устранения проблем с отсутствием звука в браузере
- Почему нет звука при просмотре видео на компьютере
- Если ничего не помогло, обновление драйверов и переустановка программ
- Прослушивание в наушниках
- Как обновить драйвера звуковой карты
- Что делать, если пропал звук на Ютубе со смартфона
- Как вернуть звук в Яндекс Браузере
Проблемы с настройкой BIOS
Отсутствие звука при работе ПК, также может быть связано с настройками BIOS. Чтобы проверить и при необходимости исправить данную проблему, сделайте следующее:
- Перезагрузите ПК.
- Во время загрузки нажимайте клавиши “F1”, “F2” и “Del” (это стандартные клавиши для запуска BIOS, но у вас могут быть другие).
- Когда попадёте в BIOS, попытайтесь найти пункт, в названии которого будет слово “Integrated” или “Audio”.
- Далее, если это окажется раздел, то вам нужно войти в него, найти своё устройство и установить напротив него настройки “Enabled” или “Auto”; если же это пункт напротив которого есть переключаемая опция, делаем то же самое с ней.
- В конце нажимаем “F10”, чтобы сохранить проделанную работу.
Инструкция, представленная выше довольно неточная, так как существует множество разных версий Windows, для каждой из которых будет отдельная инструкция. При желании вы можете посмотреть свою версию BIOS, обычно она указывается вверху экрана, и затем попробовать найти персональную инструкцию для неё в интернете.
Если у вас что-то не получается, оставьте этот вариант напоследок, так как вероятность того, что не заходя в BIOS вы что-то там сбили крайне мала.
Как решить проблему

В предыдущем разделе статьи были подробно описаны все возможные причины «пропадания» приложенных к фильмам аудиодорожек.
Решение проблемы с отсутствием звука зависит от характера неисправности, определить который можно лишь экспериментальным путём:
Несовместимость приставки с кодеком. Решением данной проблемы является конвертация звуком дорожки медиафайла с помощью компьютерных утилит. VirtualDub — бесплатное приложение для Windows, среди возможностей которого присутствует функции перекодировки звуковых дорожек: пользователю потребуется загрузить видео в редактор, после чего просто сохранить файл с новыми параметрами аудио. В качестве выходного формата саундтрека рекомендуется использовать “MP3 Stereo”.
Неверная частота дискретизации. Изменить частоту дискретизации можно в уже упомянутом VirtualDub — к настройке “MP3 Stereo” потребуется добавить “44.1 kHz”
Важно отметить, что после изменения частоты дискретизации уровень громкости звука может снизиться — стабилизировать аудио-дорожку можно в приложении XMedia Recode путём выставления максимальных значений громкости на мастер-канале. В случае совместимости телевизионного аппарата с кодеками Dolby Digital можно просто активировать режим “HDMI RAW” в настройках приставки и наслаждаться высококачественным звуком без конвертации медиафайлов.
Дефекты аудиозаписи
Если телевизор не хочет воспроизводить аудио с подключённой к приставке флешки, то стоит проверить количество запакованных в медиафайл дорожек. Видеоконвертер Movavi способен анализировать саундтрек на наличие артефактов и автоматически удалять поврежденные отрезки звуковой записи.
Несовместимость интерфейса с кодеком. Иногда звук отсутствует во время воспроизведения видео по современному HDMI-интерфейсу, но при подключении тюнера через устаревший RCA-кабель аудио начинает воспроизводиться автоматически. В подобном случае пользователь может выбирать между конвертацией звуковой дорожки в упрощенный формат и использованием нового интерфейса подключения. Так как процесс подключения консоли к телевизору предельно прост, кабели можно использовать поочередно.
Перед выполнением манипуляций с конвертацией форматов видео и повторным подключением приставки к телевизору пользователю рекомендуется:
- проверить наличие звука при просмотре цифрового телевидения;
- убедиться в корректности настроек уровня громкости;
- попытаться воспроизвести фильм с предварительно отформатированного съемного накопителя;
- подключить к приставке внешнюю звуковую аппаратуру через имеющийся на панели управления аудиовыход и попытаться запустить просмотр.
Далее будут рассмотрены особенности популярных в нашей стране приставок от Ростелекома и Триколора.
Нет звука на телевизоре с приставкой Ростелекома

Если на подключённом к консоли Ростелекома Smart TV нет звука во время воспроизведения видео с внешнего накопителя, то придётся воспользоваться конвертацией медиафайла.
В случае с данным провайдером пользователю будет необходимо перезаписать фильм в формат “MP4”, который содержит требуемые приставкой параметры аудио.
Интересно, что до 2013 года Ростелеком предоставлял своим клиентам услугу автоматического форматирования видео-контента в фирменном облачном хранилище.
Нет звука на приставке Триколор
Отсутствие звука на приставке Триколор может быть объяснено сбоем работы программного обеспечения: при возникновении проблемы с аудио онлайн-консультанты компании рекомендует первым делом перезагрузить консоль или сбросить прошивку до заводских настроек.
Для возвращения ПО к стоковому виду потребуется:
- Открыть «Меню».
- Перейти в раздел «Установок».
- Выбрать «Заводские настройки».
- Подтвердить выбор и дождаться окончания сброса.
Если сброс параметров не даст требуемого результата, владельцу приставки придётся обратиться за помощью в сервисный центр провайдера.
Итог
Самостоятельное решение проблемы отсутствия звука на цифровой приставке во время воспроизведения мультимедиа с флеш-накопителя по силам каждому пользователю: главное — правильно определить причину неисправности и следовать представленным в данной статье советам.
Что делать
Если у участника конференции нет звука, то ему необходимо нажать на кнопку «Включить микрофон» в левом нижнем углу экрана конференции. В случае если проблемы со звуком у всех участников, то необходимо обратиться к организатору и попросить включить звук. Для этого организатору необходимо выполнить:
- Выбрать «Управлять участниками» на нижней черной панели.
- Нажать кнопку «Выкл. весь звук» в правом нижнем углу.
- В появившемся окне поставить галочку напротив «Разрешить участникам включать свой звук».
- Подтвердить действие нажатием кнопки «Да».
- Кликнуть значок трех точек, правее от предыдущей кнопки.
- Убрать галочку «Выключать звук участников при входе».
- После настройки кнопка «Выкл. весь звук» должна быть серого цвета (не активной).
Компьютеры и ноутбуки
В большинстве случаев микрофон на компьютере (на ноутбуке) не работает, потому что тип используемого устройства был некорректно выбран самой программой по умолчанию. Необходимо произвести настройку самостоятельно. Для этого необходимо придерживаться алгоритма:
- В стартовом окне программы нажать кнопку шестеренки в правом верхнем углу. После этого действия будет выполнен переход в настройки программы.
- В левом меню выбрать раздел «Звук».
- В строке «Микрофон» перебрать из раскрывающегося списка тип установленного устройства. Стандартным вариантом является «Как в системе».
- Проследить результат изменения в строке «Входной уровень». Можно произнести слово в микрофон и увидеть движение ползунка в строке.
- Нажать кнопку «Проверить». После чего будет выполнена запись голоса и появится возможность прослушать качество звука микрофона.
Автоматическая настройка микрофона при подключении к конференции (включать или выключать), производится установкой «галочки» напротив пункта «отключить звук моего микрофона при подключении к конференции» в меню настроек звука.
Мобильные устройства
Чтобы решить проблему отсутствия звука телефона при начале конференции необходимо следовать инструкции:
- В левом нижнем углу кликнуть значок микрофона (он будет красным и перечеркнутым).
- После данного действия значок микрофона станет белым. Это говорит о том, что микрофон работает.
Настройка автоматического включения звука при начале конференции содержит следующие шаги:
- В стартовом окне программы нажать кнопку шестеренки в левом верхнем углу.
- В новом окне выбрать первую строчку «Конференции».
- В появившемся окне выбрать «Автоматическое подключение к аудиоконференции», а затем «Использовать Интернет».
- Нажать кнопку «Готово» в правом верхнем углу.
- Для возврата в предыдущее меню необходимо нажать кнопку «Назад».
Если все настройки выполнены, а звук не появился, то проблемы могут быть в используемой гарнитуре или на стороне собеседника. Не стоит сразу идти в ремонт со своим устройством, если не попробовали настроить микрофон программно, в большинстве случаев проблему можно решить в настройках Zoom.
Почему на Ютубе нет звука? Что делать если на YouTube нет звука ?
Итак, вы столкнулись с тем, что пропал звук на видео при просмотре ролика в Интернете.
Часто такое встречается при каких-либо действиях пользователя, как, к примеру, включение/отключение колонок, подключение/отключение наушников и т.п.
Если нет звука на Ютубе при просмотре видео в Интернете, первым делом надо проверить, есть ли звук на самом компьютере или ноутбуке.
Нет звука на Ютубе — проверяем компьютер
Смотрим на микшер громкости, который находится справа на панели управления, это нижний правый угол монитора.
Если вы не видите микшер громкости, то можете прочитать про то, как его найти в статье «Пропал микшер громкости».
Нажимаем на значок микшера громкости левой кнопкой и проверяем ползунок громкости и при необходимости регулируем его, поднимая вверх.
Следует проверить, слышен ли звук при просмотре видео или музыки, которые есть на самом компьютере. Если есть звук при просмотре видео, которое имеется на компьютере, а при просмотре видео в Интернете звука нет – это легко поправимо.
Правой кнопкой нажимаем на значок микшера громкости. Появляется следующее окно.

Выбираем строку «Открыть микшер громкости».

При нормальной работе должно быть следующим образом.

Если зелёный эквалайзер поднимается при включённом видео, а звука вы не слышите и при этом ползунок у вас поднят вверх, это может быть связано с неисправностью компьютера или отсутствия программ (звуковая карта, драйверы и т.п.).
Ищем причину в настройках Ютуба
Если зелёная вертикальная полоса не поднимается под значком «Динамики», а под значком вашего браузера, в моём случае под значком Яндекс Браузера, то надо искать причину в настройках Ютуба, или на том видеохостинге, где вы просматриваете видео.

Как правило, у пользователей нет звука в Ютубе при переключении кнопок воспроизведения и паузы.Рядом с этой кнопкой воспроизведения/паузы есть кнопка громкости.
Пользователи вместо кнопки «Пауза» случайно нажимают на кнопку громкости и звук в Ютубе (YouTube) пропадает. Если там стоит крестик, надо нажать на него и при необходимости переместить ползунок вправо для увеличения громкости.

Ещё вы можете изменить настройки в YouTube, нажав на значок шестерёнки.

Надеюсь я ответил на Ваш вопрос почему на Ютубе нет звука. Если Вам было полезно, оставьте, пожалуйста, комментарии.
Что делать, если пропал звук на Ютубе со смартфона
Рассмотрим, как исправить проблемы со звуком на Ютубе для мобильных платформ.
Способ №1. Убедитесь, что звук на вашем гаджете задействован
Первым делом убедитесь в самом банальном – что звук на вашем гаджете включён. Перейдите в настройки вашего устройства, в «Звук» — «Громкость», и при необходимости передвиньте ползунок громкости в крайне правое положение.
Также запустите какое-либо YouTube видео, уже находящееся в памяти вашего телефона. Если звука нет и там, возможно, на вашем гаджете присутствует какая-то аппаратная поломка (к примеру, динамиков), и вам нужно обратиться за помощью в ближайший сервисный центр.
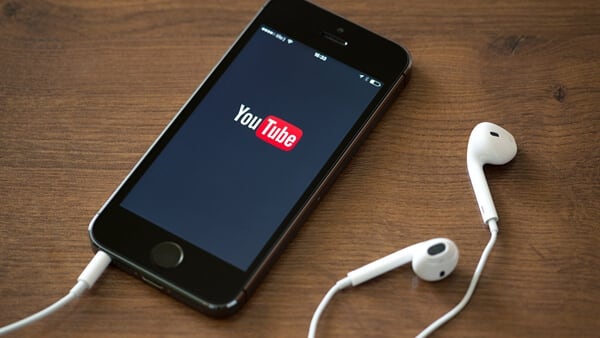 Проверьте наличие звука на вашем гаджете
Проверьте наличие звука на вашем гаджете
Способ №2. Перезагрузите вашу ОС Андроид или iOS
Звуковые проблемы могут быть вызваны банальным глюком в функционале вашей системы. Просто перезагрузите ваш гаджет, а потом попытайтесь просмотреть нужное видео.
Способ №.3. Обновите или переустановите приложение «Ютуб»
Довольно эффективным вариантом решить проблему со звуком на Ютуб является полная переустановка (или обновление до самой свежей версии) указанного приложения. Рекомендуется полностью удалить приложение стандартным путём, перезагрузить гаджет, а затем установить самую свежую версию программы с магазина приложений.
Способ №4. Очистите кэш приложения «Ютуб» (только для Андроид)
Перейдите в настройки гаджета, затем в «Диспетчер приложений» — «Все», найдите там «YouTube», и тапните на него. Войдя в его настройки, нажмите там на кнопки очистки данных и кэша.
Очистите кэш приложения
Почему нет звука на видео в Инстаграме на телефоне
Едем дальше: прежде чем сетовать на мессенджер, проверьте громкость мобильного устройства. Почему в видео нет звука в Инстаграме? Настройки телефона предполагают отдельное управление музыкой вызовов и установленных программ.
Немного прибавьте уровень слышимости путём нажатия клавиши на корпусе. Более радикальный метод, но тоже немудрёный:
- запуск конфигурации телефона;
- открытие настроек звуковых дорожек;
- проверка и увеличение диапазона переключателя, отвечающего за трансляцию клипов.
Избавьтесь от бесшумного режима использования техники. Название соответствующего пресета настроек – «Не беспокоить». Вытяните штекер наушников – вдруг мелодия поступает в гнездо 3,5 мм, а не в окружающий мир?
Что делать, если пропала демонстрация аудио в IGTV при мониторинге содержимого фолловеров:
- свайпните вниз для скрытия перечня иных записей;
- увеличьте громкость.
На Андроиде
Инструкция улаживания проблем для пользователей, взаимодействующих с «гуглофонами» и генерирующих Сторис:
- откройте настройки портативного аппарата;
- выберите команду менеджмента инсталлированным софтом;
- тапните строку Инсты;
- коснитесь кнопки «Разрешения»;
- удостоверьтесь, что добавлены права доступа к микрофону;
- проверьте активность ползунка записывающего устройства.
Почему в видео нет звука в Инстаграме? Исправить неполадку поможет запуск общих настроек. Проконтролируйте уровень децибел и при необходимости поднимите оный.
Протестируйте функционал с деактивированным стабилизатором (вкладка «Эффекты»). Кроме того, выключите либо сотрите программное обеспечение, которое управляет проигрыванием медиаконтента.
На Айфоне
Владельцам гаджетов на базе iOS 13 и ранних версий порекомендуем примитивный, но действенный приём. Лайфхак взят из пользовательской практики. Если отсутствует музыкальное оформление, воздержитесь от усложняющих жизнь очисток и повторных инсталляций.
Сначала вставьте и обратно вытяните наушники из гнезда. Баг вероятен вследствие предварительного извлечения штекера, повлёкшего сбой приложения. Поэтому для Айфона существует необременительный и быстрый выход.
Общие способы устранения проблем с отсутствием звука в браузере
Если перечисленные выше способы устранения проблем со звуком выполняются по-разному для различных браузеров, то представленные в этом разделе решения одинаково подходят для веб-обозревателей любых разработчиков.
Проверка громкости звука
Если звук не работает только в одном браузере, например, в Гугл Хром, а в другом обозревателе исправно воспроизводится, необходимо проверить настройки микшера. В панели задач следует развернуть системный трей и правой клавишей мыши нажать на иконку с изображением динамика. Выбрать «Открыть микшер громкости».
В появившемся окне бегунок, отвечающий за громкость звука для необходимого браузера, должен быть установлен на максимум или на необходимую ступень. Если он выведен на минимум или вовсе выключен, это следует исправить.

После этих действий нужно снова запустить музыку или видео в веб-обозревателе. Звук появится.
Обновление Adobe Flash Player
Нужно выбрать операционную систему и версию, а также браузер, для которого необходима программа. Затем скачать установочный файл.

После загрузки необходимо дважды кликнуть по дистрибутиву, чтобы выполнить инсталляцию. В инсталляторе рекомендуется разрешить автоматическое обновление, чтобы всегда иметь на компьютере актуальную версию приложения.
После установки Adobe Flash Player потребуется перезагрузить компьютер. Далее нужно запустить браузер и проверить, играет ли звук при воспроизведении аудио или видео.
Обновление драйверов
Если звук отсутствует не только в браузере, но и при запуске других программ, необходима проверка состояния драйверов для аудиокарты. Для этого нужно открыть Панель управления и запустить Диспетчер устройств.

В открывшемся окне следует нажать на «Звуковые, игровые и видеоустройства». Если драйвера установлены, в списке оборудования будет определена звуковая карта, установленная на компьютере. Если же появилось неизвестное оборудование или возле аудиокарты стоит красный или желтый восклицательный знак, это означает, что драйверов нет или они работают неправильно.
Обновить драйвера можно с помощью программы DriverPack Solution (https://drp.su/ru) или других утилит. После установки компьютер необходимо перезагрузить и заново проверить, работает ли звук.
Иногда пользователи сталкиваются с тем, что звуковая карта установлена, но компьютер ее не обнаруживает. Причина в поломке оборудования или плохом контакте. Если опыт в диагностике комплектующих отсутствует, рекомендуется обратиться к специалистам, которые смогут выполнить проверку, чистку и настройку аудиокарты. Иначе все это можно сделать самостоятельно.
Запуск службы Windows Audio
Windows Audio – служба на компьютере, отвечающая за воспроизведение звука. При некорректных действиях пользователя или в результате системного сбоя она могла быть отключена. Чтобы ее запустить, необходимо: 1. Комбинацией клавиш «Win» + «R» вызвать диалоговое окно «Выполнить».
2. В строке «Открыть» ввести название команды «services.msc».
3. В открывшемся окне отыскать службу «Windows Audio».

4. В разделе «Тип запуска» выбрать «Автоматически».
5. Если служба остановлена, нажать «Запустить», а затем «Применить», чтобы подтвердить выполнение действия.
Компьютер необходимо перезагрузить, а затем снова проверить, как работает звук.
Почему нет звука при просмотре видео на компьютере
Второй вероятной причиной бывает выключенный значок на плеере. Даже при наличии системных звучаний, сам фильм может быть «немым». На интерфейсе плееров иконка звука обозначается динамиком, на котором видно его состояние.
Если дело не в этом, то нажав правой кнопкой мышки на иконку звучания ПК появляется окно микшера. Там отображены все регуляторы устройств для воспроизведения аудио. Если используемого плеера нет в колонке, значит система не взаимодействует с этой программой полностью, и ее необходимо переустановить. Для этого нужно нажать на кнопку «Пуск» и перейти в «Панель управления». Через раздел «Программы» требуется найти и удалить предыдущую версию неработающего приложения. Затем в браузере необходимо написать название этой программы, скачать и установить. Взаимодействие плеера с системой ПК проверяется снова через микшер.
Если операционная система хорошо «видит» установленное приложение, то возможно причина в нехватке кодеков. Кодеки — это частички программы, помогающие ей «расшифровывать» запись. Распространенными файлами для мультимедиа являются:
Большинство плееров поддерживают эти форматы по умолчанию. Но если файл создан в ином виде, то приложение может не воспроизвести его совсем, или сделать это не корректно, например, только визуальную часть. Чтобы исправить ситуацию, необходимо в строке браузера ввести название используемого плеера, и добавить слово «кодеки». Из предоставленного результата можно выбрать «скачать» и установить эти дополнения. Кодеки не засоряют оперативную память и не занимают много места, за то арсенал воспроизводимых файлов на ноутбуке значительно возрастает.
Проблемы при онлайн загрузке
Почему нет звука при просмотре видео на компьютере, даже если все предыдущие действия выполнены? Это проявляется при работе с мультимедиа онлайн. Тогда для воспроизведения используется плеер браузера, а из оборудования ПК задействуют только динамики.
Стандартным плеером для работы с файлами мультимедиа в интернете является Adobe Flash. Благодаря интерактивной веб-анимации, программа способна показывать любую векторную графику и подходит для просмотра фильмов и клипов в Сети. Если ее настройки сбились, и она стала работать некорректно, то ее удаление и переустановку выполняют, как и, в случае с обычным плеером.
«Мини-помощники»
Более сложная причина кроется в сбое драйверов. Что это такое? На каждом компьютере есть оборудование (динамики, микрофоны, сетевые адаптеры, экран и т. д.), и операционная система, выполняющая команды. Драйвера — это небольшое программное обеспечение, позволяющее ОС взаимодействовать с аппаратными устройствами.
Эти «мини-помощники» есть у всех ключевых элементов ноутбука. Они устанавливаются сразу на заводе изготовителе. Но со временем может произойти сбой в их работе. Чтобы выяснить каково состояние драйвера аудио нужно пройти по пути:
- правой кнопкой мыши нажать на пуск;
- выбрать «Диспетчер устройств»;
- нажать на «Звуковые и видеоустройства».
В появившихся строчках будут названия установленных драйверов. Если они работают плохо, то система самостоятельно их блокирует. Тогда напротив строки будет стоять желтый треугольник.
Ситуация решается несколькими способами. Первый, нажать мышкой на заблокированный драйвер, чтобы вызвать окно свойств. Во вкладке находим кнопку «Обновить», и система сама произведет поиск и переустановку программы. Но это не всегда эффективно в случае «устаревшей» версии, потому что система просто удалит бракованный файл, и заменит аналогичным.
Вирус
После активного серфинга по Сети и скачивания файлов в ноутбук попадают вирусы, которые кроме выполнения своих главных задач, затрагивают и звуковые функции. Если все вышеприведенные советы выполнены, а звучания нет, то необходимо просканировать все устройства на наличие заражения вредоносным ПО. Для этого должна быть установлена антивирусная программа. Ее следует запустить в режиме «Глубокого поиска», желательно до загрузки Виндовс. Тогда программа сможет найти «вредителя» даже в самых удаленных «уголках». После этого необходимо повторить попытку воспроизведения фильма.
Итак, причины отсутствия звука при просмотре видео бывают разными, от пустяковых до требующих некоторых знаний и времени. Применяя последовательно советы из этой статьи и все будет пучком. Не забываем подписаться на рассылку.
Если ничего не помогло, обновление драйверов и переустановка программ
На форумах встречаются вопросы, почему нет звука на ноутбуке при просмотре видео и фильмов в интернете. Если все вышеуказанные причины и способы их разрешения не помогли, то переходят к следующим методам:
- делают проверку на вирусы — стандартная антивирусная программа покажет состояние всей системы и удалит нежелательных «гостей»;
- обновляют драйвер на звуковую аппаратуру, переустанавливают кодеки, заново закачивают и устанавливают обозреватель.
Удаление браузера должно проходить с очисткой старых настроек. Приложение устанавливается с нуля. Такой подход позволяет убедиться, что обозреватель вернулся к заводским параметрам и старые действия пользователя не перешли в новую версию.
 Переустановка Виндовс
Переустановка Виндовс
Прослушивание в наушниках
Интересный момент может ждать пользователей, которые любят смотреть или слушать музыку в наушниках. В целом звук в таком случае будет тише, чем при воспроизведении через динамики или внешние колонки. Этот момент нужно учитывать при выборе наушников. Если вы столкнулись именно с такой ситуацией, то сделать максимальную громкость можно – выбрав максимальную громкость в плеере на сайте, в самой Windows и непосредственно на наушниках. Вообще полезный совет, который следует применять независимо от того, через что воспроизводится музыка – регулировать громкость в одном месте, например, только в системном трее в правом нижнем углу рабочего стола. В таком случае можно избежать в дальнейшем поисков – где именно звук был убавлен. Кроме того, можно регулировать громкость кнопками на клавиатуре, это тоже достаточно удобно. У всех производителей горячие клавиши свои. Работают они только в том случае, если установлена лицензионная ОС и стоит специальная программа для этого. Пиратские версии ОС могут не обладать такой функцией, и в целом использовать их я не рекомендую.
Если при подключении к ноутбуку наушников звук пропал, то нужно посмотреть настройки, иногда система автоматически не переключается на аудиовыход. Переключение осуществляется в «устройства воспроизведения», которые можно открыть ПКМ на значке громкости.
Как обновить драйвера звуковой карты
Если не один из описанных выше вариантов не помог вам понять, почему нет звука при просмотре видео на компьютере, то возможно пришло время обратиться к специалисту. В качестве крайней меры вы можете попробовать переустановить Windows, но далеко не факт, что это поможет, а вот часть своих файлов вы потеряете со стопроцентной вероятностью.
Благодарим за интерес к статье «7 причин почему нет звука при просмотре видео на компьютере и что делать». Если она оказалась полезной, то просьба сделать следующее:
Приветствую, дорогие друзья. Сегодня поговорим о потере звука на своем ПК и способы решения данной проблемы. В основном статья для новичков и для саморазвития.
Когда звук на компьютере работает исправно, просмотр фильмов и воспроизведение любых других файлов мультимедиа доставляет удовольствие. При этом мало кто задумывается о технической стороне происходящего, ведь главное, что все работает. Но когда аудио функции ПК начинают некорректно реагировать, это приносит только разочарование и порождает вопросы. Ведь смотреть видео без звука, все равно что есть пишу без вкуса — возможно, но без удовлетворения. Почему нет звука при просмотре видео на компьютере? Какие действия могут помочь? Серьезная это проблема или нет? Исчерпывающие ответы на эти вопросы далее.
Звуковые настройки
Переживать сильно не стоит. Большинство неисправностей в этой сфере устраняются легко. Самыми распространенными причинами оказываются неверные настройки на компьютере, которые случайно нажали дети или родственники. Возможно, пользователь лично дал согласие на другие действия отобразившиеся на этой области.
Поэтому стоит начать проверку в следующей последовательности:
- Убедиться в качестве файла. Порой, в интернете скачивается фильм, который изначально был бракованный, и не содержал аудио дорожки. Воспроизведение на другом лед-топе или планшетном устройстве выявит этот дефект.
- Если скачанный контент исправен, то следует проверить включен ли звуковой режим на ПК. Это банальная причина, но именно она бывает верной во многих случаях. Дети во время игры могли нажать комбинацию клавиш Fn+F10, что выключает звучание в большинстве ноутбуков. В нижнем правом углу рабочего стола имеется значок динамика, нажав на который появляется ползунок. Его рабочее положение должно быть выше нулевого. Лучше поставить его в значение 50-70%, чтобы исключить вероятность не услышать тихую работу. Проверка его наличия выполняется, например, установкой флешки в разъем USB. Должен раздаться характерный аудио сигнал.
Что делать, если пропал звук на Ютубе со смартфона
Рассмотрим, как исправить проблемы со звуком на Ютубе для мобильных платформ.
Способ №1. Убедитесь, что звук на вашем гаджете задействован
Первым делом убедитесь в самом банальном – что звук на вашем гаджете включён. Перейдите в настройки вашего устройства, в «Звук» — «Громкость», и при необходимости передвиньте ползунок громкости в крайне правое положение.
Также запустите какое-либо YouTube видео, уже находящееся в памяти вашего телефона. Если звука нет и там, возможно, на вашем гаджете присутствует какая-то аппаратная поломка (к примеру, динамиков), и вам нужно обратиться за помощью в ближайший сервисный центр.
Проверьте наличие звука на вашем гаджете
Способ №2. Перезагрузите вашу ОС Андроид или iOS
Звуковые проблемы могут быть вызваны банальным глюком в функционале вашей системы. Просто перезагрузите ваш гаджет, а потом попытайтесь просмотреть нужное видео.
Способ №.3. Обновите или переустановите приложение «Ютуб»
Довольно эффективным вариантом решить проблему со звуком на Ютуб является полная переустановка (или обновление до самой свежей версии) указанного приложения. Рекомендуется полностью удалить приложение стандартным путём, перезагрузить гаджет, а затем установить самую свежую версию программы с магазина приложений.
Способ №4. Очистите кэш приложения «Ютуб» (только для Андроид)
Перейдите в настройки гаджета, затем в «Диспетчер приложений» — «Все», найдите там «YouTube», и тапните на него. Войдя в его настройки, нажмите там на кнопки очистки данных и кэша.
Очистите кэш приложения
Как вернуть звук в Яндекс Браузере
Если с колонками (или наушниками) всё нормально, нужно переходить в браузер и искать проблему там. В некоторых случаях неисправность носит временный характер, но иногда приходится полностью переустанавливать программу, чтобы вернуть звук.
Перед выполнением любых манипуляций лучше проверить, включён ли звук в микшере, так как часто пользователи отключают его (или снижают громкость) и забывают об этом.
Включить звук в видео или аудио
Часто случается так, что при воспроизведении видео звук в дорожке отключён. Например, так работают большинство мессенджеров и социальных сетей. В таком случае пользователю необходимо самостоятельно включить звук, так как при появлении видео в ленте он автоматически выключается. Для этого нужно нажать на иконку динамика (в выключенном состоянии она отображается с крестиком), которая также позволяет регулировать уровень громкости.
Блокировка звука на вкладке
Функция выключения аудио на вкладке порой бывает довольно полезной, когда нужно, например, заглушить видеорекламу. Но иногда пользователи забывают о блокировке, из-за чего прослушивание аудио становится невозможным. В таком случае необходимо убедиться в том, что на вкладке разрешено воспроизведение аудио. Это можно сделать, кликнув на изображение динамика, расположенного слева от крестика.
Также включить или выключить блокировку можно, нажав правой клавишей по необходимой вкладке и выбрав соответствующий пункт.
Изменить настройки микшера
Иногда причиной пропадания звука в Yandex Browser может быть изменение настроек микшера. Для тех, кто не знает, что делать в этом случае, вот небольшая инструкция:
- Кликнуть ПКМ по иконке динамика в правом нижнем углу.
- Выбрать пункт «Открыть микшер громкости».
- Проверить уровень звука в разделе «Устройство».
- Проверить уровень звука рядом с изображением Яндекс.Браузера.
Также желательно проверить, включён ли звук вообще. За это отвечает первый столбец под названием «Устройство».
Очистка временных файлов
Иногда причина отсутствия звуковых сигналов может крыться в сбое программы. Временные файлы могут негативно влиять на работу браузера, поэтому их необходимо подчищать. Для этого нужно:
- Открыть меню браузера.
- Нажать на пункт «История».
- Найти ссылку «Очистить историю».
- В строке «Удалить записи» выбрать промежуток, например, «За всё время».
- Выбрать пункты, которые необходимо удалить.
- Нажать на «Очистить историю».
Если проблема отсутствия звука крылась во временном сбое, то этот шаг должен помочь её исправить. Данную процедуру желательно проводить время от времени вне зависимости от появления сбоев. Так браузер будет работать более корректно и быстро.
Переустановка браузера
Если не один из вышеперечисленных способов не помог, значит, нужно попробовать переустановить веб-обозреватель. Для этого его нужно сначала полностью удалить, а потом заново скачать и установить. Как это сделать:
- Открыть «Панель управления».
- Выбрать пункт «Программы и компоненты».
- Найти Яндекс Браузер и удалить его.
- Зайти на сайт Яндекс Браузера и скачать последнюю версию.
- Запустить файл установки, следуя инструкции.
Браузер может сам предложить себя переустановить после удаления. В таком случае даже не придётся загружать установочный файл.
Другие проблемы
Есть и более редкие проблемы, из-за которых звук в браузере может пропадать или значительно ухудшаться.
| Проблема | Решение |
| Неполное подключение кабеля | Проверить, чтобы mini jack-разъём был вставлен полностью, и у него не было серьёзных перегибов. |
| Неисправен порт | В таком случае звук будет пропадать не только в браузере, но и в других программах. Решение – замена порта. |
| Расширения | Иногда проблема может крыться в расширениях, контролирующих аудио на вкладках. Необходимо проверить их и в случае необходимости удалить через вкладку «Расширения» в меню. |
| Вирусы | За исчезновение звука могут быть ответственны вредоносные программы. Чтобы их обнаружить и удалить, необходимо запустить глубокую проверку антивирусом. |
Перед тем как проводить полную диагностику компьютера, необходимо проверить 5 основных причин отсутствия звука. Чаще всего проблема кроется именно в них и решается очень быстро.


