Как создать ссылку на выбранное время в видео на youtube
Содержание:
- Проблемные вопросы
- Копируем YouTube ссылку в мобильном приложении
- Как в видео на Ютубе сделать значок ссылки
- Делимся роликом из Ютуб в WhatsApp Web
- Регистрируем новый аккаунт
- Где разрешается оставлять?
- Делимся ссылками на видео
- Копируем YouTube ссылку на ПК
- Информация профиля для аккаунта Google
- Добавляем ссылку в свой ролик
- Через телефон
- Шаг 2 – Регистрация или вход в Гугл аккаунт
- Поделиться видео Ютуб с определенного момента
- Где сообщения в ютубе
- Wistia
- Шаг 4 – Как выложить видео с телефона
- Как добавили ссылку на видео в Ютубе владельцы известных каналов
Проблемные вопросы
Разбираясь, как отправить ссылку с ютуба в Ватсап, юзер может столкнуться с некоторыми сложностями. В том случае, если он не пользуется отдельным ютубовским приложением, поделиться видеоматериалом по описанной выше инструкции вряд ли получится. Скорее всего, будет открыт доступ к нескольким известным соцсетям, и там будет находиться ссылка на материал, которую требуется скопировать, перейти в чат и отослать через сообщения.
Итак, чтобы отправить видеоматериал в WhatsApp из YouTube, выполняем такие шаги:
- жмем на ссылку, чтобы выделить ее;
- делаем копию;
- задействуем первую вкладку «поделиться»;
- выбираем в мессенджере иконку.
После этого выполняем аналогичные действия, которые описаны выше
До того, как переслать ролик, обратите внимание на одну особенность – адресат получает ссылку, а не сам материал. Чтобы просмотреть ролик, придется использовать полученный адрес для перехода на хостинговую платформу
Копируем YouTube ссылку в мобильном приложении
Мобильный клиент видеохостинга YouTube для Android и iOS не разрешает настолько свободно взаимодействовать с URL-адресами. Никакой адресной строки или же контекстного меню при просмотре контента не появляется. Искать и копировать ссылку придется непосредственно через меню «Поделиться», появляющееся или под роликом, или при взаимодействии с настройками, которые скрываются за вертикальным троеточием.
Раздел “Поделиться” на iOS и Android разрешает гибко взаимодействовать с URL
Вне зависимости от выбора, приложение автоматически предложит скопировать информацию или же сразу же передать друзьям – в социальные сети, мессенджеры или на почту. Список доступных действий зависит от операционной системы и часто используемых сервисов. А вот способа, разрешающего организовать привязку к определенному времени, как на компьютере, на мобильных платформах еще не появилось. Указывать тайм-код все еще нельзя. Зато предусмотрена опция «скачать», позволяющая сохранить видеоролик на гаджетах для просмотра контента без доступа к сети. Работает предзагрузка после оформления подписки YouTube Premium.
Способов передать URL видеоролика – масса. Стоит лишь разобраться в интерфейсе видеохостинга, и проблем с навигацией и поиском подходящих действий больше не возникнет.
Как в видео на Ютубе сделать значок ссылки
Первое, что нам необходимо выполнить – зайти на свой канал, нажать на значок аккаунта и в открывшемся окошке кликнуть на «Творческая студия».

Открылось новое окно, где мы выбираем позицию «Менеджер видео».

Менеджер видео дает нам возможность добавить ссылку двумя способами – аннотацией и подсказкой. Рассмотрим каждый из вариантов.
Аннотации
С помощью аннотаций мы можем предложить пользователям перейти на:
Для добавления внешней ссылки на собственный сайт следует выбрать пункт «Подсказки».
Находим ролик, в который мы хотим добавить аннотацию. Нажимаем на значок стрелочки рядом с кнопкой «Изменить» и выбираем пункт «Конечная заставка и аннотации».

Переходим на вкладку «Аннотации» и нажимаем кнопку «Добавить аннотацию».

Видеохостинг предлагает нам несколько вариантов аннотаций:
- Выноска.
- Примечание.
- Название.
- Рамка.
- Ярлык.
Аннотации различаются только видеоэффектом и дизайном. Функциональные возможности у большинства вариантов одинаковые. Исключением является аннотация «Название» – в нее можно добавить только текст.
Я остановилась на выноске. Вы можете выбрать любой другой вариант или последовать моему примеру.
Выбрав тип аннотации, переходим к ее оформлению. Заполняем поле «Описание». Здесь вы можете вставить ссылку на видео как URL-адрес или текст. Помните, что при добавлении текста пользователь будет больше проинформирован о том, куда вы предлагаете ему перейти. Затем ставим галочку в поле «Ссылка» и выбираем разновидность ресурса из предложенного списка. Здесь я остановилась на пункте «Видео» и добавила URL-адрес ролика.

Также на этой странице можно:
- Изменять стиль, шрифт и цвет текста.
- Заливать форму аннотации цветом.
- Устанавливать временные промежутки, в которые будет видна аннотация.
- Изменять размер и место расположения кнопки на видео.
- Установить момент времени, с которого будет начинаться видео при переходе по аннотации.
- Выбрать в каком окне откроется аннотация при клике.
Не забываем сохранить наши действия, нажав кнопку «Применить изменения».
Чтобы проверить изменения, заходим на главную страницу нашего канала и открываем видео, в которое добавили ссылку.
Подсказки
Функционал подсказок позволяет нам выйти за пределы своего канала. То есть добавлять активные ссылки на внешние ресурсы, каналы других владельцев, приглашать пользователей принять участие в опросах, а также рекомендовать зрителям отдельные плейлисты.
Выбираем ролик, нажимаем на стрелочку рядом с кнопкой «Изменить», выбираем пункт «Подсказки».

Нажимаем кнопку «Добавить подсказку». В открывшимся окошке выбираем «Ссылку» и жмем «Включить».

Видеохостинг предлагает нам принять условия использования внешних ссылок. В случае отказа размещение будет запрещено.

В появившемся окне нужно пройти несколько шагов.

Шаг 1
Подтвердить аккаунт по СМС. Сообщение придет на номер, который привязан к аккаунту Google.
Шаг 2

Делимся роликом из Ютуб в WhatsApp Web
Можно переслать видео с ютуба на ватсап, даже если нет мессенджера на компьютере.
Для этого переходим на главную страницу WhatsApp Web. Для авторизации понадобится телефон.
- Заходим в приложение на телефоне.
- Нажимаем на Меню или Настройки и выбираем WhatsApp Web
- Наведите телефон на экран, чтобы считать QR код.
После этого открывается мессенджер.
Для того, чтобы отправить видео с ютуба на ватсап веб, нужно зайти на ютуб, нажать кнопку поделиться, скопировать ссылку и вставить ее в чат. Это единственный способ поделиться видео с ютуба на ватсап веб.
Теперь вы знаете, какими способами в разных версиях мессенджера можно отправить видео с ютуб на ватсап. Как вы заметили, все это делается легко и просто. На самом деле, вариантов отправки множество, но новичку базовых знаний хватит с головой.
Регистрируем новый аккаунт
Чтобы не вводить вас в заблуждение, разберем регистрацию профиля в ютубе через персональный компьютер, а так же через мобильное устройство. Хоть способы будут между собой схожи, все равно лучше разобраться по отдельности.
На компьютере
Если вы для регистрации аккаунта в YouTube будете использовать персональный компьютер, то вам нужно будет выполнить такие действия:
- Открываете страницу YouTube. В правой верхней части экрана будет строчка «Войти». Щелкаете по ней левой кнопкой мыши.
- Как вы это сделаете, вам перебросит на новую страницу для входа в аккаунт. Но, так как у вас нет зарегистрированного профиля, вам нужно будет его создать. Для этого, кликаете левой кнопкой мыши по графе «Создать аккаунт».
- Выдвинется небольшое окошко, в котором нужно будет выбрать, для себя вы хотите создать аккаунт, или же для управления бизнесом. Кликаете по подходящему варианту ЛКМ.
-
Перед вами откроется специальная страница для создания аккаунта Google. Нужно будет заполнить следующие поля: имя, фамилия, адрес электронной почты и пароль.
Если у вас уже есть адрес электронной почты, то можете переходить к пункту номер 6, потому что ниже я расскажу, как создать email адрес.Для тех, у кого нет такой почты, кликайте левой кнопкой мыши по строчке «Создать аккаунт Gmail».
- Как вы это сделали, нужно будет написать в строчку выше какой-либо адрес электронной почты. Стоит понимать, что стандартный адрес, состоящий лишь из вашей фамилии, скорее всего, будет занят. Если так произошло, то у вас высветится надпись «Это имя пользователя уже занято. Попробуйте другое».
- В таком случае, нужно будет придумать боле оригинальный адрес электронной почты. Как вы заполнили все поля, кликайте левой кнопкой мыши по кнопке «Далее».
- Если вы создали новый адрес электронной почты, то вам понадобится ввести номер мобильного телефона и подтвердить его.
Я же вписал уже свой зарегистрированный email, поэтому мне нужно ввести специальный код подтверждения, отправленный на мою почту.
Вводите код и кликаете левой кнопкой мыши по строчке «Подтвердить». - Если вы сделали все правильно, то откроется новая страница, на которой нужно будет заполнить ещё несколько строчек. Для безопасности вашего аккаунта, можно будет добавить номер мобильного телефона, а так же резервный адрес электронной почты. Но, стоит понимать, что это не обязательные действия. Заполняете дату вашего рождения и пол. После чего щелкаете левой кнопкой мыши по графе «Далее».
- Вот и все. Как вы выполнили все действия выше, аккаунт в ютубе будет успешно зарегистрирован. Теперь вместо строчки «Войти» будет находиться маленькая фотография вашего профиля. Изначально у вас будет пустая аватарка, но позже вы сможете туда загрузить фотографию.
На телефоне
Выше было рассказано о том, как зарегистрироваться в ютубе через персональный компьютер. Теперь сделаем то же самое, но только при помощи мобильного устройства. Для этого выполним несколько последовательных действий:
- Запускаем мобильное приложение YouTube. Переходим в раздел со входом в аккаунт. Нужно будет щелкнуть по строчке «Создать аккаунт».
- Появится небольшое окошко, в котором нужно будет выбрать, какой аккаунт вам нужен – для себя или для управления бизнесом. Кликаете по нужной строчке.
- После этого вас перебросит на новую страницу, где нужно будет ввести имя и фамилию. Как вы это сделаете, жмите по кнопке «Далее».
- На следующей страничке нужно будет ввести дату вашего рождения и пол. Как все сделаете, кликайте по графе «Далее».
- Теперь нужно будет создать адрес Gmail. Придумываете новый адрес электронной почты и вписываете его в представленную строчку. После чего щелкаете по графе «Далее». Если введеный вами адрес электронной почты не занят, то вас перебросит на другую страницу.
- Остается лишь придумать пароль и подтвердить его. Вводите пароль дважды, и кликаете по строке «Далее».
- Если вы все сделали правильно, то откроется страница, в которой можно будет добавить номер мобильного телефона. Но, это не обязательное условие. Если вы не хотите этого сейчас делать, то спускаетесь вниз по странице и жмете по графе «Пропустить».
- Вот и все. После выполнения всех действий выше, регистрация аккаунта в ютубе будет фактически закончена. Остается лишь кликнуть по строке «Далее» в данном окне.
- Откроется страница с требованиями и основными положениями сайта. Спускаетесь вниз по странице и жмете по кнопке «Принимаю».
- Теперь регистрация в полной мере завершена. Вход в аккаунт будет успешно выполнен, а приложение ютуб предложит выбрать интересующие вас темы. Выбираете столько, сколько хотите, и жмете по кнопке «Продолжить».
Где разрешается оставлять?
Чтобы знать, как оставить ссылку на ютуб в Инстаграм, напомним, что быстрота перехода по кликабельным линкам сопровождается комфортом, оперативностью и выгодой, потому что число подписчиков остается с видеоблогером и дает видеоканалам реальный доход. Исходя из этого, соединять площадки друг с другом необходимо. От быстроты подобных действий зависит эффективность данных по посещениям.

К сожалению, не в каждом месте странички возможно разместить активную ссылку на прямые переходы.
Инстаграм предоставляет две зоны, в которые возможно загрузить гиперссылки, направляющие на необходимые ресурсы:
- профильная шапка. Метод пользуется популярностью, находится в свободном доступе для любого пользователя. Активность адреса здесь сохраняется постоянно, пока ссылка необходима для вас;
- stories. Тем, кто не знает, как вставить ссылку на ютуб в сторис Инстаграм, откроем один секрет – подобная возможность появляется после того, когда число фолловеров превысит десять тысяч человек.
Очередной вариант для распространения действующего URL-адреса – уведомления в директ. Адресаты получают не только прямые линки на переходы, но и самостоятельно видят ютубовскую пиктограмму ресурса, на который предстоит перейти.
Делимся ссылками на видео
Делиться ссылками можно не только с целью перенаправления на другие сайты. Можно оставлять информацию о других своих видео или отправлять зрителей на каналы, с которыми ведется сотрудничество.
Не стоит, однако, забывать перенаправлять фолловеров с других страниц на ютуб-аккаунт или конкретные материалы. Нужно оставлять информацию на всех тематических местах, конечно же, в пределах разумного.
Вместе с призывами на видео переходить на сайт, видео или страницу нужно оставлять активные сноски. Это можно сделать при помощи аннотаций, подсказок, описания. Рекомендуется сократить адреса для удобства пользователя и подписчиков.
Копируем YouTube ссылку на ПК
Стандартный вариант взаимодействия с видеохостингом связан с использованием веб-обозревателей. Google Chrome, Mozilla Firefox, Opera, Microsoft Edge и Internet Explorer: вне зависимости от выбора, доступ к ссылкам почти везде одинаковый:
-
Через браузер. URL-адрес проигрываемого видеоролика в браузере отображается в адресной строке, расположенной в верхней части интерфейса.
Стоит выделить ссылку целиком, а дальше останется или кликнуть правой кнопкой для переноса в буфер обмена, или же нажать комбинацию клавиш CTRL + C. Вне зависимости от выбора, будет доступен перенос URL-адреса в социальные сети, мессенджеры или заметки для последующего просмотра. -
Через кнопку «Поделиться». Альтернативный способ разобраться в том, как можно в Ютубе скопировать ссылку, – отыскать под роликом кнопку «Поделиться», расположенную по соседству с лайками.
При вызове меню на экране появится раздел с URL-адресом, который легко скопировать через отдельную кнопку. Заодно откроется доступ к функции привязки ко времени. Если захотелось продемонстрировать кому-то конкретный фрагмент ролика, стоит выставить галочку и указать начало просмотра с точностью до секунды. Ссылка автоматически подстроится под изменения и получит своеобразный тайм-код.
- Через контекстное меню. А еще передать важную информацию можно через выпадающее меню, вызываемое правой кнопкой мыши при клике на видеоролик. В списке доступных действий появится копирование URL в стандартном формате или с привязкой ко времени, а еще – откроется доступ к HTML-коду, необходимому для вставки видеоролика на сайт.
Перенос URL-ссылки в буфер обмена с помощью контекстного меню
Информация профиля для аккаунта Google
Вы увидите страницу под названием Создать свой профиль. Речь идет о вашем профиле Google, а не о профиле YouTube, хотя они будут связаны, если вы создадите профиль Google.
О профилях Google следует помнить, что они предназначены только для частных лиц, а не для предприятий. Вы не можете создать профиль Google для бизнеса, не рискуя попасть под блокировку, потому что Google сканирует имена пользователей в профилях, чтобы убедиться, что они отражают людей, а не компании или продукты. Если вы создаете учетную запись Google для бизнеса, то вы должны создать то, что Google называет учетной записью бренда, которая предназначена для использования в бизнесе.
Если вы используете Google и YouTube как частное лицо, создайте профиль. Вы можете загрузить фотографию со своего компьютера, если хотите, чтобы изображение отображалось при использовании служб Google. Если вы добавите свою фотографию в свой профиль Google, а затем вам понравятся материалы, которые вы видите в интернете, ваша миниатюрная фотография профиля может показываться другим людям, которые просматривают этот же материал.
Добавляем ссылку в свой ролик
Добавить рабочую ссылку на видео можно несколькими способами. Можно даже комбинировать все варианты.
С какими целями распространяют сноски:
- Умножать количество просмотров других записей на канале.
- Получить больше подписанных зрителей.
- Увеличить количество переходов на сайт или страницу/группу в социальной сети.
- Способствовать продаже товаров и продуктов.
Куда размещают названия страниц:
- во всплывающие подсказки;
- на заставки в конце записей;
- на главную страницу аккаунта;
- оставляют в описании.
Рекомендуется сократить ссылку, прежде чем добавлять ее внизу видео или в конечную заставку. В этом помогут сторонние сервисы. Это Google URL Shorter, который изменить адрес в несколько кликов, или сервис «Кликер». Он преобразует название в удобный формат. Есть также вариант использования U.to. А на сайте bitly, помимо перечисленных функций, есть платные опции.
Так происходит сокращение фразы
Аннотации
Аннотации на видео появились в 2008 году. Введение подсказок было основным способом дополнительного увеличения активности на канале и влияния на продажи. Позже началась борьба с всплывающими «окнами». Мобильные телефоны и планшеты стали популярнее ноутбуков и компьютеров. Пользователи перешли на новый формат просмотра. И аннотации стали мешать. Раздражающие надписи закрывали большую часть экрана, нервировали зрителей. Это значительно снижает качество просмотра и негативно влияет на развитие канала. В 2017 году убрали аннотации на мобильных устройствах. В планах появилась идея совсем избавиться от этого добавления ссылок. Разработчики рекомендуют делать упор на другие способы размещения адресов. Они дают больше пользы и не мешают просмотру.
Как разместить:
- Найти кнопку «Аннотация», она размещается под записью.
- «Добавить аннотацию» и выбрать подходящий тип размещения.
- Вписать нужный текст, адрес. Определиться с длиной, шириной, цветом и фоном.
- Поставить «окно» в нужное место.
Пример добавления аннотации
Всплывающие подсказки
Ссылка на внешний сайт нужна, если владелец канала рекламирует свои товары и услуги, а также представляет партнерские товары. В этом случае необходимо воспользоваться всплывающими подсказками. Они в удобное время всплывают в верхнем углу, напоминая тизер.
Преимущество подсказок в том, что в них можно помещать опросы, а не только адреса страниц.
Как создать:
- Кликнуть на кнопку «Добавить подсказку».
- Далее появится выбор: плейлист, канал, опрос или сноска адреса сайта. Нужно отметить курсором подходящий вариант.
- Последний шаг – выбор времени появления подсказки. Его можно отметить на специальной шкале.
Подтвердить аккаунт можно при помощи СМС. Телефонный номер должен быть привязан к Гугл.
Добавление подсказки
Заставка в конце видео
Оставить ссылку можно и на конечной заставке. Этот способ имеет много преимуществ. Заставки популярнее аннотаций на 40%. К тому же, показываются зрителям на мобильных устройствах. На них можно размещать названия сторонних сайтов, а также опросы. Есть возможность создавать призывы к благотворительному пожертвованию.
Рекомендации по использованию конечных заставок:
- Направлять подписчиков нужно после каждого выпуска. Это не обязательно должна быть ссылка на личный сайт. Можно перенаправлять зрителей на предыдущие записи.
- Сноска должна соответствовать теме видео. Не стоит вставлять адрес страниц, которые не соответствуют теме и не были затронуты.
Как сделать:
- Выбрать творческую студию, менеджер видео и кликнуть на значок «Изменить».
- Выбрать вкладку «Конечная заставка».
- Добавить элемент соответствующей кнопкой. Далее выбрать интересующий вариант.
- Указать время. Заполнить дополнительные поля с адресом и текстом призыва.
Так выглядят конечные заставки
Через телефон
При помощи персонального компьютера поделиться видеоролик из ютуба оказалось достаточно просто
Важно заметить, что через мобильное устройство все делается абсолютно так же. А именно, чтобы добавить видео с ютуб в одноклассники через телефон, необходимо будет сделать пару элементарных действий:
Открываете приложение YouTube для смартфона и находите подходящий видеоролик. Под названием видеозаписи будет представлена целая строка с несколькими пунктами. Нужно будет нажать по графе «Поделиться». Данная графа находится рядом с пунктом «Скачать».
Внизу страницы появится новое окошко с несколькими сайтами, куда можно поделиться этим видеороликом. Если среди представленных вариантов нет подходящего нам, пролистываете строку вправо, пока не появится пункт «Ещё». Кликайте по нему один раз.
Как вы это сделаете, окошко изменит свой вид. Уже в таком формате должна появиться графа «Одноклассники». Называться она будет сокращенно – «ОК», и будет иметь официальный значок социальной сети. Как нашли подходящий вариант, жмите по нему
Важно заметить, что если нет варианта с одноклассниками, то можно поделиться видео и при помощи копирования ссылки.
Если вы нажмете по правильному значку, то откроется новое окошко во весь экран. В самом его верху можно будет ввести ваш комментарий, касательно публикуемой видеозаписи
А в самом низу окошка будет представлено три варианта, куда можно будет поделиться видеороликом – в ленту, в чаты или в группу. Тут уже выбор зависит только от вас. Вы можете кликать по подходящей строчке, а я нажму по графе «В ленту».
На этом способ заканчивается. Как вы нажмете по графе «В ленту», данное окошко закроется, а по центру экрана всплывет надпись «Вы поделились заметкой».
Теперь, если вы перейдете к себе на страничку в социальной сети Одноклассники, то сможете увидеть опубликованный вами видеоролик.
Благодаря сегодняшней инструкции, вы теперь знаете, как добавить видео с ютуб в одноклассники не только через персональный компьютер, но и через мобильное устройство. Если вы будете четко следовать всем действиям из моей инструкции выше, то у вас точно не возникнет никаких проблем с добавлением видео из ютуба себе на страничку в одноклассники.
Шаг 2 – Регистрация или вход в Гугл аккаунт
Дальнейшее использование сервиса потребует наличие у пользователя зарегистрированного аккаунта и открытого ютуб-канала. Иначе, можно только просматривать чужие записи, в качестве гостя. Чтобы открыть полный функционал видеохостинга, пройдите следующие два шага. Если все профили запущены и готовы к работе – переходите сразу к Шагу 4.
Регистрация на Google сервисах осуществится напрямую из приложения Ютуб:
- Для начала, просто коснитесь его иконки – откроется главная страница.
- Найдите в правом углу экрана картинку для входа
и выберите из выпадающего списка свой профиль на Gmail.
Регистрация
- Нажмите «+Добавить аккаунт», если создаете новый. А затем руководствуйтесь подсказками на экране, пока не дойдёте до финала.
Для регистрации нового пользователя понадобятся ваши личные данные: имя, фамилия, телефонный номер. Логин и пароль придумаете уже по ходу дела.
Поделиться видео Ютуб с определенного момента
Зачастую полезно поделиться видео с определенного момента. Для этого рассмотрим три способа: кнопка «Поделиться» (1), правая кнопка мыши (2) и «умелые ручки» (3).
Когда видео открыто, сразу под ним находится кнопка «Поделиться» (рисунок 1). Кликаем по этой кнопке. Откроется окно «Поделиться», представленное на рис. 4.
Рис. 4. В строке «Начало» нужно указать время. Получится ссылка на видео, которое будет открываться с указанного момента.
Можно сначала открыть видео на определенном моменте, а потом кликнуть «Поделиться». Тогда в окне на рисунке 4 в строке «Начало» сразу будет указано нужное время
Стоит обратить внимание, чтобы стояла галочка напротив «Начало» так же, как на рис. 4
Можно однако вручную ввести подходящее время для начала. Кликаем мышкой и вводим время в формате, к примеру, 5:08 (пятая минута, двоеточие, восьмая секунда).
Видео с определенного момента с помощью ПКМ
Видео открываем на том месте, начиная с которого им нужно поделиться, и делаем клик по нему ПКМ (правой кнопкой мышки). Появится меню, где следует щелкнуть «Поделиться URL видео с привязкой ко времени» (цифра 2 на рисунке 3). В итоге адрес видео будет скопирован в буфер обмена – это видно по значку справа от видео (рис. 5).
Рис. 5. Маленький значок справа показывает, что адрес ролика скопирован в буфер обмена.
Ставим курсор мыши там, где требуется поместить ссылку на видео с Ютуба. Нажимаем на клавиши Ctrl+V («вставить»). Ура, ссылка на видео с определенного момента вставлена.
«Умелые ручки» для видео с определенного момента
На рисунке 4 показано, что ссылка на видео с момента 5:08 имеет вид:
https://www.youtube.com/watch?v=sPWyPokHHoc?t=308
5 умножить на 60 секунд получится 300. Таким образом 308 – это время в секундах с момента начала ролика.
Чтобы поделиться видео с определенного момента, следует к адресу ролика ввести еще ?t=308, где 308 взято в качестве примера. Если поставить ?t=608, то видео будет показано с десятой минуты и восьмой секунды (10:08).
Где сообщения в ютубе
Как уже было сказано выше, в 2018 году из ютуба была полностью убрана функция, позволяющая людям общаться между собой с помощью личных сообщений. Поэтому, больше нет специального раздела со всеми сообщениями в YouTube.
Но, администрация сайта придумала свою альтернативу – электронный адрес для коммерческих запросов. То есть, если владелец ютуб канала захочет вести общение с кем-либо, то он специально для этого добавит к себе в профиль адрес электронной почты. Найти адрес электронной почты для коммерческих запросов можно будет таким образом:
- Заходите на главную страницу YouTube и открываете канал пользователя, которому хотите написать личные сообщения. Под названием канала будет находиться специальная панель с несколькими пунктами. Жмите левой кнопкой мышки по графе «О канале».
- Вас перекинет на новый раздел данного ютуб канала. Находите там графу «Дополнительно», а под ней будет кнопка «Показать адрес электронной почты». Щелкайте левой кнопкой мышки прямо по этой строке.
- Как вы это сделаете, появится капча для подтверждения того, что вы не робот. Кликайте левой кнопкой мышки в представленный квадратик.
- Если все выполнено успешно, то появится значок в виде галочки зеленого цвета. Теперь, вам нужно будет нажать ЛКМ по графе «Отправить».
- На этом все. Таким образом, вы нашли адрес электронной почты для коммерческих запросов. Можете отправлять сообщения на данный Email адрес, и, возможно, пользователь вам ответит.
Wistia
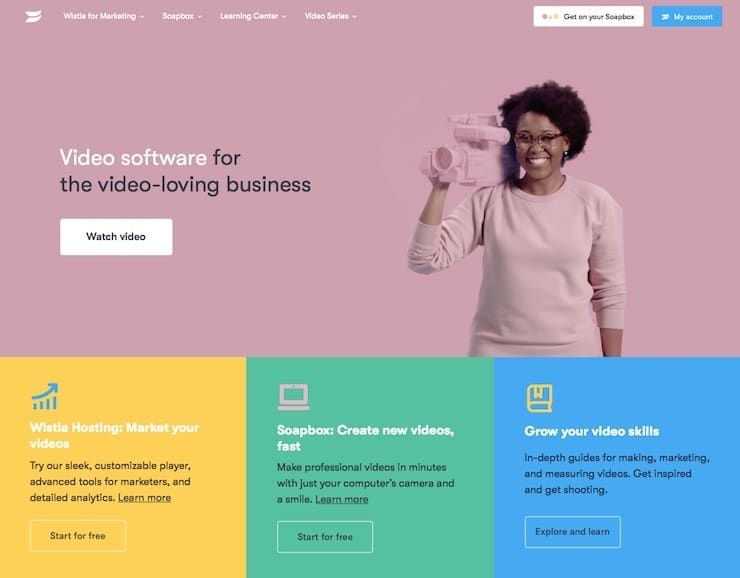
Изначально этот сайт стал прибежищем для художников, давая им возможности хранить свои видео-портфолио. Но владельцы ресурса быстро распознали его бизнес-потенциал. Теперь Wistia ориентирована на коммерческих пользователей, которые хотят размещать видео и получать статистику его использования, что может быть полезно для развития бизнеса.
На сайте есть бесплатный начальный уровень доступа, который позволит любому размещать видео для последующего использования на своем сайте или в блоге. Платные аккаунты позволяют создавать видеоплееры с индивидуальным оформлением, а также дают качественную аналитику для маркетологов и рекламодателей.
Шаг 4 – Как выложить видео с телефона
Интерфейсы приложений для мобильных устройств (планшета, телефона) на базе Андроид и iOS практически идентичны, так что инструкция будет одна для всех.
Снимите или выберите видео из вашей библиотеки
- Рядом с фотографией профиля найдите значок видеокамеры и нажмите по нему.
Начало загрузки
- В первый раз, у приложения может не быть доступа к камере и микрофону телефона, поэтому тапните по кнопке «Открыть доступ» и во всех всплывающих окошках установите отметки «Разрешить».
Открыть доступ
К видеозаписям
К камере
- Теперь в открывшемся окне можете выбирать один из способов загрузки: снимите новый клип или добавьте существующий из личного альбома.
Запись или загрузка
Обрезка видео
Также, перед тем как добавить с телефона ваше видео на Ютуб, проведите несколько дополнительных настроек: например, сократите длительность записи, установите эффекты или параметры доступа.
Инструмент для обрезки видео находится внизу, под проигрывателем. Чтобы начать, коснитесь ползунков и перетаскивайте их влево-вправо, до необходимого момента съёмки.
Инструмент обрезки
Добавление фильтров
Редактор мобильного ютуб-приложения оснащён несколькими фильтрами.
- Для украшения ролика одним из имеющихся эффектов, коснитесь «волшебной палочки»
. - Подберите нужный фильтр и нажмите по нему, чтобы увидеть, как поменяется внешний вид записи. Изменения сохранятся автоматически, так что, если ничего не подошло, вернитесь к изображению с подписью «Оригинал».
Фильтры
Когда монтаж закончен, прокрутите страницу вниз, и заполните оставшиеся поля:
Прочие настройки
Загрузка
- Для старта загрузки нажмите синюю стрелку в правом верхнем углу окна. На обработку качественного материала может уйти до 15 минут. Дождитесь, пока она завершится, постарайтесь не выходить из приложения.
- По окончании вы увидите, что ролик появился в разделе «Видео» – теперь он доступен зрителям для просмотра.
- Если отснятый материал вам не нравится, можете удалить его, нажав по значку с тремя точками и выбрав «Удалить».
- Загруженный контент можно будет отредактировать в любое время.
Указание аудитории
Найдите загруженную видеозапись и перейдите к её расширенным настройкам. Затем в графе «Аудитория» поставьте нужную отметку.
Указание аудитории
Как добавили ссылку на видео в Ютубе владельцы известных каналов
Чтобы доказать, что ссылка действительно эффективный инструмент маркетинга, давайте рассмотрим как ее использовали успешные блогеры и коммерческие каналы видеохостинга.
Известный бьюти-блогер Елена Крыгина уже давно запустила собственный сайт, на котором продает продукты декоративной косметики. В свои ролики она часто добавляет аннотации с активными ссылками на товары. Стоит заметить, что в данном ролике девушка рассказывает о косметике, без которой, по ее мнению, в самолете не обойтись. Елена предстала перед нами в образе стюардессы. За это ей можно дать плюс, так как контент соответствует тематике товара.



Используйте по максимуму возможности видеохостинга – снимайте видео, добавляйте полезные кнопки, продвигайте свой канал и рекламируйте его. Станьте акулой бизнеса. Ну или крокодилом.


