Тормозит браузер гугл хром и медленно работает основные причины
Содержание:
- Содержание:
- Для кого актуальна тема тормозящего видео
- Высокая нагрузка на ЦП
- Решение 9. Использование обходных путей
- Решение 10. Переустановите Chrome
- Проблема с Flash Player
- Дополнительные шаги
- Нюансы видеохостинга
- Альтернативный клиент
- Вирусные программы
- Используйте инструмент сброса Chrome
- Низкая скорость интернета
- Пути решения
- Отключение расширений и плагинов
- Проблема. Тормозит видео на youtube
- Предисловие. Прелести развития IT-индустрии
- Первые шаги
- Причина 3: Нагрузки на центральный процессор
- зависает на Chrome? Исправить это навсегда с помощью этих решений
- Обновление драйверов графических устройств
- Устаревшая версия браузера
- Плохое соединение
Содержание:
Видео на Youtube печально известны постоянными зависаниями и сбоями, особенно если вы пытаетесь воспроизвести HD-видео на недорогом компьютере. Эта проблема возникает у большого количества пользователей, независимо от их настроек или браузера, который они используют, и эта проблема была довольно серьезной среди пользователей, которые призвали разработчиков браузеров исправить эту проблему.
Решение этой проблемы не всегда может быть очевидным, но вы обязательно должны попробовать различные методы, прежде чем делать выводы. Предлагаемые решения должны работать для большинства людей и для большинства браузеров, и убедитесь, что вы ничего не пропустите.
Для кого актуальна тема тормозящего видео
Один из наиболее частых случаев, это недостаточная производительность процессора. Как правило, это могут быть компьютеры 2005-2006 годов выпуска, когда первые двухъядерники только начали появляться в продаже. В то время были широко известны Pentium 4, Athlon 64, а затем появились и первые двухъядерные камни — Pentium D и Atlon 64 x2. Но совсем не обязательно, что на новых процессорах все будет гладко — допускаю, что и современные бюджетные CPU могут вас огорчить. Обычно, слабость процессора проявляется тем, что при открытии ролика полоса загрузки (буферизация) улетает далеко вперёд, но несмотря на это, периодически видео запинается. Это говорит о том, что фактически видео загрузилось, но вот с его воспроизведением компьютер решительно не справляется. Скорость работы вашего ПК очень важна, чем она выше, тем лучше. Если вы сталкиваетесь с такой проблемой, проверьте следующий вариант: не стучится ли ваш процессор в потолок своих возможностей? Для этого есть команда ctrl+shift+escape, которая запускает Диспетчер задач Windows.

Конечно же, если Загрузка ЦП 100%, тормоза гарантированы. Я показал на примере Windows 7, но и на других системах всё абсолютно так же.
Но ведь раньше не тормозило!
Вы можете справедливо сказать, что раньше такой проблемы не было и будете совершенно правы. Дело в том, что интернет с годами обрастает множеством тяжеловесных технологий, простые и лёгкие html-сайты, маленькие картинки и даже flash-плеер — уходят в прошлое. На смену им приходят более сложные системы, более красочные и более…прожорливые. Если говорить о Ютубе — раньше видео воспроизводилось через flash-плеер, а теперь через html5. И долгое время было эффективно очень простое решение — принудительно использовать флеш-плеер, например, с помощью расширения для браузера — Magic Actions For Youtube. Не так давно Ютуб сделал одну очень неприятную вещь — просто-напросто отключил возможность применять флеш-плеер вместо html5. Это означает, что расширение Magic Actions For Youtube теряет свою актуальность. Нет, вы конечно можете принудительно включить флеш, но Ютуб просто откажется воспроизводить что-либо.
Высокая нагрузка на ЦП
Стабильная работа обозревателя приводит к потреблению определенного количества оперативной памяти – иногда этот показатель начинает зашкаливать, тогда-то и появляется проблема «В браузере зависает видео».
Любое подвижное изображение потребляет множество ресурсов, это приводит к высокой загруженности ЦП и ОЗУ, тормозит работу. Нужно проверить, насколько велик процент загрузки:
- Одновременно зажмите кнопки Ctrl+Alt+Delete;
- Дождитесь открытия диспетчера задач;
- Откройте вкладку «Производительность». Показатели более 90% вызывают трудности в работе

Перейдите к вкладке «Процессы»-«Приложения». Найдите ненужные программы и кликните по иконке «Снять задачу».

Не помешает отключить автозагрузку программ, чтобы минимизировать запуск ненужных приложений:
Вернитесь к диспетчеру и выберите вкладку «Автозагрузка»;

- Выберите лишние программы и снимите галочки напротив названий;
- Кликните на иконку «ОК» для сохранения внесенных изменений;
- Перезагрузите устройство.
Небольшой полезный совет. Если на компьютере установлено менее 4 ГБ оперативной памяти, ускорить рабочие процессы поможет файл подкачки:
- Откройте панель управления;
- Выберите пункт «Система и безопасность»;

Заново «Система»;

Кликните на кнопку «Дополнительные параметры системы» с левой стороны;

Выберите блок «Быстродействие» и нажмите на кнопку «Параметры»;

Перейдите к вкладке «Дополнительно»;

Кликните на поле «Виртуальная память» и установите значение «2048-4096 МБ»;

Перезагрузите ПК.
Вы узнали, почему лагают видео в браузерах из-за проблем с оперативкой. Исправьте ситуацию и переходите к следующему пункту.
Решение 9. Использование обходных путей
По-видимому, перезапуск графического драйвера решает проблему, но большинство пользователей сообщают, что это происходит только на короткий период времени. Это, однако, решает проблему, и многие пользователи могут вернуть функциональность Youtube. Следовательно, чтобы перезапустить графический драйвер:
- Нажмите «Ctrl» + «Сдвиг» + «Окна Ключ «+ «B» одновременно, и драйвер перезапустится.
- Перед выходом из полноэкранного режима убедитесь, что видео Youtube приостановлено, потому что в некоторых случаях это может вызвать сбой.
- Другой обходной путь — переводить компьютер в спящий режим всякий раз, когда это происходит, и снова выводить его из спящего режима. Сообщается, что это устранило проблему для некоторых людей.
Решение 10. Переустановите Chrome
В определенных ситуациях вам может потребоваться переустановить Chrome, чтобы исправить эта проблема, потому что кажется, что она исчезнет только после повторной установки. Для этого:
- Нажмите «Windows» + «R» , чтобы открыть команду «Выполнить». запрос.
- Введите «Контроль» и нажмите
- Щелкните «Удалить программу ».
- Щелкните правой кнопкой мыши « Google Chrome » и выберите « Удалить ».
- Следуйте инструкциям на экране, чтобы удалить Chrome.
- Загрузите Chrome отсюда и запустите исполняемый файл, чтобы установить его.
- Проверьте , сохраняется ли проблема.
Примечание. Вы можете сделать это в любом браузере, но вам придется искать соответствующую ссылку для загрузки.. Некоторые из наиболее распространенных из них перечислены ниже. Firefox Opera Safari
Проблема с Flash Player
Чаще всего ответом на вопрос «почему не воспроизводится видео на компьютере?» становятся проблемы с Flash-плеером. Сейчас де-факто стандартом является одноименная программа от Adobe – она устанавливается наряду со всеми браузерами, кроме Google Chrome (там проигрыватель Flash встроен по умолчанию).

Если нужный софт не установлен, то веб-браузер любезно предложит вам пройти на сайт и скачать нужный файл. Но если его версия просто устарела или возникли какие-либо другие неполадки – никакого уведомления вы не дождетесь. Итак, последовательность действий такова:
- Входим на сайт Adobe Flash Player.
- Нажимаем «загрузить». Убираем галочку с пункта «установить McAfee».
- Переходим в папку со скачанным файлом.
- Щелкаем по нему правой кнопкой мыши, выбираем пункт «Запустить от имени администратора».
- Загрузив файл, устанавливаем плеер.
- Разрешаем Adobe обновлять программу.
- Перезапускаем браузер или перезагружаем компьютер.

Как видим – существует сразу несколько возможных причин, почему видео не проигрывается. Среди них почти все решаются за 5-10 минут и не требуют каких-либо экстраординарных знаний в сфере компьютерной техники. Если же ничего из вышеперечисленного не помогло, попробуйте исправить ошибку воспроизведения видео на Ютуб ниже:
Дополнительные шаги
Отвечая на вопрос, почему в Гугл Хром не работает Ютуб, можно выделить множество причин. Если ни один из способов решения вопроса не сработал, воспользуйтесь дополнительными вариантами (рассмотрены ниже):
Теперь вы знаете, что делать в ситуации, если не работает Ютуб в Гугл Хром, и как восстановить его прежнюю работоспособность. Не торопитесь применять крайние меры. Чаще всего ситуацию можно спасти «малой кровью» путем перезапуска веб-проводника, его обновления или принятия других рассмотренных выше мер. После каждой манипуляции желательно проверить эффективность выполненных мероприятий — работает ли Ютуб на Гугл или ситуация осталась без изменений.
Нюансы видеохостинга
YouTube – самый популярный видеохостинг, использующий множество сложных решений в своей работе. На серверах сервиса размещено такое количество видеоматериала, которое один человек никогда в жизни уже не пересмотрит. И он пополняется ежеминутно. Чтобы поддерживать качественное видео, содержать его на сервере и предоставлять доступ к нему многомиллионной аудитории – ютуб использует различные кодеки, которыми это видео обрабатывается.
Некоторые из таких кодеков требуют довольно больших вычислительных мощностей вашего компьютера, чтобы показать качественную картинку. Парадокс в том, что эту красоту на ноутбуке или рабочем экране с диагональю экрана до 24 дюймов можно попросту не заметить. А видео в Ютубе тормозит так, что идет рывками, притормаживает или же попросту виснет браузер от перезагрузки на центральный процессор.
Решить проблему можно, если переключить видео в обработке нужного вам кодека. Для улучшенного качества видео хостинг использует кодеки VP8/VP9. Обычно, их задействует площадка под красочные видео, снятые в разрешение: 8K, 4K, 2K и Full HD. Если переключить воспроизведение видео в кодеке H.264 или AV1, то качество картинки немного ухудшится (разницу реально заметить только на большом экране), звук, в теории, тоже, но нагрузка на системные ресурсы уменьшиться в 2-4 раза. При этом, глючить, дергаться и тупить включенный через браузер ролик не будет.
Нюанс в том, что подобные профессиональные настройки для пользователей YouTube не открывает в собственном интерфейсе. Все ролики воспроизводятся с автоматически выбранными параметрами. Чтобы данное ограничение обойти, можно воспользоваться несколькими уловками.
Альтернативный клиент
В целом не официальных клиентов для хостинга, разрешающих смотреть Ютуб вне окна браузера – много. Найти понравившийся можно с помощью соответствующей поисковой фразы. Например, с помощью программы myTube можно смотреть все ролики, даже если видео в Ютубе тормозит через браузер:
- Скачайте приложение с Microsoft Store.
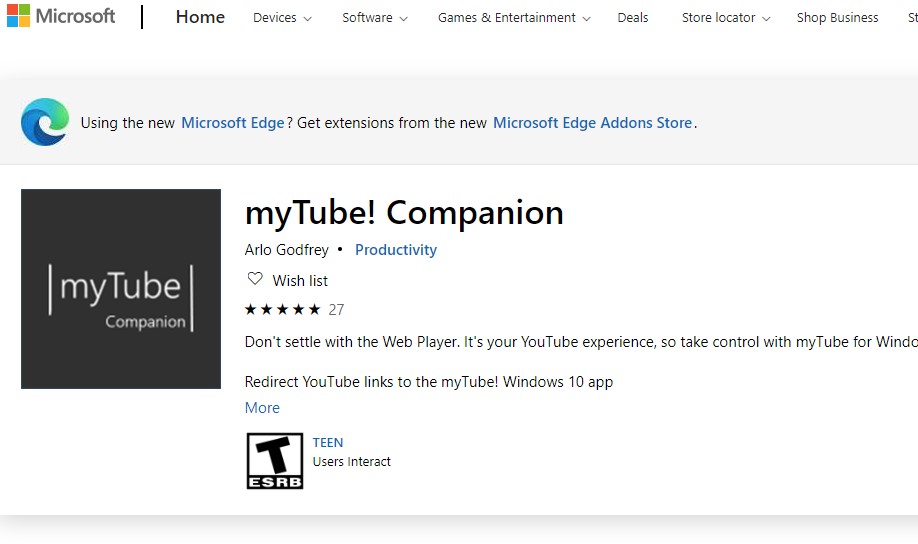
- Установите и запустите клиент.
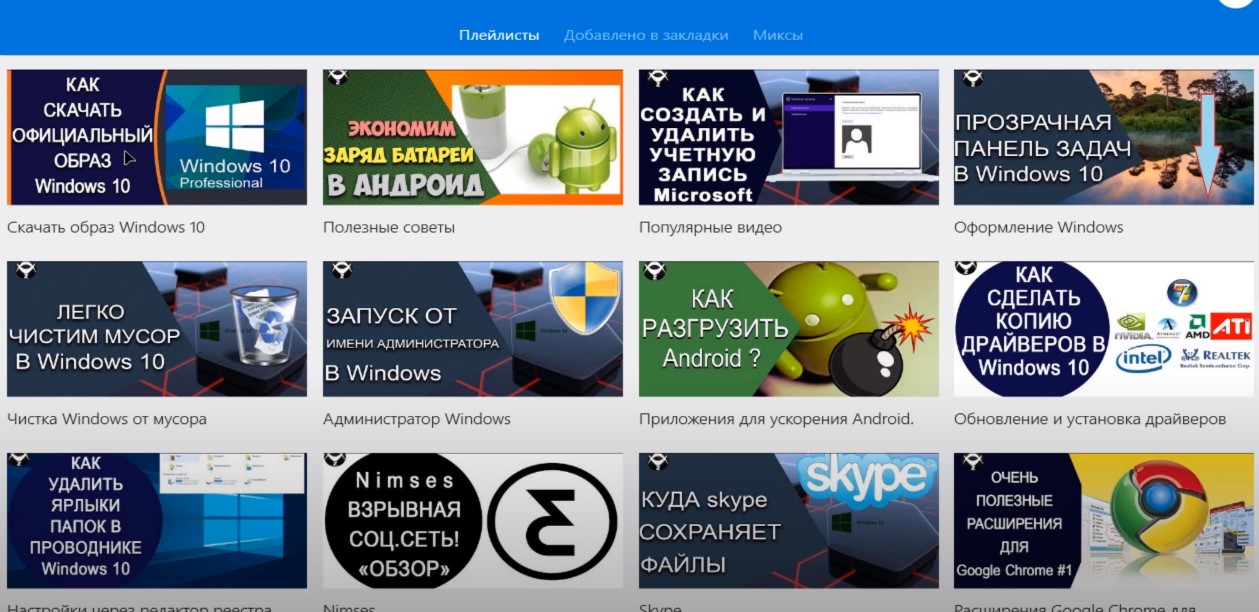
- Смотрите видео с привязкой к своему Google аккаунту и без нее.
SpeedTest интернета
Если на ПК с интернетом проблемы, ролики с YouTube могут виснуть. Для начала проверьте скорость интернета с помощью онлайн сервиса speedtest.net или у любого аналога.
Если проблема в упавшей скорости, большом пинге, можно сделать ряд действий, позволяющий на скорую руку ее повысить:
- Перезагрузить компьютер и маршрутизатор.
- Переключиться с Wi-Fi сети на проводную, протянув сетевой кабель от маршрутизатора к ПК.
- Обратиться в службу поддержки своего провайдера с просьбой проверить свое оборудование и стабилизировать работу интернета.
- Почитать рекомендации по ускорению интернета от специалиста.
Драйвера
Для правильной работы любого железа в ОС (процессор, видеокарта) нужны драйвера. Это связующий мост между hardware и software поэтому если они повреждены, или они не установлены на компьютере, то видео будет виснуть и глючить часто.
Для поиска и установки драйверов можете воспользоваться:
- Центр обновления Windows – интегрированная в ОС программа для контроля и управления всеми обновлениями, в том числе и за драйверами.
- DriverPack Solution – менеджер установки драйверов (можно искать драйвера по онлайн и оффлайн базе).
- DevID – огромная база драйверов для различных устройств.
- AMD Driver Autodetect – программное обеспечение для графических карт от AMD.
- NVIDIA GeForce Experience – программное обеспечение для видеокарт NVIDIA.
Несовместимость программного обеспечения
Если вы смотрите ютуб с Windows 7, у которой давно не было обновлений или же с Windows XP, то у вас есть все шансы столкнуться с проблемами несовместимости. Дело в том, что программное обеспечение, тесно завязанное на технологии Flash, не будет стабильно работать с Youtube, который давно перешел на HTML5.
Может помочь устранить рывки в видео:
- Использование расширения «enhanced-h264ify» или аналога;
- Отключение HTML5 в настройках браузера;
- Активация аппаратного ускорения.
Чтобы сделать последнее в Google Chrome, в адресную строку введите:
Активируйте ползунок напротив пункта «использовать аппаратное ускорение».
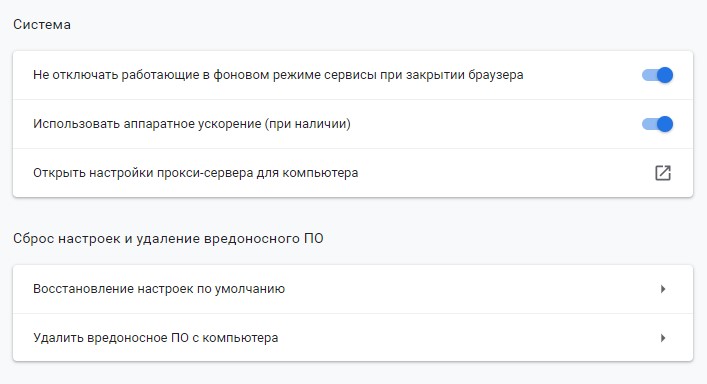
Покупка нового железа
Если же видео фризит, показывает рывками и заикается несмотря на все вышеперечисленные действия – мощностей ПК недостаточно для поддержки онлайн просмотра видеороликов с ютуб. Для этой цели купите новый ПК или иной гаджет с современным процессором, в котором интегрирована подходящая под эту цель графическая карта.
Даже самый слабый компьютер этого года способен плавно воспроизвести контент на YouTube в разрешении 1080p. Более того, приобретая за аналогичную цену смартфон или планшет, вы можете просматривать этот же контент без задержек в любое время.
Нужно помнить, что ютуб постоянно развивается, внедряя новые ресурсоемкие решения для воспроизведения находящегося здесь контента. Поэтому, с течением времени, современные гаджеты тоже устареют и не позволят стабильно смотреть видео в том формате, который автоматически предлагает популярный сервис.
Вирусные программы
Достаточно распространенная проблема. Несмотря на то, что в системе может быть установлен антивирус, это не даёт полной защиты вашего компьютера. Вирусные программы, попавшие в систему, мешают качественной работе всех программ, в том числе и web-обозревателя, не говоря о том, что злоумышленники могут получить удаленный доступ к вашей конфиденциальной информации. Кроме того, в последнее время появился новый вид вредоносных программ – майнеры. Они устанавливаются и работают как плагины или приложения для браузеров и «отжирают» значительную часть ресурсов компьютера. Это достаточно распространенная причина того, что ваш браузер стал тормозить.
Решить это можно установкой хорошей антивирусной программы и чисткой компьютера от вирусов. Также, можно отключить в браузере незнакомые дополнения, о чем было описано выше.
Радикальным решением является как переустановка браузера, так и полная переустановка операционной системы.
Используйте инструмент сброса Chrome
Несмотря на то, что вы уже проверили наличие ошибочных расширений и сбросили их, чтобы удалить все настройки, которые мешают видео на YouTube, есть еще один вариант. Инструмент сброса Chrome. Это в основном для удаления вредоносных программ или серьезных ошибок в браузере, но, по-видимому, также работает с зависанием видео.
- Откройте Chrome и выберите три точки, а затем Настройки.
- Выберите «Настройки», прокрутите вниз до «Дополнительные настройки» и выберите его.
- В разделе Сброс и очистка выберите Очистить компьютер.
- Выберите Найти.
Этот инструмент будет искать любой код, вредоносное ПО или другое, которое может мешать работе Chrome.
Низкая скорость интернета
Самая распространенная причина, почему браузер тормозит при воспроизведении видео – это слишком маленькая скорость интернет-соединения. В этом случае поможет только смена провайдера или оборудования, но для начала следует проверить, так ли это на самом деле.
Проверка скорости интернета
Попробуйте при воспроизведении видео уменьшить разрешение ролика. Обычно на сайтах в плеерах внизу есть иконка в виде шестеренки, при нажатии на которую можно выбрать качество. Если есть пункт «Авто», то установите его, чтобы воспроизведение подстраивалось под скорость передачи данных. Можно поменять значение, например, с 1080p на 320. Качество картинки будет хуже, но можно проверить, тянет ли интернет видео.
Для проверки сети существуют специальные утилиты. Например, SpeedTest, которая распространяется бесплатно. В главном интерфейсе нужно нажать на кнопку «Начать», и через некоторое время отобразится скорость исходящего и входящего трафика. Если показатели слишком малы, то проблема с браузером возникла из-за низкой скорости соединения.
Пути решения
Для того чтобы видео можно было смотреть в Opera без проблем, попробуем сделать следующее.
- Во-первых, убедитесь, что у вас установлен и активирован плагин Adobe Flash Player. Причем, проследите, чтобы была обновленная версия, в которой разработчики постарались исправить предыдущие недостатки.
- Во-вторых, как уже говорилось, проверьте скорость интернета. Если здесь все нормально, то переходим к следующему этапу.
- Убедитесь, что включена антивирусная программа. На всякий случай сделайте сканирование всего компьютера на наличие вредоносного софта. Бывает, что видео начинает тормозить в браузере после скачивания и установки какой-либо программы из сети.
- Далее очищаем кэш и куки-файлы. Они могут сильно загружать память и влиять на работу браузера в целом.
- Закройте лишние вкладки. Вполне возможно, что торможение работы браузера связано с тем, что программе приходится обрабатывать одновременно слишком много информации.
- Отключите некоторые расширения, которые не используются вами. Иногда именно они «загружают» браузер, отчего в его работе возникают проблемы.
Обратите внимание! Обычно с тем, что видео тормозит в браузере, связано использование старых версий Opera. В последних вариантах, предлагаемых разработчиками данная проблема редко встречается
Так что попробуйте обновить программу или установить заново, предварительно удалив предыдущую версию.
Одним из радикальных способов решения проблемы является переход на другой браузер. Однако, поклонники Opera вряд ли на это согласятся, так как программа является очень удобной во многих отношениях. Поэтому если предыдущие советы не помогли, то попробуйте переустановить интернет-обозреватель. Причем, удалите не только папку Opera на системном диске, но и временные файлы, которые браузер мог оставить в других местах. Скачивать новую версию приложения необходимо непосредственно с сайта разработчиков.
Отключение расширений и плагинов
Как известно, некоторые плагины и расширения снижают производительность любого браузера. Особенно это касается расширений, которые были установлены с помощью рекламного ПО.
Если используете браузер Google Chrome, в адресной строке наберите chrome://extensions/ и нажмите на Enter.
Если найдете подозрительное или, возможно, видео тормозит из-за последнего установленного расширения, отключите или удалите его. В первую очередь отключите блокировщики рекламы (AdBlock), которые могут создавать проблемы с воспроизведением.
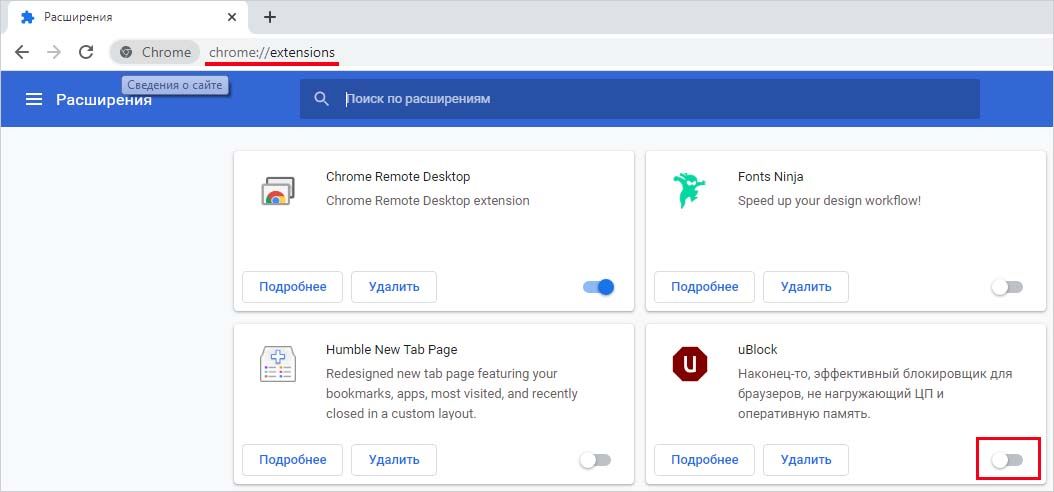
Если видео по-прежнему тормозит, попробуйте отключить все расширения, затем поочередным включением каждого найдите то, которое вызывает проблему.
Проблема. Тормозит видео на youtube
Обладатели старых компьютеров и маломощных ноутбуков и, тем более, нетбуков часто сталкиваются с тем, что на их машинах при воспроизведении сильно тормозит видео на youtube. Причём скорость доступа к сети интернет может быть вполне удовлетворительной, будь то LAN или WIFI, пусть даже раздаваемая с другого компьютера или ноутбука, к примеру, способом, описанном в статье Virtual WiFi или как в Windows создать wifi-сеть с раздачей интернета. Особенно тормоза при просмотре видео на ютуб становятся заметны, если пытаться проиграть видео в качестве 480p, 720p и выше: фризы, зависания, отставание картинки — вот основные неудобства, которые преследуют слабые компьютеры в работе с популярным сервисом онлайн видео-просмотра. Многие, пытаясь ответить на вопрос «Почему тормозит видео онлайн?», находят виновника в лице HTML5, пытаются отключить его в браузере, вернуть Flash конкретно на ютубе и т.д. Сегодня мы пойдём иным путём.
Использую способ, приведённый ниже, можно избавиться от проблем при воспроизведении видео онлайн на ютубе на слабых компьютерах и нетбуках и закрыть такой вопрос, как причины тормозов видео онлайн. Итак, приступим….
Предисловие. Прелести развития IT-индустрии
Не для кого не секрет, что с момента своего зачатия информационные технологии развивались и продолжают развиваться стремительными темпами. Это, безусловно, положительный момент, но есть у данного процесса и сопутствующий отрицательный фактор для рядовых пользователей продуктов it-индустрии: большинство средств аппаратного обеспечения (так называемой hardware составляющей, или попросту — железа) устаревают морально в разы быстрее, чем физически .
Думаю, у многих была ситуация, когда телефон ещё вполне себе хорошо работает, но последние версии привычных приложений им более не поддерживаются: и программа навигации жутко лагает, и в клиенте любимой социальной сети не предусмотрены новые фишки (об одной из фишек Вконтакте можно узнать в статье Секреты Вконтакте. Упоминания и ответы других пользователей), да и сам интерфейс уже не кажется таким стремительным и плавным, как это было год-полтора назад.
Аналогично дела обстоят и с современными персональными компьютерами, и с их комплектующими. Не успел ты насладиться всеми прелестями новенькой видеокарты, взятой под конкретную игрушку, дабы побаловать себя, как следующая версия той же самой игры ею, видеокартой, уже не поддерживается. разве что только на минимальных настройках графики.
Конечно, в ряде случаев есть только два варианта: либо ты должен смириться с тем, что есть, либо, всё-таки, потратиться на своего железного друга вновь и усилить его техническую составляющую сторону. Но так бывает не всегда, иногда вполне можно улучшить что-то, если подойти к этому с умом. Именно об этом сегодня и пойдёт речь.
Первые шаги
Итак, вы заметили, что тормозит видео opera или в Opera не воспроизводится видео. Для начала попробуйте посмотреть файлы на другом интернет-обозревателе. Вполне возможно, что причина кроется не в браузере, а в проблемах на видеохостинге. Также проверьте скорость подключения интернета. Хоть это и банально, но причина медленной загрузки видео часто заключается в резком падении этого показателя по каким-либо причинам.
Обратите внимание! Несмотря на все свои достоинства, Opera имеет и недостатки, среди которых относительно высокое потребление системных ресурсов. Поэтому для «слабых» компьютеров она не подходит, в чем пользователи быстро убеждаются, так как тормозить программа начинает не только при просмотре видео, но и при других занятиях в сети
Кроме того, удостовериться, что причина медленной работы заключается в самой Opera, можно следующим образом.
- Жмем сочетание Ctrl+Alt+Delete.
- Выбираем Запустить диспетчер задач.
- Переходим на вкладку Процессы.
- Находим exe.
- Смотрим, что написано в столбце с названием ЦП.
Если вы увидели, что число здесь близко к 100, то, без сомнения, в том, что тормозит youtube в opera или другое видео, виноват сам браузер. Причем, становится гораздо медленнее вся работа интернет-обозревателя, не только просмотр видео. Иногда на помощь может прийти установка дополнительных плагинов и расширений.
Причина 3: Нагрузки на центральный процессор
По праву можно считать нагрузку на центральный процессор самой популярной причиной подвисания записей на Ютубе. Можно даже сказать, что по этой причине виснет на компьютере вообще все. Но что делать, дабы этого избежать? Именно об этом сейчас и будет рассказано.
Но перед тем, как винить во всем свой ЦП, необходимо изначально убедиться, что проблема именно в нем. Благо, для этого не нужно ничего скачивать, так как в стандартной компоновке любой версии Windows есть необходимые инструменты. Ну а пример будет продемонстрирован на ОС Windows 8.
- Вам необходимо изначально открыть «Диспетчер задач».
- Развернуть список всех процессов, нажав на кнопку «Подробнее», которая находится внизу слева.
Далее вам нужно перейти во вкладку «Производительность».
Выбрать на левой панели отображение диаграммы производительности центрального процессора.
И отследить его график.
На самом деле, нам интересен лишь единственный показатель – нагрузка на ЦП, которая выражается в процентах.
Чтобы убедиться, что процессор со своей работой не справляется и зависание видео происходит именно из-за него, вам необходимо параллельно с «Диспетчером задач» открыть видеозапись и посмотреть на данные. Если результат будет около 90 – 100%, то виновен в этом именно ЦП.
Для того чтобы устранить данную проблему, можно пойти тремя путями:
- Очистить свою систему от лишнего хлама, который только засоряет ее, тем самым загружая процессор.
- Увеличить производительность самого процессора путем его оптимизации или разгона.
- Переустановить операционную систему, тем самым привести ее в то состояние, когда на компьютере еще нет кучи ненужных программ.
Приведя свою систему в нормальное состояние и убедившись в том, что процессор не отвлекается на лишние, никому не нужные процессы, вы сможете с удовольствием снова просматривать свои любимые видеозаписи на Ютубе без надоедливых лагов и зависаний.
зависает на Chrome? Исправить это навсегда с помощью этих решений

Google Chrome – отличный браузер, который обычно воспроизводит видео без проблем. Тем не менее, некоторые пользователи говорят на форумах, что видео замирают в Google Chrome. Один пользователь заявил: «Когда я иду на , видео останавливается.
Затем, примерно через 15 секунд или более, он говорит, что Google Chrome не отвечает ». Вот несколько решений, которые могут исправить зависания в Chrome.
- Обновить Google Chrome
- Очистить данные Chrome
- Отключить аппаратное ускорение
- Отключить расширения Chrome
- Обновите драйвер видеокарты
1. Обновите Google Chrome
Во-первых, пользователи должны убедиться, что они используют самый последний браузер Chrome, который обеспечит превосходное воспроизведение видео, чем старые версии. Пользователи могут обновить Chrome, нажав Настроить Google Chrome > Справка > О Google Chrome в меню браузера.
Браузер автоматически обновится, если не последняя версия. Кроме того, пользователи также могут переустановить Chrome с самой последней версией с веб-сайта браузера.
2. Очистить данные Chrome
Данные Chrome также могут засорять видео на . Таким образом, очистка данных Chrome может иметь некоторое значение при воспроизведении видео в браузере. Следуйте приведенным ниже инструкциям, чтобы очистить данные Chrome.
- Откройте верхнее правое меню Chrome, нажав кнопку Настройка и управление Chrome.
- Выберите Дополнительные инструменты > Очистить данные браузера , чтобы открыть окно, показанное непосредственно ниже.
- Затем установите флажок Файлы cookie и другие данные сайта .
- Кроме того, выберите параметр Кэшированные изображения и файлы .
- Затем выберите параметр Очистить данные .
3. Отключите аппаратное ускорение
- Некоторые пользователи Chrome говорят, что отключение аппаратного ускорения устраняет зависание . Для этого нажмите кнопку Настройка и управление .
- Затем выберите в меню Настройки .
- Нажмите Дополнительно , чтобы полностью развернуть вкладку Настройки.
- Затем отключите параметр Использовать аппаратное ускорение, если доступно , если он включен.
- Перезапустите Chrome после выключения аппаратного ускорения.
4. Отключить расширения Chrome
Замораживание также может происходить из-за конфликтующих расширений. Таким образом, отключение всех расширений Chrome может решить эту проблему. Пользователи могут быстро отключить все расширения, сбросив Chrome, что также очистит данные браузера. Следуйте приведенным ниже инструкциям для сброса Google Chrome.
- Введите chrome: // settings в строку URL и нажмите Enter .
- Нажмите кнопку Дополнительно .
- Затем прокрутите вниз до параметра Восстановить исходные настройки по умолчанию . Выберите параметр Восстановить исходные настройки по умолчанию .
- Нажмите Сбросить настройки , чтобы подтвердить.
- Пользователи, которые предпочитают не сбрасывать браузер, могут вручную отключить расширения, введя chrome: // extensions в строке URL-адреса. Затем выключите кнопку для каждого добавочного номера на этой вкладке.
5. Обновите драйвер видеокарты
Может произойти зависание видео на из-за устаревшего или поврежденного драйвера видеокарты. Некоторые драйверы видеокарт могут быть несовместимы с некоторыми новыми функциями . Таким образом, обновление драйвера графической карты может быть другим потенциальным разрешением.
Чтобы обновить драйвер видеокарты, ознакомьтесь с Driver Booster 6, нажав Бесплатная загрузка на странице программного обеспечения.
DB 6 будет сканировать автоматически, когда пользователи впервые открывают программное обеспечение. Результаты сканирования приведут список устройств, которые нуждаются в обновлении драйвера.
Нажмите кнопку Обновить все , если результаты сканирования включают видеокарту.
Загрузить сейчас Driver Booster 6
Приведенные выше разрешения часто исправляют воспроизведение видео на в Chrome. Однако помните, что пользователи также могут использовать альтернативные браузеры, которые могут обеспечить более надежное воспроизведение на . Firefox, Opera, Edge и Vivaldi являются одними из лучших альтернатив Chrome.
Обновление драйверов графических устройств
В первую очередь попробуйте обновить драйвера видеокарты, поскольку некоторые их версии были несовместимы с новыми функциями Youtube, либо они неисправны или устарели. Для этого выполните следующие шаги.
Откройте Диспетчер устройств командой devmgmt.msc из окна Win + R.

В списке установленного оборудования разверните вкладку Видеоадаптеры. Щелкните правой кнопкой мыши на видеокарте и выберите в контекстном меню пункт «Обновить драйверы». Если кроме встроенного графического процессора установлена дискретная видеокарта, нужно обновить оба устройства.

Для обновления первого используйте автоматический поиск обновленных драйверов. Следуйте запросам по завершения обновления.

В случае дискретной видеокарты (AMD или nVidia), загрузите последнюю версию программного обеспечения из сайта производителя. Затем запустите загруженный файл и следуйте инструкциям до завершения установки.

Устаревшая версия браузера
Компания-разработчик старается следить за потребностями пользователей, а так же отслеживает всевозможные проблемы с безопасностью или совместимостью своих программных продуктов. Соответственно, периодически выпускаются новые, более усовершенствованные версии программы. Если на устройстве установлена старая версия Chrome, он может некорректно работать. Проявляется это в медленном открытии вкладок, долгой загрузке или полной неработоспосбности приложения при запуске.
Решением этой проблемы является своевременное обновление до последней версии. Для этого:
- переходим в браузере в меню;
- выбираем пункт «Справка»;
- переходим в раздел «О браузере Chrome».
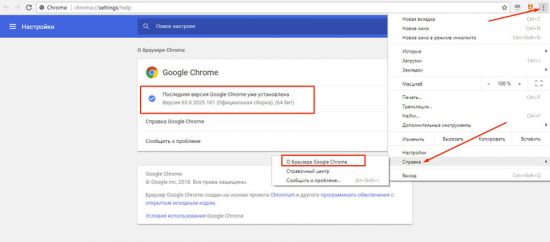
В открывшемся окне произойдет автоматическая проверка текущей версии программы и, в случае устаревшего софта, будет предложено обновить до актуальной версии.
Плохое соединение
Первое, что стоит проверить — качество соединения к Сети, ведь видеохостинг требователен к скорости Интернета. Если вдруг не грузится Ютуб в Хроме, причина может быть в банальном разрыве соединения или снижении скорости. Для подтверждения этой версии перейдите на другой ресурс и проверьте, быстро ли грузятся страницы. В случае проблем с Интернетом сделайте такие шаги:
- перезапустите ПК и роутер;
- позвоните в службу поддержки провайдера;
- проверьте правильность настроек.
Учтите, что применение VPN негативно влияет на скорость соединения из-за чего часто лагает Ютуб в Хроме. Для восстановления нормального режима эту функцию необходимо отключить.


