Тормозит видео при просмотре онлайн
Содержание:
Серьезные неполадки, которые требуют устранения
Если простые способы решения проблемы не помогли, то приступают к рассмотрению более серьезных причин, что могли спровоцировать неработоспособность браузера Google Chrome.
Поражение вирусами
Вредоносные программы способны блокировать и замедлить работу Гугла рекламными баннерами и роликами или полностью остановить его работу. При постоянной работе с интернетом установка антивируса — необходимая мера.
Установить Dr.Web
После чистки устройства от вирусов, компьютер перезагружают и пробуют запустить веб-обозреватель снова. Если Google Chrome, а точнее его рабочие файлы были сильно повреждены, необходима его повторная инсталляция.
Работоспособность сетевого подключения
Если Chrome не запускается, первоначально проверяют работу сети с помощью любого другого браузера. Если с помощью него выход в интернет происходит без проблем, то ищут причину в настройках Google Chrome.
- Открывают Гугл. На новой вкладке вводят в адресной строке «chrome://settings», нажимают «Enter».
- Находят строку «показать дополнительные настройки».
- Выбирают «Настройки сети». Убирают галочку напротив строки «Использовать прокси-сервер».
Сохраняют настройки и перезапускают браузер.
Переустановка браузера
Иногда причина того, что не запускается Google Chrome, кроется в повреждении системных файлов. Восстановить их возможно полной переустановкой веб-обозревателя.
Для этого:
- Выполняют команду «Пуск – Панель управления – Программы и компоненты». В других версиях «Пусть – Параметры – Приложения и возможности».
- В большом списке установленных программ находят Google Chrome и выделяют его.
- Сверху кликают по кнопке «Удалить» и подтверждают выбранное действие.
Гугл будет удален с компьютера. Остается почистить временные и остаточные файлы, В таких целях удобно использовать CCleaner.
- Открывают CCleaner, выбирают раздел «Реестр».
- Кликают по кнопке «Поиск проблем». Когда все проблематичные участки реестра будут найдены, нажимают «Исправить». По окончании процедуры CCleaner закрывают.
Остается заново инсталлировать Гугл Хром.
Сбои в пользовательских настройках
Проблемы того, что браузер перестал работать, кроются в настройках аккаунта пользователя.
Если есть желание попробовать решить проблему без переустановки, выполняют следующую последовательность действий:
- Последовательно открывают следующие папки в проводнике: «Мой компьютер – Локальный диск С – Пользователи – Администратор – AppData – Local – Google – Chrome – User Data».
- Находят папку «Defaut». Именно в ней хранятся все пользовательские настройки. Переименовывают ее, например, в «Backup Default».
- Запускают браузер. При его старте файл с настройками не будет найдет, и система создаст его снова, но уже с обновленными данными (без закладок, расширений и так далее).
- Снова закрывают браузер, переходят в папку «Backup Default», находят файл Bookmarks.bak. Копируют и вставляют в новую созданную директорию с именем «Default». Вставленный файл обязательно переименовывают в Bookmarks.
После этих действий работа браузера должна стабилизироваться.
Блокировка брандмауэром
Нередко настройками брандмауэра установлена блокировка для запуска любой подозрительной программы. В результате ошибки иногда Google Chrome попадает в черный список. Потребуется просто его проверить и убрать браузер.
- Нажатием клавиш «Win+X» вызывают контекстное меню на панели задач.
- Выбирают «Панель управления».
- Кликают по строке «Брандмауэр Windows».
- Выбирают раздел «Включение и выключение брандмауэра». Выбирают команду отключения.
- Если сделать это не получается, то в трее отключают антивирус, а затем пробуют снова выключить брандмауэр.
Если после отключения браузер Google Chrome включился и работает нормально, то он действительно оказался в черном списке. Его нужно убрать.
- Открывают в «Панели инструментов» брандмауэр, выбирают раздел «Разрешить запуск программы или компонентов через …».
- Находят «Разрешить другое приложение» и кликают по «изменить настройки».
- Выбирают Google Chrome из списка. Если его в нем нет, то указывают путь директории, где браузер установлен (обычно это «C://Program Files (x86)/Google/Application/Chrome.exe»).
После выполненных действий Гугл окажется в списке исключений и проблем с его запуском не должно возникнуть.
YouTube не работает на ПК (браузер Chrome)
Способ № 1: обновление Chrome
Если просмотр видео YouTube в браузере Chrome недоступен, в первую очередь следует обновить браузер. Это простая задача: нужно нажать на значок (три вертикальные точки) в верхнем правом углу, выбрать «Справка» и выбрать «О браузере Google Chrome». Откроется специальная страница, и если доступно обновление, просто нажмите «Установить» (или Перезапустить – если апдейт уже скачан) и следуйте инструкциям браузера.
Пошаговые инструкции:
Шаг 1. Нажмите на значок (три вертикальные точки) в правом верхнем углу браузера.
Шаг 2. Выберите «Справка» > «О браузере Google Chrome».
Шаг 3: Нажмите «Установить» (или “Перезапустить”). Далее следуйте предложенным инструкциям.
Способ № 2: включите JavaScript в браузере
Технология JavaScript необходима для просмотра видео на YouTube. Чтобы проверить, включена ли обработка JavaScript, зайдите в настройки Chrome, нажмите «Конфиденциальность и безопасность» > “Настройки сайта”. После этого нажмите «JavaScript» и включите «Разрешено (рекомендуется)».
После этого вернитесь на страницу с видео YouTube и обновите ее.
Пошаговые инструкции:
Шаг 1: Нажмите значок (три вертикальные точки) в правом верхнем углу браузера и выберите «Настройки».
Шаг 2: Нажмите «Конфиденциальность и безопасность» > “Настройки сайта”.
Шаг 3: Установите значение для «JavaScript» как «Разрешено (рекомендуется)».
Способ № 3: Проверьте расширения
Существует множество полезных расширений Chrome, но некоторые из них вредят работе браузера. Чтобы выяснить, виноваты ли расширения в проблемах с YouTube, попробуйте воспроизвести видео в режиме инкогнито.
Расширения в данном режиме не работают. Поэтому, если видео в Youtube открывается в анонимном режиме просмотра, выясните, какое из расширений вы установили примерно тогда, когда началась проблема, и удалите его. Это можно сделать, щелкнув значок (три вертикальные точки) в верхнем правом углу, выбрав «Дополнительные инструменты» и нажав «Расширения». Откроется страница, где вы можете отключить или удалить используемые расширения.
Пошаговые инструкции:
Шаг 1. Нажмите на значок меню (три вертикальные точки) в правом верхнем углу браузера.
Шаг 2: Нажмите «Дополнительные инструменты» > «Расширения».
Шаг 3: Последовательно отключите расширения, чтобы посмотреть, решит ли это проблему.
Способ № 4: Очистите кэш и куки
Удаление кэша и файлов cookie – один из способов восстановления работы Youtube в браузере Chrome на ПК.
Нажмите на значок (три вертикальные точки) в правом верхнем углу браузера, выберите «Дополнительные инструменты», а затем выберите «Удаление данных о просмотренных страницах». Выберите диапазон «Все время» в раскрывающемся меню и очистите кэш, нажав кнопку “Удалить данные”.
Пошаговые инструкции:
Шаг 1. Нажмите значок (три вертикальные точки) в правом верхнем углу браузера.
Шаг 2: Нажмите «Дополнительные инструменты», а затем «Удаление данных о просмотренных страницах».
Шаг 3: Выберите опцию «Все время» и нажмите «Удалить данные».
См. также: Очистка истории браузра
Таким образом, мы рассмотрели все меры, которые помогают исправить работу YouTube на Android и в браузере Chrome на компьютере.
Надеемся, что эти методы помогут вам. Их может быть больше, но те, что описаны в этом посте, являются наиболее распространенными.
О невозможности включить youtube
-
В какой-то из моментов, совсем недавно, столкнулся с проблемой, что видео с «youtube» — не включается в Яндекс браузере!
Включаю данное видео в Опере — все нормально. Не понимаю, в чем проблема! Пойдем в интернет и потренируемся на компе!
Вообще, за 14 лет пользования интернетом такое впервые!
В общем решение оказалось до банальности простое!
Идем в правый верхний угол -нажимаем три горизонтальные полоски → настройки:
Решение нашлось! youtube заработал!
Далее история — очистить историю:
Решение нашлось! youtube заработал!
В новом окне нажимаем очистить:
Решение нашлось! youtube заработал!
Всё! youtube заработал!
Если у вас другой браузер(например «Google Chrome»), то там тоже можно почистить историю просмотренных страниц… и возможно это поможет для воспроизведения видео с youtube.
Точно так же поступаем… нам нужно очистить весь мусор в «Google Chrome».
Идем в правый верхний угол — три точки → настройки:
Как сделать, чтобы youtube заработал в ‘Google Chrome‘!
Опять → очистить историю…
Как сделать, чтобы youtube заработал в ‘Google Chrome‘!
Выбираем в выпадающем меню — «всё время» — нажимаем удалить:
Как сделать, чтобы youtube заработал в ‘Google Chrome‘!
Всё! история очищена… пробуем включить youtube!
Как сделать, чтобы youtube заработал в ‘Google Chrome‘!
-
Один из подпунктов был посвящен той эпопеи, что вели «Роскомнадзор» и «Телеграм»… не стал удалять, пусть останется как память…
Друзья! Надо сказать, огромное спасибо великому Дурову, которому все по-барабаню! И глубоко на вас… Роскомнадзор блокирует апи, серверов где тусуется Телеграм… а он тусуется на серверах Гугла. Вот поэтому и youtube не открывается!
Кто на кого ставит!? Дуров согнет Роскомнадзор или наоборот!? В общем я не буду повторять о что я думаю по этому поводу! И кто является нецензурным словом!
Оказалось, что для меня youtube — это главнее телевизора и третий день, без youtube — это плохо, поэтому давайте решим эту задачку!
Что делать если youtube не грузится!
Для всех браузеров, которые поддерживают расширения — надо установить VPN.
Как раз одно более менее работающее расширение я нашел, чтобы youtube открывался…
Единственное неудобство – войти никак не получится…, т.е. вы зайдете анонимно…
Идем в правый верхний угол – настройки, заходим в дополнения — опускаемся до самогониза – расширения.
Не открывается youtube что делать?
В окне поиска вбиваем VPN.
Не открывается youtube что делать?
Выбираем — Hola Better Internet
Устанавливаем как обычное расширение для браузеров.
После установки в правом верхнем углу видим значок расширения нажимаем.
Выбираем страну.
Вот и все – youtube, если вдруг с какой-то страной не работает, то просто найдите ту страну с которой заработает… у меня заработала не сразу…
Не открывается youtube что делать?
Ключевые слова : Не открывается youtube:
Что делать
Рассмотрим пошагово несколько вариантов действий.
Очистить историю в браузере
В большинстве случаев проблемы с работой сайта «Youtube» возникают из-за переполненного КЭШ – базы хранения временных файлов. Для возобновления корректной работы видеохостинга нужно всего лишь избавиться от мусора.
Далее подробно о том, как это сделать на примере нескольких веб-браузеров.
Mozilla Firefox (мозила фаерфокс)
- Кликнуть иконку, изображающую три параллельные линии, в правом верхнем углу браузера и в появившемся каталоге выбрать «Настройки».
- Далее кликнуть раздел «Приватность и защита».
- В подразделе «История» кликнуть по кнопке «Удалить сейчас».
Яндекс.Браузер
- В меню браузера выбрать пункт «Настройки».
- Внизу окна выбрать каталог дополнительных настроек.
- В подразделе личных данных кликнуть кнопку «Очистить историю загрузки».
- В появившемся окне параметров выбрать требуемый период и поставить флажки в пунктах КЭШ и cookie.
- Для завершения процесса нужно обновить страницу с видео, которое теперь должно будет воспроизводиться.
Google Chrome (гугл хром)
- В меню браузера, которое находится в правом верхнем углу и обозначено тремя точками или полосами, нужно выбрать раздел «История».
- В окне истрии выбрать «Показать дополнительные настройки» и выбрать кнопку «Очистить историю».
- Среди предложенных параметров выбрать период «За всё время» и поставить флажки в пунктах КЭШ и cookie.
- Кликнуть кнопку «Удалить данные».
Opera (опера)
- Меню браузера расположено в левом верхнем углу. В нём нужно выбрать «Настройки».
- Далее нужно выбрать подраздел «Безопасность».
- Затем кликнуть кнопку «Очистить историю посещений».
- Осталось задать нужные параметры и нажать кнопку «Очистить историю посещений».
Обновить/установить Flash Player
Обновить Flash Player довольно-таки просто. Обычно если проблема воспроизведения видео заключается именно в устаревшем проигрывателе, то пользователю сразу предлагается установить последнюю версию с помощью пошаговой онлайн-инструкций:
- Перейти по предложенной ссылке для обновления Flash Player и кликнуть кнопку «Обновить сейчас».
- Установить предложенный системой установочный файл на свой компьютер.
- Затем найти установленный файл в папке загрузок и, собственно, его установить, кликнув по нему два раза.
- На экране появится окно установки. Как только программа будет установлена, нужно нажать на кнопку «Завершить».
- После проделанных действий видеоконтент должен работать корректно.
Если после установки требуемых обновлений видео так и не воспроизводится, нужно перезапустить веб-браузер.
Проблемы на стороне видео-хостинга
Если все проделанные попытки воспроизвести видео не увенчались успехом, и плеер всё ещё выдаёт ошибку или безостановочно что-то грузит, скорее всего причина кроется в работе видеохостинга. В таком случае совет только один – ждать. Как только функционирование сайта наладится, видео можно будет воспроизвести.
- https://digital-wiki.com/ne-rabotaet-youtube.html
- https://public-pc.com/pochemu-ne-rabotaet-youtube-na-kompyutere/
- https://pro-ytube.com/ne-rabotaet-youtube-segodnya.html
- http://osnov-computer.ru/yutub-ne-vosproizvodit-video/
Как исправить проблему
Для исправления ситуации понадобится выполнить несколько простых действий. Необходимо действовать от самого простого к более сложному. Возможно, что уже первая попытка исправлений даст результат и видео запустится без проблем. Прежде всего, нужно выяснить нет ли технических проблем на самом видеохостинге. Именно они могут стать причиной черного экрана.
Очистка кэш
Рекомендуется проводить одновременную очистку файлов Cache и Cookies. Поврежденные данные в этих папках могут влиять как на работу Ютуб, так и всей операционной системы. Алгоритм очистки:

Если проблему не удалось решить, переходят к следующему шагу.
Сканирование и удаление вирусов
Конечно, для безопасной работы компьютера рекомендуется установка специальной программы, которая будет проводить периодическое сканирование систем на наличие вирусов и уничтожать их. Кроме того, такое ПО следит за вновь устанавливаемыми файлами, проверяя их на наличии вредоносного кода. Если такой программы на ПК нет, можно использовать любую стороннюю утилиту. Необходимо запустить процесс сканирования и дождаться результата. Проверку лучше проводить с использованием стороннего компьютера или другого устройства, которое подключается к устройству пользователя.
Если антивирусник найдет проблемные места, он предложит исправить их. Необходимо дать согласие. После удаления или исправления, систему перезагружают и проверяют работоспособность Ютуб. Если Youtube по-прежнему не работает в Хроме, выполняют другие шаги.

Файл Hosts
Файлы этого типа помогают сопоставлять имена доменов, прописываемых символами, и IP-адресов, записываемых в числовом выражении. Вредоносные программы часто избирают файлы хостс своей целью. Причина – желание заблокировать доступ к популярному сайту для пользователя, попытка перенаправить его в другие источники с навязчивой рекламой или сайты дублеры.
Расположение файлов: C:\Windows\System32\drivers\etc. Для каждой операционной системы у хостс свое оригинальное содержание. Для Виндовс оно такое:

Если какая-либо программа внесет изменения в это содержание, хостс окажет влияние на работоспособность как всей системы, так и браузера. Для исправления стоит воспользоваться сервисом Microsoft Fix it. Достаточно скачать его на свой компьютер, запустить и следовать инструкциям. Утилита самостоятельно приведет содержимое искомого файла в надлежащее состояние.
Проверка интернет соединения
На нестабильную работу Ютуб может повлиять плохая скорость интернета, «прыгающие» показатели. Видео просто не загрузится на Ютубе в Хроме, пользователь сможет зайти на сайт, но увидит лишь черный пустой экран. Для проверки скорости соединения помогут онлайн сервисы. Сервис от Гугл поможет измерить скорость и проанализировать возможности повышения скорости загрузок с любого устройства.

Удаление или настройка плагинов
Бывают ситуации, когда пользователь устанавливает два плагина, работа которых вызывает конфликт и влияет на деятельность сервисов. Понадобится включить JavaScript. Для этого последовательно перейти: «Настройки Chrome» — «Дополнительное» — «Конфиденциальность» — «JavaScript» (активировать, установив напротив галочку).

Затем следует вновь зайти на Ютуб и обновить страничку с видео.
Стабилизация работы
Существует множество способов, которые могут устранить сбои в работе Google Play. В большинстве случаев проблему можно устранить буквально за несколько минут, но иногда возникают ситуации, когда помочь может только полный сброс настроек и удаление аккаунта.
Способ 1: Перезагрузка устройства
В первую очередь при возникновении любого сбоя необходимо перезапустить девайс. Это правило применимо не только к Google Play, а и к любым другим неполадкам программной части. Чаще всего причиной неисправности становится какая-либо ошибка в системе, которая устраняется автоматически после перезагрузки смартфона.
Способ 2: Интернет-соединение
Play Market может перестать корректно работать из-за нестабильного интернет-подключения. Перед тем как переходить к более глобальным способам устранения неисправности, попробуйте проверить качество интернета и подключиться к другой сети, возможно, этих действий будет вполне достаточно, чтобы решить проблему.
Способ 3: Чистка кэша
Иногда возникает ситуация, когда данные кэша не совпадают с информацией сети, из-за чего возникает несовместимость, и приложение не запускается. Чтобы исправить проблему, проделайте такие шаги:
- Перейдите в основные настройки устройства и откройте блок «Хранилище» или «Прилжоения».
Зайдите в раздел «Другие приложения» и нажмите на вариант «Сервисы Google Play».
В отобразившейся вкладке тапните по кнопке «Очистить кеш».
Способ 4: Заново подключить службу
Play Market по какой-то причине мог просто отключиться, что мешает воспользоваться его функционалом. В таком случае пользователю необходимо вручную запустить приложение. Делается это таким образом:
- Откройте настройки девайса и выберите блок «Приложения и уведомления».
- Нажмите на надпись «Показать все…», после чего в отобразившемся списке найдите необходимое приложение.
- Нажмите на название продукта и тапните по кнопке «Включить».
Способ 5: Проверка времени и даты
Весьма часто приложения не запускаются из-за неверно указанных параметров даты и времени. Подобная ошибка исправляется буквально в несколько шагов:
- Зайдите в раздел «Настройки» и перейдите в каталог «Система».
Тапните по пункту «Дата и время», после чего выставьте правильные значения.
Способ 6: Удаление софта
Некоторые программы могут мешать работе Play Market. Желательно просмотреть перечень всех установленных на устройстве приложений и удалить продукты, которые не внушают доверия. Чаще всего проблема возникает из-за утилит, которые предназначены для финансовых манипуляций внутри какого-либо софта.
Способ 7: Оптимизация девайса
Существует множество приложений, которые предназначены для оптимизации работы устройства. С их помощью можно почистить девайс от мусора, что в некоторых ситуациях помогает вернуть Google Play работоспособность. Одной из самых популярных программ считается CCleaner. Утилита работает по принципу файлового менеджера, поэтому вы можете получить подробную сводку о любом разделе на смартфоне.
Способ 8: Создание нового профиля
В большинстве случаев удаление старого аккаунта и создание нового позволяет устранить сбой в работе приложения. При желании в любой момент можно восстановить старый профиль. Удаление осуществляется таким образом:
- Откройте основные настройки девайса и перейдите в блок «Google».
- Зайдите в каталог «Настройки аккаунта», после чего удалите его с помощью соответствующего пункта.
Способ 9: Откат параметров
Это глобальный метод устранения неисправностей, который заключается в полном сбросе настроек устройства до заводских. Способ помогает устранить большинство программных и системных сбоев, но считается слишком уж радикальным. Процедура выполняется таким образом:
- Нажмите на блок «Настройки» и откройте каталог «Система».
Тапните по пункту «Сброс…», после чего следуя подробной инструкции, осуществите откат параметров.
Воспользовавшись методами, описанными в этой статье, вы гарантированно сможете восстановить работоспособность Google Play Market. Большинство инструкций осуществляется в 2-3 этапа, поэтому чтобы снова начать пользоваться продуктом от компании Гугл, достаточно будет потратить всего несколько минут своего времени.
Временный сбой и быстрые пути решения проблемы
Иногда причиной отказа работы Google Chrome является перегруз компьютера, памяти или жесткого диска. Подобные временные сбои легко решаются с помощью перезапуска обозревателя или самого устройства. В некоторых ситуациях помогают очистка кеша и замена ярлыка.
Перезагрузка обозревателя через ярлык
Легче всего восстановить работу Google Chrome – это закрыть и снова запустить. Открыть заново установленный браузер одним из возможных способов.
- На рабочем столе находят соответствующую иконку и кликают дважды по ней.
- Запускают с помощью панели задач (если Гугл был туда ранее помешен).
- Открывают «Пуск-Все программы-Chrome».
Если браузер не отрывается или висит, удаляют его с активных процессов. Для этого вызывают «Диспетчер задач». Нажимают комбинацию клавиш «Ctrl-Alt-Del», выбирают команду «Запустить диспетчер задач».
Появится список всех запущенный приложений. Находят процесс Chrome, устанавливают на него курсор и кликают по кнопке «Снять задачу».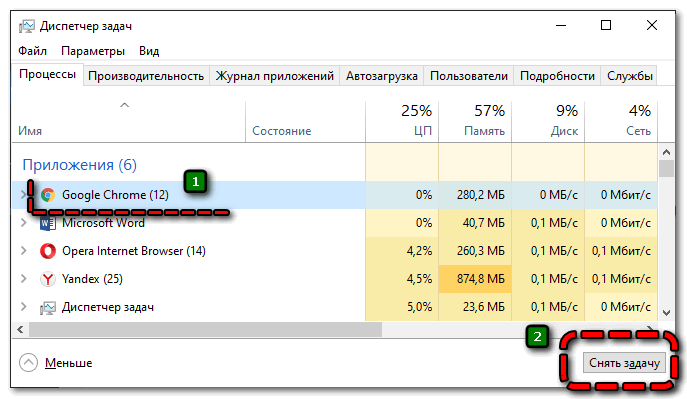
Если появляется окно с сообщением «Эта программа не отвечает», то выбирают принудительное закрытие кликом по «Завершить сейчас».
В списке приложений Гугл пропадет. Можно заново его пробовать включать любым из способов.
Использование команды restart
Для перезагрузки браузера существует специальная встроенная команда «chrome:/restart». После ее запуска Google Chrome закроется и снова откроется.
- Открывают новую вкладку в браузере.
- Набирают вместо адреса команду «chrome:/restart».
- Нажимают клавишу «Enter».
Очень удобно сохранить вкладку с командой перезапуска в закладках. Для этого:
- Открывают пустую страницу в браузере.
- В адресной строке вводят команду «chrome:/restart».
- Нажимают на пиктограмму с изображением звездочки или сочетание клавиш «Ctrl+D».
- В появившемся окошке при необходимости меняют имя, выбирают, где именно хранить вкладку и нажимают «Готово».
Для запуска перезарузки будет достаточно зайти в закладки и выбрать нужную страницу.
Перезагрузка устройства
Иногда исправить ситуацию, когда не открывается Гугл Хром на компьютере, помогает перезагрузка самого устройства, так как неработоспособность браузера связана с временными сбоями компьютера или операционной системой Windows 7/10.
Если после включения устройства и запуска Google Chrome возникает прежняя ошибка, то ищут причину в другом.
Обновление ярлыка программы
Иногда браузер не открывается на компьютере или ноутбуке, когда перестает работать ярлык приложения. Чтобы проверить, открывают браузер на прямую из папки, где он установлен. Если Гугл запустился и работает, то проблема в ярлыке. Его следует удалить и сделать снова.
- Заходят в папку, куда был установлен веб-обозреватель. Обычно он располагается по следующему пути: «С:/ — Program Files (x86) – Google – Chrome — Application». Находят «*.exe».
- Вызывают контекстное меню по названию, выбирают команду «Отправить», затем «на рабочий стол (создать ярлык)».
Уже с рабочего стола перетащить можно и в панель задач. Пробуют запустить веб-обозреватель.
Наводим порядок в ПК
После проверки на наличие вирусов целесообразно провести дополнительную чистку, удалив ненужные файлы и неиспользуемые приложения. Это позволит снизить нагрузку на аппаратную часть ПК, повысить его производительность и восстановить работу Chrome.
CCleaner: очистка системы
Утилита позволяет быстро просканировать файловую систему компьютера или ноутбука для обнаружения ненужных файлов. Для этого запустите приложение CCleaner, перейдите в раздел «Быстрая очистка», выполните «Анализ».
В результате на экране появится список файлов, обнаруженных программой и подлежащих удалению. Если Вы не хотите терять определенный тип данных, снимите отметку в меню справа, а для продолжения процесса нажмите «Очистка».
Revo Uninstaller: удаление ненужных программ
Если браузер Chrome не работает, освободить оперативную память ПК можно путем удаления ненужных приложений. Это можно сделать при помощи стандартных инструментов Виндовс, но проще использовать утилиту Revo Uninstaller.
Запустите приложение, по умолчанию открывается инструмент «Деинсталлятор», а на экране отображается список установленных объектов ПО. Выберите ненужные объекты и нажмите «Удалите» на панели опций, расположенной в верхней части экрана.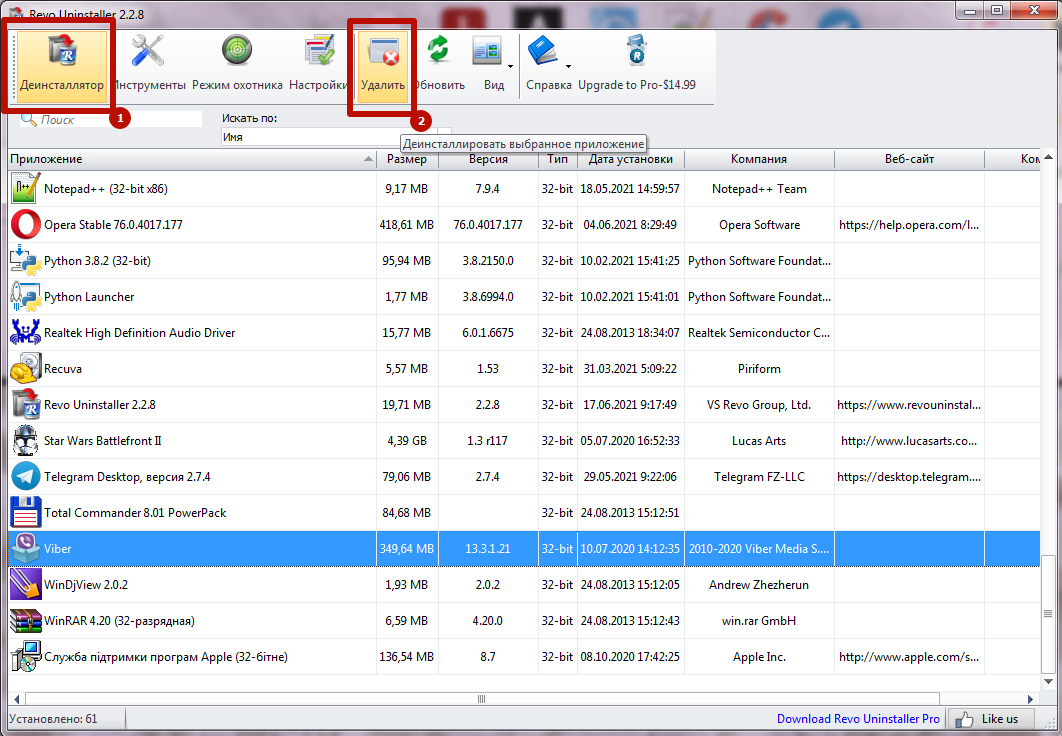
Почему возникают ошибки?
Здесь каждый найдет что-то интересное для себя. К тому же Ютуб является кроссплатформенным сайтом, так что им можно пользоваться со смартфона, компьютера и любого другого устройства. На сегодняшний день разработано множество версий ПО этого сервиса для всех действующих операционок. Рассмотрим основные проблемы, с которыми может столкнуться пользователь.
Как и любой другой сайт, YouTube постоянно развивается, тестируются новые опции и возможности. В связи с этим могут возникать проблемы в работе сервиса. Почти еженедельно всплывает информация о небольших сбоях и неполадках в функционировании ресурса. Практически в 90% случаев они появляются на сервере площадки.
Специалисты обновляют функционал, создают новые алгоритмы, так что вполне понятны периодические торможения видеохостинга. Почему не работает Ютуб? Это может случиться в первую очередь из-за:
- медленного интернет подключения;
- браузерных ошибок (сам ресурс не загружается);
- сложностей с учетной записью;
- некорректной работы мобильного приложения.

