Скачать google chrome для windows
Содержание:
- Video Blocker
- Почему бесплатно?
- Magic Actions
- Установка Гугл Хром на компьютер
- Версии программы
- Плохое соединение
- YouTube Video Downloader
- Как слушать музыку через ютуб на смартфоне – обзор доступных решений
- Способы устранения ошибок
- VideoCacheView
- Не показывает, не воспроизводит видео в браузере Гугл Хроме
- Смотрите YouTube, просматривая другие вкладки в Chrome на мобильном устройстве
- Действия по исправлению низкого качества видео в Google Chrome
- Как установить остальные браузеры на свой компьютер: краткое описание
- Что делать, если видео на YouTube останавливаются на секунду?
Video Blocker
If you are tired of seeing videos from a channel you really hate or find inappropriate, you should use the Video Blocker extension. It lets you block all the videos from a specific channel, and the videos will never be shown to you again. It will remove the videos from your search, recommendations and any other part of YouTube and make it like they were never even there.
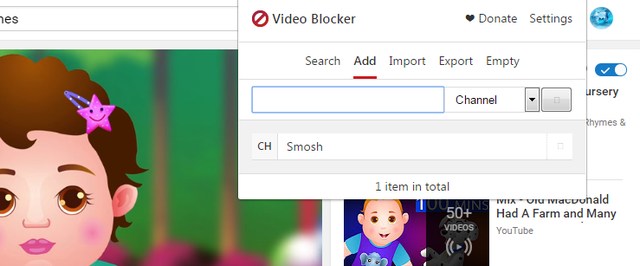
To block videos, simply right-click on any video from the channel you want to block and select “Block videos from this channel”. Additionally, you can also use keywords, wildcards and channel names to block channels and specific types of videos.
Почему бесплатно?
Объясню в нескольких предложениях: известные поисковые системы платят разработчикам браузеров огромные деньги за то, чтобы они не просто создали качественный продукт, но и за то, чтобы распространили его среди максимального числа пользователей.
Использование выдачи определенной поисковой системы, установка строки по умолчанию – это дорогого стоит для поисковиков. А для вас, уважаемые пользователи, – ничего не стоит.
Но, снова повторюсь – в бесплатном распространении своей продукции заинтересован только ее владелец, поэтому ищите официальные сайты. Остальное – обман и надувательство.
Magic Actions
Magic Actions is an all in one Chrome extension that adds dozens of handy features in YouTube. Some of its prominent features include the ability to control volume with mouse wheel or right-click, take video screenshots, preview video & its ratings, day/night mode, cinema mode with different themes, control buffer, bypass country restrictions and much more.

Magic Actions add a button in the address bar that is only visible when you open YouTube. You can click on the button and then go to ‘Options” to configure all the features. Every feature has its own set of options, so that you can totally customize your experience.
Установка Гугл Хром на компьютер
Быстрый, стабильный, безопасный гугловский браузер Хром пользуется популярностью, как в буржнете, так и в рунете. Статистика утверждает, что его используют 32% русскоязычных юзеров.
В этой статье, вы можете узнать, как скачать любой из браузеров.
Установка Гугл Хром на компьютер не занимает много времени и сил: вам только необходимо зайти на эту страницу www.google.ru/chrome и кликнуть по синей кнопке «Скачать Chrome».
При желании, перед установкой браузера вы можете выбрать нужные настройки:
- сделать Хром браузером по умолчанию (то есть именно он, а не другой обозреватель будет открывать все необходимые вам файлы);
- установить автоотправку отчетов.
После этих несложных действий нажимайте «Принять условия и установить» для запуска процесса установки. Далее браузер запустится автоматически, вам нужно будет только немного настроить его под себя.
Уточнить версию установленного обозревателя можно, кликнув по иконке с тремя горизонтальными линиями (справа вверху на мониторе). Из выпадающего меню следует выбрать пункт «О браузере Гугл Хром».
Чем еще хорош Хром, так это заботой о пользователе и практически незаметным и ненавязчивым обновлением – оно происходит в фоновом режиме при перезапуске браузера. Если вы привыкли подолгу не закрывать Хром, то он сам напомнит о перезагрузке, поменяв цвет значка в меню.
Версии программы
| 2008 год v. 0.2.149-1.0.154 | Запуск браузера, управления вкладками. Создание первого релиза. Добавлена русская версия. |
| 2009 год v. 2.0.172-3.0.195 | Увеличение всех страниц и возможность работать в полноэкранном режиме. |
| 2010 год v. 4.0.249-8.0.552 | Создание интернет магазина Chrome и покупки платно приложений. Запущена синхронизация настроек браузера. |
| 2011 год v. 9.0.597-16.0.912 | Возможность добавления нескольких профилей. В просмотре формата PDF добавлены кнопки “Печать” и “Сохранить”. |
| 2012 год v. 17.0.963-23.0.1271 | Добавление и изменение значков в разделе “Меню”. Проверка и исправление по орфографии. |
| 2013 год v. 24.0.1312-31.0.1650 | Распознавание речи. Обновлен интерфейс настроек. Создана версия для Android и iOS. |
| 2014 год v. 32.0.1700-39.0.2171 | 32 bit и 64 bit поддержка. Оптимизация использования зарядки и батареи на различных гаджетах. |
| 2015 год v. 40.0.2214-47.0.2526 | Улучшенный дизайн бесплатно, синтез речи, исправлены ошибки. |
| 2016 год v. 48.0.2564-55.0.2883 | Возможность копирования новых вкладок. Изменен дизайн страниц загрузки. |
| 2017 год v. 56.0.2924-63.0.3239 | Добавлено действие “Найти на странице”. Улучшение стабильности и производительности Гугл Хром. |
| 2018 год v. 64.0.3282-71.0.3578 | Исправлены ошибки, улучшена быстрая загрузка с сайтов. |
| 2019 год v. 72.0.3626-79.0.3945 | Контроль настроек, улучшение интерфейса. |
| 2020 год v. 80.0.3987-82.0 | 82.0 существующая и самая новая версия. Исправлены недочеты и ошибки. |
Плохое соединение
Первое, что стоит проверить — качество соединения к Сети, ведь видеохостинг требователен к скорости Интернета. Если вдруг не грузится Ютуб в Хроме, причина может быть в банальном разрыве соединения или снижении скорости. Для подтверждения этой версии перейдите на другой ресурс и проверьте, быстро ли грузятся страницы. В случае проблем с Интернетом сделайте такие шаги:
- перезапустите ПК и роутер;
- позвоните в службу поддержки провайдера;
- проверьте правильность настроек.
Учтите, что применение VPN негативно влияет на скорость соединения из-за чего часто лагает Ютуб в Хроме. Для восстановления нормального режима эту функцию необходимо отключить.

YouTube Video Downloader
Если же предыдущий способ вам не подошел по какой-либо причине, тогда расширение YouTube Video Downloader вам точно понравится. Это скрипт, разработанный специально для загрузки роликов с Ютуба. Соответственно, он работает только в браузере; установив его, вы сможете скачивать ролики на видеохостинге, как обычные файлы. Но сначала его потребуется инсталлировать. Чтобы скрипт работал, необходимо воспользоваться специальным расширением с этой функцией – Tampermonkey. Установим его:

После этого плагин будет инсталлирован в браузер и можно будет приступать к установке скрипта YouTube Video Downloader. Вы его можете скачать отдельно на компьютер, после чего поместить в Chrome, однако куда проще будет инсталлировать скрипт непосредственно из репозитория Tampermonkey. Делается это следующим образом:

Сразу же после этого YouTube Video Downloader будет установлен в браузер, соответственно, можно приступать к загрузке видео на компьютер. Делается это проще простого:
- Перейдите на YouTube и воспроизведите ролик, который желаете скачать.
- Справа в окне браузера нажмите по зеленой кнопке со стрелкой, направленной вниз.
- Появится меню скрипта, в котором надо нажать по кнопке «Перейти на SaveFrom».
- Откроется сайт для загрузки выбранного видео. На нем необходимо из выпадающего списка выбрать формат ролика и нажать кнопку «Скачать».

Сразу после этого видеозапись будет скачана на компьютер. Как можно заметить, этот способ сложен лишь в установке всего необходимого программного обеспечения, но он позволяет скачивать видео непосредственно из браузера, без использования отдельных программ.
https://youtube.com/watch?v=tTJ_yNZAl90
Как слушать музыку через ютуб на смартфоне – обзор доступных решений
Обойти данное ограничение можно как внутри сервиса, так и путем использования сторонних приложений. При первом варианте пользователю необходимо покупать подписку на YouTube Premium. Она позволяет использовать дополнительные возможности, в числе которых и фоновое прослушивание музыки. Если платная подписка не по карману, можно воспользоваться специальным бесплатным приложением. Оба варианта будут подробно рассмотрены далее.
Прослушивание музыки с YouTube на смартфоне – что предлагает сам сервис? (YouTube Premium)
YouTube предлагает своим пользователям оформить подписку, с помощью которой можно расширить функционал платформы. Цена подписки в России составляет 199 рублей в месяц. При этом у пользователей есть возможность использовать YouTube Premium бесплатно на протяжении одного месяца. Пробный период дает возможность заранее ознакомиться с дополнительными функциями.
С подпиской на YouTube Premium можно:
- Смотреть видеоролики без рекламы.
- Смотреть видео в фоновом режиме (то есть при открытии другого приложения видеоролик все так же будет воспроизводиться).
- Можно сохранять видеозаписи в кэш, а потом воспроизводить их в местах, где нет доступа к интернету.
От платной подписки можно отказаться в любой момент. Но и платить вовсе не обязательно, так как существует бесплатное приложение с аналогичным функционалом.
О бесплатном приложении MU — free music app– особенности, преимущества, недостатки
MU – это приложение для Android, которое можно загрузить на совместимое устройство из Play Market. Это приложение напоминает YouTube, но функционал здесь беднее. Однако если вас интересует одна единственная функция, с помощью которой можно слушать музыку в фоновом режиме, то это приложение подойдет идеально.
Если пользователь захочет слушать музыку и одновременно сидеть, например, в Instagram, то программа MU свернется в небольшое окошко. Полностью убрать это окошко нельзя, но можно расположить его в любой части экрана смартфона.
Преимущества
- Это бесплатно.
- Можно слушать музыку и параллельно сидеть в мессенджерах.
- Можно установить яркость на минимум и включить режим энергосбережения (экран смартфона почти полностью потухнет).
Недостатки
- Нельзя полностью заблокировать смартфон.
- Встроенная реклама, которую можно отключить на несколько часов путем просмотра рекламного видеоролика.
- Окошко программы нельзя убрать полностью.
- Иногда в фоновом режиме видео переключаются с большим временным интервалом.
Как использовать приложение MU — free music app
Для начала вам нужно загрузить приложение на свое устройство из Play Market, а затем запустить его. Приложение изначально задумывалось как аудиоплеер, поэтому на стартовой странице пользователю будут предложены различные музыкальные жанры.
Если вы хотите найти конкретное видео, нужно перейти во вкладку «Поиск» и убедиться в том, что переключатель напротив слова «YouTube» активен. Далее введите в поисковую строку название нужной композиции или никнейм блогера, выберите видео и попробуйте свернуть приложение.
После попытки свернуть приложение оно автоматически потребует доступ к возможности работать поверх других программ. Для этого нужно будет нажать на кнопку «Разрешить», а затем перейти в настройки и активировать функцию «Показывать поверх других приложений».
После этого вернитесь в приложение MU, включите видеоролик и попробуйте свернуть его еще раз. После этого в левом верхнем углу появится небольшое окошко, которое можно перетянуть в любую часть экрана смартфона. Теперь вы сможете открывать социальные сети и мессенджеры, а видео по-прежнему будет воспроизводиться.
Полностью заблокировать экран смартфона во время прослушивания нельзя, но можно установить минимальную яркость, что будет практически неотличимо от блокировки. Для этого разверните приложение и нажмите на иконку с замочком, расположенную под видеороликом. Чтобы разблокировать экран, свайпните вправо.
Способы устранения ошибок
Прежде чем начинать искать, как исправить ошибку, следует вычислить ее причину. Последнюю и нужно устранять. Верный ответ получают методом перебора возможных вариантов.
Не работает Adobe Flash Player
Бывает, что не показывает видео в браузере Гугл Хром, хотя звук есть, а виден черный экран. В этой ситуации есть смысл посмотреть версию Adobe Flash Player. Он обеспечивает демонстрацию видеоконтента во всех браузерах. Требования к ПО постоянно меняются. Более старая версия плейера может просто не удовлетворять требованиям медиа.
Решение – отыщите расширение Flash Player в магазине Google WebStore и установите его оттуда. Сервис открывается в браузере Хром после перехода по разделам:
Забитый кэш
Не воспроизводит видео в обозревателе Google Chrome из-за замусоренного кэша. Это совокупность файлов, к которым программа обращается в процессе работы. Если их слишком много, ПО будет тормозить, выдавать ошибки.
Чистка выполняется после перемещения по категориям браузера:
- настроечное меню;
- «Настройки»;
- «Конфиденциальность…».
Здесь следует выбрать «Очистить историю». Во вкладках «Основные…» и «Дополнительные» выбирают данные, что нужно удалить.
Проверка интернет-соединения
Если в браузере Гугл Хром не показывает видео (звук есть, но странный, черный экран), возможно, разорвано интернет-соединение. Причина может быть на стороне провайдера. Тогда придется ждать, когда отработает его техслужба.
Диагностика осуществляется так:
- откройте другой сайт, например, Youtube или Яндекс. Если связи нет, они не загрузятся;
- подключите Wi-Fi с другого устройства.
Проверка того, работает ли интернет, осуществляется в «Параметрах» устройства в разделе «Сеть и интернет». Если на картинке связь есть, проблема в другом. Если показывает разрыв, можно нажать «Средство устранения сетевых неполадок». Диагностика подключения осуществляется автоматически.
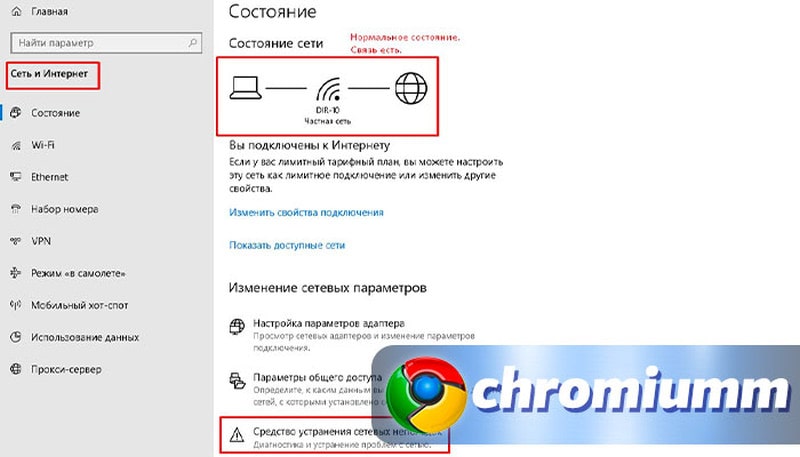
Переустановка браузера
Еще одна причина, почему не получается смотреть видеоролики, – многочисленные ошибки в Гугл Хром. Его следует удалить и снова установить:
- зайдите в «Параметры» ПК;
- провалитесь в блок «Приложения»;
- отыщите обозреватель;
- кликните по его названию;
- нажмите «Удалить»;
- когда мастер завершит работу, отправляйтесь на Плей Маркет;
- найдите там Chrome;
- установите его, следуя инструкциям установщика.
Ставить новую версию поверх текущей нельзя. Реестр будет выдавать ошибку.
Если у Вас остались вопросы или есть жалобы — сообщите нам
Обновление браузера
Когда не воспроизводится обычное видео в Google Chrome, возможно, пришло время обновить браузер:
- откройте «Настройки»;
- провалитесь в «О браузере…»;
- посмотрите версию обозревателя. Если ее следует обновить, рядом с ней будет стоять красная метка.
Отключен Java Script
JavaScript является плагином, отвечающим за воспроизведение видеоряда. Отыщите его среди прочих расширений и удостоверьтесь, что бегунок находится в положении «Включено». Возможно, есть смысл обновить все плагины, нажав соответствующую кнопку.
Отключение или удаление ненужных плагинов и расширений
Сбоить, не воспроизводить видео и звук в Google Chrome, может и из-за множества плагинов, установленных в обозревателе для облегчения работы пользователя. Но когда их слишком много, ПО может не справиться с объемом поставленных задач.
Чтобы оптимизировать работу расширений, нужно пройти по категориям:
- меню «Настроек»;
- «Дополнительные инструменты»;
- «Расширения».
На открывшейся странице следует отключить лишние плагины, переместив тумблер в соответствующее положение.
Аппаратное ускорение
Аппаратное ускорение способствует оптимизации распределения нагрузки на ПО. Чтобы включить его, идут в «Настройки» Хрома и выбирают:
- блок «Дополнительные»;
- вкладку «Система»;
- строку «Использовать аппаратное ускорение».
Тумблер переводят в активное состояние.
VideoCacheView
VideoCacheView – это утилита, обладающая опцией выгрузки из кэш-памяти Google Chrome любого файла, и видео, в том числе. Работает она довольно просто и у многих пользователей с ней не возникнет проблем.
Откройте браузер Гугл Хром и перейдите на Ютуб.
Воспроизведите тот ролик, который хотите загрузить.
Сразу же выставьте требуемое качество видео и просмотрите видео до конца
Важно, чтобы белая полоса на таймлайне дошла до конца.
Запустите программу VideoCacheView и нажмите кнопку «Обновить» на панели инструментов или сделайте это с помощью горячей клавиши F5.
В основной области программы сразу появится только что просмотренный ролик. Выделите его и нажмите кнопку «Copy Video Files To…» на панели инструментов.
Появится окно с дополнительными настройками
Единственное, что нужно сделать – это выбрать папку для сохранения. Для этого кликните по кнопке с тремя точками и в появившемся окне файлового менеджера укажите папку для сохранения.
Нажмите кнопку «ОК».

Сразу же после этого файл появится в выбранной вами директории. Произойдет это мгновенно, так как файл не скачивается, а копируется из кэша браузера. К слову, таким образом можно загружать не только ролики на Ютубе, но и на любом сайте в интернете, и не только ролики.
Не показывает, не воспроизводит видео в браузере Гугл Хроме
У тебя не показывает видео в хроме, вылезла незнакомая ошибка? В этой статье мы обсудим, как можно ее исправить, приведем способы решения проблемы и поможем тебе справиться с трудностями. Если возникли сложности при прокрутке роликов – этот материал для тебя.
Причины появления ошибки
У тебя не воспроизводит видео в браузере Гугл Хром? Давай рассмотрим, почему же появляется неисправность и разберем самые частые причины, по которым не работает видео в Гугл Хроме.
Когда речь идет о последних трех причинах, почему в браузере Гугл Хром не показывает видео, способов решения со стороны пользователя, к сожалению, не существует. Как правило, перегрузки сервера и сбои в работе страницы будут решены разработчиком в определенный срок. Ограничения контента могут быть сняты только при изменении правил просмотра. А вот если Google Chrome не показывает видео по причине неполадок в работе плеера, ты можешь попробовать решить проблему самостоятельно.
Способы исправления
Итак, если тебя мучает вопрос, почему не воспроизводится ролик на ПК в браузере, ты можешь попробовать осуществить такие действия.
- Загрузи последнюю версию браузера с официального сайта разработчика программы. Это бесплатно;
- Установлена последняя версия, но видеоролик все равно не грузится? Обнови браузер;

Этот способ также не помог? Перезагрузи устройство.
Если все эти варианты не сработали и у вас по-прежнему не показывает видео в Гугл Хром, вероятно, проблема спряталась в настройках браузера. Чтобы решить ее, необходимо:
- Открыть установленные плагины. Для этого введите текст «about:plugins» (без кавычек) в адресную строку;
- Откроется страница со списком подключенных плагинов. Чтобы увидеть все детали, кликни «Подробнее»;
- Перейди к разделу «Shockwave Flash» и выключи все документы, в названии которых есть слово «Гугл».
Прочие сложности
Перечислим другие причины, по которым не отображается видеоролик в браузере, и приведем возможные способы их решения.
- Система подверглась атаке вирусов. Запусти анализ антивирусной программы и переустанови браузер.
- Переполненный кэш, который можно почистить. Попробуй очистить историю, папку загрузок и удалить кукис за все время использования.

- «Тяжелые плагины». Некоторые расширения потребляют слишком большое количество ресурсов – попробуй выключить их в папке расширений браузера;
- Большое количество открытых вкладок. Стоит закрыть ненужные интернет-страницы;
- Низкая скорость соединения. Эта проблема связана с провайдером.
Смотрите YouTube, просматривая другие вкладки в Chrome на мобильном устройстве
Начнем сначала с Android, а затем с iOS.
Метод 1. Использование разделенного экрана
В этом методе вам нужно воспользоваться функцией разделения экрана. Когда включено, YouTube дает возможность воспроизводить видео во второй половине разделенного экрана. Таким образом, вы можете использовать первую область для просмотра других вкладок Chrome. Посмотрим, как это сделать подробно.
Шаг 1: Запуск m.youtube.com в браузере Chrome на вашем телефоне Android и воспроизведите видео.
Шаг 2: Открыть экран последних приложений. Это экран, на котором вы видите открытые в данный момент приложения на вашем телефоне. Вы можете открыть его с помощью кнопки навигации внизу или с помощью жеста, в зависимости от того, как ваш телефон поддерживает его.


Шаг 3: Находясь на экране последних приложений, нажмите и удерживайте значок Chrome и выберите на нем разделить экран.


Шаг 4: Chrome будет придерживаться одной половины экрана. Вы увидите два значка с тремя точками вверху. Теперь нажмите на трехточечный значок Chrome, а не YouTube. Выберите “Перейти в другое окно”.




Когда вы это сделаете, вы заметите, что вкладка, воспроизводящая окно YouTube, переместится на другую половину экрана, и вы можете использовать вкладки Chrome обычно на другой половине.


Наконечник: Вы можете увеличить или уменьшить размер окон на разделенном экране, используя границу посередине.
Метод 2: Использование режима рабочего стола
Если вы хотите слушать видео YouTube только в фоновом режиме при использовании других вкладок Chrome, просто откройте новую вкладку, и видео будет работать в фоновом режиме.
Заметка: Очевидно, вы не можете увидеть видео с помощью этого метода. Вы можете слышать только звук.
Действия по исправлению низкого качества видео в Google Chrome
1. Обновите Google Chrome
Во-первых, убедитесь, что вы смотрите видео в самой последней версии Chrome. Обновление Браузеры Chrome поддерживают веб-технологию для мультимедийного контента. Для этого нажмите кнопку Настройка Google Chrome и выберите Справка > О Google Chrome .
Откроется вкладка About Chrome, которая проверит и установит обновления. Нажмите Перезапустить после обновления браузера.

2. Проверьте настройки разрешения для видео YouTube
В большинстве случаев низкое качество воспроизведения на веб-сайтах с видео часто связано с настройками разрешения видео. Видео на YouTube обычно содержат как минимум несколько альтернативных вариантов разрешения, с помощью которых пользователи могут регулировать качество воспроизведения.
Однако некоторые видео на YouTube автоматически воспроизводятся с меньшим разрешением, например, 480p.
Чтобы увеличить разрешение, пользователи могут нажать кнопку Настройки в нижней части видео YouTube. Затем выберите Качество , чтобы открыть меню, показанное ниже. Выберите самое высокое разрешение для видео в этом меню.
Чтобы видео на YouTube всегда воспроизводились с максимальным разрешением, добавьте расширение Magic Actions в Chrome. Затем нажмите кнопку Параметры магии под видео, чтобы открыть вкладку в снимке экрана непосредственно ниже. Выберите настройку Включить авто HD на этой вкладке. Затем выберите разрешение для воспроизведения всех видео и закройте вкладку.

3. Отключите аппаратное ускорение
Заикание видео часто может быть связано с аппаратным ускорением Chrome. Некоторые пользователи также заявляют, что отключение аппаратного ускорения улучшает качество видеоизображения в Chrome.
Вот как пользователи могут отключить аппаратное ускорение в Google Chrome.
- Нажмите кнопку Настройка Google Chrome , чтобы открыть меню браузера.
- Выберите Настройки , чтобы открыть вкладку в снимке экрана ниже.

- Нажмите кнопку Дополнительно , чтобы открыть вкладку Настройки.
- Затем прокрутите вниз до опции Использовать аппаратное ускорение, если доступно .

Отключите параметр Использовать аппаратное ускорение .
4. Настройте параметры использования данных для потоковых сервисов.
Те пользователи, которые смотрят потоковое видео с помощью Netflix или других потоковых служб в Chrome, обычно могут настроить параметры использования данных.
Если качество видео не соответствует требуемому, проверьте настройки использования данных в своей учетной записи на веб-сайте потокового видео.
Можно выбрать более низкую настройку использования данных для более простого воспроизведения видео. Таким образом пользователи Netflix могут настраивать параметры использования данных.
- Сначала войдите в учетную запись Netflix.
- Затем нажмите Аккаунт в меню.
- Прокрутите вниз до «Мой профиль» и нажмите Настройки воспроизведения .
- После этого выберите настройку использования данных Высокий или Средний .
- Выберите вариант Сохранить .
Имейте в виду, что качество видео Netflix также зависит от плана подписки. Самый дешевый тарифный план Netflix будет транслировать только фильмы на 480p. Таким образом, выбирать самый высокий уровень использования данных для плана Basic Netflix довольно бессмысленно.
Тем не менее, те пользователи, которые подписались на премиум-план, должны выбрать вариант Высокий , если их ноутбуки или настольные компьютеры могут воспроизводить контент в формате HD и UHD.
Также обратите внимание, что максимальное потоковое разрешение Chrome составляет 720p. Edge поддерживает потоковую передачу 4K Netflix, но пользователи Chrome не могут смотреть фильмы Netflix с самым высоким разрешением
Таким образом, пользователи должны будут переключиться на Edge, чтобы смотреть потоковые фильмы на 4K.
Тем не менее, пользователи могут смотреть потоковые фильмы 1080p в Chrome с расширением Netflix 1080p. После установки этого расширения пользователи могут нажать горячую клавишу Ctrl + Alt + Shift + S после воспроизведения фильма 1080p, чтобы открыть меню с параметрами битрейта видео.
Выбор настройки битрейта 5110 обеспечит качество, близкое к разрешению 1080p.
Таким образом, пользователи могут исправить плохое качество воспроизведения видео в Chrome. Обычно пользователи могут исправить плохое качество видео в Chrome, настроив параметры воспроизведения на веб-сайтах с видео или сервисами потоковой передачи.
Однако некоторым пользователям также может потребоваться отключить аппаратное ускорение, чтобы исправить качество видео в Chrome.
Как установить остальные браузеры на свой компьютер: краткое описание
Другие браузеры устанавливать тоже просто. Разработчики все продумали и тестировали, вам остается только следовать инструкциям и нажимать нужные кнопки.
Но я все-таки расскажу, как установить остальные браузеры на свой компьютер: краткое описание еще никому не помешало.
Яндекс Браузер
- Скачайте официальную версию.
- Настройте обозреватель так же, как и Хром (оставьте или уберите галочки напротив пунктов установки по умолчанию и автоотчетов).
- Нажмите «Начать пользоваться».
Mozilla Firefox
- И снова – заходите на официальную страницу.
- Загрузите бесплатно (на кнопке так и написано).
- Настраиваете браузер.
- Нажимаете «Обновить».
Internet Explorer
Поскольку этот браузер встроен в программу Windows, скачивать и устанавливать его невозможно – он поддается только обновлению.
Вот что для этого нужно сделать:
- Традиционно – найти официальную странцу Microsoft.
- Загрузить и активировать обозреватель.
Несмотря на то, что названия многих браузеров уже немного подзабыты и сами они не настолько распространены среди пользователей, думаю, что каждый из них может оказаться по-своему полезным.
Что делать, если видео на YouTube останавливаются на секунду?
- Обновить Google Chrome
- Очистить данные Chrome
- Отключить аппаратное ускорение
- Отключить расширения Chrome
- Обновите драйвер видеокарты
1. Обновите Google Chrome
Во-первых, пользователи должны убедиться, что они используют самый последний браузер Chrome, который обеспечит превосходное воспроизведение видео, чем старые версии. Пользователи могут обновить Chrome, нажав Настроить Google Chrome > Справка > О Google Chrome в меню браузера.

Браузер автоматически обновится, если не последняя версия. Кроме того, пользователи также могут переустановить Chrome с самой последней версией с веб-сайта браузера.
2. Очистить данные Chrome
Данные Chrome также могут засорять видео на YouTube. Таким образом, очистка данных Chrome может иметь некоторое значение при воспроизведении видео в браузере. Следуйте приведенным ниже инструкциям, чтобы очистить данные Chrome.
- Откройте верхнее правое меню Chrome, нажав кнопку Настройка и управление Chrome.
- Выберите Дополнительные инструменты > Очистить данные браузера , чтобы открыть окно, показанное непосредственно ниже.
- Затем установите флажок Файлы cookie и другие данные сайта .
- Кроме того, выберите параметр Кэшированные изображения и файлы .
- Затем выберите параметр Очистить данные .
3. Отключите аппаратное ускорение
- Некоторые пользователи Chrome говорят, что отключение аппаратного ускорения устраняет зависание YouTube. Для этого нажмите кнопку Настройка и управление .
- Затем выберите в меню Настройки .
- Нажмите Дополнительно , чтобы полностью развернуть вкладку Настройки.
- Затем отключите параметр Использовать аппаратное ускорение, если доступно , если он включен.
- Перезапустите Chrome после выключения аппаратного ускорения.
4. Отключить расширения Chrome
Замораживание YouTube также может происходить из-за конфликтующих расширений. Таким образом, отключение всех расширений Chrome может решить эту проблему. Пользователи могут быстро отключить все расширения, сбросив Chrome, что также очистит данные браузера. Следуйте приведенным ниже инструкциям для сброса Google Chrome.
- Введите chrome: // settings в строку URL и нажмите Enter .
- Нажмите кнопку Дополнительно .
- Затем прокрутите вниз до параметра Восстановить исходные настройки по умолчанию . Выберите параметр Восстановить исходные настройки по умолчанию .
- Нажмите Сбросить настройки , чтобы подтвердить.
- Пользователи, которые предпочитают не сбрасывать браузер, могут вручную отключить расширения, введя chrome: // extensions в строке URL-адреса. Затем выключите кнопку для каждого добавочного номера на этой вкладке.
5. Обновите драйвер видеокарты
Может произойти зависание видео на YouTube из-за устаревшего или поврежденного драйвера видеокарты. Некоторые драйверы видеокарт могут быть несовместимы с некоторыми новыми функциями YouTube. Таким образом, обновление драйвера графической карты может быть другим потенциальным разрешением.
Чтобы обновить драйвер видеокарты, ознакомьтесь с Driver Booster 6, нажав Бесплатная загрузка на странице программного обеспечения. DB 6 будет сканировать автоматически, когда пользователи впервые открывают программное обеспечение. Результаты сканирования приведут список устройств, которые нуждаются в обновлении драйвера. Нажмите кнопку Обновить все , если результаты сканирования включают видеокарту.
Загрузить сейчас Driver Booster 6
Приведенные выше разрешения часто исправляют воспроизведение видео на YouTube в Chrome. Однако помните, что пользователи также могут использовать альтернативные браузеры, которые могут обеспечить более надежное воспроизведение на YouTube. Firefox, Opera, Edge и Vivaldi являются одними из лучших альтернатив Chrome.

