Что делать, когда youtube не работает с chrome
Содержание:
- Почем не работает YouTube
- Что такое кодек
- Видео, которые не воспроизводятся в Chrome, — распространенная проблема
- Причина 6: Конфликт расширений
- Программирование системы
- Причина 7: Аппаратное ускорение
- Почему в Яндекс браузере не воспроизводится видео
- Серьезные неполадки, которые требуют устранения
- Почему не работает видео в Мозиле?
- Проблемы с Adobe Flash Player
- Способы исправления
- Дополнительные рекомендации
- Причина 3: Переполненность временных данных
- Opera
Почем не работает YouTube
Видеохостинг может перестать работать на устройстве по многим причинам. К самым распространенным относится:
- маленькая пропускная способность интернет канала;
- поражение ПК вирусами;
- переполнение cookie;
- изменения в hosts;
- сбои в работе сервиса;
- проблемы у провайдера.
Низкая скорость интернета
Самой распространенной причиной, из-за которой браузер не показывает видео является маленькая пропускная способность. Чтобы убедиться в этом, посетите один из ресурсов проверки скорости:
- speedtest.net;
- 2ip.ru;
- speedtest24.ru.
Если пропускная способность канала ниже:
- поставьте на паузу загрузки (в торренте, браузере);
- отключите лишние гаджеты от сети;
- остановите обновление системы.
Поражение ПК вирусами
Видеосервис Ютуб может не загружаться, если компьютер был поражен вирусами. Не все знают, что делать в этом случае. Рекомендуется просканировать устройство:
- Kaspersky Virus Removal Tool;
- Web CureIt.
Иногда проблема с запуском видео из Ютуба связана с тем, что в браузере сохранены куки. Для их удаления:
- Откройте меню.
- Выберите «Дополнительно».
- Нажмите «Удалить историю»
- Нажмите «Очистить» в нижнем левом углу.
- Выберите «За все время».
- Поставьте галку напротив «Файлы cookie» и кликните «Очистить».
Изменения в hosts
Иногда не загружается Ютуб в Яндекс Браузере, так как после заражения компьютера был изменен hosts. Чтобы восстановить содержимое файла:
- Найдите hosts в папке Windows.
- Вызовите контекстное меню.
- Нажмите на «Открыть с помощью».
- Кликните на блокнот.
- Удалите текст, находящийся под 127.0.0.1 localhost.
- Сохраните изменения.
Сбои в работе сервиса
В некоторых случаях не открывается YouTube, так как в самом сервисе произошел сбой или ведутся технические работы. В браузере:
- не отображается проигрыватель;
- появляется черный экран;
- страница видеохостинга не загружается.
Если проблема вызвана сбоями или техническими работами, устранить самостоятельно ее не получится. Попробуйте обновить YouTube в браузере Yandex через 10-20 минут.
Проблемы у провайдера
Иногда видеохостинг Ютуб недоступен, так как возникли проблемы у провайдера. Подтверждением является проверка пинга. Для этого:
- Нажмите Win+R.
- Напечатайте в открывшемся окне cmd.
- Введите в консольное окно ping8.8.8.8 и нажмите Enter.
Что такое кодек
Кодек — это специальная нужная программа, для декодирования звуковых и видео файлов. Чтобы улучшить нашу жизнь (просматривать более яркие, качественные видео и музыкальные файлы), программисты придумали большое множество различных видеоформатов. Для каждого из них соответственно нужно загрузить определенный кодек.
Не идет видео на компьютере
Как решить эту проблему, чтобы ваш компьютер воспроизводил определенные (нужные) звуковые и видео файлы? Нужно загрузить и установить дополнительную программу с кодеками.

Я советую устанавливать полные комплекты, они регулярно пополняются и обновляются — K-Lite Mega Codec Pack. После их инсталляции на ваш компьютер, вы наверняка забудете данную проблему с воспроизведением аудио и видео файлов.
Скачать K-Lite Mega Codec Pack совершенно бесплатно можно по этой ссылке >>> K-Lite Codec Pack 920 Mega

Предупреждаю сразу, быстро скачать оттудого не получиться — нужно будет перейти по нескольким ссылкам, прежде чем найдете нужную. Данная версия, которая расположена у меня на блоге, думаю будет вполне актуальна.
Загрузите, распакуйте и установите. В процессе будет предложено инсталлировать универсальный Media Player Classic проигрыватель, рекомендую им воспользоваться. Он простой, надежный и удобный в применении, который воспроизводит почти все файлы без всяких проблем.
После того, как все загрузите и установите, отдельного запуска кодеков не требуется. Находим любой нужный нам аудио или видео файл, запускаем его, все должно работать нормально.
Если у вас запускается файл, который до этого не работал — то вы все сделали правильно. Если же проблема осталось не решенной, то рекомендую ознакомиться с инструкцией о том, как загрузить и установить кодеки, которую я опубликую в следующих статьях.
Не работает видео в интернете
Видео файлы в интернете на You Tube, Ru Tube и других ресурсах проигрываются с помощью небольшого проигрывателя Adobe Flash Player.
Если у вас возникли проблемы при их просмотре на страницах интернета, то рекомендую установить или обновить проигрыватель Flash Player до свежей (последней) версии. Благодаря этой процедуре вы сможете просматривать без проблем нужные видеоролики в интернете.

Для этого нужно выполнить следующие шаги:
- Перед загрузкой и установкой Flash проигрывателя свежей версии нужно зайти в Установку и удаление программ (Windows XP), или Программы и компоненты (Windows 7), найти Adobe Flash Player, который используется на данный момент и удалить его из системы, подробнее тут как удалить Flash Player.
- Перед обновлением проигрывателя до новой версии, рекомендуется полностью удалить текущие и предыдущие версии, для того чтобы это сделать посмотрите параграф выше.
- После удаления можно спокойно выполнять обновление или установку свежей версии Flesh, подробнее здесь как установить Flash Player.

Краткая установка:
Загружаем Adobe Flash Player последней (свежей) версии.
Закрываем браузер интернета.
Запускаем обновление или новую установку, которую мы недавно загрузили на наш компьютер.
Официального сайт Adobe Flash >>> https://get.adobe.com/ru/flashplayer/
Снова запускаем (открываем) браузер, идем на тот сайт, где до этого не показывало видео — все должно работать.
После этих процедур никаких проблем, связанных с просмотром видео в интернете быть не должно.
Видео, которые не воспроизводятся в Chrome, — распространенная проблема
Google Chrome — один из самых популярных браузеров, который можно использовать как на компьютерах, так и на мобильных устройствах. Вы можете просматривать веб-сайты и легко получать нужную информацию с помощью Chrome. Однако многие пользователи сказали, что сталкиваются или когда-либо сталкивались с той же проблемой — видео не воспроизводятся в Chrome . Несомненно, очень неприятно, когда они обнаруживают, что Chrome не воспроизводит видео. Но хорошая новость в том, что видео не воспроизводятся — это не такая уж сложная проблема.

Если ваши видео не воспроизводятся в Chrome, внимательно следуйте приведенным ниже методам и шагам; они работают для YouTube, не работающего в Chrome, видео из Twitter не воспроизводятся в Chrome и игры Facebook не загружаются / не работают в Chrome.
Наконечник:
Метод 1. Обновите Chrome
Первый способ попробовать найти видео, которое не воспроизводится в Chrome, — это перезапустить Chrome.
Если это не помогло, попробуйте решить проблему, обновив Google Chrome до последней версии. Это может исправить ошибки и решить проблемы с воспроизведением видео в большинстве случаев.
- Откройте Chrome на своем компьютере.
- Щелкните значок меню из трех точек в правом верхнем углу.
- Перейдите к Помогите в раскрывающемся меню.
- Выбрать О Google Chrome из подменю.
- Подождите, пока процесс проверки обновлений и обновления Google Chrome завершится автоматически.
- Нажми на Перезапуск и попробуйте снова воспроизвести видео.

Метод 2: очистить кеш
Очистка данных кеша, истории просмотров и файлов cookie может помочь исправить не воспроизводимые видео в Chrome.
- Откройте Chrome.
- Щелкните значок меню с тремя точками.
- Выбрать Настройки .
- Прокрутите вниз, чтобы найти Конфиденциальность и безопасность раздел.
- выберите Очистить данные просмотра .
- Проверьте История просмотров , История загрузок , Файлы cookie и другие данные сайта , и Кэшированные изображения и файлы .
- Нажми на Очистить данные кнопку и жди.

Метод 3: разрешить Flash на сайте
Вам необходимо включить Adobe Flash Player, выполнив следующие действия:
Если это не удалось, вы также можете попытаться исправить видео YouTube, которые не воспроизводятся (или другие видео не воспроизводятся), обновив Adobe Flash Player.

Adobe Inc. выдвинула идею окончания срока службы Adobe Flash еще в 2017 году. Сейчас другие компании реагируют на эту проблему, поскольку приближается дата окончания.
Метод 4. Включите JavaScript
Для некоторых носителей, например для видео на YouTube, требуется JavaScript, поэтому его необходимо включить.
- Откройте Chrome.
- Щелкните значок меню с тремя точками.
- Выбрать Настройки .
- Перейдите в раздел Конфиденциальность и безопасность и нажмите Настройки сайта .
- Прокрутите вниз, чтобы щелкнуть JavaScript в разделе ‘Содержание’.
- Установите переключатель в положение Разрешено (рекомендуется) .
- Перезагрузите Chrome и снова воспроизведите видео.

Метод 5: отключить аппаратное ускорение
- Перейти к Настройки страницу Chrome, как указано выше.
- Прокрутите вниз и нажмите Продвинутый .
- Найдите Система раздел.
- Переключите переключатель По возможности использовать аппаратное ускорение на выкл.
- Нажмите Перезапуск и попробуй еще раз.

Метод 6: сбросить Chrome
- Откройте Chrome -> щелкните значок меню с тремя точками -> выберите Новое окно в режиме инкогнито .
- Снова щелкните значок меню -> выберите Настройки -> щелкните Продвинутый .
- Выбрать Восстановить исходные настройки по умолчанию в разделе ‘Сброс и очистка’.
- Нажми на Сбросить настройки кнопка.
- Перезагрузите Chrome и попробуйте снова воспроизвести видео.

Дополнительные решения для устранения неполадок этого браузера не поддерживают воспроизведение видео:
- Проведите тест скорости.
- Проверьте / повторно подключите интернет-соединение.
- Отключите все расширения и плагины.
- Перезагрузите Wi-Fi роутер.
- И т.п.
Причина 6: Конфликт расширений
Некоторые браузерные дополнения, особенно те, что предназначены для блокировки рекламы, могут негативно сказываться на отображении контента с веб-сайтов, вызывая в том числе и проблемы с воспроизведением видео. Так, к примеру, многие пиратские и даже легальные стриминговые сервисы отказываются проигрывать контент, пока средства блокирования включены. Для того чтобы найти предположительного виновника, необходимо выполнить следующее:
- Вызовите меню Google Chrome, наведите указатель курсора на пункт «Дополнительные инструменты» и выберите «Расширения».

В открывшемся разделе отключите первое дополнение в списке установленных,
перейдите на страницу с видео и обновите ее, нажав «Ctrl+F5», и попробуйте его повторно воспроизвести.

Если проблема не исчезнет, включите первое расширение и отключите второе, затем снова обновите страницу и включите видео.

Повторяйте эти действия до тех пор, пока не обнаружите дополнение, которое мешает воспроизведению контента на сайте. Удалите его или, если все же планируете им пользоваться в дальнейшем, временно отключите для всех или отдельного сайта.
Подробнее: Как отключить дополнение в Гугл Хром
Программирование системы
Непредпочтительные способы настройки
Для программирования системы лучше всего использовать ноутбук — это наиболее удобный и быстрый способ настройки, в отличие от программирования кнопкой Valet. При программировании кнопкой Valet Вам предстоит длительный и упорный труд, с использованием описания команд, которое прилагается в инструкции. Этот процесс занимает немало времени из-за того, что каждая команда имеет цифровой код, который вводится в систему кнопкой Valet, причем нужно будет также наблюдать за состоянием светодиодного датчика, ведь именно он подтверждает ввод команд при входе в различные меню программирования и внесении изменений.
Альтернативная настройка сигнализации Pandora, телефон, не будет полной, потому в первый раз использовать его не целесообразно.
Настройка при помощи ноутбука
При программировании системы с помощью компьютера нужно будет подключить его к базовому блоку, причем программа dxl loader должна быть установлена заранее. Скачиваем ее тут:
Там же сразу скачиваем и прошивку.
Обновление прошивки
Зайдя в настройки при помощи кнопки Валет, введя пин код, сначала обновляем прошивку. Переходим «Загрузить», «Загрузка прошивки».

Далее укажите путь для скачиваемой версии и дождитесь окончания загрузки. Пока процесс не закончился, не отключаем USB шнур и питание компьютера.
Программирование сигнализации
Сначала надо указать указать модель автомобиля, перейдя в меню can.

Затем можно приступать к настройке функционала. Весь процесс настройки в основном сводится к расстановке галочек напротив списка функций, именно по этой причине данный метод более предпочтителен.

Для того чтобы сделать все правильно, используйте список функций, который можно найти в документации. Когда закончите, протестируйте систему, сохраните изменения.

Итак, у нас имеется установленная Pandora, телефон под управлением ОС Андроид или iOS, и установленная на телефон программа Pandora Info.
Сначала заходим в настройки GSM, и указываем номер вашего телефона, с которого вы будете звонить на номер сим карты, установленной в систему. Это номер «хозяина». Также можете добавить еще 2 дополнительных номера. Если звонок происходит с «чужого» номера, то для начала настройки необходимо ввести пин код (по умолчанию он 1234, рекомендуется сменить).
Далее, после настройки, с вашего мобильного телефона звоним на номер сим карты автосигнализации. После второго гудка система ответит, и можно проводить настройку при помощи клавиатуры и таблицы из документации.
При окончании настройки просто положите трубку.
Причина 7: Аппаратное ускорение
При определенных обстоятельствах Google Chrome для визуального отображения веб-страниц и контента на них задействует графический процессор. Последний, в свою очередь, может быть занят другими задачами или работать под управлением устаревших драйверов, не поддерживающих тот или иной формат видео в вебе, что и приводит к проблемам с воспроизведением. В таком случае необходимо отключить аппаратное ускорение.
- Откройте настройки браузера и пролистайте их в самый конец. Кликните по надписи «Дополнительные».

Снова прокрутите список вниз, до блока «Система». Деактивируйте переключатель, расположенный напротив пункта «Использовать аппаратное ускорение (при наличии)».

Перезапустите веб-обозреватель, после чего попробуйте воспроизвести проблемный ролик.

Почему в Яндекс браузере не воспроизводится видео
Полезно знать о первоисточниках проблем с показом роликов. Пользователь с небольшим опытом может сузить круг вероятных причин в его системе и сократить путь до исправления неполадки. К примеру, если не воспроизводится видео в браузере от Яндекса после установки очередного расширения, наиболее вероятно, что проблема в дополнении или конфликте. Неисправность появилась после активации или отключения режима Турбо или ВПН? В первую очередь рекомендуем восстановить исходные, рабочие настройки. Список вероятных ситуаций можем продолжать, но смысл должен быть ясен.
Почему в браузере Яндекс не работают видео:
- Версия веб-обозревателя устарела. Скорее всего обновление одного из модулей привело к конфликту со старым ядром браузера.
- Мешает Турбо режим. Периодически в его работе появляются неполадки. Вместо ожидаемого улучшения скорости, сёрфинг замедляется или вовсе становится невозможным.
- Неправильно работает аппаратное ускорение. Опцию лучше держать отключенной в системах с низкой производительностью. И даже на мощных ПК изредка приводит к неполадкам.
- Расширения блокируют работу Flash Player. Для выключения проигрывателя на маркете Google Extensions есть специальные дополнения. Они используются для ускорения сёрфинга и защиты от слежения.
- Flash плеер отключен. Возможно, в Яндекс браузере стоит запрет на работу Flash-содержимого.
- Пропало подключение к VPN. Сюда же можем отнести проблему, когда скорость сервера резко упала.
- Сайт заблокирован в нашем регионе. В подобной ситуации имеет смысл установить VPN и подключиться с разрешённой сайтом локации.
- Скорости сети недостаточно, так как она расходуется на загрузку. Если активен торрент или прямое скачивание, интернет часто не способен нормально загрузить видео.
- Блокировщики рекламы мешают показу видео. Есть дополнения с жёсткой фильтрацией контента, они без разбирательств могут заблокировать любой Flash-контент.
- Источник, на который ссылается проигрыватель, заблокирован в hosts. Причиной может стать ручное редактирование файла или установка различных приложений. К примеру, часто блокируют сайт Google и его домены для устранения рекламы, но вместе с баннерами закрывается и доступ к видео на YouTube.
- Антивирус заблокировал сайт или источник видео. Если домен попал в чёрный список, загрузка любого контента с него становится невозможной.
- Случился системный сбой, вышел из строя модуль веб-обозревателя. Когда Яндекс браузер не воспроизводит видео при правильно установленных настройках, повреждение файлов вирусом – наиболее вероятный источник проблемы.
Серьезные неполадки, которые требуют устранения
Если простые способы решения проблемы не помогли, то приступают к рассмотрению более серьезных причин, что могли спровоцировать неработоспособность браузера Google Chrome.
Поражение вирусами
Вредоносные программы способны блокировать и замедлить работу Гугла рекламными баннерами и роликами или полностью остановить его работу. При постоянной работе с интернетом установка антивируса — необходимая мера.
Установить Dr.Web
После чистки устройства от вирусов, компьютер перезагружают и пробуют запустить веб-обозреватель снова. Если Google Chrome, а точнее его рабочие файлы были сильно повреждены, необходима его повторная инсталляция.
Работоспособность сетевого подключения
Если Chrome не запускается, первоначально проверяют работу сети с помощью любого другого браузера. Если с помощью него выход в интернет происходит без проблем, то ищут причину в настройках Google Chrome.
- Открывают Гугл. На новой вкладке вводят в адресной строке «chrome://settings», нажимают «Enter».
- Находят строку «показать дополнительные настройки».
- Выбирают «Настройки сети». Убирают галочку напротив строки «Использовать прокси-сервер».
Сохраняют настройки и перезапускают браузер.
Переустановка браузера
Иногда причина того, что не запускается Google Chrome, кроется в повреждении системных файлов. Восстановить их возможно полной переустановкой веб-обозревателя.
Для этого:
- Выполняют команду «Пуск – Панель управления – Программы и компоненты». В других версиях «Пусть – Параметры – Приложения и возможности».
- В большом списке установленных программ находят Google Chrome и выделяют его.
- Сверху кликают по кнопке «Удалить» и подтверждают выбранное действие.
Гугл будет удален с компьютера. Остается почистить временные и остаточные файлы, В таких целях удобно использовать CCleaner.
- Открывают CCleaner, выбирают раздел «Реестр».
- Кликают по кнопке «Поиск проблем». Когда все проблематичные участки реестра будут найдены, нажимают «Исправить». По окончании процедуры CCleaner закрывают.
Остается заново инсталлировать Гугл Хром.
Сбои в пользовательских настройках
Проблемы того, что браузер перестал работать, кроются в настройках аккаунта пользователя.
Если есть желание попробовать решить проблему без переустановки, выполняют следующую последовательность действий:
- Последовательно открывают следующие папки в проводнике: «Мой компьютер – Локальный диск С – Пользователи – Администратор – AppData – Local – Google – Chrome – User Data».
- Находят папку «Defaut». Именно в ней хранятся все пользовательские настройки. Переименовывают ее, например, в «Backup Default».
- Запускают браузер. При его старте файл с настройками не будет найдет, и система создаст его снова, но уже с обновленными данными (без закладок, расширений и так далее).
- Снова закрывают браузер, переходят в папку «Backup Default», находят файл Bookmarks.bak. Копируют и вставляют в новую созданную директорию с именем «Default». Вставленный файл обязательно переименовывают в Bookmarks.
После этих действий работа браузера должна стабилизироваться.
Блокировка брандмауэром
Нередко настройками брандмауэра установлена блокировка для запуска любой подозрительной программы. В результате ошибки иногда Google Chrome попадает в черный список. Потребуется просто его проверить и убрать браузер.
- Нажатием клавиш «Win+X» вызывают контекстное меню на панели задач.
- Выбирают «Панель управления».
- Кликают по строке «Брандмауэр Windows».
- Выбирают раздел «Включение и выключение брандмауэра». Выбирают команду отключения.
- Если сделать это не получается, то в трее отключают антивирус, а затем пробуют снова выключить брандмауэр.
Если после отключения браузер Google Chrome включился и работает нормально, то он действительно оказался в черном списке. Его нужно убрать.
- Открывают в «Панели инструментов» брандмауэр, выбирают раздел «Разрешить запуск программы или компонентов через …».
- Находят «Разрешить другое приложение» и кликают по «изменить настройки».
- Выбирают Google Chrome из списка. Если его в нем нет, то указывают путь директории, где браузер установлен (обычно это «C://Program Files (x86)/Google/Application/Chrome.exe»).
После выполненных действий Гугл окажется в списке исключений и проблем с его запуском не должно возникнуть.
Почему не работает видео в Мозиле?
Причина 1: на компьютере не установлен Flash Player
Несмотря на то, что Всемирная сеть медленно но верно отказывается от Flash Player в пользу HTML5, все еще огромное количество ресурсов размещают у себя видеозаписи, для воспроизведения которых требуется Flash Player.
Чтобы решить проблему, нам понадобится установить последнюю версию Flash Player, но сделать это необходимо с умом.
Прежде всего, нам потребуется удалить старую версию Flash Player (если данное программное обеспечение имеется на компьютере). Для этого загляните в «Панели управления» в раздел «Программы и компоненты» и просмотрите, имеется ли в списке установленных программ Flash Player.
Если вы обнаружили в списке Flash Player, щелкните по нему правой кнопкой мыши и выберите пункт «Удалить». Закончите деинсталляцию программного обеспечения.
Когда инсталляция Flash Player будет завершена, выполните перезапуск Mozilla Firefox.
Причина 2: устаревшая версия браузера
Многие пользователи игнорируют установку обновлений для программ, в связи с чем спустя время сталкиваются с проблемами в их работе.
Если у вас нет веской необходимости держать на компьютере устаревшую версию Mozilla Firefox, то проверьте браузер на наличие обновлений и в случае их обнаружения выполните установку.
Причина 3: плагин Flash Player неактивен в браузере
И снова возвращаемся к Flash Player, т.к. большинство проблем с работоспособностью видео в Mozilla Firefox связаны именно с ним.
В данном случае мы проверим активность плагина в Mozilla Firefox. Для этого в правом верхнем углу веб-обозревателя щелкните по кнопке меню и в отобразившемся окошке перейдите к разделу «Дополнения».
В левой области окна произведите переход ко вкладке «Плагины», а в правой около «Shockwave Flash» проверьте статус активности. Если у вас выставлен пункт «Никогда не включить», поменяйте его на «Всегда включать», а затем выполните перезапуск Firefox.
Причина 4: конфликт дополнений
В данном случае мы проверим, могут ли являться установленные дополнения причиной неработоспособности видео.
Для этого щелкните по кнопке меню браузера, а затем перейдите к разделу «Дополнения».
В левой области окно откройте вкладке «Расширения», а затем по максимуму отключите работу всех дополнений и выполните перезапуск браузера.
Если после выполнения данных действий видео благополучно заработало, вам потребуется выяснить, какое дополнение вызывает подобную проблему в Mozilla Firefox, а затем удалить его.
Причина 5: наличие на компьютере вирусов
Не стоит исключать и того момента, что нестабильная работа браузера является следствием воздействия на операционную систему компьютерных вирусов.
Проверить наличие вирусов на компьютере вам позволят или ваш антивирус, установленный на компьютере, или специальная сканирующая утилита, например, Dr.Web CureIt.
Если вирусы на компьютере были обнаружены, обаятельно очистите систему от них, а затем выполните перезагрузку Windows.
Причина 6: нестабильная работа браузера
Заключительным способом решения проблемы с неработоспособностью видео в Mozilla Firefox можно предложить полную переустановку браузера на компьютере.
Предварительно вам потребуется выполнить удаление Mozilla Firefox. Для этого откройте «Панель управления», установите режим просмотра «Мелкие значки» и выберите раздел «Программы и компоненты».
В открывшемся окне щелкните по Mozilla Firefox правой кнопкой мыши и выберите пункт «Удалить». Завершите деинсталляцию программы.
Теперь вам потребуется повторно установить браузера Mozilla Firefox, загрузив его, конечно, с официального сайта разработчика.
Как правило, данные несложные советы в большинстве случаев устраняют неполадки в работе видео в Mozilla Firefox. И напоследок хочется отметить, что для корректного воспроизведения видео требуется стабильное и быстрое интернет-соединение. Если причина в вашем интернет-подключении, то ни один браузер на компьютере не сможет вам обеспечить комфортный просмотр видеороликов онлайн.
Проблемы с Adobe Flash Player
Онлайн-проигрыватель от американской компании в большинстве случаев становится причиной того, что видео в браузере не загружается или не открывается. Самый простой способ справиться с проблемой — обновить Adobe Flash Player. Этот вариант совершенно безопасен, однако слишком долог, да и сайт Adobe имеет склонность «падать» в самый неподходящий момент.
Чтобы не ждать возможности скачать и установить флеш-плеер с официального сайта, пользователь может пойти другим путём: загрузить из любого открытого источника сборку Flash Player (её размер, в зависимости от автора, версии и дополнительных компонентов, составит 60–90 мегабайтов), после чего:
Открыть исполняемый файл и выбрать в меню опцию «Запустить деинсталлятор предыдущих версий Adobe Flash Player».
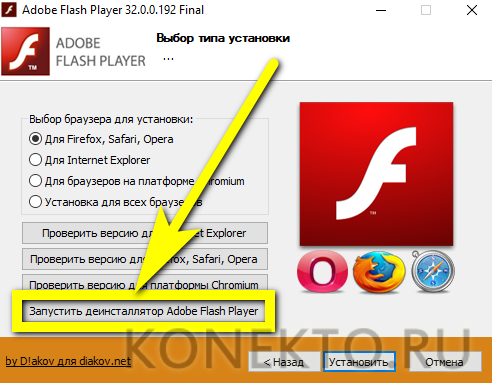
Пройти стандартный путь удаления программы.
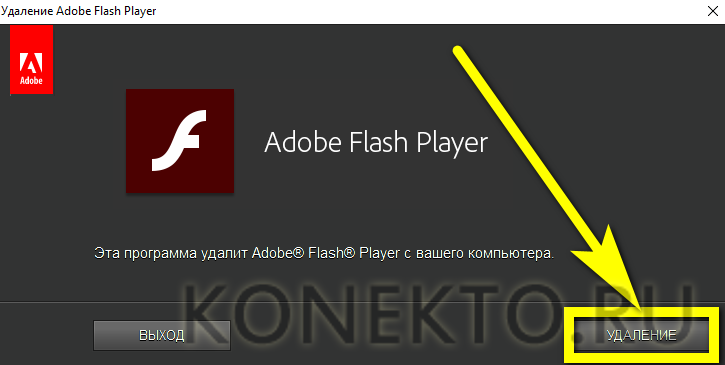
И, получив сообщение об успешном завершении процесса.
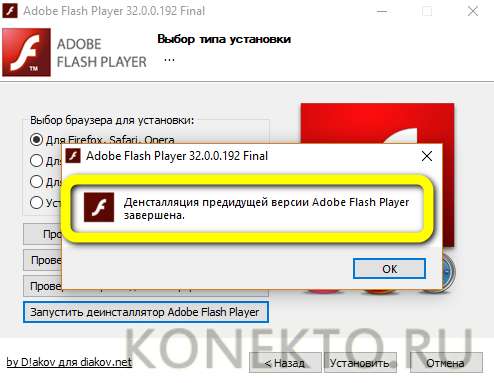
Выбрать в том же окне, для каких браузеров требуется установить новую версию плеера.
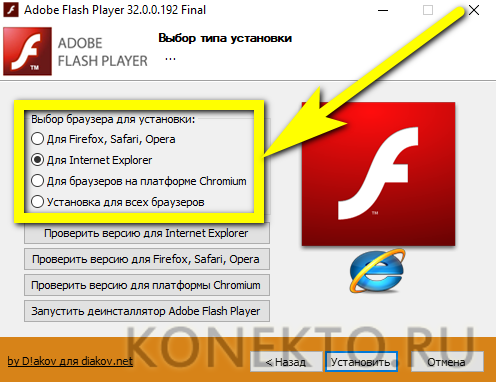
Рекомендуется отметить вариант «Для всех браузеров»: в таком случае данные проигрывателя обновятся одновременно и для Гугл Хрома с Яндекс.Браузером, и для Оперы, и для Мозиллы.
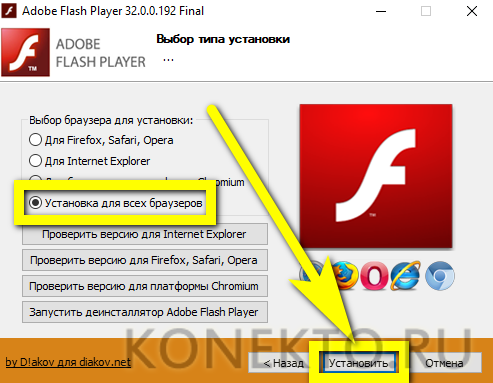
По окончании установки пользователь получит на своём компьютере последние версии Adobe Flash Player.
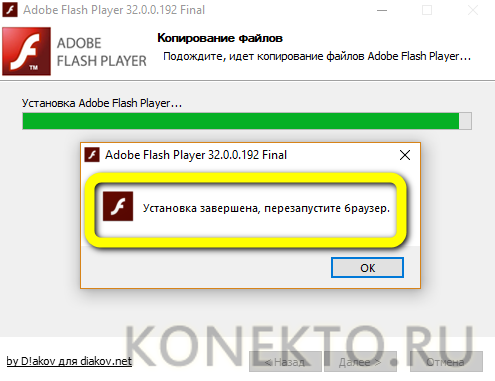
Теперь стоит перейти на любой сайт и проверить, как воспроизводится видео. Если всё хорошо, на этом можно и успокоиться; если фильм или клип по-прежнему не грузится или не открывается, следует перейти к следующему шагу.
Способы исправления
Итак, если тебя мучает вопрос, почему не воспроизводится ролик на ПК в браузере, ты можешь попробовать осуществить такие действия.
- Загрузи последнюю версию браузера с официального сайта разработчика программы. Это бесплатно;
- Установлена последняя версия, но видеоролик все равно не грузится? Обнови браузер;

Этот способ также не помог? Перезагрузи устройство.
Если все эти варианты не сработали и у вас по-прежнему не показывает видео в Гугл Хром, вероятно, проблема спряталась в настройках браузера. Чтобы решить ее, необходимо:
- Открыть установленные плагины. Для этого введите текст «about:plugins» (без кавычек) в адресную строку;
- Откроется страница со списком подключенных плагинов. Чтобы увидеть все детали, кликни «Подробнее»;
- Перейди к разделу «Shockwave Flash» и выключи все документы, в названии которых есть слово «Гугл».
Дополнительные рекомендации
Если не воспроизводится видео в браузере, а выдается только звук, сложности можно устранить и иными методами. Выделим те, которые чаще всего применяют пользователи и рекомендуют компьютерные эксперты:
- Попробуйте посмотреть интересующий ролик на другом портале, к примеру, в соцсети. Если в остальных случаях звук есть, и видео показывает, можно связаться с администрацией проблемного сервиса и заявить о сложившейся ситуации. Возможно, проблема с некорректным проигрыванием связана с неправильной работой сайта.
- Скопируйте интересующую ссылку и попробуйте глянуть ролик в другом веб-обозревателе. Если в этом случае все работает, звук есть, и видео показывает, проблема именно в браузере и его настройках. В таком случае помогает сброс или переустановка программы, включение или отключение аппаратного ускорения (об этом упоминалось выше).
- Обновите браузер до последней версии. Во многих случаях выручает ситуация с обновлением обозревателя. Возможно, на сайте, где показывает ролик, применяются современные технологии, которые не поддерживаются установленной на ПК программой. Для обновления необходимо перейти в Настройки, далее — Справка и О программе (для Гугл Хром). Если система нашла новую версию ПО, его необходимо установить. Принцип обновления идентичен для всех браузеров.
- Отключите аппаратное ускорение (если оно было включено). Выше мы отмечали, что в ситуации, когда звук есть, а видео не показывает в браузере, может помочь включения упомянутого модуля. Если он был активирован, попробуйте его отключить. Возможно, эта функция негативно влияет на работоспособность веб-обозревателя и просмотр ролика. После отключения настройки необходимо перезапустить программу.
- Установите новые драйвера на ПК для видео и звука. Для этого узнайте названия видеокарты и звуковой карты через Диспетчер устройств, а после посмотрите наличие обновлений на официальных сайтах производителей. Чтобы попасть в Диспетчер устройств на Windows, жмите правой кнопкой мышки на Мой компьютер, далее — Свойства и перейдите в интересующий раздел. Там найдите пункты видеоадаптеры и звуковые устройства. Если звук есть, а видео не показывает, нужен только графический адаптер.
- Обновите кодеки. Одна из распространенных проблем — отсутствие на ПК необходимых кодеков, отвечающих за корректный вывод изображения. Наиболее проверенный вариант — пакет K-Lite Codec Pack. Даже если этот метод и не поможет, установленный пакет точно не будет лишним.
- Проверьте ПК на вирусы. Иногда причиной рассмотренной проблемы является действий зловредных программ. Для их удаления можно использовать любую из антивирусных систем или программы для поиска червей. К примеру, Malwarebytes Anti-Malware или Dr.Web CureIt.
- Попробуйте вообще отключить антивирус, после чего запустите ролик. Если видео показывает, и звук есть, проблема не в браузере, а блокировании антивирусным ПО некоторых функций.
В большинстве случае рассмотренные рекомендации помогают быстро и эффективно устранить возникшую проблем. Главное — не принимайте кардинальных решений до тех пор, пока не были использованы более простые методы. К примеру, начните с банального сброса настроек браузера и обновления Флеш Плеера, а уже после принимайтесь за более серьезные шаги.
В крайнем случае, может помочь откат операционной системы до старой точки назначения (когда проблема с просмотром видео и звука еще не наблюдалось). Такой подход позволяет вернуться к исходным параметрам и восстановить нормальную работоспособность веб-обозревателя.
Отличного Вам дня!
Причина 3: Переполненность временных данных
За время длительного использования любой браузер обрастает различными данными и кэшем, что может крайне негативно сказываться на различных аспектах его работы, в том числе и на воспроизведении видео. Устранить эту проблему в Google Chrome можно путем его очистки.
Подробнее: Как очистить кэш и куки браузера Гугл Хром

Причина рассматриваемой проблемы может крыться не только в избыточном количестве временных файлов, препятствующих нормальному функционированию программы, но и в нехватке места для их хранения. К счастью, в Google Chrome его можно увеличить.
Подробнее: Как увеличить кэш в Гугл Хром

Opera
Как и в случае с упомянутой выше Мозиллой, в Опере видеоролики могут не воспроизводиться из-за версии браузера – устаревшей или, наоборот, новой, но не стабильной, содержащей ошибки. Возможной причиной вполне может оказаться стороннее расширение или его несовместимость с аналогичными продуктами, неверно заданные настройки (например, отключена функция, отвечающая за работу мультимедийного контента в вебе), переполненный кэш программы или вирусная активность. Узнать, что именно спровоцировало возникновение рассматриваемой проблемы и устранить ее поможет отдельная инструкция на нашем сайте.
Подробнее: Что делать, если не работает видео в Opera
Бывает и так, что видео в Опере воспроизводится, но с тормозами. Очевидные причины этой проблемы кроются в возможной перегруженности браузера (например, открыто очень много вкладок) или операционной системы (используется тяжелый софт), а также в низкой скорости интернет-соединения. Виновником такого поведения вполне могут оказаться и уже обозначенные выше факторы – заражение программы вирусами или переполненность ее данных. Детальнее обо всем этом читайте далее.
Подробнее: Что делать, если тормозит видео в Opera
Если же видео не воспроизводится или тормозит только на Ютубе, а остальные веб-сайты при этом работают нормально, ознакомьтесь со следующей инструкцией. Вполне вероятно, что для устранения проблемы достаточно будет стереть данные, накопленные Оперой за время ее использования, или обновиться до последней версии, если этого не было сделано ранее.
Подробнее: Почему YouTube не работает в браузере Opera


