Вконтакте скачать бесплатно на компьютер windows 7, 8, 10
Содержание:
- Как разместить ярлыки для запуска программ на панели задач Windows
- Как вывести ярлык файла
- Скачиваем для ПК
- Как вывести ярлык из меню «Все программы»
- Создаем ярлык ВКонтакте
- Как удалить
- Как переименовать значок на рабочем столе
- В чем заключаются преимущества компьютерного (полного) сайта?
- Особенности функционала
- Приложение вконтакте для windows 7
- Создать ярлык сайта на рабочем столе средствами браузера
- Секрет. Доступ к контактам телефонного справочника или электронной книги.
- VK: общайся в знаменитой социальной сети!
- Как разместить ярлыки в области быстрого запуска меню «Пуск» (ДЛЯ Windows 8 и Windows 10)
- Как вывести ярлык сайта на рабочий стол
- Создать ярлык сайта на рабочий стол с помощью стандартных возможностей Windows
- Способ №2 (самостоятельно)
- Выводим ярлык компьютера на Рабочий стол при помощи Параметров системы
- Заключение
Как разместить ярлыки для запуска программ на панели задач Windows
Панель задач Windows расположена в самом низу интерфейса Windows. Вот она:
Как видно, в моём примере на панели задач размещено несколько значков – поиск, отображение открытых задач на компьютере и значок браузера Microsoft Edge (иконка «е»). Вот на эту же панель можно добавлять и другие ярлыки, для запуска программ, которыми часто пользуетесь. Обычно там располагают ярлык для запуска браузера, ярлык для запуска проводника Windows, возможно – программы для редактирования текста (например, Microsoft Word).
Принцип размещения ярлыков на панели задач точно такой же, как и на начальном экране меню «Пуск» (см. выше).
Всё что нужно сделать, щёлкнуть ПКМ по любому файлу, папке или уже имеющемуся ярлыку и выбрать пункт «Закрепить на панели задач». Для примера я размещу на панели задач ярлык для запуска текстового редактора Microsoft Word:
В результате, на панели задач появился новый ярлык, при помощи которого я могу быстро запустить программу Microsoft Word:
Имейте ввиду, что на панели задач можно размещать только ярлыки для запуска программ! Т.е. вы не можете на панели задач разместить ярлык для быстрого перехода к какой-то папке или вашему файлу!
Как вывести ярлык файла
К сожалению, разработчики данной ОС не продумали, как можно было отдельные файлы открывать, не заходя в меню. То есть, если вы откроете папку «Мои файлы», выберите любой и нажмете на него, то появится информация, как удалить, переименовать, отправить и совершить другие действия с отдельным файлом, но ни слова о том, как перетащить его на рабочий стол.
Чтобы решить эту проблему, вам понадобится:
- Установить в мобильное устройство приложение «ES File Explorer File Manager», которое является бесплатным файловым менеджером;
- Запустить сервис;
- Найти папку с нужным файлом и открыть ее;
- Обнаружив файл, который вам нужно вывести на главный экран, нажать на него и удерживать до тех пор, пока не появится область выделения;
- Выделить нужный ярлык, не затрагивая при этом остальные, и в появившемся списке опций выбрать «More» («Больше»);
- В окошке кликнуть на «Add to desktop» («Добавить на рабочий стол»).
При успешном выполнении этих действий ярлык файла окажется на главном экране, и теперь вы сможете открывать его оттуда.
Скачиваем для ПК
Получить программу VKдля компьютера можно разными способами. Их выбор будет зависеть от используемой операционной системы. Пользователи новых ОС 10 или 8 смогут загрузить и установить ВК через магазин, юзерам более старых осей придется использовать Андроид-эмулятор. Так или иначе, нами будут описаны оба способа.
Установка на Windows 8 и 10
Скачать ВК очень просто причем полностью бесплатно. Делаем следующее:
- Откройте магазин Microsoft (найти его можно через поиск).
- Теперь нужно воспользоваться поиском магазина и ввести в строку запрос. Когда нужный нам результат появится в выдаче, кликаем по нему.
- Далее, следует загрузить ВК на ПК. Жмем кнопку Получить.
- Ждем окончания загрузки, она не займет много времени.
- Когда скачивание VK будет окончено, мы сможем запустить приложение прямо из магазина.
Также ярлык появится и в меню Пуск.
Для Windows XP, Vista и 7
Для ПК на базе Windows XP, Vista, 7 придется применять Андроид-эмулятор. Существует несколько подобных программ, но методом проб и ошибок нам удалось установить, что лучшей из них является Blue Stacks. На нашем сайте вы сможете получить последнюю русскую версию приложения по кнопке:
Скачать BlueStacks 3
О том как правильно устанавливать Android-эмулятор можно прочесть . После того как он будет готов к работе, делаем следующее:
- Переходим во вкладку Мои приложения и вводим в поисковую строку слово ВКонтакте. Далее, жмем по значку увеличительного стекла (отмечен цифрой 3).
- Кликаем по нужной нам иконке в поисковой выдаче.
- Пришло время установить контакт на компьютер. На домашней страничке приложения жмем кнопку Установить.
- Теперь нужно предоставить приложению требуемые разрешения. Для этого жмем Принять.
- Ждем пока ВКонтакте скачается и установится.

Сегодня практически нет человека, который никогда бы не пользовался интернетом. Можно сказать, что главным инструментом во взаимодействии пользователя и интернета является браузер. Учитывая возможности современных браузеров , можно со смелостью заявить, что это едва не самая важная программа, установленная в систему. И действительно, современные просмотрщики интернета оснащены таким огромным набором функций, что большинство из них остаются неизвестными рядовому пользователю.
Каждый день мы открываем множество интернет-ресурсов, но практически у каждого есть буквально несколько сайтов , к которым вы обращаетесь ежедневно помногу раз на день. Прописывать вручную адрес очень неудобно, если же занести его в закладки, то если ресурсов много, нужный вам может затеряться, а дополнительные расширения для быстрого доступа создают дополнительную нагрузку. Поэтому разработчики позаботились о том, чтобы ссылку на нужную страницу можно было легко переместить на рабочий стол. Опытные пользователи могут посмеяться, мол, зачем это нужно. Ну вот представим, что у вас есть пожилые родители, которым очень нелегко освоить новую технику и они пользуются компьютером лишь для того, чтобы открыть страницу в Одноклассниках или просмотреть прогноз погоды. Как раз для них такая возможность быть настоящим спасением.
Предлагаем детальную инструкцию, как создать ярлык сайта на рабочем столе. Мы рассмотрим два способа, работающих на всех самых популярных интернет-браузерах.
Этот способ применим практически в любом просмотрщике, за исключением Internet Explorer и Microsoft Edge для Windows 10. Там этот процесс организован немного по-другому, мы разберём его подробнее.
Перейдя на веб-сайт, например, ВКонтакте , вы увидите, что в адресной строке отображается его адрес, а возле адреса, обычно с левой стороны адресной строки (в Яндекс.Браузере — с правой), показывается значок интернета в виде замочка или земного шара. Чтобы поместить ярлык ВКонтакте на рабочем столе, выполните несколько очень простых действий:
Internet Explorer
Как сделать ярлык страницы Одноклассников в некогда самом популярном браузере? Разработчики предлагают использовать не рабочий стол, а панель задач. После этого при запуске иконки будет открываться отдельное окно браузера.
Microsoft Edge
Как вывести Одноклассники на рабочий стол? По умолчанию этот просмотрщик предлагает возможность поместить значок сайта на начальный экран. Для этого вам нужно кликнуть кнопку меню в виде трёх точек в правом верхнем углу и выбрать «Поместить сайт на начальный экран». Потом можно просто перетащить иконку на рабочий стол. Примечательно, что независимо от того, какой у вас установлен браузер по умолчанию, запускаться ссылка будет в Microsoft Edge.
Как вывести ярлык из меню «Все программы»
Для примера выведем на рабочий стол ярлык программы Word.
![]()
Нажимаете кнопку Пуск 1. Затем наводите курсор (не нажимая кнопок мыши) на меню Все программы 2. Открывается список установленных на вашем компьютере программ. По стрелочке переходите на этот список и наводите курсор на нужную вам папку — Microsoft Office 3.
Откроется список программ, входящих в Microsoft Office. Ведете курсор до нужной нам программы:
Microsoft Office Word 2003 4
Теперь, наведя курсор на Microsoft Office Word 2003, нажимаете правую кнопку мыши.
Перед вами откроется контекстное меню.
![]()
Отпустив правую кнопку мыши, ведете курсор до пункта Отправить 5, справа откроется подменю, в котором выбираете Рабочий стол (создать ярлык) 6 и нажимаете левую кнопку мыши.
Все, теперь можете любоваться появившимся на рабочем столе ярлыком программы и запускать с помощью него Microsoft Office Word.
Создаем ярлык ВКонтакте
На рабочем столе нажав правой кнопкой и из появившегося меня выберите пункт «Создать», «Ярлык»:
В строку, где нужно указать расположение объекта вводим ссылку на социальную сеть: https://vk.com или https://vk.com/feed — обязательно с «https» и кликаем на кнопку «Далее». Вставить ссылку можно на любой раздел соц сети, для этого скопируйте адрес и вставьте его в соответствующее поле. Далее вводим имя которое будет отображаться под ярлыком, например «контакт» и подтверждаем введенные данные.
Значок ярлыка будет в виде логотипа браузера который используется по умолчанию на вашем компьютере. К примеру, вот ярлык с компьютера где установлен браузер Google Chrome:
Изменить картинку на ярлыке для ВК
Для того чтобы ярлык отличался от всех, уже имеющихся, установим на него уникальное изображение в виде логотипа сайта vk.com.
Загружаем с интернета логотип и с помощью PhotoShop или другого редактора сохраняем его на компьютер в формате .ico (.ico — формат фавикона).
Далее, нажимаем правой кнопкой мыши на ярлык и жмем на кнопку «Сменить значок». Вам будет предложено установить один из существующих, из стандартного набора. Если ни один из них не нравится — жмем кнопку «Обзор» и выбираем изображение которое было переделано в формат описанный выше.
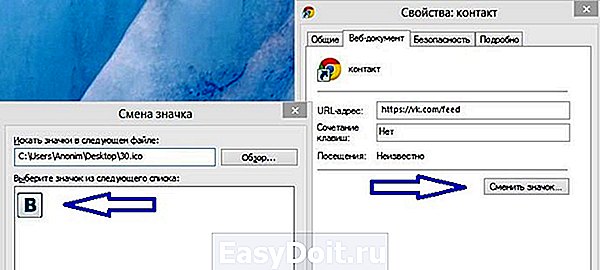
Подтвердив свое действие, вы получаете красивый ярлык который уже не затеряется среди других и значительно облегчит вход на свою страницу в Контакте.
Созданный ярлык можно поместить в панели задач и тогда находить его станет еще проще. Для этого перетащите его на панель и отпустите. Иконка останется там навсегда и вы сможете сами отрегулировать где именно она будет находиться.
socialnie-seti.info
Как удалить
Удалить данное приложение социальной сети VK можно несколькими способами, как и любую другую программу. Предварительно следует закрыть программу, после этого можно приступить к удалению. Можно использовать встроенный механизм удаления программ платформы Windows. Нажмите кнопку «Пуск», откройте «Панель управления», найдите пункт «Установка и удаление программ» или схожий раздел. Точное название данного пункта может немного отличаться в зависимости от версии ОС. В сформированном списке софта следует выбрать необходимое приложение и нажать на кнопку «Удалить» или «Деинсталлировать».
Можно найти папку, куда была инсталлирована программа при первоначальной установке, и воспользоваться встроенным деинсталлятором. Помимо этого, можно воспользоваться специализированными программами, например, такими как CCleaner и Uninstall от компании IObit. Достоинство этих программ в том, что они не только удобны и понятны в использовании, но и удаляют все связанные системные записи из реестра и других сервисов и разделов операционной системы. Таким образом, специальные утилиты избавят от остатков удалённых программ, которые могут снижать производительность системы.
Как переименовать значок на рабочем столе
Если название, присвоенное ярлыку программой Windows, вам не нравится, например, Ярлык для Word, то его можно изменить.
Для этого, наведя курсор на ярлык (значок), правой кнопкой мыши вызываете контекстное меню и выбираете пункт Переименовать. Сразу же текст подписи под ярлыком выделится и вы можете удалить слова «Ярлык для», или полностью переименовать ярлык. После этого обязательно нажимаете клавишу Enter — только тогда ваше название сохранится.
Обращаю внимание, что такие действия (переименовать, удалить) можно совершать только с ярлыками (у них маленькая черненькая стрелочка в левом нижнем углу ярлыка). Файлы
программ, находящихся в своих папках в Program Files, переименовывать нельзя! Иначе они перестанут работать
От них можно только вывести ярлыки, а с ярлыками делайте, что хотите!
В чем заключаются преимущества компьютерного (полного) сайта?
Десктопный сайт предназначен для больших мониторов, его интерфейс организован таким образом, чтобы пользователи могли легко найти нужные функции и сервисы. Поэтому страница десктопного сайта отображает большое количество разделов, а ряд кнопок дублируется. Далее более подробно расскажем об основных преимуществах, которыми он обладает:
Два меню: левый бар и меню, которое вызывается кликом по значку на верхней панели с именем профиля.
- Наличие ряда важных, но редко используемых разделов: «Товары», «Управление», «Документы», «Мобильные сервисы», «Настройка приложений».
- Если вам нужно отредактировать личную информацию, то обязательно используйте полную версию ВКонтакте для компьютера (Вход > «Моя страница» > кнопка «Редактировать» под аватаркой).
Возможность использовать все расширения и игры, установленные в сервисе.
Но не стоит забывать, что разработчики больше времени уделяют всё-таки именно мобильному варианту. Поэтому многие действия на экране ПК выполнить достаточно проблематично. Например,для того, чтобы позвонить с компьютера или выложить историю, придется пройти целый квест.
Особенности функционала
Создавая мобильную версию, разработчики не стали добавлять в нее ничего лишнего. Чтобы запустить ее, не нужно даже открывать браузер, можно просто кликнуть по иконке на рабочем столе и очутиться на своей странице. Это позволяет быстро ответить на пришедшее сообщение в случае необходимости и является одним из достоинств приложения.
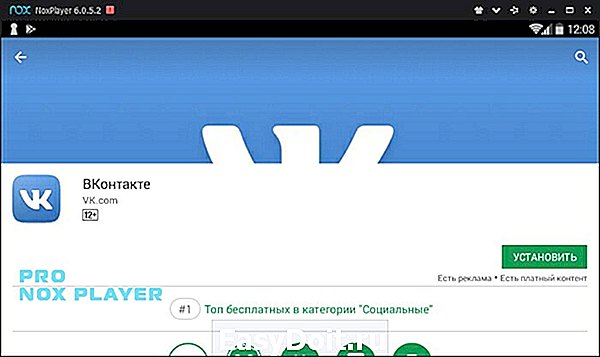
Функции полноценной и мобильной версии Вконтакте практически идентичны. Пользователь может знакомиться с новыми людьми, добавлять их в друзья, переписываться, делиться мультимедийным контентом, объединяться в группы по интересам и т.д.
Для приложения сделан целый ряд интересных возможностей, которые в основном касаются его персонализации. Каждый пользователь может сделать собственную страницу непохожей на другие. Для нее можно установить тему оформления, раскрасить в различные цветовые оттенки, создать собственную тему из любой картинки. Это актуально для современного мира, в котором страница в социальной сети имеет большое значение для своего владельца.
Не смотря на то, что многим покажется странным устанавливать на компьютер мобильную версию приложения, определенный смысл в этом действии есть. Поскольку программа сделана для экранов мобильных устройств, все важные элементы расположены тесно друг к другу, поэтому между ними очень удобно перемещаться. За счет минимальных требований мобильная версия Вконтакте загружается и работает очень быстро.
Еще одно достоинство приложения состоит в том, что оно совершенно бесплатно, загрузить его и пользоваться им можно, не тратя собственные деньги. Ограничения касаются лишь музыки — для ее полноценного прослушивания нужно заплатить определенную сумму.
Приложение вконтакте для windows 7
https://www.windowsphone.com/ru-ru/store/app/%D0%B2%D0%BA%D0%BE%D0%BD%D1%82%D0%B0%D0%BA%D1%82%D0%B5/edd920e2-b671-41b5-a9db-b89caccfa69c
Откройте страницу, и нажмите кнопку «Установить».

Пройдите все шаги установки, и начните пользоваться приложением.
Вк для Windows 7
Если вы хотите упростить себе жизнь, можете установить специальный гаджет для рабочего стола Windows 7, который позволит быстро переходить на любую страницу социальной сети вконтакте.
Vkurse1.0
vkurse1.0.gadget
423.4 KiB
1662 Downloads
| Дата: | 06.10.2015 |
Скачайте и запустите файл. В диалоговом окне нажмите кнопку «Установить».

Гаджет сразу запуститься, и будет готов к работе. Он будет отображен в правом верхнем углу экрана.
Вам останется только нажать на значок Вконтакте, и выбрать нужную страницу.
Она автоматически откроется в браузере.
Создать ярлык сайта на рабочем столе средствами браузера
Современные браузеры имеют десятки функций, о которых пользователи даже не подозревают. В браузере можно рисовать, набирать текст, играть, читать книги и смотреть фильмы. Естественно, разработчики браузеров позаботились, чтобы пользователи могли создать ярлык любимого сайта на рабочий стол, и сделать это максимально просто.
Google Chrome
Самым распространенным браузером является Google Chrome, который прекрасно работает на компьютерах любой мощности. Создать ярлык сайта из Google Chrome очень просто:
- Заходим на любой сайт, быстрый доступ к которому вы желаете получить, к примеру, на okeygeek.ru;

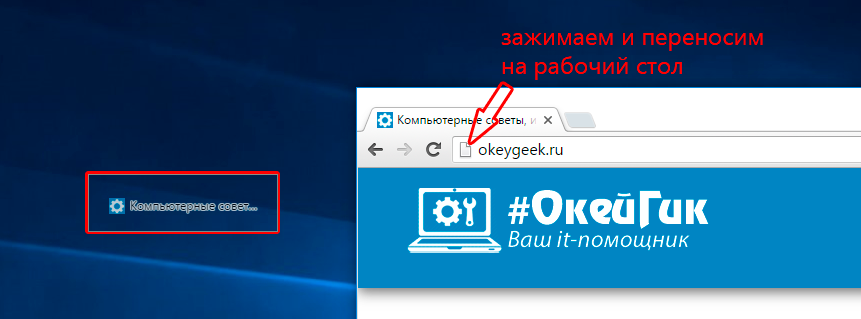
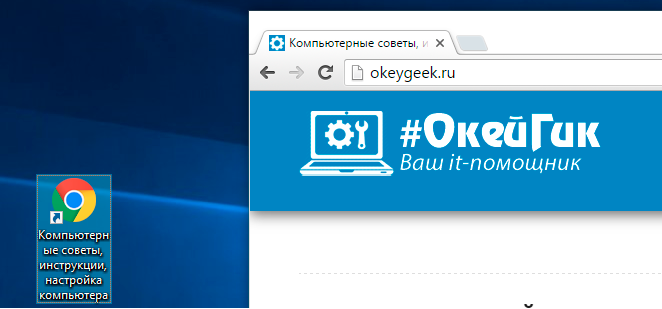
Теперь при двойном нажатии на созданном ярлыке, будет открываться браузер со стартовой страницей в виде выбранного сайта.
Opera и Mozilla Firefox
Процесс создания ярлыка для рабочего стола в браузерах Opera и Mozilla Firefox практически ничем не отличается от того, как это делается в Google Chrome. Единственное отличие – это обозначение знака, за который нужно тянуть, чтобы перенести ярлык на рабочий стол. Если в браузере Google Chrome потенциальный ярлык выполнен в виде листа бумаги с загнутым краем, то в Opera и Mozilla он напоминает планету.
Секрет. Доступ к контактам телефонного справочника или электронной книги.
Чтобы не искать контакт, который вы используете больше всего.
Действия:
1. Продолжительным нажатием на свободном месте рабочего стола, вызываем контекстное меню (в зависимости от версии андроид либо внизу экрана либо сразу над пальцем), в котором выбираем «Добавить ярлык»(add shortcut – часто бывает, что в неоригинальной версии данная фраза на английском).
В данном случае будет создан ярлык, при нажатии вызывающий нужного вам абонента. По такой схеме вы можете установить на рабочем столе Андроид ярлыки на нужных Вам абонентов которые вы часто набираете.
Если необходимо часто писать СМС сообщение, для определённого абонента, то необходимо при настройке ярлыка выбирать «Контакт» или написать СМС.
Теперь вы овладели одним из секретов Андроид ОС и способны мобильно набирать нужных вам абонентов. Стандартный способ добавление номеров в избранное и использование 10 номеров быстрого вызова известный и не представляют большого интереса у пользователей Андроид устройств, потому для доступа к клавиатуре необходимо еще трижды нажать по экрану. А в этом случае на главном экране у вас сразу после разблокировки будут необходимы номера и приложения.
А также хотелось бы обратить внимание тех, кто работает в сфере развлечений и организации вечеринок и праздников. Потому как сценическое световое оборудование , которое предлагает компания limeagency.ru сможет оживить все Ваши праздники до неузнаваемости
Получив уникальные световые решения за приемлемую цену.
После чего мы смогли выключать компьютер сочетанием клавиш. В начале той статьи мы разобрали как же создать ярлык на рабочем столе, в качестве примера был выбран простой адрес интернет сайта…
VK: общайся в знаменитой социальной сети!
Современная жизнь во многом связана с общением, которое неразрывно связано с популярными социальными сетями. В них люди объединяются и общаются в соответствии с собственными интересами, поддерживают связь с друзьями и близкими и находят новые знакомства. Одной из самых популярных социальных сетей для российского человека на протяжении долгих лет является Вконтакте. И если раньше она была доступна только через браузер, то сегодня у нее появилась отличная мобильная версия, которую можно установить и на ПК для большего удобства. Для этого всего лишь нужно скачать Вконтакте на компьютер. Приложение находится на Google Play в свободном доступе.
Как разместить ярлыки в области быстрого запуска меню «Пуск» (ДЛЯ Windows 8 и Windows 10)
Для начала, откройте меню пуск для того, чтобы увидеть, как вообще выглядит область быстрого запуска в меню «Пуск». Выглядит она вот так:

Иконки справа – это и есть ярлыки для быстрого запуска программ. У вас там изначально могут быть совершенно другие ярлыки.
Научимся создавать там новые ярлыки. Предположим, какие-то программы на компьютере вы запускаете ежедневно и хотите открывать их быстро, а именно, вам нужно будет только открыть меню «Пуск» и затем открыть иконку нужной программы.
Для примера, я очистил область быстрого запуска, чтобы на ней не было ярлыков и по мере того как буду показывать различные примеры, данная область будет заполняться:

Рассмотрим несколько примеров.
Откройте меню «Пуск» — «Все приложения» и найдите в списку ту программу, которой вы очень часто пользуетесь, например, каждый день. Например, я постоянно пользуюсь программой для редактирования текста – Microsoft Word и именно на ней покажу пример.
Просто кликните ПКМ (правой кнопкой мыши) по иконке нужной программы и выберите пункт «Закрепить на начальном экране»:

Теперь в области быстрого запуска меню «Пуск» (справа) проверьте появление ярлыка для запуска выбранной вами программы:

Как видим, программа появилась и теперь вы сможете всегда быстро запускать её открыв меню «Пуск».
Также, помещать ярлыки на начальный экран «Пуск» вы можете с любой другой области компьютера, а не только с раздела «Все приложения» меню «Пуск». Например, у вас есть ярлык на рабочем столе, и вы хотите его поместить одновременно и на начальный экран меню «Пуск». Для этого щёлкните по значку на рабочем столе ПКМ и выберите «Закрепить на начальном экране»:

Проверяем результат, открыв меню «Пуск»:

И точно также вы можете помещать в меню «Пуск» ярлыки совершенно из любой области компьютера. Просто щёлкаете по значку ПКМ и выбираете «Закрепить на начальном экране». Всё просто!
Также не забывайте, что ярлыки могут вести не только на программы, но и на папки, которыми вы часто пользуетесь.
Для примера я сейчас создам ярлык на начальном экране меню пуск для часто используемой папки «Для работы»:


Теперь в меню «Пуск» в области быстрого запуска у меня добавился ярлык на папку «ДЛЯ РАБОТЫ», которая может располагаться где угодно и искать её без быстрого ярлыка было бы долго
Таким образом, вы можете размещать ярлыки на начальный экран меню «Пуск» для любых папок и файлов!
Как вывести ярлык сайта на рабочий стол
Мне задал вопрос посетитель сайта: «Как вывести ярлык сайта на рабочий стол?». Я сначала подумал, что в этом нет смысла, ведь ссылки можно поместить в Избранное. Но испытав такой вариант, убедился, что это метод открытия сайта имеет право на существование. После щелчка по ярлыку, запускается веб-браузер, и одновременно открывается сайт (два действия одновременно). Как же создать, на рабочем столе ярлык любимого сайта, который вы открываете ежедневно? Поскольку Internet Explorer установлен вместе с Windows на любом компьютере, создадим ярлык с его помощью.
![]()
Итак, открываете Internet Explorer, в нем открываете нужный сайт. Теперь в меню Файл ведете курсор до ссылки Отправить, потом вправо и нажимаете ссылку Ярлык на рабочий стол. Всё, ярлык (иконка) находится уже на рабочем столе. Можете проверять!
Вас, также, может заинтересовать:
- Как правильно удалять программы с компьютера
- Как поместить ярлык (значок) в панель быстрого запуска
- Очистка диска средствами самой Windows
Создать ярлык сайта на рабочий стол с помощью стандартных возможностей Windows
Операционная система Windows предполагает возможность создания на рабочем столе ярлыков не только для доступа к программам, которые часто используются, но и для веб-сайтов. Процесс создания ярлыка сайта на рабочем столе очень простой:
- Нажимаем правой кнопкой мыши в любой свободной от ярлыков области рабочего стола Windows;
- В появившемся меню выбираем пункты «Создать» — «Ярлык»;
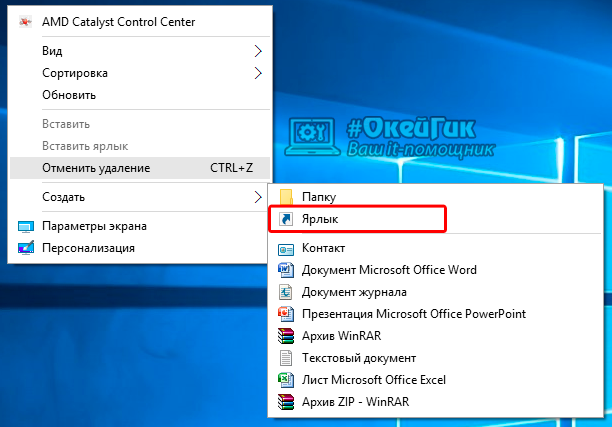
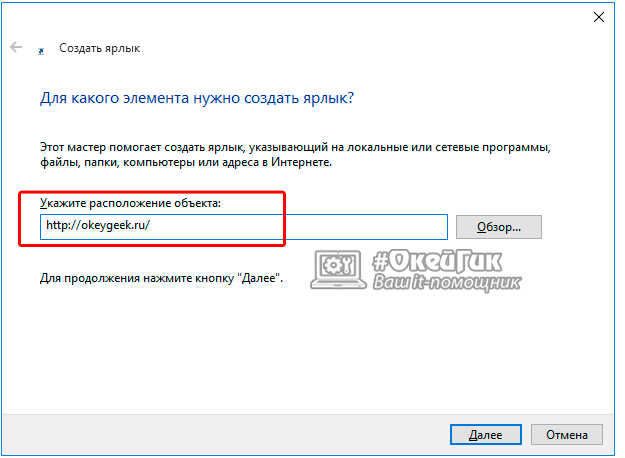
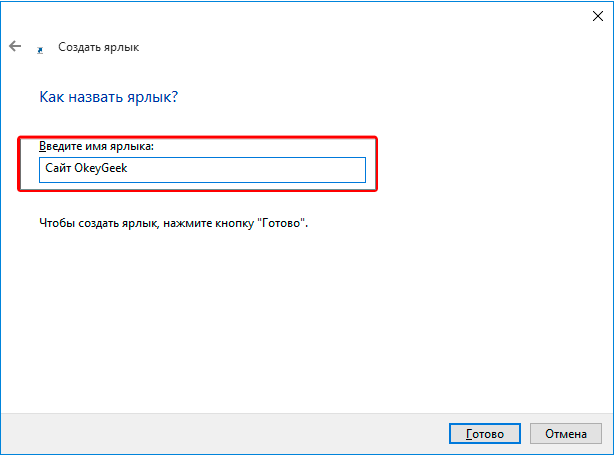
На рабочем столе появляется ярлык, по двойному нажатию на который откроется указанный в его свойствах сайт.
Следует отметить, что от того, какой браузер назначен на компьютере «По умолчанию», будет зависеть программа, в которой откроется созданный ярлык. Если вы считаете, что ярлык сайта открывается не в том браузере, следует поменять веб-браузер, установленный «По умолчанию».
Напоминаем, что значок созданного ярлыка можно просто поменять. Для этого необходимо нажать на ярлык правой кнопкой мыши и выбрать пункт «Свойства». В открывшемся меню будет возможность «Сменить значок». Остается только выбрать понравившийся вариант из предложенных системой ярлыков или задать свой собственный.

Способ №2 (самостоятельно)
- Сделайте клик правой кнопкой мыши на незанятом месте своего рабочего стола.
- Откройте пункт «Создать», и в списке, открывшемся с правой стороны, нажмите на пункт «Ярлык»

В поле, предназначенном для указания расположения объекта, необходимо вписать адрес сайта Одноклассники, https://ok.ru/
После указания расположения, нажмите на «Далее»

В пункт «Имя ярлыка» введите название, выберите «Готово»

- После этого у Вас появится синий ярлычок этого сайта. Теперь Вы создали собственную иконку Одноклассников на компьютере. Осталось понять, как её настроить.
- Нажмите по ней правой кнопкой мыши, выберите пункт «Свойства»
- В появившемся окне выберите вкладку «Документ интернета», кликните на «Сменить значок»
- Далее нажмите на кнопку «Обзор»


Выведите скачанное изображение на рабочий стол. В открытом окне обзора выберите данное фото. Нажмите «Открыть»

В следующем окне нажимайте на «ОК», «Применить»


Для удобства можно перенести его на нижнюю панель, чтобы сразу открыть программу.
Выводим ярлык компьютера на Рабочий стол при помощи Параметров системы
Способ 1
Открываем «Параметры» системы. Для этого можно кликнуть правой кнопкой мыши по кнопке «Пуск» и выбрать пункт «Параметры» из выпадающего списка,
или кликнуть левой кнопкой мыши по кнопке «Пуск» и выбрать внизу слева значок в виде шестеренки.
В открывшемся окне переходим в раздел «Персонализация».
Откроется небольшое окошко, в котором в блоке «Значки рабочего стола», необходимо установить галочки напротив названий значков, которые вы хотите видеть на вашем рабочем столе.
После этого не забудьте нажать внизу окошка кнопку «Применить» и «ОК». После этого на вашем рабочем столе появится значок «Этот компьютер».
Способ 2
Еще быстрее это можно сделать, если кликнуть правой кнопкой мыши по рабочему столу и выбрать в выпадающем контекстном меню пункт «Персонализация».
Вывод значка «Этот компьютер» на рабочий стол при помощи окна «Выполнить»
Запускаем окно «Выполнить», нажав на клавиатуре одновременно клавиши «Win + R». В открывшемся окне в строке «Открыть» вводим команду
Rundll32 shell32.dll,Control_RunDLL desk.cpl,,5
И ниже жмем кнопку «ОК» или клавишу «Enter» на клавиатуре.
Откроется окно «Параметры значков рабочего стола». Устанавливаем галочку напротив пункта «Компьютер», и жмем кнопку «Применить» и «ОК».
Программирование ярлыка для быстрого вызова с клавиатуры
Можно запрограммировать ярлык «Этот компьютер» так, чтобы он запускался при нажатии на клавиатуре определенной комбинацией клавиш.
Для этого кликаем по ярлыку «Этот компьютер» правой кнопкой мыши и выбираем в выпадающем контекстном меню пункт «Создать ярлык».
Кликните правой кнопкой мыши по появившемуся ярлыку «Этот компьютер» и выберите в выпадающем меню пункт «Свойства».
В открывшемся окне установите курсор в поле «Быстрый вызов» на слове «Нет»,
и нажмите на клавиатуре комбинацию клавиш, которую хотите использовать для быстрого вызова «Компьютера». Потом нажмите клавиши «Применить» и «ОК».
Если все было правильно сделано, то теперь вы можете открывать «Этот компьютер» нажатием запрограммированных клавиш.
Значок «Этот компьютер» можно удалить или скрыть тем же способом, которым вы его вывели при помощи окна «Параметры значков рабочего стола».
Так что не пугайтесь, если у вас по каким-то причинам пропал значок компьютера. Теперь вы можете самостоятельно вывести его на рабочий стол и даже запрограммировать на быстрый вызов при помощи «горячих» клавиш клавиатуры.
Заключение
Вот такие удобные способы для быстрого доступа к важным и часто используемым папкам, файлам и программами имеются в Windows. Лично я пользуюсь каждым из 4-х вышеперечисленных способов на Windows 10. Вообще ярлык — неотъемлемая часть работы в любой, пожалуй, операционной системе, в том числе и в Windows конечно. Они здорово упрощают работу, поскольку позволяют быстро находить, открывать то, что нам нужно. Обязательно берите на вооружение
Сделай репост – выиграй ноутбук!
Каждого 1 и 15 числа iBook.pro разыгрывает подарки.
- Нажми на одну из кнопок соц. сетей
- Получи персональный купон
- Выиграй ноутбук LENOVO IdeaPad
LENOVO IdeaPad Intel Core i3-5, 8ГБ DDR4, SSD, Windows 10


