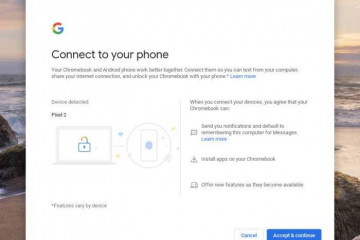Как исправить отставание между звуковой панелью и телевизором
Содержание:
- Причины отставания звука от видео
- Почему в Инстаграме видео загружается без звука?
- Видео и звук не синхронизированы Windows 10
- Причины отставания звука
- Отключение аппаратного ускорения
- Загружен жёсткий диск или оперативная память
- Причины отставания звука от видео
- Звук отстает от видео во время просмотра фильмов онлайн
- Звук отстает от видео во время просмотра фильмов онлайн
- Почему звук начинает отставать?
- Причины проблем со звуком при проигрывании видео
- Как исправить ошибку
- Рекомендации при просмотре онлайн-видео
- Правка реестра
- Почему звук начинает отставать?
- Почему звук отстаёт от видеоролика в YouTube
- Вариант 2: Мобильные устройства
- Устаревший проигрыватель и кодеки
- Исправления для аудио и видео, которые не синхронизируются Windows 10
- Как исправить ошибку
- Проверка драйверов на компьютере
- Понимание основ: подключение телевизора и звуковой панели
Причины отставания звука от видео
На самом деле причин этому может быть действительно очень много. Самая очевидная из них – возможно, вы поставили слишком большое разрешение видео, и оно не успевает загружаться. Смените его на более низкое 360,480,720 kbps (килобайт в секунду). Либо дайте ему прогрузиться пару секунд, должно помочь. Если нет, то тогда здесь другая причина. Давайте о них по порядку.
Загружен жесткий диск или оперативная память
Это одна из главных причин как рассинхрона звука, так и замедления видео. Чтобы это проверить, запустиие Диспетчер задач (Ctrl+Alt+Delete, если у вас Windows). Зайдите во вкладку “Процессы” и проверьте загруженность. Уберите ненужные процессы. По идее, это должно помочь и ускорить как видео, так и звук. После этого вам нужно будет зайти в настройки системы, найти системный диск, нажать на него и разрешить кэширование записей. Так вы ускорите работу и разгрузку системы.
Обновление программ и кодеков
Если у вас загруженные на компьютер видео воспроизводятся без особого отставания, а при запуске их на различных сайтах отстают, или же наоборот, то вам необходимо обновление.
Для этого обновите свой браузер, обновите flash player, загрузите и установите новые кодеки. Также лучше перестать пользоваться системным проигрывателем видео, а скачать сторонний. Это улучшит работу и взаимодействие системы с видео.
Вирусы на компьютере
Если все что можно вы уже обновили, поудаляли и очистили, то тогда скорее всего проблема в вирусах. Чтобы избавиться от них, нужно воспользоваться антивирусом. Скачайте и проверьте ваш компьютер, и при наличии зараженных файлов отправьте их в карантин либо удалите.
Почему в Инстаграме видео загружается без звука?
С отсутствием звука нередко сталкиваются пользователи ресурса на ПК. Если неполадка проявилась в веб-версии инсты, нужно провести такие манипуляции:
- Браузер работает некорректно или устарел. Следует открыть аккаунт в браузерах Chrome, Opera или Firefox. Разные аналоги от Google не подойдут. Не получится полноценно использовать функции портала;
- Наличие неисправных драйверов. Программы в подобном случае работают беззвучно. Чтобы устранить сбой, человеку нужно обновить ПО для материнской платы или для встроенной карты. Пользователю следует кликнуть правой кнопкой на разделе Мой компьютер и перейти на страницу с диспетчером устройств. В перечне установленных приборов виден красный крестик. Это свидетельство неработающей карты.
Если на ПК установлен современный обозреватель, но нет звучания уведомлений, необходимо провести обновление плеера. Требуется перейти на официальный портал Adobe Flash. Выбирается подходящий вариант ОС. Активируется Загрузить.
Выбирается поисковик, где планируется задействовать инсту
Здесь стоит обратить внимание на приложения дополнительного характера. Если нет необходимости использовать антивирус, следует убрать галочки
После проведения загрузки важно запустить специальный установочный файл. Ожидается окончание инсталляции
Система предложит закрыть обозреватели в период переустановки.
Снова открывается страница в сети. Запускается видео. Если не работает звук в историях инстаграм, можно судить о проблеме в ноутбуке или ПК. Железо стоит проверить на предмет повреждений. Но эту операцию желательно доверить специалистам.
Видео и звук не синхронизированы Windows 10
В Windows 10 вы часто можете столкнуться с проблемами звука, и мы показали вам некоторые из них, например, звук не работает на ноутбуке , Windows 10 без звука , искажение звука , и т.д.
Кроме того, существует еще одна распространенная проблема — рассинхронизация звука и видео. Это часто случается в Windows 10. Когда вас беспокоит эта проблема, вы можете чувствовать раздражение, особенно при просмотре потоковых телешоу.
Проблема с несинхронизацией обычно возникает в разных веб-браузерах, таких как Google Chrome, Firefox или Edge. Также это может произойти при использовании медиаплееров для локального видео.
Итак, что вызывает рассинхронизацию звука и видео в Windows 10? Низкое качество потокового сервиса — одна из причин. Кроме того, подключение к Интернету, старый звуковой драйвер и т. Д. Также могут вызвать проблему с несинхронизированным звуком в Windows 10.
К счастью, вы можете принять меры, чтобы избавиться от проблемы. В следующей части мы покажем вам некоторые из них, и давайте пойдем их посмотреть.
Наконечник:Решено Как легко и быстро синхронизировать видео и аудио
Причины отставания звука
Для начала поговорим о том, почему видео отстает от звука на YouTube. Здесь возможно влияние следующих факторов:
- Слабое «железо» (процессор, ОЗУ) и отсутствие качественной видеокарты. По этой причине центральный процессор берет на себя всю нагрузку. При этом ПК не справляется с одновременной обработкой аудио и видео. Подобная ситуация часто встречается на нетбуках или старых компьютерах.
- Устаревшее программное обеспечение для «железа».
- Неправильная работа аппаратного ускорения.
- Отсутствие необходимых кодеков.
- Высокая активность вирусов.
- Ошибки в работе драйвера адаптера.
- Повреждение файла, который воспроизводится на YouTube.
- Другие причины.
Это основные объяснения, почему запаздывает звук в видео YouTube. Ниже подробно рассмотрим, как поступить в подобной ситуации.
Отключение аппаратного ускорения
Если столкнулись с отставанием звука в Google Chrome, то рассинхронизация связана с настройкой аппаратного ускорения. Эта функция позволяет использовать аппаратные средства для рендеринга, чтобы увеличить производительность и снизить нагрузку на процессор. Но иногда при включенном аппаратном ускорении звук может отставать от видео. Для его отключения выполните следующие шаги:
В Chrome щелкните на значок меню (с тремя точками), расположенный в правой верхнем углу и перейдите в Настройки.
Разверните экран «Дополнительные» и перейдите к разделу Система. Отключите параметр «Использовать аппаратное ускорение (при наличии)» и нажмите на кнопку «Перезапустить».
После проверьте, отстает ли звук при воспроизведении видео на Youtube.
Загружен жёсткий диск или оперативная память
Иногда проблемы отставания звука от видео при воспроизведении ролика сопряжены с общим торможением работы системы, что может быть связано с сильной нагрузкой на ресурсы устройства. Чтобы прояснить ситуацию и исправить проблему выполняем следующие действия:
- Идём в «Диспетчер задач» (перейти к службе можно разными способами, например, используя горячие клавиши Ctrl+Shift+Esc или из контекстного меню, вызываемого ПКМ на Панели задач).
- На первой вкладке «Процессы» смотрим, насколько расходуются ресурсы, в верхней части окна будет показано в процентах нагрузка на диск, память и ЦП. Если значение одного из параметров достигает 80% или даже превышает, нужно разобраться, что так сильно влияет на расход ресурсов, имена запущенных программ отображаются в колонке слева.
- Выбираем и отключаем процессы, которые больше всего грузят процессор, память или диск путём выделения и нажатия кнопки «Снять задачу».
Если способ помог избавиться от проблемы и звук больше не отстаёт от изображения, то лучше убрать из автозагрузки лишние приложения (в «Диспетчере задач» идём на вкладку «Автозагрузка», выделяем редко используемый софт и жмём «Отключить»).
Причины отставания звука от видео
На самом деле причин этому может быть действительно очень много. Самая очевидная из них – возможно, вы поставили слишком большое разрешение видео, и оно не успевает загружаться. Смените его на более низкое 360,480,720 kbps (килобайт в секунду). Либо дайте ему прогрузиться пару секунд, должно помочь. Если нет, то тогда здесь другая причина. Давайте о них по порядку.
Загружен жесткий диск или оперативная память
Это одна из главных причин как рассинхрона звука, так и замедления видео. Чтобы это проверить, запустиие Диспетчер задач (Ctrl+Alt+Delete, если у вас Windows). Зайдите во вкладку “Процессы” и проверьте загруженность. Уберите ненужные процессы. По идее, это должно помочь и ускорить как видео, так и звук. После этого вам нужно будет зайти в настройки системы, найти системный диск, нажать на него и разрешить кэширование записей. Так вы ускорите работу и разгрузку системы.
Обновление программ и кодеков
Если у вас загруженные на компьютер видео воспроизводятся без особого отставания, а при запуске их на различных сайтах отстают, или же наоборот, то вам необходимо обновление.
Для этого обновите свой браузер, обновите flash player, загрузите и установите новые кодеки. Также лучше перестать пользоваться системным проигрывателем видео, а скачать сторонний. Это улучшит работу и взаимодействие системы с видео.
Вирусы на компьютере
Если все что можно вы уже обновили, поудаляли и очистили, то тогда скорее всего проблема в вирусах. Чтобы избавиться от них, нужно воспользоваться антивирусом. Скачайте и проверьте ваш компьютер, и при наличии зараженных файлов отправьте их в карантин либо удалите.
Звук отстает от видео во время просмотра фильмов онлайн
Многие из нас отдают предпочтению просмотру фильмов в свободное время. Интернет в наше время быстрый и безлимитный, поэтому нет смысла скачивать кино. Большинство пользователей запускают просмотр онлайн. И в этот момент начинается проблема — становится заметным, как речь говорящего человека или звук в целом воспроизводится с задержкой. И хотя это не очень мешает просмотру, всё же вызывает дискомфорт. Часто в этом виноваты плееры, которые встроены на сайтах для просмотра кино.
Просмотр фильмов онлайн
От вашего браузера ничего не зависит, поэтому чтобы не тратить время поищите новый источник фильма или видео, которое вы просматривали. Если вы хотите увидеть фильм или сериал в хорошем качестве и без каких-то сбоев, приобретите подписку на онлайн-кинотеатр. Фильмы можно найти на других ресурсах, которых в Интернете сотни.
Раздел с видео на Ютуб
На том же YouTube есть целый раздел с фильмами, воспользуйтесь поиском, чтобы найти кино или серию по названию.
Звук отстает от видео во время просмотра фильмов онлайн
Многие из нас отдают предпочтению просмотру фильмов в свободное время. Интернет в наше время быстрый и безлимитный, поэтому нет смысла скачивать кино. Большинство пользователей запускают просмотр онлайн. И в этот момент начинается проблема — становится заметным, как речь говорящего человека или звук в целом воспроизводится с задержкой. И хотя это не очень мешает просмотру, всё же вызывает дискомфорт. Часто в этом виноваты плееры, которые встроены на сайтах для просмотра кино.

Просмотр фильмов онлайн
От вашего браузера ничего не зависит, поэтому чтобы не тратить время поищите новый источник фильма или видео, которое вы просматривали. Если вы хотите увидеть фильм или сериал в хорошем качестве и без каких-то сбоев, приобретите подписку на онлайн-кинотеатр. Фильмы можно найти на других ресурсах, которых в Интернете сотни.

Раздел с видео на Ютуб
На том же YouTube есть целый раздел с фильмами, воспользуйтесь поиском, чтобы найти кино или серию по названию.
Почему звук начинает отставать?
Вот самые распространенные факторы:
- Слабый процессор и отсутствие дискретной видеокарты. В результате этого, вся нагрузка идет на ЦПУ, ресурсов которого не хватает для параллельной обработки аудио и видео потоков. Такая ситуация часто наблюдается на нетбуках;
- Если дефект проявляется только при просмотре в браузере (звук отстает от видео на Youtube), значит ошибка вызвана устаревшей версией Flash плеера;
- Некорректная работа драйвера видеоадаптера;
- Повышенная вирусная активность;
- Проблемы с программным обеспечением, через которое воспроизводиться контент;
- Отсутствие кодеков, оптимизирующих обработку звука и video;
- Файл фильма, клипа поврежден.
Причины проблем со звуком при проигрывании видео
Проблема отсутствия звука находится довольно просто, особенно во время просмотра видео. Причины могут быть самыми разными: от поломки техники до неправильных настроек или отсутствия драйверов.
Проблемы с техникой
Отсутствие звука в видео может быть связано с отсутствием озвучки в самом видео, однако обычно о такой ситуации знает сам пользователь. Если звук должен быть, но компьютер или ноутбук его не воспроизводит, поискать причину стоит в первую очередь в технике.
Сюда относятся самые очевидные и быстро устранимые варианты, почему нет звука в интернете:
- Звук выключен на самом компьютере: это самая популярная проблема. Проверить это можно, посмотрев в нижний правый угол: если значок динамика перечеркнут, звук выключен. Также стоит проверить ползунок: возможно, звук слишком тихий;
- Звук выключен в настройках видеоплеера. В этом случае видео будет молчать, в остальном звук будет присутствовать. Для проверки необходимо зайти в «Панель управления» — «Оборудование и звук» — «Звук». Откроется небольшое окошко с настройками;
Важно! Звук на колонках можно проверить и настроить под себя, например, усилить басы или выбрать звучание как в большом концертном зале
- Поломка колонок: они могут быть выключены из сети, отключены от ПК, неправильно воткнуты, сломаны, может быть поврежден или перетерт провод. Проверить их можно, подключив к другому устройству. Решение заключается в замене устройства;
- Сломан разъем на ПК: если звук есть, а при подключении исправных наушников пропадает, стоит проверить вход для них;
- Проверка видеокарты: довольно часто из-за обилия грязи и пыли карта перегревается и плохо справляется с нагрузкой. Если видеокарта довольно стара, стоит сменить термопасту и радиатор, а в некоторых случаях заменить ее вовсе на более современную модель.
Кроме того, компьютер может «онеметь» из-за вирусов: некоторые из них действуют на аудио
Важно постоянно пользоваться антивирусом и регулярно проверять весь компьютер
Сложности с драйверами
Если при проверке компьютер и колонки оказались исправны, а в видео звук есть, стоит покопаться поглубже. Причины отсутствия звука могут быть связаны с драйверами:
- Отсутствуют драйвера: проблему легко опознать по заикающемуся звуку при онлайн-просмотре видео. Обычно драйверы входят в комплект к компьютеру, ноутбуку или колонкам, достаточно установить их. Если в комплект диск не входит, придется сперва скачать файл;
- Драйвера выключены: проверить это можно в несколько кликов мышью. Необходимо зайти в «Пуск» — «Мой компьютер» — «Свойства», выбрать там «Диспетчер устройств» — «Звуковые, игровые и видеоустройства», нажать на треугольник слева и открыть список подключенных приборов. Если возле какого-то из них изображена стрелка вниз, значит, это устройство выключено. Для включения нужно нажать на него правой кнопкой и выбрать «Задействовать»;
Важно! Если изображен желтый треугольник с восклицательным знаком, с драйвером проблема, его лучше переустановить
- Требуется обновление: как и любое ПО, драйвера необходимо обновлять. Потребуется зайти в «Диспетчер устройств» — «Звуковые устройства», найти там нужное устройство, нажать «Обновить» и выбрать папку с драйверами. Если проблема не решилась, потребуется зайти на сайт звукового устройства и загрузить последнюю версию драйвера;
- Переустановка: если драйвер неисправен, его нужно удалить и установить заново. Для этого необходимо найти диск с программами установки или скачать файл, лучше с официального сайта устройства. Сама установка довольно проста и не займет много времени. После ее окончания стоит перезагрузить компьютер.
Другие варианты
Стоит упомянуть о не самых распространенных, но встречающихся проблемах, почему на ноутбуке или ПК нет звука в интернете:
Отсутствие кодеков: программ, которые выполняют преобразование данных или сигнала. Проще говоря, кодек отвечает за воспроизводство звука в видео. Если подходящего кодека нет, аудио тоже не будет. Решить ситуацию можно, скачав «K-LiteCodecPack» — это универсальный набор утилит и кодеков, которые могут потребоваться при просмотре видео и аудиофайлов;
Неполадки в настройках BIOS: это самый редкий вариант, но рассказать о нем все же стоит. Чтобы исправить ситуацию, потребуется зайти в BIOS во время загрузки компьютера. Для этого потребуется нажать «F1», «F2», «Del». Это стандартные кнопки, но в некоторых ОС они могут отличаться. После захода в BIOS нужно найти строку со словами «Audio» или «Integrated». Если напротив этого слова есть переключатель, необходимо установить «Auto» или «Enabled», если при нажатии открылся раздел, нужно найти звуковое устройство и переключить опцию на нем. Чтобы выйти и продолжить загрузку, нужно нажать «F10».
Как исправить ошибку
Как уж говорилось выше. для начала откройте другой ролик и убедитесь в том. что проблема возникает со всеми роликами на видеохостинге. Если это так, проверьте, как они воспроизводятся с другого браузера – возможно, для просмотра Ютуба вам следует выбрать другую программу. Проверьте обновление драйверов на видеокарте и поищите свежие – если ваши уже устарели – замените их на новые.

Если вы – автор видео, и вам поступают жалобы от подписчиков на рассинхрон дорожек, откройте ролик в используемом вами видеоредакторе и проверьте следующие параметры:
- тип сжатия и частоту кадров – первый параметр должен быть равен H264, второй от 24 до 30 кадров в секунду;
- постоянность битрейта (должен быть включен);
- включенные AAC-параметры в настройках аудио;
- соответствие длины всех дорожек.
Исправьте параметры, не соответствующие описанным и перезалейте видео на сайт.
Рекомендации при просмотре онлайн-видео
При проблеме во время просмотра онлайн видео советы несколько отличаются от описанных выше:
Естественно, изначально проверяется наличие этой неприятности во время просмотра другого видео-фрагмента, расположенного в интернете. Стоит проверить результат на том же веб-ресурсе
А также на других;
Обратить внимание на качество интернет-подключения. Если оно плохое, то подобная ситуация вполне возможна
То есть, нужно постараться улучшить свое положение – перейти в точку, где связь гарантированно лучше;
Естественно, не забываем про отсутствие оперативной памяти
Поэтому закрываем все лишние программы и опять – перезагружаем мобильный гаджет, чтобы выделить больше этого важного ресурса.
Если же эта неприятная рассинхронизация проявляется при использовании определенного, конкретного приложения, то рекомендуется следующее решение:
- В телефоне найти иконку в виде шестеренки, которая позволяет зайти в раздел настроек;
- Выбрать в перечне доступных вариантов раздел «Приложения». В нем – нажать на подраздел с аналогичным названием;
- Откроется список всего установленного в память мобильного устройства;
- Найти проблемное приложение. В нем перейти в специальный раздел «Память». И нажать на «Сброс».

Правка реестра
Этот способ помог многим, особенно часто почему-то тем, кто использует для просмотра видео на ютуб Internet Explorer.
- Запустите редактор реестра (Win+R)
- Введите в окошко regedit и нажмите Enter
- Перейдите к ветке HKEY_LOCAL_MACHINE \ SOFTWARE \ Microsoft \ Windows NT \ CurrentVersion \ Drivers32
- Найдите параметр wavemapper. Его значение должно быть msacm32.drv

Если такого параметра нет, его нужно создать. Для этого:
- В правой панели (с перечнем параметров) кликните правой клавишей мыши и выберите «Создать» — «Строковый параметр»
- Присвойте ему имя wavemapper
- Сделайте двойной клик по нему и в открывшемся окошке запишите msacm32.drv в качестве значения
- Закройте редактор реестра
Как проверять и как создавать параметр wavemapper – наглядно в данном видео:
Ну а если и это не помогло, пока рано отчаиваться!
- Откройте Блокнот (Notepad) и скопируйте код, приведенный ниже (начиная со слова Windows и до конца).
- Сохраните файл и назовите его missing.reg (missing- имя, reg — расширение).
- Сделайте двойной клик по иконке файла missing.reg, чтобы внести изменения в реестр либо импортируйте его следующим образом:
Windows Registry Editor Version 5.00
«midimapper»=»midimap.dll»
«msacm.imaadpcm»=»imaadp32.acm»
«msacm.msadpcm»=»msadp32.acm»
«msacm.msg711″=»msg711.acm»
«msacm.msgsm610″=»msgsm32.acm»
«msacm.trspch»=»tssoft32.acm»
«vidc.cvid»=»iccvid.dll»
«VIDC.I420″=»i420vfw.dll»
«vidc.iv31″=»ir32_32.dll»
«vidc.iv32″=»ir32_32.dll»
«vidc.iv41″=»ir41_32.ax»
«VIDC.IYUV»=»iyuv_32.dll»
«vidc.mrle»=»msrle32.dll»
«vidc.msvc»=»msvidc32.dll»
«VIDC.YVYU»=»msyuv.dll»
«wavemapper»=»msacm32.drv»
«msacm.msg723″=»msg723.acm»
«vidc.M263″=»msh263.drv»
«vidc.M261″=»msh261.drv»
«msacm.msaudio1″=»msaud32.acm»
«msacm.sl_anet»=»sl_anet.acm»
«msacm.iac2″=»C:\\WINDOWS\\system32\\iac25_32.ax»
«vidc.iv50″=»ir50_32.dll»
«wave»=»wdmaud.drv»
«midi»=»wdmaud.drv»
«mixer»=»wdmaud.drv»
«VIDC.WMV3″=»wmv9vcm.dll»
«VIDC.VP40″=»vp4vfw.dll»
«msacm.voxacm160″=»vct3216.acm»
«MSVideo»=»vfwwdm32.dll»
«MSVideo8″=»VfWWDM32.dll»
«wave1″=»wdmaud.drv»
«midi1″=»wdmaud.drv»
«mixer1″=»wdmaud.drv»
«aux»=»wdmaud.drv»
«vidc.VP70″=»vp7vfw.dll»
«vidc.X264″=»x264vfw.dll»
«VIDC.FPS1″=»frapsvid.dll»
«vidc.VP60″=»vp6vfw.dll»
«vidc.VP61″=»vp6vfw.dll»
«vidc.VP62″=»vp6vfw.dll»
«vidc.DIVX»=»DivX.dll»
«VIDC.UYVY»=»msyuv.dll»
«VIDC.YUY2″=»msyuv.dll»
«VIDC.YVU9″=»tsbyuv.dll»
«VIDC.DRAW»=»DVIDEO.DLL»
«VIDC.YV12″=»yv12vfw.dll»
«wave2″=»wdmaud.drv»
«midi2″=»wdmaud.drv»
«mixer2″=»wdmaud.drv»
«aux1″=»wdmaud.drv»
«wave3″=»wdmaud.drv»
«midi3″=»wdmaud.drv»
«mixer3″=»wdmaud.drv»
«aux2″=»wdmaud.drv»
«VIDC.MSUD»=»msulvc05.dll»
«wave4″=»wdmaud.drv»
«midi4″=»wdmaud.drv»
«mixer4″=»wdmaud.drv»
«aux3″=»wdmaud.drv»
Почему звук начинает отставать?
Вот самые распространенные факторы:
- Слабый процессор и отсутствие дискретной видеокарты. В результате этого, вся нагрузка идет на ЦПУ, ресурсов которого не хватает для параллельной обработки аудио и видео потоков. Такая ситуация часто наблюдается на нетбуках;
- Если дефект проявляется только при просмотре в браузере (звук отстает от видео на Youtube), значит ошибка вызвана устаревшей версией Flash плеера;
- Некорректная работа драйвера видеоадаптера;
- Повышенная вирусная активность;
- Проблемы с программным обеспечением, через которое воспроизводиться контент;
- Отсутствие кодеков, оптимизирующих обработку звука и video;
- Файл фильма, клипа поврежден.
Почему звук отстаёт от видеоролика в YouTube
Если речь идёт о проигрывании видео в браузере онлайн, в таком случае проблему можно решить более просто. Каждый ролик при проигрывании кэшируется, то есть следующие фрагменты, которые должны будут воспроизводиться, загружаются на ваше устройство. И даже если в данный момент исчезнет Интернет, загруженную часть всё равно можно будет воспроизвести из кэша.
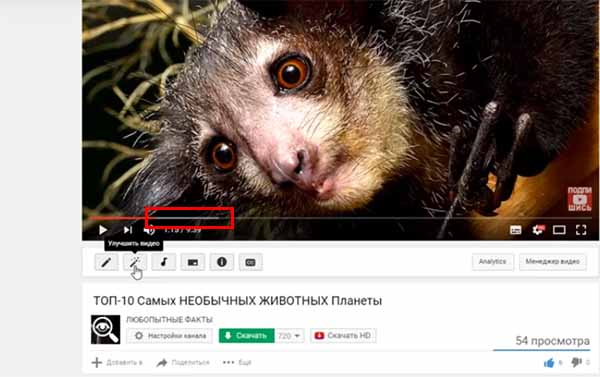
Кэширование ролика на Youtube
Нередко происходят сбои внутри системы, при которых видео или звук начинают отставать. Попробуйте устранить его, остановив ролик на несколько секунд. После снова воспроизведите его.
Проблемы могут быть не только из-за сбоев браузера. Причиной может выступать видеокарта, которая не в силах воспроизводить видео с высоким (HD) разрешением. Вы можете слышать звук в то время, как картинка на экране отображается рывками, через кадр или несколько кадров. Изображение и вовсе может зависнуть, но звук продолжает поступать. Это распространённая проблема и, к сожалению, решаема в том случае, если приобрести новую мощную видеокарту. Если вы желаете продолжать смотреть видео в хорошем качестве.
Есть более простое решение такой проблемы — понизить качество видео в настройках плеера на Ютуб.

Откройте настройки ролика в Ютуб
Нажмите на иконку шестерёнки внизу экрана и выберите более низкое качество, чем установлено сейчас. Текущее можно узнать сразу же, нажав шестерёнку. Когда вы нажмёте на строку «Качество», появятся дополнительные параметры видео в списке.
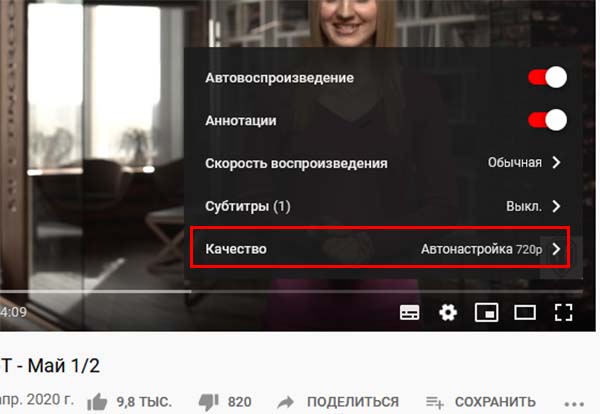
Выберите подходящее качество видео на Ютуб
Если сейчас установлено 1080p или 720p, попробуйте выбрать 480 или 360p. И проблема, когда звук сильно отстает от видеоролика, будет устранена.
Вариант 2: Мобильные устройства
На мобильных девайсах (смартфонах и планшетах) появление подобной проблемы вызвано исключительно аппаратными причинами: нехваткой RAM или встроенной памяти (куда приложение YouTube кэширует видео) и недостаточной производительностью процессора. В качестве решения стоит попробовать следующее:
- Закройте все работающие в фоне программы: большое количество таковых негативно сказывается на производительности девайса, что и приводит к проблемам вроде описываемой.
- Перезагрузите гаджет для очистки оперативной памяти и удаления ненужных процессов. Подробнее: Как перезагрузить телефон

Можете просто поставить видео на паузу и подождать 15-20 секунд – за это время приложение успеет создать необходимый кэш, и не исключено, что дальнейшее воспроизведение ролика будет идти как нужно.
Если ни один из предыдущих шагов не помог, остаётся либо замена устройства, либо, в случае с Android, можно попробовать прошить его сторонней прошивкой: нередко энтузиасты удаляют из ПО лишние элементы и/или оптимизируют потребление аппаратных мощностей. Стоит, однако, иметь в виду, что кастомный софт почти наверняка имеет в себе множество подводных камней, поэтому применяйте этот вариант на свой страх и риск. Для iPhone инсталляция стороннего системного ПО недоступна, поэтому остаётся только приобретение более новой модели. Подробнее: Прошивка телефонов
Опишите, что у вас не получилось. Наши специалисты постараются ответить максимально быстро.
Устаревший проигрыватель и кодеки
Одна из распространённых причин, почему звук отстаёт от видео при просмотре контента на компьютере, это несоответствие версии проигрывателя или кодеков новым стандартам. Качество видео постоянно улучшается, и сегодня мы можем просматривать ролики в самых продвинутых форматах, тогда как воспроизведение на старом плеере, тем более, если тот давно уже не поддерживается разработчиками, приведёт к тому, что устаревшее ПО просто не потянет выполнение поставленной задачи.
Есть два варианта, что делать, если проигрыватель не справляется с обработкой данных и звук отстаёт или опережает видео. Первый предполагает выбор в пользу современного софта для просмотра видео, второй – установку свежей версии любимого медиаплеера и актуальных кодеков.
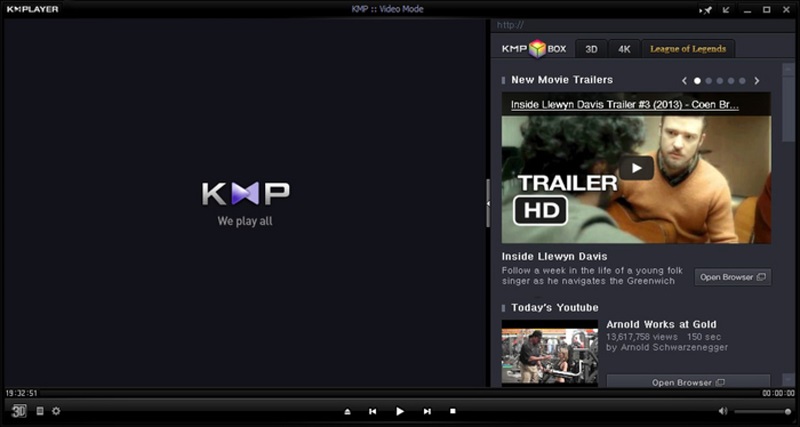
Исправления для аудио и видео, которые не синхронизируются Windows 10
Обновите аудиодрайвер
По словам пользователей, установка последней версии драйвера для вашего аудиоустройства может помочь решить эту проблему. Итак, вы также можете попробовать, выполнив следующие действия.
Шаг 1: нажмите Победа + X в то же время, чтобы открыть Начало меню и выберите Диспетчер устройств в Windows 10.
Шаг 2: развернуть Звуковые, видео и игровые контроллеры , щелкните правой кнопкой мыши свое аудиоустройство и выберите Обновить драйвер .
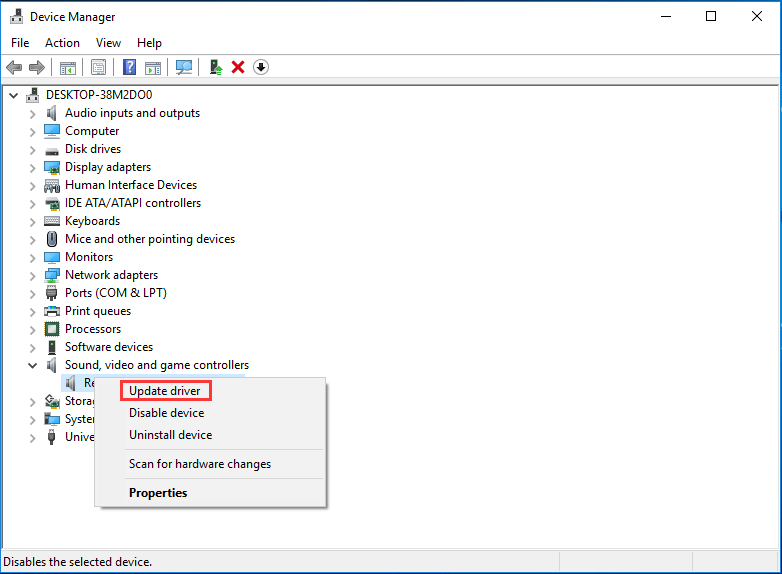
Шаг 3. Автоматический поиск обновленного драйвера.
Шаг 4. Если Windows сможет найти новую версию, она сможет загрузить и установить ее на свой компьютер.
Кроме того, вы можете перейти на сайт производителя, загрузить последнюю версию драйвера для своего аудиоустройства и установить его на свой компьютер. Затем проверьте, синхронизированы ли аудио и видео.
Запустите средство устранения неполадок Windows
Чтобы решить проблему рассинхронизации аудио и видео в Windows 10, вы можете попробовать встроенное средство устранения неполадок Windows — Paying Audio. Это распространенное решение, предлагаемое Microsoft. Средство устранения неполадок может попытаться определить и устранить ошибку.
Просто следуйте инструкциям ниже:
Шаг 1. Нажмите кнопку Win + I ключи одновременно, чтобы открыть Настройки основной интерфейс.
Шаг 2: перейдите к Обновление и безопасность> Устранение неполадок .
Шаг 3: выберите Платное аудио и нажмите Запустите средство устранения неполадок чтобы начать исправление проблемы.
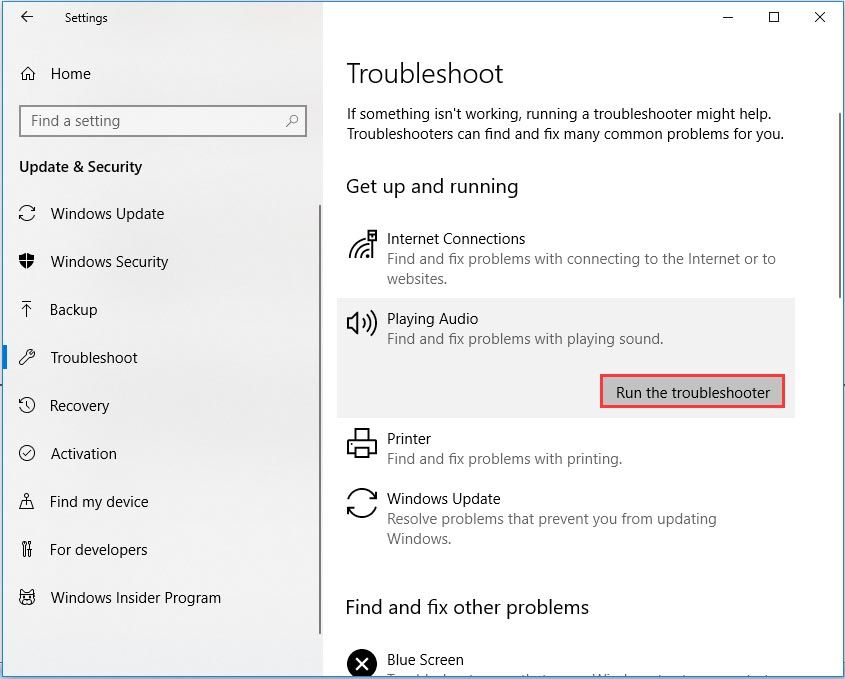
Отключить аппаратное ускорение в браузере
Проблема с рассинхронизацией звука и видео часто возникает при просмотре потокового видео (например, YouTube) в веб-браузере. Чтобы решить эту проблему, вы можете попробовать отключить функцию аппаратного ускорения в Google Chrome или Firefox.
Хром:
- Щелкните меню с тремя точками и перейдите к Настройки .
- Перейдите к Дополнительно> Система и отключите опцию По возможности использовать аппаратное ускорение .
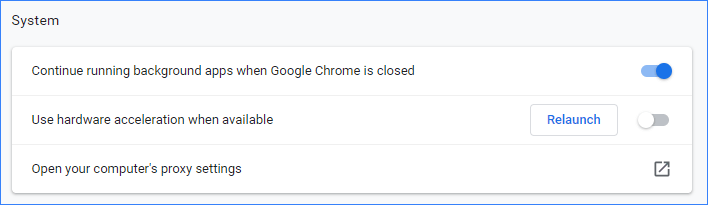
Fire Fox:
- Щелкните меню с тремя горизонтальными линиями и выберите Параметры .
- На вкладке ‘Производительность’ снимите флажок Используйте рекомендуемые настройки производительности и По возможности использовать аппаратное ускорение .
После этого повторно запустите веб-браузер и посмотрите, решена ли проблема с синхронизацией аудио и видео.
Как исправить ошибку
Как уж говорилось выше. для начала откройте другой ролик и убедитесь в том. что проблема возникает со всеми роликами на видеохостинге. Если это так, проверьте, как они воспроизводятся с другого браузера – возможно, для просмотра Ютуба вам следует выбрать другую программу. Проверьте обновление драйверов на видеокарте и поищите свежие – если ваши уже устарели – замените их на новые.

Если вы – автор видео, и вам поступают жалобы от подписчиков на рассинхрон дорожек, откройте ролик в используемом вами видеоредакторе и проверьте следующие параметры:
- тип сжатия и частоту кадров – первый параметр должен быть равен H264, второй от 24 до 30 кадров в секунду;
- постоянность битрейта (должен быть включен);
- включенные AAC-параметры в настройках аудио;
- соответствие длины всех дорожек.
Исправьте параметры, не соответствующие описанным и перезалейте видео на сайт.
Проверка драйверов на компьютере
Можно довольно просто определить причину отставания звука от видео, она относится к ПК или дело в сайте. Для этого вам нужно скопировать ссылку на сайт, где вы просматриваете фильм. И передать её на другое устройство — телефон или другой компьютер. Если видео будет проигрываться без задержек и других проблем, то необходимо искать причину проблемы в ПК.
В первую очередь, обновите драйвера устройств: драйвер на звук и видеокарту:
- Нажмите на клавиатуре WIN+R и введите в строке devmgm.msc илиhdwwiz.cpl и нажмите кнопку «Ок»; Открытие диспетчер устройств через строку «Выполнить»
- Внимательно изучите окно с отображёнными подключенными устройствами к компьютеру. Если с драйвером одного из них возникнут неполадки, вы увидите небольшой восклицательный знак возле его названия; Устройство в Windows с проблемами драйвера
- Нажмите на строку с таким значком и выберите название устройства ПКМ;
- В его параметрах нажмите на строку «Обновить драйвер»; Выберите пункт «Обновить драйвер»
- В новом окне необходимо выбрать курсором блок «Автоматический…»; Выберите пункт «Автоматический поиск»
- Обновите драйвер также для видеоадаптера.
Если у вас есть диск или файл с драйвером для видеокарты и материнской платы, установите их. Драйвера также можно найти на официальном сайте производителя устройства.
Форма поиска драйвера на сайте nVidia
Для видеоадаптеров nVidia и AMD есть формы для поиска, в которых нужно казать модель.
Ссылка на загрузку драйвера на сайте nVidia
После этого на экране появится ссылка на загрузку нужного нам файла.
Понимание основ: подключение телевизора и звуковой панели

LG_LAS260B_Soundbar Santeri Viinamäki
Согласно последнему отчету Nielsen, взрослые в США тратят около 6 часов каждый день на просмотр видео. Телевидение, смотрящее в прямом эфире или со сдвигом во времени, составляет большую часть этого времени – до 4 часов 46 минут в день! (К другим источникам мультимедиа относятся такие устройства, как планшеты, компьютеры и смартфоны. Однако каждое из этих устройств может быть подключено к системе домашнего кинотеатра с помощью различных средств, поэтому их больше нельзя сбрасывать со счетов из времени, проведенного за просмотром телевизора. .) С такой статистикой – неудивительно, почему так много американцев стремятся инвестировать в свои системы домашнего кинотеатра. Для многих полноценная система объемного звучания обходится дорого, что может быть недоступным вариантом. Вот где на помощь приходит звуковая панель.
Почему звуковые панели помогают улучшить звук на вашем телевизоре

Динамики, которые сегодня показывают по телевидению, в лучшем случае невысокого качества. Учитывая все более плоский профиль современного телевизора, встроенные динамики могут оставлять желать лучшего. Чтобы добиться качественного звука без необходимости вкладывать средства в полноценную систему домашнего кинотеатра, производители неуклонно вкладывают время и усилия в разработку и маркетинг звуковых панелей.
Саундбары – это тонкие современные устройства, которые обладают отличным качеством звука. Это многофункциональные устройства с несколькими динамиками, которые предоставляют пользователям центрально расположенную аудиосистему с одной панелью. В зависимости от марки, эти звуковые панели могут улучшить звук в вашем домашнем кинотеатре без больших затрат. (Вы можете ознакомиться с моим руководством для покупателей, чтобы узнать о некоторых из лучших доступных сегодня вариантов звуковой панели.)
Прежде чем вкладывать деньги в саундбар, вам следует учесть несколько вещей. К ним относятся:
- Где вы хотите разместить звуковую панель
- Какой размер лучше всего подойдет для комнаты
- Какие функции вы хотите включить
- Как вы хотите подключить свои устройства
Выбор подходящей звуковой панели для вас может полностью изменить впечатления от просмотра телевизора. Фактически, размер вашей звуковой панели должен соответствовать размеру вашего телевизора. Мы также рассмотрим это в руководстве покупателя звуковой панели.
Возможности подключения: варианты кабелей для подключения телевизора и звуковой панели

Есть много разных способов подключить саундбар к телевизору. Вспомогательные, RCA, цифровые оптические и оптоволоконные входы входят в стандартную комплектацию почти всех звуковых панелей. Однако кабели мультимедийного интерфейса высокой четкости (HDMI) становятся наиболее популярным вариантом. Кабели HDMI передают как видео, так и аудиосигналы на ваши устройства и от них, что делает его универсальным разъемом. HDMI также способен чрезвычайно быстро передавать эти сигналы, что делает его одним из лучших вариантов для уменьшения потенциальной задержки с самого начала. Однако каким бы ни был ваш выбор, убедитесь, что ваш телевизор и звуковая панель могут подключаться друг к другу. Например, в старых телевизорах скорее всего не будет портов для кабеля HDMI.