Что делать, если перестал работать ютуб в опере
Содержание:
- Вирусы
- Старая версия Оперы
- Переполненный кэш
- Причина 5: сбой в работе браузера
- Что делать, если тормозит Youtube?
- Причина 3: работа прокси
- Не включается «картинка в картинке»
- Причина 4. Переполнение кеша
- Переполненный кэш
- Расширение для браузера, youtube и Daum PotPlayer
- Отвечаем на вопросы пользователей
- Как браузер воспроизводит видео?
- Переполненный кэш
- Зависает Опера: что делать если виснет браузер
- Что делать, если тормозит браузер Опера
- Переустановка
- Как ускорить Opera?
- Вирусы: как правильно проверять компьютер
- Не работает видео в ВК
- Первые шаги
- Устаревшая версия браузера
- Переполненный кэш
- Инструкция
- Причины и методы решения проблемы
Вирусы
Ко всем прочим причинам может добавиться одна вполне банальная – компьютерные вирусы. На просторах интернет легко поймать вредоносное ПО, которое будет блокировать работу видео сервисов. Чтобы избавиться от них, следует использовать антивирусные программы, которые смогут не только найти вирусы на компьютере, но и предотвратить их проникновение к вам в систему. 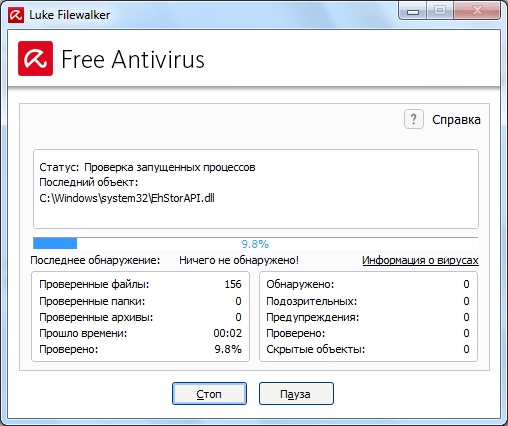
В заключение можно сделать вывод, что причин проблемной работы Ютуб в Опере не так уж и много, но для устранения каждой из них требуется свой отдельный подход. Для этого не нужно предпринимать какие-либо сложные действия и все это под силам осуществить даже новичку.
>
Старая версия Оперы
Сервис YouTube постоянно развивается, используя все новые технологии для соответствия более высокому уровню качества, и для удобства пользователей. Не стоит на месте и развитие браузера Opera. Поэтому, если вы используете новую версию этой программы, то проблем с воспроизведением видео на Ютубе возникать не должно. Но, если вы пользуетесь устаревшей версией данного веб-обозревателя, то, вполне возможно, не сможете просмотреть видео на популярном сервисе.
Для того, чтобы решить данную проблему, нужно просто обновить браузер до новейшей версии, перейдя в раздел меню «О программе».

Некоторые пользователи при проблемах с воспроизведением видео на YouTube также пытаются обновить плагин Flash Player, но делать это совсем не обязательно, так как для воспроизведения контента на данном видеосервисе используются совсем другие технологии, не имеющие отношения к Флэш Плеер.
Переполненный кэш
Если у вас не работает Ютуб в Опере, то скорее всего проблема с кэшем
Дело в том, что люди редко обращают внимание на то, насколько сильно он забит. Перед тем как вывести все на экран монитора программа предварительно сохраняет части видео на жестком диске в кэше
Если места не будет и пространство будет полностью заполненным чем-то другим, то невозможно будет воспроизвести потоковую информацию. Это может быть как полное отсутствие видео, так и частичное его зависание, остановка в случайных местах без продолжения загрузки и так далее.
Чтобы решить этот вопрос, следует очистить папку с кэшем. Для этого нужно:
Причина 5: сбой в работе браузера
К некорректной работе Оперы могут привести различные факторы: системный сбой, вирусная активность, конфликт с другими программами, установленными на компьютере
Что бы ни повлияло на это, самое эффективное решение – это переустановка браузера.Обратите внимание на то, что для удаления браузера Опера с компьютера в случае его некорректной работы рекомендуется выполнить удаление не через «Панель управления» – «Удаление программ», как это мы привыкли», а с помощью специального инструмента Revo Uninstaller, которая позволит после удаления выполнить дополнительное сканирование и удалить оставшиеся файлы, из-за которых даже после чистой установки браузер может так и не начать воспроизводить видео
- Для этого скачайте программу Revo Uninstaller и установите на компьютер. Выполните ее запуск (здесь обязательно требуется наличие прав администратора).
- Когда на экране погрузится список установленных программ, найдите Opera, кликните по браузеру правой кнопкой мыши и пройдите к пункту «Удалить» .
- Завершив удаление браузера с помощью Revo Uninstaller, можно сразу переходить к загрузке свежего дистрибутива с официального сайта разработчика.
Что делать, если тормозит Youtube?
Просмотр видео в сети Интернет становится популярнее день ото дня. Одним из общепризнанных ресурсов с обилием видеороликов является Youtube. Его популярность объясняется многообразием представленных тем и возможностей. Ролики с этого видеосервиса копируются на другие сайты, активно распространяются ссылки, HTML-коды для вставок в блоги и т.д. Но многие пользователи при просмотре роликов отмечают ситуации, когда тормозит видео на Youtube. С этим можно и нужно бороться! Полезная информация изложена в этой статье!

Сразу следует отметить, что сам сервис к этому отношения не имеет. Выделяют три основные причины, каждая из которых может привести к ситуации, когда Youtube тормозит:
1) слабый компьютер;
2) плохой Интернет;
3) проблема с флеш.
Многие пользователи не берут в расчет того, что слабый компьютер может стать причиной того, что тормозит Youtube. Однако в большинстве случаев эта проблема возникает именно из-за нехватки ресурсов компьютера. Если нет возможности купить более мощный ПК, то можно попробовать сделать следующие шаги:
1. Уменьшить качество проигрываемого видео. Видео высокой четкости, к примеру, c высотой 720 или 1080 пикселей, требует очень высокой производительности, нуждаясь в мощном процессоре, большом объеме оперативной памяти и сильной видеокарте. Соответственно, уменьшив параметры, можно снизить требования к «железу» и устранить ситуацию, когда тормозит Youtube.
2. Просмотреть процессы администратора в диспетчере задач. Этот пункт особенно касается ноутбуков, производители которых «засоряют» автозагрузку фирменными приложениями, по большей части ненужными рядовому пользователю. Ситуация усугубляется, если устройство работает под Вистой или новой Семеркой, которые сами по себе требуют ресурсы для нормальной работы
Просматривая запущенные процессы, в первую очередь, необходимо обратить внимание на самые емкие из них. Следует разобраться, какое приложение использует столько ресурсов
Плохой Интернет напрямую влияет на то, что тормозит Youtube. Определить это можно по индикатору загрузки, размещаемому под каждым видеороликом. Если красная полоска постоянно «догоняет» серую, то, значит, причина именно в этом. В таких случаях может помочь уменьшение разрешения просматриваемого видео. К слову, минимальное разрешение роликов на Youtube – 240.
Последней причиной того, что тормозит Youtube, может быть проблема с флеш-плеером. Если видеоролики просматриваются на Гугл Хром и в других браузерах, работа которых основывается на движке вэб-кит, то следует отключить автономную версию Adobe Flash Player. Это устранит возможный конфликт плееров в системе и позволит просматривать видео без подтормаживания.

В других браузерах можно попробовать обновить или переустановить сам Flash Player. Это связано с тем, что каждая новая версия является результатом «работы над ошибками». Поэтому за обновлениями необходимо следить и регулярно их устанавливать
В случае использования Моззилы Файрфокс пользователю следует обратить внимание на количество используемых расширений, обилие которых также может затруднять нормальную работу
Столкнувшись с такой проблемой и зная причины, которые ее вызывают, не составит труда устранить последствия. И наслаждаться просмотром видео как на Youtube, так и на других сервисах.
Причина 3: работа прокси
Если на вашем компьютере имеются VPN-дополнения или иные инструменты, сменяющие ваш реальный IP-адрес, то практически наверняка они и являются причиной данной проблемы.
- В том случае, если у вас установлено дополнение, вам потребуется отключить его работу. Для этого откройте меню Оперы и пройдите к разделу «Расширения» – «Управление расширениями» .
- На экране всплывет список инсталлированных в браузер дополнений, в котором Вам потребуется отключить работу VPN-дополнений (в нашем случае это friGate).
- Если же у вас активны иные инструменты, прогоняющие ваш трафик через прокси, вам потребуется их отключить, после чего можете проверить работоспособность видео в браузере.
Не включается «картинка в картинке»
Если данный режим не функционирует и ютуб в Опере не открывается, удостоверьтесь, что ютубовское приложение обновлялось. После этого проведите очистку кэша, проверьте настройки.
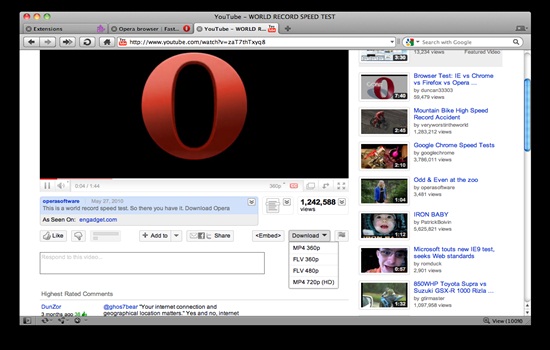
Чистим кэш
В случае, когда ютуб не работает в Опере, войдите в «приложения и уведомления» настроек, сделайте переход в «диспетчер приложений», найдите раздел «установленные приложения». На разных телефонах опция варьируется, поэтому выбирайте вариант, доступный для вашего смартфона.
Находясь в пункте «все приложения», кликните по пункту «ютуб», после этого нажмите «хранилище».
Продолжаем установку ютуб на Опере, нажав кнопку «очистить кэш» и перезагрузив телефон. После подобных манипуляций режим PiP активируется, Opera начнет открывать ютуб во вкладке на телефоне.
Чистка кэша удаляет лишь временные файлы, оставляя важную информацию нетронутой.
Включаем режим «картинка в картинке»
Настройка такого рода доступна в приложении и в настройках телефона.
Разработчик посчитал нужным добавить сайт ютуб на экспресс-панель Оперы по умолчанию, но случайные отключения никто не исключает. Чтобы понять, почему ютуб не показывает видео в браузере, проверьте приложение на активность, выполнив несколько действий:
- откройте андроидные настройки, войдите в «приложения и уведомления», нажмите кнопку «дополнительно»;
- перейдя в новый раздел, задействуйте клавишу «доступ к специальному приложению», после этого нажмите «картинка в картинке»;
- нажмите «ютуб», переключите ползунок на «разрешить картинку в картинке».
Чтобы сменить черный экран YouTube на картинку в картинке в Opera, нажимаем и удерживаем значок ютуб на телефоне, после этого жмем на значок «я», попадаем на информационный экран напрямую.
Не знаете, как отключить выбранный режим? Используйте клавишу «дополнительно», после этого – «картинка в картинке».
Аналогична опция доступна из ютубовского приложения:
- активируем приложение, нажимаем на знак профильного изображения;
- входим в «настройки», выполняем переход в «общие»;
- проверяем переключатель на включение.
Причина 4. Переполнение кеша
Другим вариантом, почему Опера не показывает видеоролики, часто становится переполненный кеш. Ошибку можно устранить следующим образом.
Зайти в меню «История» обозревателя и выбрать раздел очистки истории посещений, либо нажать Ctrl+Shift+Del на клавиатуре.
- Покажется страница настроек с окно очистки браузера.
- На вкладке «Дополнительно» отметить галочкой пункт кешированных изображений и файлов, указать временной диапазон как «Все время». Нажать «Удалить данные».

Когда не работает видео на веб-страницах можно также выключить аппаратное ускорение в настройках Оперы, чтобы нормализовать проигрывание видеороликов. Приведенные способы разрешения проблем помогут настроить воспроизведение видеороликов в Opera.
Рекомендуем:
- Как включить Flash Player в браузере Opera
- Как обновить устаревший плагин Adobe Flash Player в Opera
- Как отключить HTML5 в браузере Opera
Переполненный кэш
Одной из основных проблем, из-за которых может не воспроизводиться видео в Опере, является переполненный кэш браузера. Ни для кого не секрет, что потоковое видео, перед тем как отобразиться на экране монитора, первоначально загружается в кэш. Но, если кэш переполненный, то закономерно при воспроизведении видео начинаются торможения, либо оно вообще перестает воспроизводиться.
Для того, чтобы решить данную проблему, следует почистить кэш Оперы. Существует несколько способов очистки браузера. Самый простой из них – это воспользоваться внутренними инструментами Оперы.
В разделе настроек программы переходим в пункт «Безопасность».

Далее жмем на кнопку «Очистить историю посещений».

Потом, в появившемся окне отмечаем галочкой пункты, соответствующие значениям, которые мы хотим очистить.
Поэтому, если вы не сильно разбираетесь в данном вопросе, советуем оставить галочку только около пункта «Кэшированные изображения и файлы». Затем, жмем на кнопку «Очистить историю посещений».

После этого, кэш браузера будет почищен, и если его переполненность являлась причиной невозможности просмотра видео, данная проблема будет устранена.
Почистить кэш Оперы можно также и другими способами.
Расширение для браузера, youtube и Daum PotPlayer

Так и вручную, скачав непосредственно из прикреплённого к этой статье файла: Potplayer Youtube Shortcut, извлечь папку из архива и в настройках Расширений Google Chrome указать путь до каталога, воспользовавшись кнопкой Загрузить распакованное расширение

Ну а, к примеру, для браузера Mozilla Firefox расширение имеет название Воспроизведение Youtube видео в Potplayer . Что называется, не стали заморачиваться

Устанавливаем расширение (в данном примере — на браузер Google Chrome), после установки открываются параметры расширения (если этого не произошло, открываем параметры из меню расширений)

Здесь, думаю, всё понятно. Можете настроить как на скриншоте выше, можете выбрать параметры на своё усмотрение. Никаких особых рекомендаций, главное — удобство использования. Всё, после настройки расширения открываем страницу youtube, жмём на понравившееся видео колёсиком (это и есть средний щелчок мыши), и, если настройки были сделаны как на скриншоте выше, у нас запустится Daum PotPlayer с воспроизведением выбранного ролика.
Также при открытии ролика в браузере внизу у вас появятся две кнопки: кнопка для воспроизведения файла в PotPlayer и кнопка для добавления файла в плейлист PotPlayer

О способе открытия видеороликов социальной сети vk.com в Daum PotPlayer можно прочитать в соответствующей статье: Воспроизведение видео Вконтакте через Daum PotPlayer
Всем видеороликов без тормозов и без зависаний.
Отвечаем на вопросы пользователей
Работая с режимом под названием «картинка в картинке», пользователи интернета задают массу вопросов, ответы на которые даются ниже.
Почему в ютубе звук опережает видео, что предпринять, чтобы привести все в соответствие? Проблема известная, объясняется рассинхронизацией. Чтобы исключить ее, обновите страничку.
Как убрать из Оперы рекламу в ютубе? Установите расширение Adblock, блокирующее рекламные ролики и баннеры.
Как включить автоперевод в ютубе на телефоне? Откройте приложение, нажмите на значок «меню», перейдите в «настройки», найдите и нажмите пункт «субтитры».
Почему долго открывается полноэкранный режим? Наверное, случайно нажата опция «отклонить», поставлена метка «запомнить для данного сайта». Приведите все в соответствие.
В момент просмотра видеороликов на YouTube Опера грузит процессор на 100 процентов. Как следствие, ютуб в опере лагает. Что делать? Принудите ютуб выдавать видеоролики в h264-кодеке, предварительно скачав специальное расширение.
Не работает YouTube в Opera 36 на Windows XP, что делать? Наверное, «железо» устарело.
При скачивании расширений с ютуба какое из них выбирают для Оперы? Их много, но популярными считаются Save From.net helper и HD youtube Downloader, на которые рекомендуется обращать внимание в первую очередь. Как скачать ролик из ютуба в Опера-мини для планшета? Для этого существует специальная функция, работающая на порталах, не оснащенных встроенным медиа-проигрывателем
Нажимаем кнопку «играть» на видеоролике, определяем папку для его хранения, задействуем клавишу «скачать», и можем наслаждаться просмотром
Как скачать ролик из ютуба в Опера-мини для планшета? Для этого существует специальная функция, работающая на порталах, не оснащенных встроенным медиа-проигрывателем. Нажимаем кнопку «играть» на видеоролике, определяем папку для его хранения, задействуем клавишу «скачать», и можем наслаждаться просмотром.
Не работает YouTube в браузере, что делать? Если не воспроизводится видео, перезапустите приложение, полностью перезагрузив мобильное устройство.
Как браузер воспроизводит видео?
Долгое время воспроизведение видео осуществлялось за счет Adobe Flash Player. Но сейчас на сайтах появилась новая технология – HTML 5. Она активно вытесняет устаревший сервис.

Adobe Flash Player
Эта технология продолжает функционировать, несмотря на появление более современного образца. Флеш-плеер идет вшитым в браузер, и проблем с воспроизведением вроде быть не должно. Но не все так просто. Браузеры устаревают и нуждаются в обновлении. Чтобы видео было качественным, необходимо установить последнюю версию.
HTML 5
Технология HTML 5 успешно вытесняет устаревшую программу. Этому способствуют объективные преимущества перед конкурентом:
- на HTML 5 можно просматривать видеофайлы даже на слабом смартфоне;
- ее безопасность гораздо выше.
Переполненный кэш
Одной из основных проблем, из-за которых может не воспроизводиться видео в Опере, является переполненный кэш браузера. Ни для кого не секрет, что потоковое видео, перед тем как отобразиться на экране монитора, первоначально загружается в кэш. Но, если кэш переполненный, то закономерно при воспроизведении видео начинаются торможения, либо оно вообще перестает воспроизводиться.
Для того, чтобы решить данную проблему, следует почистить кэш Оперы. Существует несколько способов очистки браузера. Самый простой из них – это воспользоваться внутренними инструментами Оперы.
В разделе настроек программы переходим в пункт «Безопасность».
Далее жмем на кнопку «Очистить историю посещений».
Потом, в появившемся окне отмечаем галочкой пункты, соответствующие значениям, которые мы хотим очистить.
Поэтому, если вы не сильно разбираетесь в данном вопросе, советуем оставить галочку только около пункта «Кэшированные изображения и файлы». Затем, жмем на кнопку «Очистить историю посещений».
После этого, кэш браузера будет почищен, и если его переполненность являлась причиной невозможности просмотра видео, данная проблема будет устранена.
Почистить кэш Оперы можно также и другими способами.
Зависает Опера: что делать если виснет браузер
С основными причинами зависаний браузера разобрались, а теперь рассмотрим, что может сделать пользователь, чтобы устранить проблему.
Что делать, если виснет браузер Opera:
-
Завершить работу браузера через диспетчер задач Windows. Первым делом, если Опера намертво висит, то следует самостоятельно завершить работу браузера через диспетчер задач. Вызвать его можно с помощью комбинации клавиш Ctrl + Alt + Delete или Ctrl + Shift + Esc . Затем необходимо найти процесс Opera и завершить его. Видео-инструкция для windows 10:
-
Очистить кэш Opera. Как правило, именно очистка кэша, всех cookie-файлов в браузере помогает решить проблему с зависаниями, подтормаживаниями, глюками Оперы. Чтобы выполнить очистку кэша в Опере следует зайти в историю посещений сайтов с помощью горячих клавиш Ctrl + H . Видео-инструкция:
- Экономить ресурсы. Следует с экономией подойти к использованию доступных на ПК ресурсов. Ограничение количества открытых вкладок с сайтами и минимизация использования прокрутки бесконечной ленты на сайтах, где она имеется, должны помочь снизить нагрузку на ПК и если не полностью устранить зависания в Опере, то хотя бы существенно их уменьшить.
- Обновить браузер. Обязательно выполнить обновление Оперы до последней версии. Свежая версия браузера будет иметь свежий пакет обновлений, устраняющих недоработки предыдущей версии.
- Обновить драйвера на видеокарту. Если в Opera тормозит и виснет видео, то скорее всего, проблема в том, что на ПК не установлены, или установлены некорректно драйвера для видеокарты. В таком случае стоит использовать специализированный софт. Например, Driver Booster.
- Отключить расширения. Если в Оперу установлены какие-нибудь сторонние плагины или расширения, то стоит попробовать их отключить и убедиться, не они ли вызывают тормоза в работе Оперы. Перейти в расширения можно с помощью комбинации клавиш Ctrl + Shift + E .
- Проверить ПК на вирусы. Обязательно следует проверить свой компьютер на наличие вирусных программ с помощью антивируса. Для этих целей вполне подойдет Avast или Касперский.
-
Выполнить восстановление Windows. Если Опера начала тормозить совсем недавно, а до этого работала нормально, то стоит обратиться к такому инструменту, как мастер восстановления системы Windows, который возвращает настройки компьютера до созданных в определенной временной точки.
- Оптимизировать работу ПК. Для оптимизации работы компьютера существует множество программ. Они производят очистку и отключают или откладывают на время ненужные процессы. Одна из таких программ — Advanced SystemCare.
- Переустановить Оперу. Если все перечисленные танцы с бубном не помогли, то стоит выполнить переустановку браузера. Удалить его полностью с ПК и загрузить заново с официального сайта. Это наверняка позволит устранить неисправность, которая приводит к тому, что Опера зависает.
- Использовать другой браузер. Крайний вариант – попробовать использовать другой браузер. Например, Google Chrome.
Вот мы и разобрались, почему подвисает, тормозит и виснет Опера при включении или во время работы и что с этим следует делать, чтобы привести работу браузера на компьютере в нормальное состояние.
Не нашли ответ на свой вопрос? Тогда воспользуйтесь формой поиска:
Что делать, если тормозит браузер Опера
Вопрос о том, почему Опера тормозит, очень интересный. Ведь этот браузер всегда был очень быстрым. Если вдруг случаются такие проблемы, то это говорит о том, что что-то не в порядке с самой программой или операционной системой.
Переустановка
Иногда случается, что даже после выполнения всех необходимых действий (очистки, удаления вирусов и других) браузер продолжает работать крайне медленно.
Для установки необходимо использовать в обязательном порядке дистрибутив только с официального сайта. Это даст возможность избежать инсталляции вместе с программой каких-либо вирусов, троянов. Многие файлообменники наполнены ими.
Опера – один из самых быстрых интернет-браузеров на сегодняшний день. Если в процессе его работы наблюдаются баги, ошибки, это может говорить о наличии серьезных проблем в виде вирусов или других вредоносных программ. Потому лучше всего сразу найти причину подобного рода неполадок.
Как ускорить Opera?
Для того, чтобы произвести ускорение «Opera» следует также отключить расширения и плагины. Сначала нужно перейти к списку расширений:
Затем необходимо ввести в строку адреса «opera:extensions», также можно просто перейти Opera – Расширения-Менеджер расширений» или Ctrl + Shift + E.

Затем, вы увидите список, где можно включить или отключить различные расширения или удалить их. При этом можно оставить те плагины, которые вы не используете. Их можно в любой момент включить. Странные расширения, которые не относятся к программным, стоит удалять.
Затем, необходимо прописать в строке адреса «opera:plugins». Здесь вы увидите общий список подключаемых плагинов. При необходимости, их можно отключить и обновить в дальнейшем.

Еще одним способом ускорения обозревателя и всей системы компьютера в целом – является дефрагментация диска.
Все данные, которые находятся на жестком диске компьютера, располагаются по секторам. В то время, когда производится тот или иной запрос пользователя, сбор файлов осуществляется с разных мест на диске. Поэтому, ресурсы обычно расходуются нецелесообразно.
Для того чтобы произвести удаление, следует зайти в «Пуск – Все программы – Стандартные – Служебные – Дефрагментация диска». Также, можно использовать и еще один способ. Зайти в «Мой компьютер», затем щелкнуть правой кнопкой мыши на необходимом месте в жестком диске. После этого, кликаем на «Свойства – вкладка Сервис – Выполнить дефрагментацию».

Вирусы: как правильно проверять компьютер
Очень важным параметром системы является её защищённость от влияния внешних угроз — вирусов и другого вредоносного ПО. Из-за вирусной активности могут перестать работать самые тривиальные вещи, даже часы, не говоря о более сложных компонентах вроде воспроизведения видео в браузере. Именно поэтому необходимо время от времени проводить глубокое сканирование компьютера. Я для этих целей использую поочерёдно две или три программы разных производителей, включая стандартный «Защитник Windows» и другие приложения: Bitdefender Antivirus Free Edition, Eset Nod 32 и прочие.
Для проверки компьютера в «Защитнике» необходимо:
- Открыть вкладку «Защита от вирусов и угроз» и перейти в пункт «Запустить новое расширенное сканирование».
Открываем вкладку «Защита от вирусов и угроз» и переходим в раздел «Запустить новое расширенное сканирование»
- Поставить тумблер на «Полное сканирование» и нажать кнопку «Выполнить сканирование сейчас».
Переводим тумблер в положение «Полное сканирование» и нажимаем кнопку «Выполнить сканирование сейчас»
- Дождаться, пока программа не закончит работу, не перезагружая и не выключая компьютер.
Очень часто сканирование длится часами, продолжительность процесса зависит от возможностей компьютера и заполненности жёсткого диска. Потому я нередко ставлю процедуру глубокого поиска вирусов на ночь, чтобы не терять времени. Кроме того, компьютер во время проверки часто начинает «тормозить», так как сканирование — это ресурсоёмкий процесс, поэтому использовать его становится затруднительно. А ночная проверка позволяет избежать этих сложностей.
Не работает видео в ВК
Проблема может быть и локальной, например не работает видео В Контакте. В остальных ресурсах проблем с воспроизведением нет. Тут может быть три основных причины:
- Причины в работе сервера.
- Проблемы с интернет соединением.
- Проблемы пользователя.
Если проблема в работе сервера, то не воспроизводиться будут только отдельные видео. ВК это большая система, которая находится на множестве серверов. Тут остается только ждать, пока техническая поддержка устранит проблему.
Также проблемы могут быть в слишком низкой скорости интернета. Единственное, что тут может помочь это снизить качество воспроизводимого видео. В этом случае решать проблему нужно с провайдером.
Проблемы с пользователя это неполадки браузера и флеш плеера. Их мы рассмотрели выше.
Первые шаги
Итак, вы заметили, что тормозит видео opera или в Opera не воспроизводится видео. Для начала попробуйте посмотреть файлы на другом интернет-обозревателе. Вполне возможно, что причина кроется не в браузере, а в проблемах на видеохостинге. Также проверьте скорость подключения интернета. Хоть это и банально, но причина медленной загрузки видео часто заключается в резком падении этого показателя по каким-либо причинам.
Кроме того, удостовериться, что причина медленной работы заключается в самой Opera, можно следующим образом.
- Жмем сочетание Ctrl+Alt+Delete.
- Выбираем Запустить диспетчер задач.
- Переходим на вкладку Процессы.
- Находим exe.
- Смотрим, что написано в столбце с названием ЦП.
Если вы увидели, что число здесь близко к 100, то, без сомнения, в том, что тормозит youtube в opera или другое видео, виноват сам браузер. Причем, становится гораздо медленнее вся работа интернет-обозревателя, не только просмотр видео. Иногда на помощь может прийти установка дополнительных плагинов и расширений.
Устаревшая версия браузера
Если вы проделали все вышеуказанные процедуры и ничего не помогло, то возможно ваш браузер просто устарел. Технологии постоянно движутся вперед и программное обеспечение должно соответствовать всем используемым сервисам. Может наступить момент, когда Ютуб уже станет несовместим со старыми версиями Оперы. Что делать, чтобы избавиться от этой проблемы? Все просто – скачать новую версию с официального сайта. После ее установки не должно возникать проблем с просмотром видео не только на данном сервисе, но и на других платформах. Иногда достаточно просто обновить версию до самой современной, но порой более действенно оказывается переустановить все заново. 
Некоторые люди пытаются обновлять флеш-плеер. Ведь именно он является основным плагином для роботы с видео. В случае с Ютуб это становится распространенной ошибкой новичков, так как этот сервис использует иные технологии.
Переполненный кэш
Следующей причиной торможения видео в Опере может быть переполненный кэш браузера. Для того, чтобы его очистить, переходим в главное меню, и жмем на кнопку «Настройки». Либо же, применяем сочетание клавиш Alt+P.

В открывшемся окне, переходим в раздел «Безопасность».

Далее, в группе настроек «Конфиденциальность» делаем клик по кнопке «Очистить историю посещений».

В открывшемся окне, оставляем галочку исключительно напротив записи «Кэшированные изображения и файлы». В окошке периода оставляем параметр «с самого начала». После этого, делаем клик по кнопке «Очистить историю посещений».

Кэш будет очищен, и, если его переполненность служила причиной торможения видео, то теперь вы сможете смотреть ролик в удобном режиме.
Инструкция
Opera – это детище норвежских разработчиков, которое работает на движке Quantum. Поэтому данный браузер априори работает очень быстро. Но иногда и с ним случаются неприятности.
Нужно знать, что делать в тех случаях, если Опера вдруг стала работать из рук вон плохо. В большинстве случаев пользователь сам может решить проблему. И сейчас мы расскажем о том, что для этого нужно сделать.
Отключаем расширения
Зачем это делать? Дело в том, что некоторые расширения могут конфликтовать с самим браузером или с другими установленными дополнениями. Результатом таких конфликтов является пониженная производительность веб-обозревателя.
Также, если расширений очень много, то они могут существенно загрузить оперативную память компьютера и это уже приведет к падению производительности не только браузера, но и всей машины. Для чистоты эксперимента лучше отключить все расширения. Вот что нужно сделать для этого.
- Запускаем браузер Opera с помощью соответствующего ярлыка на рабочем столе.
- Далее кликаем по кнопке меню (с изображением красной буквы «О»).
- В появившемся контекстном меню щелкаем по пункту «Расширения».
- Браузер покажет все установленные и активные дополнения. Под каждым из них будут кнопки управления. Нужно нажать на ту, которая называется «Отключить».
- Повторяем процедуру для всех «сомнительных» плагинов в списке и перезапускаем веб-обозреватель.
Если проблема была именно в расширениях, то после рестарта Опера должна начать работать быстро. То есть, именно так, как и положено данному веб-обозревателю. Потом можно включать расширения по одному и проверять работоспособность браузера.
Если после включения какого-нибудь из них снова начались тормоза, то данное дополнение лучше удалить. Для этого нужно проделать ту же процедуру, что и для отключения, но на финальном этапе нажать кнопку «Удалить», а не «Отключить». Если же это не помогло, то читаем следующую главу.
Чистим кэш
После посещения множества сайтов в любом веб-обозревателе заполняется кэш. Он настолько резиновый, что может расти бесконечно. И тем не менее, раздувшийся кэш может существенно замедлить работу браузера.
Поэтому время от времени эту штуку полезно почистить. Данное действие оздоровит весь веб-обозреватель, и он станет работать заметно быстрее. В Опере почистить кэш не проблема. Вот подробная инструкция по этому поводу.
- Запускаем Opera при помощи стандартной иконки на рабочем столе.
- Далее жмем на кнопку меню с красной буквой «О».
- Затем щелкаем по пункту «История» и в появившемся меню жмем на кнопку «Очистить историю…».
- Появится окошко с выбором параметров очистки. Здесь выбираем временной период «За все время» и отмечаем галочками все пункты, кроме выделенных на изображении ниже.
- Жмем на кнопку «Удалить…».
После завершения очистки перезапускаем веб-обозреватель. Если кэш был действительно гигантских размеров, то его очистка должна существенно повысить скорость работы браузера. Но лучше всего проделать обе процедуры. То есть3, отключить расширения и очистить кэш.
Включение режима «Турбо»
В этой главе будет дан ответ на вопрос о том, как ускорить загрузку страниц в Опере. Стоит отметить, что такой способ работает только в том случае, если у вас очень медленное соединение. На высокоскоростных каналах этот вариант не действует.
Вообще, режим «Турбо» должен включаться автоматически при падении скорости Интернет-соединения. Но если этого не происходит, то нужно включить его вручную. Инструкция для включения данного режима вот такая.
- Запускаем веб-обозреватель при помощи соответствующей иконки на рабочем столе.
- Кликаем по кнопке меню (та, которая с красной буквой «О»).
- Щелкаем по пункту «Настройки».
- Активируем самую верхнюю опцию.
После этого скорость загрузки страниц должна существенно увеличиться. Но только в том случае, если вы используете медленное соединение. Если скорость достаточная, то эта опция никакого прироста не даст. И тем не менее попробовать стоит.
Причины и методы решения проблемы
Если проблема проявляется только при загрузке страниц, то с большой вероятностью причиной является интернет-соединение или неправильная настройка роутера. Однако нередко бывает и так, что браузер на постоянной основе тормозит или подвисает на краткие промежутки времени. Причин может быть несколько, среди которых наиболее распространенными считаются три, перечисленные ниже.
Вредоносное ПО
Если Opera медленно работает, то, возможно, на компьютере присутствуют вирусы. Они нередко повреждают важные файлы или не дают использовать интернет-трафик. Чаще всего наличие вредоносного ПО через некоторое время приводит и к более серьезным проблемам, таким как вылеты, отсутствие звука, зависание и пр. К сожалению, точно установить, что именно вирусы стали причиной торможения нельзя.
Проверять операционную систему можно с помощью любого антивируса, но нужно помнить, что эффективность их сканирования может разниться. Например, встроенный брандмауэр не слишком хорошо находит вирусы, а потому доверять результатам такой проверки сложно.

К слову, антивирус тоже может вызывать неполадки в работе браузера, но они связаны именно с открытием страниц. Причиной тому становится блокировка отдельных сайтов или ошибочное удаление безопасных файлов.
Параметры браузера
При изначальных настройках приложения проблем возникать не должно, однако их изменение может привести к негативным последствиям. Вызывать сильное торможение может отключение аппаратного ускорения. Чтобы активировать эту функцию, нужно сделать следующее:
- Кликнуть по иконке браузера в левом верхнем углу и в списке найти пункт «Настройки». Также их можно открыть быстрее с помощью сочетания клавиш Alt+P.

- Появится вкладка с огромным количеством параметров. Необходимо найти раздел «Система». В нем будет желаемая функция. Чтобы ее включить, достаточно просто перевести ползунок вправо. Перезагрузка программы не требуется.

Загрязненность кэша
В большинстве случаев отсутствие чистки приводит к незначительным лагам и замедленной загрузке страниц, но в крайних случаях оно может становиться причиной и более серьезному снижению производительности.
Очистить историю посещений можно, зайдя в настройки. Проще всего будет найти пункт с помощью поиска. Также в новых версиях браузера история по умолчанию присутствует на боковой панели слева (отображается как часы). В обоих случаях появятся параметры очистки.

Торможение и кратковременные зависания чаще всего вызываются повреждением важных файлов, вирусами, некорректными настройками браузера и очень сильной загрязненностью кэша. Справиться с большинством из этих проблем может даже новичок, однако с установлением причины могут возникнуть сложности.

