«проверьте подключение к сети»: что делать, если ютуб не открывается
Содержание:
- Youtube com activate как ввести код с телевизора
- Настройки в веб-интерфейсе роутера
- Причина №2 – браузер
- Просмотр YouTube на телевизоре со Smart TV
- Как смотреть YouTube на телевизоре с Android TV?
- Почему появилась ошибка: «без доступа к интернету»
- Смотрим YouTube на ТВ со смартфона или планшета
- Как войти в аккаунт ютуб на телевизоре
- «Ютуб»: ошибка «Повторите попытку позже. Идентификатор воспроизведения…». Суть проблемы
- Сбрасываем до заводских настроек
- Дополнительные решения ошибки подключения в приложении Ютуб и Google Play
- Особенности
- Проверьте, правильно ли настроен видеокодер
- Как ввести код с телевизора?
- Действия по загрузке видео YT с помощью официального приложения платформы
- Причины отсутствия возможности входа в Ютуб Вансед
- Kids.youtube.com/activate вход и настройка аккаунта
- Очищаем данные в приложении
- Почему это происходит
Youtube com activate как ввести код с телевизора
Наша задача – вывести выбранный на любом из домашних устройств понравившийся видеоролик на телевизор в предустановленное там приложение Ютуб. Для этого необходимо простое действие: найти код сопряжения двух виджетов, этим мы и займемся сейчас. Дальше перечислены способы, с помощью которых этот волшебный код можно заполучить и сделать использование Youtube более удобным и зрелищным!
Прежде всего, открываем приложение на телевизоре, заходим в меню и жмем на «Настройки». Нам нужен пункт «Подключение телевизора к телефону» нажав на который вы увидите на экране два подменю “Подключение автоматически” и “Подключение вручную”.При выборе автоматического подключения вам будет предложенно нажать на значок трансляции и выбрать нужное устройство. При выборе ручного подключения вам будет необходимо вручную ввести код в настройках приложения. Также существует способ с телевизора зайти в аккаунт YouTube. Для этого мы должны:
- В меню телевизора найти вкладку “Войти” и нажать на неё.
- Затем переходим к вкладке “Войти на телевизоре” и нажимаем её.
- После этих действий мы увидим окно “Вход в аккаунт YouTube” и сможем авторизоваться с помощью своего аккаунта Google .
Настройки в веб-интерфейсе роутера
Все изменения параметров маршрутизатора выполняются в системном меню – веб-интерфейсе. Мы расскажем, как попасть в него и какие изменения следует вносить.
Вход в веб-интерфейс
Для входа необходимы:
- IP-адрес для доступа к модему;
- логин и пароль от аппарата.
Информация располагается на этикетке, прикрепленной к корпусу. Ищите блок Default Settings или «Имя пользователя/пароль». Перепишите эти значения на бумажку или запомните.
Авторизация включает следующие шаги:
- Откройте на компьютере/ноутбуке, который физически подключен к модему, браузер. Введите заводской IP, который переписан с этикетки.
- В окне введите Login и password. Как правило, это английское слово admin.
Откроется основное меню маршрутизатора.
Наладка внутренней сети
За настройку параметров локальной сети отвечает пункт LAN («Локальная сеть»). На усмотрение пользователя здесь задается диапазон рабочих IP-адресов. Он должен соответствовать одному из трех диапазонов, выделенных для частных сетей:
Проверьте основной шлюз аппарата. Через него происходит обмен с другими устройствами. Как правило, по умолчанию устанавливается 192.168.0.1 или 192.168.1.1 (если вы используете этот диапазон).
Установка интернет-подключения
Второй важный шаг – правильно настроить тип подключения. Провайдеры могут использовать:
Динамический IP. В модемах обычно этот тип устанавливается с завода. Абонент при каждом начале сессии получает новый адрес. Не требует настройки, так как все поставляется от провайдера.
Статический IP. Не изменяется даже при повторном подключении. Пользователю необходимо узнать от провайдера или из договора свой IP, маску, шлюз. Часто дополнительно выдаются конкретные DNS. Размер MTU без необходимости не менять.
Point-to-Point Protocol over Ethernet (РРРоЕ) – технология по принципу dial-up, но с использованием ethernet-линии. Обязательным является ввод логина и пароля, который предоставляется поставщиком услуг.
L2TP. Позволяет организовать частные сети. Помимо данных для авторизации, здесь необходимо указать адрес сервера, а также выбрать тип IP.
PPTP – туннельный протокол типа «точка-точка». Схож с L2PT.
Если нет подключения к интернету, убедитесь, что вы установили правильный тип. Позвоните поставщику и узнайте нужную информацию. Часть модемов в интерфейсе имеют кнопку «определить». С ее помощью тип подключения устанавливается правильно автоматически.
Смена IP-адреса роутера
Для работоспособности сети часто требуется установить корректный адрес маршрутизатора. Делается это следующим образом:
- зайдите в меню и выберите раздел LAN;
- в поле IP-address введите нужные параметры;
- нажмите кнопку «Сохранить» (Save).
Адрес обязательно должен находиться в диапазоне локальной сети.
Клонирование MAC-адреса
Часть провайдеров предоставляют доступ в интернет по конкретному мак-адресу, например, компьютера. Возникает необходимость сменить этот параметр для маршрутизатора. Большинство производителей включают функцию клонирования мак-адреса. Активируется он следующим образом:
TP-LINK;
Asus;
ZyXEL;
Если найти функцию не получается, читайте техническое руководство.
Настройка MTU
MTU определяет предельный уровень передачи информации. Этот параметр контролирует количество битов с полезной информацией, помещающихся в пакет. Все переправляется без фрагментации, поэтому можно повысить скорость передачи. Как правило, MTU устанавливается устройством автоматически, но не всегда корректно. Правильно настроенный уровень позволит:
- расширить канал;
- минимизировать лишнюю нагрузку на канал, что увеличит скорость;
- убрать или свести к минимуму ошибки передачи пакетов.
Используйте команду Ping www.google.com –f –l 1500. Начинайте именно с 1500. Далее уменьшайте параметр на 5 единиц, а затем проверяйте, сколько пакетов потерялось. Если все 100% данных успешно переданы, измените этот параметр в настройках маршрутизатора (в меню выбора типа подключения). Учитывайте факт, что предельные значения зависят непосредственно от протокола.
Причина №2 – браузер
Если с интернетом все хорошо, второй в списке подозреваемых это браузер – Chrome, Firefox, Opera или Edge. Все современные браузеры имеют функционал для просмотра видео на большинстве Интернет ресурсов.
Обновление
Раньше для корректной работы ютуба требовался плагин Flash Player, но позже сервис отказался его поддерживать, разработав новый плеер на HTML5.
HTML5 поддерживается всеми новыми версиями браузеров. Если вы давно не обновляли браузер – самое время это сделать. Скачайте и установите последнюю версию, и, скорее всего, видео на YouTube заработает, а серфинг в интернете станет удобнее и безопаснее.
Очистка временных файлов
Не работает видео на YouTube в Google Chrome? Запустите его в другом браузере, например Firefox. Если проблема появляется только в одном браузере, необходимо почистить куки и кэш. Каждый браузер имеет инструменты для очистки Cookies и Cache. Также можно воспользоваться CCleaner.
В Chrome зажмите комбинацию клавиш Ctrl+Shift+Del, поставьте галочки как на скриншоте, и запустите очистку. В Firefox необходимо зайти в Настройки и в разделе Приватность и Защита найти подраздел История. С помощью галочек отметьте кэш и куки, выберите период и нажмите “Очистить”.
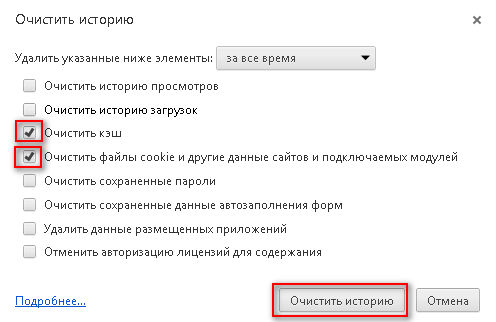
Мы не рекомендуем пользоватся браузерами с плохой репутацией, например Комета или Амиго. Наоборот, если вы заметили их на своем ПК – удаляйте. Кстати, у нас есть статья по удалению Амиго.
Изменение настроек
Неправильные настройки браузера тоже могут оказать влияение на проигрывание видео на Ютубе. Возможно в вашем браузере отключен JavaScript – главная технология интерактивных веб-сайтов. Откройте настройки Chrome, найдите раздел “Конфиденциальность и безопасность” и в “Настройках контента” проверьте, что поддержка JavaScript, изображений, звуков и Flash включена.
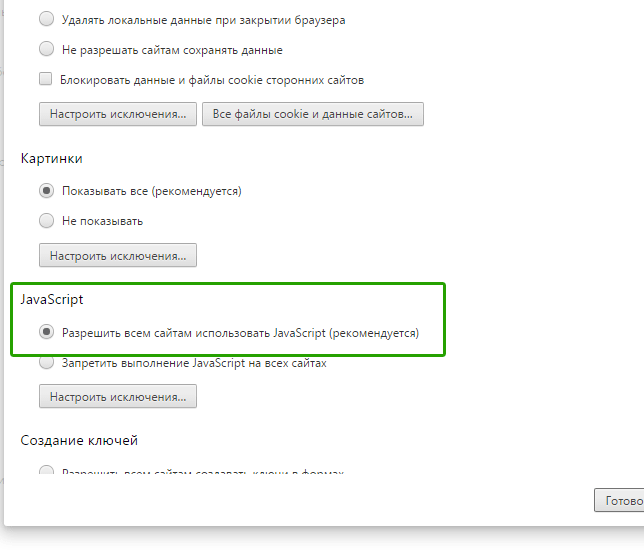
Иногда проблема возникает из-за аппаратного ускорения в браузере. Откройте окно параметров Chrome, прокрутите в самый низ, и уберите флажок напротив “Использовать аппаратное ускорение”. Перезагрузите браузер. Если у вас нет времени и желания проверять настройки – можете сбросить их к стандартным. Это последняя опция на странице настроек Chrome.
Просмотр YouTube на телевизоре со Smart TV
Большое количество еще совсем недавно бывших современными телевизоров оснащено функцией Smart TV. Почему бывших? Потому что сейчас в основном все ТВ работают на более универсальной платформе Android. На более ранние умные телевизоры с возможностью выхода в интернет в основном ставили систему Смарт ТВ, на которой впервые процесс просмотра каналов на Ютубе стал максимально прост.
В 99% случаев приложение YouTube уже установлено в телевизоре со Смарт ТВ по умолчанию. Если же его нет, то оно легко скачивается из официального магазина приложений. О том, как поставить новое приложение на Smart TV, я уже писал в прошлой статье.
LG, Samsung, Sony, Philips
Далее все совсем легко. Просто вызываем из меню или кнопкой с пульта приложение Smart TV.
- У LG с операционной системой WebOS меню с иконкой запуска Ютуба выглядит вот так
- У Samsung умная функция с приложениями называется Smart Hub, а в нем установлен отдельный виджет для YouTube, который находится в папке «Samsung Apps»
- Аналогичные виджеты-приложения есть у Philips и Sony
Порядок действий следующий:
- запускаем приложение YouTube
- авторизуемся под своей учетной записью в Google
- смотрим видео с любимых каналов
Как смотреть YouTube на телевизоре с Android TV?
Еще проще стало пользоваться приложениями на телевизорах и ТВ приставках, оснащенных операционной системой Android TV. Это та же самая ОС, которая установлена в мобильных телефонах, только адаптированная под большой экран и оптимизированная для управления с пульта.
Соответственно, на такой телевизор можно поставить любое приложение из Google Store (бывший Play Market) и пользоваться им. В том числе и официальным приложением для просмотра YouTube. Большинство новых моделей таких производителей, как LG, Samsung, Philips, Sony, Xiaomi, ставят на свои ТВ именно Андроид. А значит и процесс запуска и просмотра Ютуба на всех них одинаковый.
Включаем телевизор и заходим в «Google Play Store»
Находим и устанавливаем приложение YouTube
После чего оно появится в общем списке программ на Android TV. Запускаем его, входим под своей учетной записью в Google и смотрим видео
Кроме этого есть еще несколько настроек, чтобы вывести рекомендованные видео или последние загрузки из листа подписок в ленту на главном экране ТВ.
https://youtube.com/watch?v=8LwWUwRIV3o
Почему появилась ошибка: «без доступа к интернету»
Иногда возникает ситуация, когда на компе или ноутбуке перестают загружаться страницы, а при детальном рассмотрении оказывается, что отсутствует интернет. При этом сетевое подключение в окне «Состояние» может отображать одно из сообщений:
- «IPv4-подключение: без доступа к интернету»;
- «IPv4-подключение: без доступа к сети».
Также на значке подключения сети появляется восклицательный знак в желтом треугольнике.
С такой проблемой сталкивался, наверное, каждый пользователь устройства, подключенного к сети Интернет. К сожалению, эта неприятность часто возникает по целому ряду причин:
- Ответственность может лежать на провайдере.
- Из-за неправильной настройки оборудования абонента.
- Могут выдавать ошибки сетевые протоколы из-за сбоев.
И независимо от причины, следует сделать так, чтобы компьютер снова подключился к сети.
 Досадный желтый треугольник
Досадный желтый треугольник
Проблемы на стороне провайдера
Если еще накануне все прекрасно работало, а теперь горит желтый значок — проблема может быть и на стороне провайдера. Поэтому следует позвонить по «горячей линии» и поинтересоваться, почему пропал доступ к сети.
Иногда бывает повреждение линии, через которую пользователь подключен к сети. Могут проводиться регламентные или ремонтные работы. Довольно часто может произойти самая банальная ситуация — закончились деньги на лицевом счету абонента.
Проблемы на стороне пользователя
Остаться без доступа к интернету можно как при подключении компьютера напрямую к кабелю интернет-провайдера, так и через вай-фай или сетевой кабель, подключенный к маршрутизатору.
Это сообщение выдают и ошибки Виндовс, причем методы восстановления доступа для Windows 7, 8 и 10 будут идентичными. Оставить компьютер без интернета могут неполадки в роутере или сетевой карте. Антивирус, конфликтующий с программами, тоже может приготовить сюрприз.
Смотрим YouTube на ТВ со смартфона или планшета
Еще один способ, который пользуется популярностью у пользователей, это транслировать видео с Ютуба на телевизор со смартфона или планшета. Мы будем просто запускать приложение YouTube на мобильном устройстве, а изображение будет воспроизводиться на большом экране.
Android, Apple iPhone, iPad
На айфоне с iOS или любом другом телефоне на базе ОС Android процесс вывода на телевизоре картинки с видео из интернета идентичен. Для этого запускаем официальное приложение YouTube
И нажимаем на значок экрана с пиктограммой wifi, после чего выбираем из списка устройств свой телевизор
Начнется воспроизведение, в процессе которого иконка будет окрашена в красный цвет. В это время можно будет пользоваться другими приложениями на телефоне.
Здесь же можно также создать свой плейлист и поставить видео в очередь на просмотр
Как войти в аккаунт ютуб на телевизоре
Чтобы это сделать, рекомендуется придерживаться к следующим действиям в представленной последовательности:
- Для начала надо убедиться в факте подключения устройства к сети.
- Далее можно заходить непосредственно в аккаунт на своем смартфоне.
- На телевизоре, в приложении ютуб, вам будет доступно окно, там следует нажать кнопку «войти».
- После чего будут происходить автоматические действия со стороны устройства. Оно начнёт самостоятельно искать ваш рабочий телефон.
- Выбрав нужного пользователя, следует отметить активацию, после чего придёт специальный код.
- Чтобы завершить вышеописанный процесс, надо зафиксировать действия своим подтверждением с помощью нажатия пункта «разрешить». В итоге высветиться окно, которое будет свидетельствовать об успешном входе в систему.
«Ютуб»: ошибка «Повторите попытку позже. Идентификатор воспроизведения…». Суть проблемы
Самой распространенной причиной появления такого сбоя выступает не хостинг или серверы, на которых хранится вся информация. Тут виной несоответствие между данными хостинга и пользовательского терминала в части синхронизации. Наиболее распространенной ситуацией можно назвать неправильную установку даты и времени на локальном компьютере или мобильном устройстве.

Не менее часто ошибка «Повторите попытку позже. Идентификатор воспроизведения…» выдается по причине «захламления» веб-браузера или при нехватке места на жестком диске для сохранения временных файлов. Еще одна причина — сам используемый для доступа браузер. Несмотря на все свои возможности и высокую популярность среди пользователей всего мира, в этом отношении особо отличается Mozilla Firefox. Наконец, нечасто, но встречается проблема, связанная со скоростью интернет-соединения.
Сбрасываем до заводских настроек
Этот способ удалит все данные и программы, уже загруженные в смартфон. Рекомендуется предварительно создать бэкап системы и скопировать на отдельный носитель все фотографии и важные файлы.
Способ №1:
- Перейдите в раздел настроек и откройте «Восстановление и сброс».
- Найдите вкладку «Сброс настроек». После открытия откроется встроенные сервис по удалению информации.
- После устройство перезагрузится, а вам понадобится заново войти в аккаунт Google и скачать программу на аппарат (можно воспользоваться бэкапом).
Способ №2 — android recovery:
- Выключите аппарат и нажмите одновременно клавиши «Дом – Питание – Громкость вверх» или просто «Питание – Громкость» (если нет «Home»).
- После активации экрана отпустите «Питание», но другие удерживайте еще 10-20 секунд.
- С помощью кнопок громкости выберите «Wipe data/factory reset», питание – выбрать.
- Следуйте дальнейшим инструкциям.
С операционной системой Andoird нужно вести себя аккуратно.

Дополнительные решения ошибки подключения в приложении Ютуб и Google Play
Вполне возможно, что эти два приложения не работают даже при подключении к разным беспроводным сетями и через мобильный интернет. В таком случае, проверьте, работает ли вообще интернет на смартфоне. Можно просто открыть какой-то сайт в браузере. Если интернет не работает, значит решаем проблему с подключением. В начале статьи я давал ссылку на страницу, где все подробно описано.
Ну и давайте рассмотрим еще несколько решений, которые могут пригодится.
- Проверьте настройки времени и даты. Из-за того, что на вашем телефоне неправильно настроены эти параметры, могут быть проблемы с подключением к интернету. В том числе в приложении YouTube и Play Маркет.Можно попробовать отключить автоопределение времени и задать все параметры вручную.
- Чистим кэш приложения. В настройках, в разделе «Приложения» находим YouTube и нажимаем на него. Дальше выбираем раздел «Память» и нажимаем на кнопку «Очистить кэш».Так же можно еще попробовать очистить данные.
- Если проблема только с YouTube, а Google Play работает, то возможно необходимо обновить приложение через маркет.
- Так же можно попробовать удалить свой аккаунт Googele на телефоне или планшете и заново в него войти.
- Если вам знакомо приложение по имени «Freedom» и оно установлено на вашем устройстве (или раньше было установлено), то откройте его (или установите заново и откройте), нажмите на меню (три точки), выберите «Остановить» и удалите это приложение.
- Проверьте, не включен ли VPN на вашем устройстве.
- Если есть возможность, установите антивирус Dr.Web для Android и запустите проверку.
- Ну и на крайний случай – полный сброс параметров своего Android устройства.
- Переустановите YouTube на своем устройстве.
- https://smmx.ru/youtube/using/yutub-oshibka-pri-zapuske-proverte-podklyuchenie-k-seti.html
- https://help-wifi.com/android/ne-rabotaet-youtube-i-google-play-na-android-po-wi-fi-otsutstvuet-internet-soedinenie-ili-proverte-podklyuchenie-k-seti/
Особенности
На серверах Ютуба размещено огромное число видео, которое постоянно пополняется. Чтобы его воспроизведение было в высоком качестве применяются кодеки VP8/VP9, которыми ролики обрабатываются. Их использует видеохостинг под красочные ролики, разрешения 8K, 4K, 2K и Full HD. Они требуют использования больших вычислительных мощностей ПК, чтобы отобразить качественное видео. Оказывается, заметить четкость видео можно на ПК с диагональю монитора 24 дюйма. Если в Ютубе не грузится видео, переключите воспроизведение в кодеке на H.264 или AV1. Качество уменьшится, но заметить ухудшение можно только на большом экране. Нагрузка же на ресурсы ПК снизится в 2-4 раза. Зависать и притормаживать ролик не будет. Особенность видеохостинга в том, что для пользователей Ютуб не открывает настройки в своем интерфейсе. Видео показывается в автоматическом режиме с выбранными параметрами. Рассмотрим, как обойти это ограничение.
Проверьте, правильно ли настроен видеокодер
Видеокодер – это специальная программа или приложение, предназначенное для сжатия и передачи потокового контента. Чтобы устранить неполадки, связанные с видеокодером, следуйте инструкциям ниже.
- Убедитесь, что вы используете последнюю версию видеокодера. В противном случае обновите его.
- Проверьте, возникают ли проблемы со звуком и видео, если пользователь смотрит трансляцию непосредственно через видеокодер.
- Если вы обнаружите какие-либо проблемы, проверьте состояние всех источников звука и видео, используемых видеокодером. Изучите ошибки видеокодера на панели управления трансляциями, определите, какую нагрузку он дает на процессор, и посмотрите, есть ли неполадки в сохраненном файле трансляции. Если этих проблем нет, попробуйте выйти в эфир с помощью другого видеокодера.
- Если вы не обнаружите проблем со звуком и видео, возможно, неполадки связаны с подключением к Интернету. Следуйте дальнейшим инструкциям.
- Проверьте состояние передающей сети.
- Выполните проверку скорости (speedtest.net).
- Если вы обнаружите проблемы с подключением к сети, свяжитесь с поставщиком услуг.
YouTube и Google Play (он же Play Маркет)
– это наверное две самые популярные и необходимые программы на Android. Без первой не получится посмотреть любимые видео, а без второй не установить на планшет или смартфон какую-то программу, или игру. Думаю, с этим согласятся все.
И очень печально, когда не работает YouTube или Google Play. Именно при подключении к интернету по Wi-Fi. А такое бывает достаточно часто. Не так давно на сайте был опубликован вопрос по этой теме. Он уже собрал не мало комментариев, поэтому я решил вынести решение этой проблемы в отдельную статью. Расскажу о известных мне решениях. Которые, судя по отзывам, реально работают.
А проблема в следующем. Берем свой телефон, или планшет, который работает на Android и подключен к Wi-Fi сети, открываем тот же YouTube, а там ошибка: «Проверьте подключение к сети» и серый восклицательный знак.
А в Play Маркете через то же Wi-Fi соединение появляется ошибка: «Отсутствует интернет-подключение. Проверьте подключение к Wi-Fi, или сотовой сети и повторите попытку».
Хотя наш смартфон подключен к Wi-Fi. Это можно даже на скриншоте увидеть. нет. В браузере сайты открываются. Значит интернет работает. Другие программы так же имеют доступ к интернету.
Важный момент:
через мобильный интернет (3G/4G)
все работает. Play Маркет позволяет устанавливать приложения, а видео в YouTube отображаются и воспроизводятся. Не работает только через Wi-Fi. И как правило, только через какую-то конкретную Wi-Fi сеть и на всех Android устройствах. А может и на других тоже
Это не важно
Проблема:
нет доступа к этим двум сервисам от Google при подключении только к какой-то определенной беспроводной сети. Через другое подключение к интернету все работает.
Если у вас не работает Ютуб и/или Маркет через любое подключение
, даже через сотовую связь, то в статье я так же постараюсь собрать решения по этой проблеме.
Для начала:
- Перезагрузите свой телефон, планшет, Android TV приставку, или что там у вас.
- Перезагрузите свой маршрутизатор. Если есть такая возможность.
- Проверьте работу YouTube и Маркета через другое подключение к интернету. Мобильное соединение, или другую Wi-Fi сеть.
- Попробуйте открыть какой-то сайт в браузере своего мобильного устройства. Можно попробовать зайти на тот же Ютуб. Если в браузере тоже ничего не работает, не открываются разные сайты, то смотрите статью .
- Желательно проверить, работает ли все на других устройствах.
Начнем с основного решения.
Как ввести код с телевизора?
Владелец телевизора с опцией Смарт-ТВ и Wi-Fi может просматривать видеоролики с Youtube, слушать музыку и даже наслаждаться различными играми. Но сначала необходимо подключить к устройству планшет, ПК либо смартфон. Пользователю следует посетить сайт www Youtube com activate и ввести код.
Для выполнения простой процедуры юзеру понадобиться телевизор, интернет, девайс (телефон, ПК, планшет) и несколько свободных минут. Так что нужно сделать?
- Найти в телевизоре иконку Youtube. Если программы нет, её необходимо загрузить. Скачать утилиту можно из магазина, который есть в устройствах Samsung, Sony, Bravia, Philips, Panasonic, LG, TCL и т.д.
- Открыть утилиту Ютуб и перейти в раздел «Войти». На экране появится специальный код и страница.
- Создать аккаунт гугл и войти в него. Подробная инструкция как это сделать — http://int-net-partner.ru/voprosy-novichkov/kak-sozdat-akkaunt-gugl-registraciya.html.
- Войти через компьютер в браузер и ввести ссылку www.Youtube.com/activate. После перехода откроется страница для ввода шифра.
- Ввести код, отображающийся на экране устройства.
- Кликнуть на клавишу «Принять».
После подтверждения появится сообщение об успешном выполнении авторизации. Теперь аккаунт Ютуба привязан к телевизору.
Существует ещё один способ, как через Youtube com activate ввести код с телевизора. Для этого необходимо:
Компьютер запомнит устройство и откроет для него доступ к аккаунту.
Действия по загрузке видео YT с помощью официального приложения платформы
Важно отметить, что шаги, чтобы иметь возможность скачать контент с платформы через официальные приложения Они очень просты. Для этого вам просто нужно выполнить каждый из шагов, которые мы покажем вам дальше:
от YouTube GO
Для того, чтобы использовать этот инструмент, первое, что вам нужно сделать, это загрузите его на свое устройство Android, Когда он уже установлен на вашем терминале, Вы должны будете выполнить каждый из этих шагов:

Как только вы установлен на смартфоне, следующее начнет его выполнять, для этого мы должны принять разрешения, которые запросы приложений. После этого мы можем начать использовать этот инструмент.

Когда вы находитесь в меню приложения, вам нужно будет найти видео, которое вы хотите посмотреть, не подключаясь к Интернет сеть Когда вы нашли это нажмите на него и один откроется всплывающее окно С разными вариантами. Здесь мы можем выбрать «Воспроизведение видео в разных качествах»Или в таком случае»Загрузите видео на наш смартфон » Это позволит вам увидеть его в автономном режиме.

Следующая вещь будет нажимать на опцию «Скачать» Этот процесс начнется здесь, и когда видео закончится, вы будете сохранены в разделе «Скачать» приложения.

Таким образом, вы можете начать просмотр воспроизведения в любое время без необходимости тратить мобильные данные или иметь сеть Wi-Fi. В случае желания удали это просто выберите три очка и в меню, которое будет отображаться, вы выбираете «Удалить с телефона».

от YouTube премия
В отличие от предыдущего приложения, чтобы насладиться премиум-контент вам нужно иметь оригинальное приложение YouTube установлен на телефонеи это должно быть активировано способ оплаты для просматривать эксклюзивный контент, Но правда в том, что для тех пользователей, которые проводят много времени на платформе, рекомендуется подписаться на премиум аккаунт, который обеспечит Лучшая выгода и результаты.
Чтобы быть в состоянии Для загрузки видео из премиум-аккаунта вам потребуется выполнить следующие действия:
- Для начала нажмите на репродукцию что мы хотим скачать, чтобы он начал работать.
- Далее мы увидим, что в опциях, показанных ниже видео, мы найдем значок «Скачать» где мы нажимаем на это.

Здесь вы увидите окно с различными параметрами качества, в котором мы хотим скачать контент, В этом случае выберите один из ваших вариантов и нажмите «OK».

- Это автоматически начнется загрузить файл на ваше устройство приложение премиум Вы сообщите нам, когда этот процесс будет завершен 100%. Кроме того, значок «Скачано».
- Чтобы просмотреть файл, мы должны нажать на вкладку «Библиотека». Появится новое меню, где мы выбираем раздел «Загрузка».

В новом окне мы найдем все те файлы, которые были сняли со счета, и который мы можем увидеть в отсутствуета также Удалить их легко.
Причины отсутствия возможности входа в Ютуб Вансед
Vanced считается версией ютуб, перелицованной и наполненной обновленным набором функций.
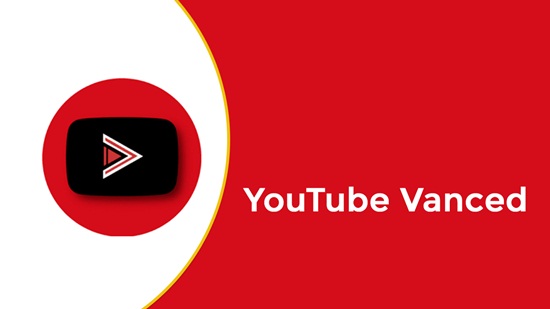
Основная задача – блокирование реклам, передаваемых в режиме фона. Она способствует:
- выбору видеокодека;
- выставлению наибольших показателей для видеоролика;
- сжатию видео для улучшения качественных характеристик в момент воспроизведения;
- выбору варианта темы;
- запуску повторной трансляции.
В большинстве случаев YouTube Vanced не заходит в аккаунт по причине неправильного введения сведений идентификационного характера. Если вы полностью убеждены, что указываете информацию без ошибок, но вход в запись не предоставляется, есть следующие причины:
- мобильный гаджет глючит, устройство следует перезапустить;
- проблема скрывается в программе. Снесите ее и загрузите новую версию.
Kids.youtube.com/activate вход и настройка аккаунта
YouTube Детям создавали для юных зрителей, им предоставлены все условия для безопасных удобных просмотров огромной коллекции видео (обучение, развлечение, темы разные). YouTube Kids – приложение, отдельная версия YouTube с детским контентом, ограничений по возрасту нет. Для поиска роликов с учетом интересующих параметров предусмотрен широкий перечень автоматических фильтров, есть система рейтингов по рекомендациям, отзывам зрителей, специалистов.Для попадания в коллекцию приложения каналы и видео должны соответствовать критериям семейного просмотра. Основные – побуждать зрителей к развитию, учить новому, стимулировать интерес к окружающему миру. Контент с ограничениями находится под запретом. Проверку роликов проводят с применением автоматических алгоритмов, некоторый контент просматривают вручную. Во многом перечни формируются с применением результатов пользовательских оценок, популярности. Непристойной лексики, видео для взрослых, рекламы алкоголя и сигарет в YouTube Детям нет. Если недопустимый контент по ошибке попадает в коллекцию, администрация оперативно принимает меры и исключает его.
Рекомендованные видео подбирают на основе историй поиска, просмотра. В подборку попадают ролики из основной коллекции YouTube Детям. Система не учитывает контент, на который поступали жалобы или была наложена блокировка. Перечень рекомендаций будет сформирован в автоматическом режиме, специалисты его не проверяют. Подборка в приложении, установленном на вашем устройстве, будет составлена после формирования предпочтений ребенка.
У YouTube Kids имеется отдельный сайт – www.youtubekids.com, также контент доступен с планшетов, телефонов, консолей, смарт ТВ.
Настройка аккаунта kids youtube com activate
1. Перейдите на сайт https://www.youtubekids.com2. Нажмите кнопку “Я родитель”.
3. Укажите год своего рождения и жмите кнопку “Отправить”.
4. Просмотрите видео и жмите кнопку “Далее”.
5. Укажите свою gmail.com почту.
6. Примите соглашение.
7. Введите пароль от указанного почтового ящика и жмите кнопку “Next”
Далее необходимо создать профиль и настроить контент. Вам будет нужно
ввести имя, возраст и месяц рождения ребёнка. Данная информация будет видна только вам и ребёнку. Затем если захотите можете изменить аватар и жмите кнопку “Далее”.
После ввода данных о возрасте, YouTube Kids автоматически определяет категорию роликов для вашего ребёнка.
Затем вы можете включить функцию поиска контента. Это значит что ребёнок может смотреть любые ролики. При отключении вышеуказанной функции будет предоставлены видео с каналов, проверенных специалистами ютуб kids.
В настройках youtube детям можно задать код доступа, чтобы менять родительские настройки.
Приложение youtube kids нужно скачать на официальном сайте https://www.youtube.com/intl/ALL_ru/kids
YouTube Kids как войти в аккаунт
Если у вас имеется настроенный аккаунт “YouTube Детям” можно сразу синхронизовать профиль с телевизором. Для этого нам потребуется совершить два шага:
Очищаем данные в приложении
При обнаружении проблемы попробуйте отчистить кэш и удалить мешающие файлы, грузящие сервисы гугл плей.
- Перейдите в меню настроек системы и найдите строку «Приложения».
- Откройте полный список всех программы, тапнув по надписи «Все» вверху дисплея.
- Среди утилит найдите YouTube.
- Нажмите на него.
- Откроется подробное меню работы с данными о программе.
- Пролистните дальше и найдите надпись «Очистить кэш» (процедура происходит мгновенно, но на слабых устройствах может затянуться, особенно если в программе скопилось большое количество информации).
- Пролистните наверх и тапните по строке «Стереть данные».
- Попытайтесь зайти в Ютуб, если не получилось – перезагрузите телефон. Если нет – дело не в кэше.
Почему это происходит
Наиболее частой причиной возникновения проблемы с неработающим YouTube на Android являются обновления. Если ЮТуб перестал работать после того, как произошло обновление, значит, причина точно в этом. В таком случае чаще всего не появляется никакая ошибка, а приложение просто вылетает.
Хотя возможен и вариант с какой-то ошибкой, но такое имеет место крайне редко. Дело в том, что обновление может быть сделано неправильно, из-за чего возникают проблемы с совместимостью. А если операционная система не знает, как работать с новой информацией, она, соответственно, ничего и не запустит.
Вторая причина данной проблемы может скрываться в кэше. Это временные данные, которые засоряют систему, если их не удалять. В любой операционной системе есть какой-то кэш и если с ним ничего не делать, он точно забьет систему мусором.
В нашем случае этого самого кэша может быть слишком много, и система просто не успеет его обработать или же будет обрабатывать его очень долго, вплоть до того, что вообще вылетит из-за того, что на загрузку есть какое-то ограничение времени. Также может быть, что система «осознает» свою неспособность обработать весь кэш и просто не запустит приложение YouTube на телефоне или на планшете.
Наконец, третья причина заключается в том, что какая-то другая информация, которая относится к данному приложению, слишком сильно ее загружает или просто плохо влияет на нее. Так в этой информации могут крыться вирусы или что-то другое, что система вообще не сможет обработать, поэтому, опять же, просто выключится или же появится какая-то ошибка.
Бывает такое, что ЮТуюб перестал работать сразу после загрузки или просмотра какого-то ролика. Значит, причина точно в нем и именно его нужно попросту удалить. Впрочем, удаление и всех остальных данных тоже не помешает, ведь точно сказать, что причина в том или ином файле, невозможно.
Итак, теперь мы знаем, почему может не работать приложение YouTube на Android. Теперь разберем то, как эта проблема решается.

