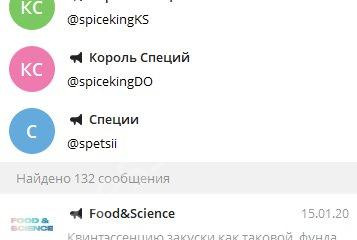7 причин, по которым не работает ютуб на телефоне и планшете, и способы их устранить самостоятельно
Содержание:
- Решение проблемы
- Удаление с использованием рут-прав
- Способы решения проблемы
- Возможные причины неполадок с сайтом
- Инструкция по настройке
- Я не могу установить или обновить YouTube на своем телефоне Android? Как исправить?
- Почему перестал работать Ютуб на телефоне?
- Как отключается приложение
- Способы решения ошибки воспроизведения YouTube
- Порядок разблокировки сервиса
- Что делать, если Youtube на планшете постоянно обновляется?
- Можно ли установить старую версию мессенджера
- Шаг 4 – Устраняем сообщение «An error occurred. Please try again later»
Решение проблемы
На самом деле, есть всего лишь два способа решения данной проблемы. Первый из них заключается в удалении обновлений, кэша и других данных, относящихся к данному приложению.
Делается это следующим образом:
Сначала необходимо открыть настройки и найти там пункт под названием «Приложения».
Теперь следует перейти в «Диспетчер приложений».
В списке приложений необходимо найти Youtube и нажать на него.
Пользователь увидит страницу данного приложения. Собственно, там и есть все необходимые кнопки для того, чтобы выполнить нужные нам действия. Сначала нужно нажать на надпись «Память», выделенную на рисунке №4 зеленым цветом. В открывшемся меню нажатием соответствующих кнопок, показанных на рисунке №5, пользователь удалит кэш и другие данные, которые могут не давать система нормально работать. А если нажать на опции (данный пункт на рисунке №4 выделен красным цветом), появится меню, состоящее из всего лишь одного пункта – «Удалить обновления». Нажав на него, последние обновления будут удалены и приложение возвратится в то состояние, в котором оно было до обновления.
Если все вышеописанное не помогает, можно еще попробовать переустановить приложение. Для этого его необходимо удалить, затем заново скачать в PlayMarket и установить. Лучше всего делать это через WiFi, так как приложение весит немало. Чтобы удалить YouTube, лучше всего будет воспользоваться программой Clean Master.
Ниже можно видеть инструкцию по удалению кэша, других данных и обновление на более старой версии Android.
https://youtube.com/watch?v=UVaIQhhg9sc
Удаление с использованием рут-прав
Как удалить ютуб с Андроида навсегда, если встроенный инструментарий в этом оказывается бесполезным, а временное отключение не подходит? В этом случае используем любой из ниже перечисленных способов, как удалить ютубовский аккаунт.
Каждый из приведенных методов подразумевает наличие рут-прав – особого режима операционной системы, по которому владелец устройства вправе выполнять с ним различные действия, устанавливать либо удалять программы.
Kingroot
Существенно облегчает задачу, как удалить ютуб с Андроида Xiaomi. Необходимо выполнить скачивание и установку данного приложения на свой смартфон, после этого программа сканирует операционку гаджета и предложит воспользоваться правом на получение рут. Чтобы обеспечить это, нажимается клавиша «try to root», после чего активируется установка прав суперпользователя, по завершению которой ютуб возможно полностью удалить, не испытывая затруднений.
Root explorer
Постоянное пользование правами он не предоставляет. Приложение является продвинутым файловым менеджером, обладающим доступом к любому файлу мобильного устройства. Пользуясь им, вы легко отыщете и удалите софт, который вам не нужен.
Titanium Backup
Как еще удалить ютуб с телефона на Андроиде Honor, Алкатель и других смартфонах? Можно использовать такую прогу, предназначенную для создания резервных копий и прекрасно стирающую любые приложения. Для начала эта программа скачивается в магазине Гугл Плэй и устанавливается на телефон, затем активируется. В пункте «резервные копии» выбираем необходимое приложение, жмем клавишу «удаление».
Es проводник
Продолжаем разбираться, можно ли удалить ютуб а Андроида. Предлагаем для этого использовать многофункциональный проводник, отлично удаляющий ненужные программные обеспечения с телефона Ксяоми и других.
Алгоритм действий выглядит следующим образом:
- открывается проводник;
- выполняется переход в пункт «установленные в телефон»;
- в настройках окошка активируется режим «рут»;
- определяются приложения, необходимость в которых отсутствует, жмется клавиша «удаление».
Root app delete
Очередная спецпрограмма, позволящая удалить ютуб с телефона Хонор на Андроид. Она прекрасно справляется даже с теми утилитами, которые защищены ОС. Установив такую прогу, активируйте ее, войдите в подпункт «системные приложения», определите интересующий вас софт, нажмите клавишу «удалить», чтобы провести его деинсталляцию.
Root uninstaller pro
Если нужен несложный в обращении вариант программы, подсказывающей, как удалить ютуб с телефона Самсунг на Андроид, установите эту версию, примите лицензионное соглашение. Дайте приложению расширенные права, нажав нужную клавишу, затем в перечне найдите ютуб и нажмите кнопку на его удаление.
Easy uninstaller pro
Прекрасный вариант решения, как удалить ютуб с телефона Хуавей, не нуждающийся в правах на суперпользование. Такая возможность подходит юзерам, опасающимся сложностей с получением соответствующих прав. Удаление выполняется легко – устанавливается указанный софт, в перечне приложений определяется ютуб, кликается «удаление».
Ccleaner
Популярный софт, избавляющий от мусора и обеспечивающий настройку. Следует войти в «менеджер приложений», определить ненужную прогу, выполнить ее удаление. Чтобы обеспечить работу утилиты, понадобится предоставление соответствующих прав.
Debloater
Чтобы больше никогда не удалось запустить проигрыватель в YouTube, используем этот вариант, навсегда избавляющий от приложения
Обращаем внимание, что к его помощи прибегают, когда остальные методы не дали положительного результата. Чтобы выполнить задуманное, понадобится задействовать персональный компьютер:
- выполняется установка на ПК;
- на смартфон загружается KingRoot;
- выполняется переход в раздел «программа ADB», в ней определяется подраздел «запрос», жмется клавиша «разрешить»;
- в телефонных настройках включается режим по USB;
- запускается программа, установленная на ПК, выбирается раздел «read device packages»;
- открывается перечень с установленными приложениями, выбирается ненужное, нажимается клавиша «remove»;
- процесс удаления завершен.
Способы решения проблемы
После определения проблемы ее можно легко и быстро решить ‒ воспользуйтесь для этого следующими рекомендациями и вновь наслаждайтесь просмотром любимых роликов.
Очистка КЭШа
Первое, что нужно сделать ‒ очистить память приложения. Для этого зайдите в настройки своего телефона. Найдите раздел «Приложения», в списке программ отыщите Ютуб и нажмите на кнопку очистки Кэша После этого тапните на «Стереть данные». После окончания процесса перезапустите телефон, и проверьте корректность работы приложения.
Удаление последних обновлений
Если предыдущий способ оказался неэффективным, удалите последнюю версию приложения и возобновите использование предыдущей. Для этого:
- зайдите в настройки своего телефона;
- найдите пункт «Приложения» и программу Ютуб в нем;
- откройте карточку видеохостинга и нажмите на кнопку контекстного меню в правом верхнем углу;
- нажмите «Удалить обновления».
Перезапустите устройство и попробуйте открыть Ютуб, если старая версия работала без проблем, вопрос с корректным воспроизведением должен быть решен.
Перезагрузка аккаунта Google
Так как аккаунт на Ютуб связан с учетной записью Google, проблемы, возникающие с аккаунтом, влияют на работу приложения. Чтобы решить их, необходимо перезапустить аккаунт. Проще всего это сделать, обновив устройство до заводских настроек. Сделать это можно при помощи специальной одноименной команды, имеющейся в настройках (раздел «Система»). Второй способ ‒ зажать при запуске системы кнопки питания, нижней звуковой качельки и кнопки вызова меню. В открывшемся меню при помощи кнопок настройки громкости и питания выберите и откройте раздел «Wipe data/factory reset», следуйте подсказкам системы.
Исправление неправильной даты и времени на Андроиде
На телефонах, поддерживающих операционную систему Андроид время и дата настраиваются автоматически, синхронизируясь с временем часового пояса, в котором находится владелец телефона. Однако при смене часового пояса и отсутствии стабильного интернет-соединения информация о дате может показываться некорректно, что негативно влияет на работу приложений. Исправить это можно вручную в разделе «Дата и время». Переведите ползунок в строке “Использовать время сети” в состояние “Вкл” – при подключении к интернету данные автоматически будут исправлены. Если вы находитесь на стыке двух часовых поясов, проставьте его вручную при помощи настройки внизу экрана. В списке поясов указаны крупные города, входящие в них, поэтому вам легко будет определить, какой пояс выбрать.
Смена DNS-серверов
Изменение данной настройки возможно двумя способами, все зависит от наличия root-прав. Если у вас они имеются, повторите следующее:
- откройте Настройки на устройстве и Выберите раздел «Wi-Fi»;
- выберите текущее подключение и нажмите «Изменить сеть»;
- напротив функции «Показ дополнительных опций» поставьте флажок;
- настройки IP поменяйте на значение Static;
- В разделах «DNS 1», и «DNS-2» пропишите IP-адреса.
Сохраните настройки и переподключитесь к сети.
Если таких прав у вас нет, скачайте приложение DNS Changer, позволяющее указать IP-адрес для серверов вручную или поставить из предоставляемых провайдерами.
Возможные причины неполадок с сайтом
В последнее время пользователи стали чаще сталкиваться с неполадками при запуске сайта и воспроизведении видеороликов.
Среди основных причин ошибок выделяют следующие:
- Сбои на сервере видеохостинга;
- Медленное соединение с интернетом;
- Некорректные дата и время, которые установлены на устройстве;
- Устаревшая версия браузера или ошибки в его функционале;
- Ошибка работы Google Services (причина актуальна для смартфонов);
- Неполадки с аккаунтом.
Ниже мы собрали для вас все возможные решения ошибок, с помощью которых вы снова сможете просматривать видео и работать с творческой студией Ютуба без проблем.

Инструкция по настройке
Есть разные способы настройки рекомендаций на YouTube. Рассмотрим каждый метод скрытия отдельно.
Удаление видео из рекомендаций
Самый простой способ показать сервису, что запись неинтересна, – скрыть ее. Алгоритм рассчитает, что данный контент не подходит, и не будет предлагать подобные видео.
Чтобы удалить ролик из рекомендаций, нужно выполнить простые действия:
- Перейти на главную страницу, где отображаются рекомендации видео, которые нужно скрыть;
- Выбрать неугодную запись;
-
Нажать на вертикальное троеточие в правом нижнем углу от превью ролика;
- В выпадающем меню выбрать пункт «Не интересует».
Так удобно скрывать видео по одному. Однако для массового удаления есть другие способы.
Удаление канала из рекомендаций
Бывает такое, что после просмотра видеозаписи на каком-то канале он постоянно всплывает в ленте. Отдельно заблокировать все ролики в рекомендациях проблематично, так как их может быть невероятно много. Однако есть простое решение: убирать рекомендованные каналы на Ютубе целиком. Это несложно сделать за 3 шага:
- На главной странице выбираем ненужного автора;
-
Кликаем по крестику, который появится в правом верхнем углу;
- Получаем сообщение, что наша подборка видео обновится, а значит, будут предлагаться более интересные записи. Вот такой простой метод убрать рекомендованные каналы.
Удаление раздела из рекомендаций
YouTube группирует одинаковые по теме видеозаписи в плейлист. Он также основывается на просмотренном контенте, и выше появляются те, которые пользователь смотрит чаще. Если же интерес к теме пропал, то лучше скрыть их из рекомендаций. Сделать это так же просто, как и в случае с каналами:
- На главной странице находим тематическую подборку, которая больше не понадобится.
- Справа от кнопки «Подписаться» нажимаем на серый крестик.
Удаление подборки
После таких действий подборка не будет появляться в анонсе.
Выборочная очистка истории
Так как предлагаемый список формируется на основе просмотренного, то самый простой способ убрать все ненужное с Ютуба – изменить историю просмотров. Для этого ее надо очистить. Алгоритм следующий:
- Переходим в раздел «История» (в левом вертикальном меню);
- Наводим курсор на видеоролик;
- Справа от него появляется крестик, кликаем по нему.
Чистка истории
Убрав ролик из истории, мы тем самым предотвращаем появление подобных в предлагаемом списке YouTube.
Я не могу установить или обновить YouTube на своем телефоне Android? Как исправить?
Способ №1: перезагрузите устройство
Теперь это наиболее распространенный метод устранения неполадок, который можно использовать для устранения любых временных проблем. При использовании телефона процессор, память и другие компоненты усердно работают, чтобы поддерживать все приложения, которые вы запускаете в фоновом и переднем плане. Здесь возможно, что когда вы пытались установить или обновить приложение YouTube или буквально любое другое приложение, произошел сбой или ошибка, из-за которых операция не удалась.
Когда вы перезагружаете смартфон, вы буквально прибиваете гвоздь ко всем приложениям и процессам, позволяя памяти и другим ресурсам освободиться от накопления. Таким образом, это работает в большинстве случаев. Вам не нужна наука о ракетах, чтобы знать, как выключить телефон. В любом случае вы можете нажать кнопку питания, выбрать в меню опцию «Перезагрузить» и снова попробовать установить / обновить приложение.
Метод № 2: проверьте, работает ли ваше интернет-соединение.
Вы могли обновлять или устанавливать приложение через мобильные данные или Wi-Fi. Если это Wi-Fi, и у вас возникли проблемы с обновлением приложения, проверьте, работает ли Интернет или нет. Вы можете поискать что-нибудь в Google Chrome, чтобы узнать его статус. Если Интернет через Wi-Fi не работает, вы можете либо дождаться восстановления Интернета, либо включить мобильные данные.
Обратите внимание, что хотя установка или обновление приложений в сети любого типа не является проблемой, вы можете столкнуться с проблемами при обновлении приложения через мобильные данные, поскольку по умолчанию Google Play Store загружает обновления только при включенном Wi-Fi. Вы можете найти и изменить настройки в Play Store
Если у вас возникли проблемы с установкой приложения через мобильные данные, попробуйте поискать что-нибудь в Google и проверить, работает ли Интернет или нет.
Метод # 5: извлеките SD-карту
Хотя большинство смартфонов теперь имеют только встроенную память, все еще есть много производителей смартфонов, которые предлагают либо гибридный, либо выделенный слот microSD, который пользователи могут использовать. Если у вас возникли проблемы с приложениями, попробуйте извлечь SD-карту и проверить, работает она или нет. Вы должны поместить все приложения в память телефона, чтобы обеспечить бесперебойную работу. Сообщите нам, работает это или нет.
Метод №6: очистить кеш и данные приложения
Прежде всего, перейдите в инструмент «Настройки» и перейдите в «Приложения и уведомления».
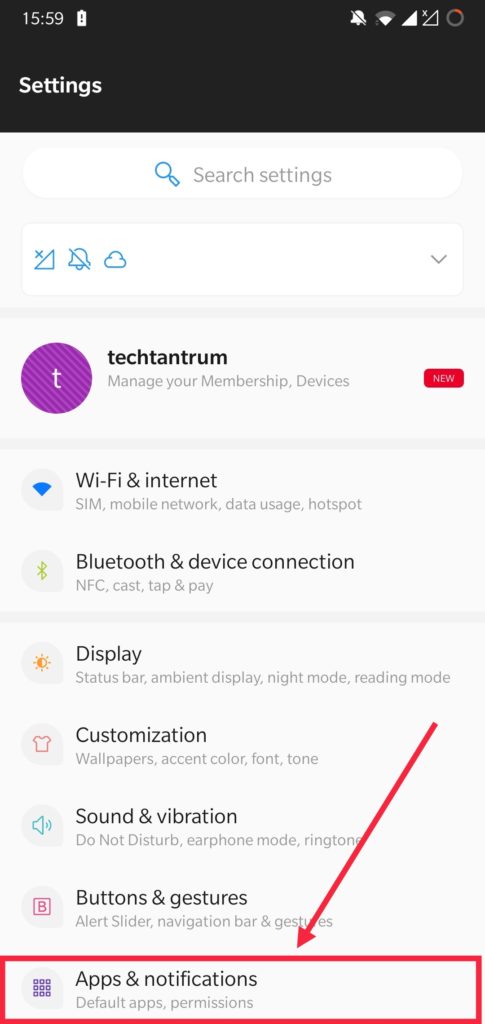
Вам нужно найти YouTube в указанном списке и нажать на него.
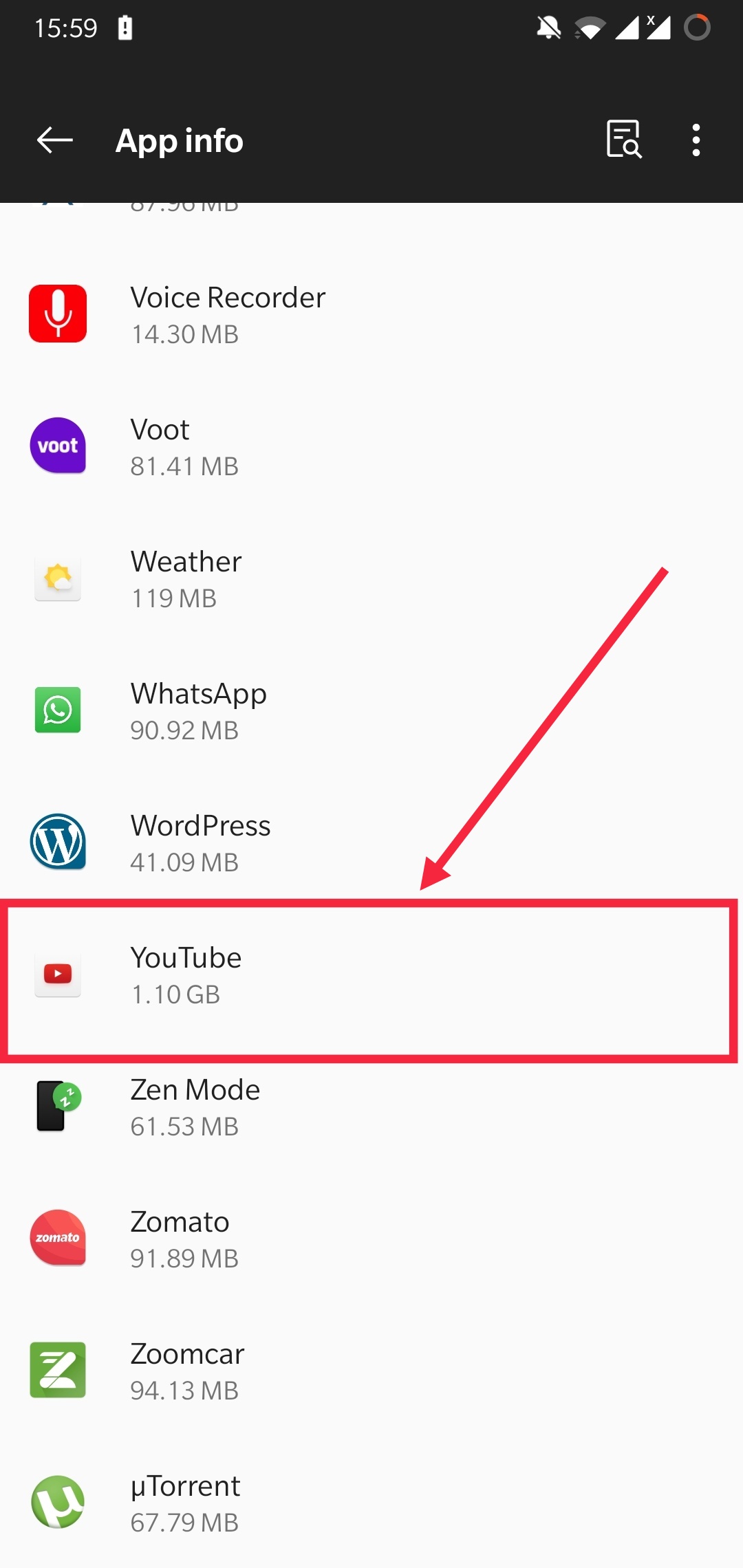
Затем нажмите на Хранилище .
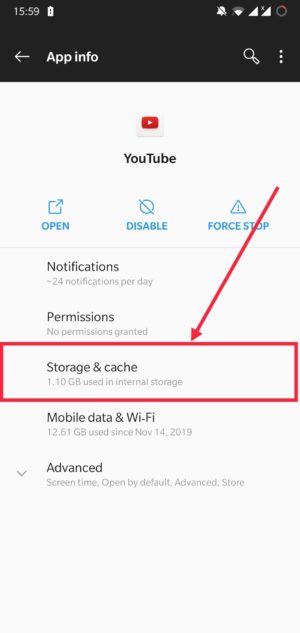
Нажмите обе кнопки с надписью «Очистить данные» и «Очистить кеш», чтобы избавиться от них обоих.
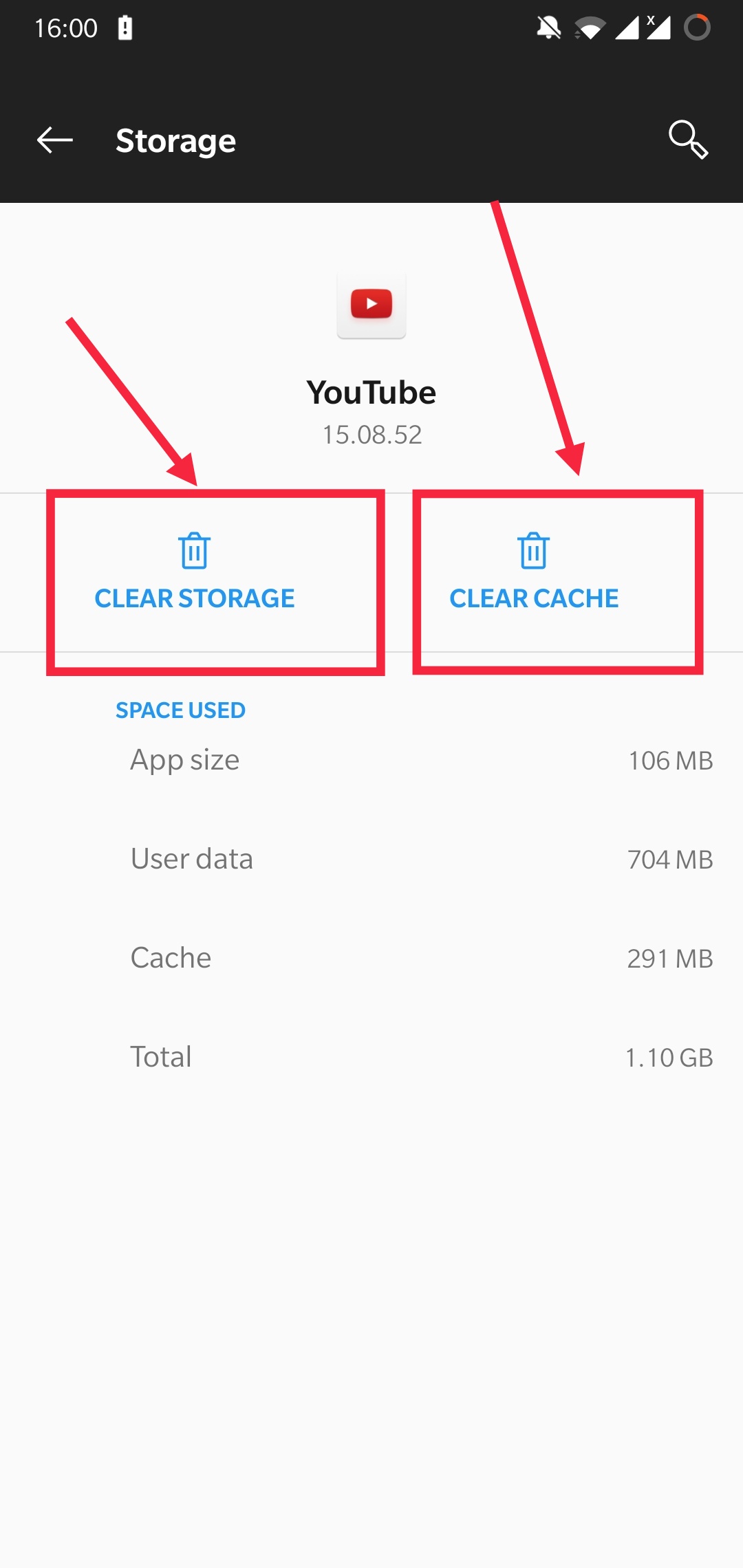
Выйдите из приложения и откройте его снова, чтобы увидеть, внесло ли оно какие-либо изменения в проблему или нет.
Обратите внимание, что вы также можете очистить кеш приложений для сервисов Google Play, чтобы предотвратить предварительное обновление или установку YouTube
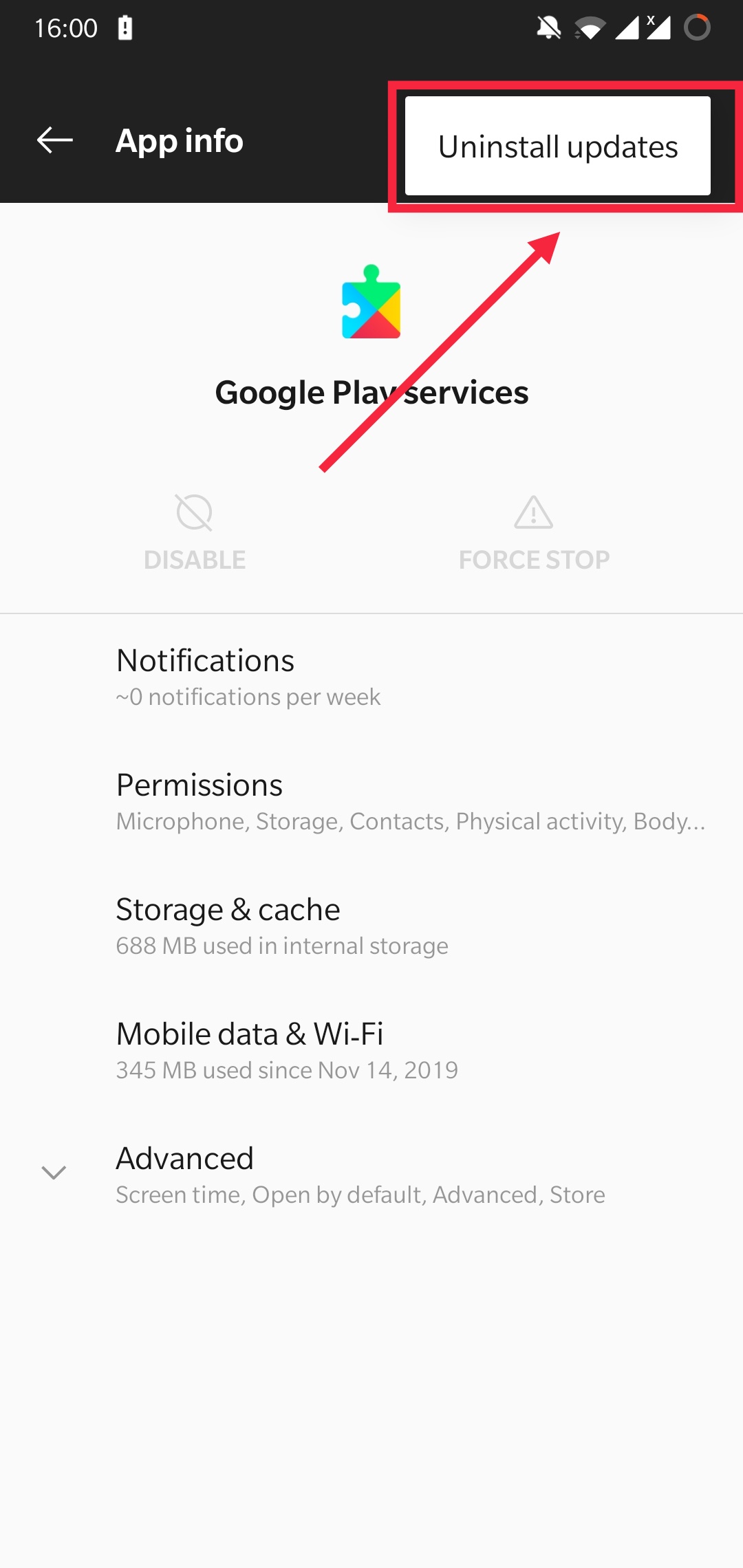
Метод №11: попробуйте YouTube GO
Подобно Android GO , у YouTube есть «облегченный» вариант под названием YouTube GO, который потребляет намного меньше данных, энергии и других ресурсов. Это исключительно хорошо для тех, у кого слабое подключение к Интернету и / или смартфоны с меньшим объемом оперативной памяти. Скачать здесь -> YouTube GO
Вот 11 методов решения проблемы «Я не могу установить или обновить YouTube на своем телефоне Android». Вы можете попробовать самый первый шаг и продолжить, если предыдущий не сработал. Кроме того, сообщите нам, какая у вас была ошибка на YouTube и какой метод, упомянутый выше (или не указанный в списке), помог вам выйти из нее.
При запуске YouTube происходит остановка приложения и сообщение (процесс com.google.android.youtube)
Для устранения проблем с приложение YouTube перейдите:
Настройка — Приложения — YouTube, где выполните:
1. Стереть данные.2. Очистить кэш.3. Удалить настройки по умолчанию.
Если вышеописанные действия не приведут к результату, нажмите «Удалить обновления».
Если проблемы кроются в последнем обновлении, этим мы временно их решим. Разумеется если на устройстве есть Интернет.
Почему перестал работать Ютуб на телефоне?
Обсудим причины, по которым видеохостинг перестал работать или плохо работает. Такое может случиться с вами вне зависимости от того, используете вы телефон или планшет на платформе Андроид. Такая болезнь свойственна всем устройствам под управлением Гугла.
- Нет подключения к Интернету. Самая очевидная проблема, которую люди не всегда замечают. Возможно, вы забыли подключиться к Wi-Fi и случайно потратили весь трафик. Или кончились деньги, и провайдер заблокировал ваш доступ ко всемирной паутине.
- Некорректное обновление ПО. В результате этого может возникнуть несовместимость с устройством. Подробнее о способах решения поговорим ниже.
- Ошибки может вызывать также засорённый кэш. Это – временные файлы, которые могут сбить операционную систему с толку.
- Общая перегрузка системы, из-за которой не только не работает Ютуб на Андроиде, но и в целом устройство тормозит. Причинами могут быть вирусы или слишком большое количество приложений, открытых на гаджете.
Как отключается приложение
Чтобы лучше разобраться, как убрать Youtube Kids, рассмотрим порядок действий, отвечая на вопросы, задаваемые юзерами чаще всего.
Как отключить ютуб кидс на компьютере? Предположим, детей возле ПК не наблюдается, и настало время для просмотра видео взрослыми. Представляем несложный алгоритм, как убрать YouTube Kids с компьютера:
- выполняем вход в гугловский аккаунт, для чего вводим логин и пароль;
- внизу странички находим клавишу «безопасность», с помощью которой и производится отключение.
Порядок действий, как убрать ютуб кидс на ПК, мы рассмотрели. Справедливости ради заметим, что современные дети много времени проводят с мобильным телефоном, так что назревает справедливый вопрос, как убрать ютуб кидс с телефона? Как правило, для смартфона используется мобильная версия сайта – m.youtube.com. Перед тем, как отключить YouTube Kids, необходимо:
- перейти в свой аккаунт;
- найти в меню значок с изображением трех вертикально расположенных точек (в углу справа, верхняя часть экрана) и кликнуть по нему;
- откроется меню, в котором следует выбрать раздел «настройки»;
- чтобы выключить безопасный режим, остается перевести ползунок в соответствующее положение.
Мы разобрались, как удалить ютуб кидс на компьютере, отключить приложение на смартфоне. Но возникает вопрос: насколько он защищает детский контент?
Разработчики действительно стремились к созданию удобного и безопасного ресурса, чтобы защитить самых юных пользователей интернетом.
https://youtube.com/watch?v=0UmbCoaGhKA
К сожалению, стопроцентной гарантии в обеспечении безопасности никто не дает – компания оказалась не в состоянии отслеживать такую массу контента. И дело вовсе не в том, что сотрудники не справляются со своей задачей, просто потоковое видео идет в таком количестве, что за ним невозможно угнаться. Здесь имеются ввиду кликбейтные и потенциально опасные видеоролики, замаскированные под известные мультики или игры.
Зная, как активировать или отключить ютуб кидс на ПК и других устройствах, родители смогут максимально ограничить своих чад от нежелательных просмотров.
Снимите запрет временно, пока ребенок занят другими делами, но после просмотра видео не забудьте вернуть функцию обратно, чтобы ваш ребенок не включил тот ролик, который для детского просмотра не предназначен.
Способы решения ошибки воспроизведения YouTube
Первым делом давайте обратимся к официальной документации YouTube по решению данной проблемы. Как нам советуют, требуется проверить работу интернет-соединения.
Воспроизведение как и его качество, тесно связано непосредственно с качеством интернета. Если сайты недоступны — то интернета по своей сути может и не быть, но если ролики не воспроизводятся в тот момент когда остальное грузится отлично, тогда нужно искать проблему в качестве и серверах самого YouTube.
- Первым делом попробуйте полностью перезагрузить браузеров. Обычно это помогает избавить его от системного кеша и предварительно сохраненных файлов и настроек.
- Если это не помогло, идем к следующему источнику интернета — это ваш роутер. Попробуйте перезагрузить его именно через кнопку включения. Вероятно, при попытке получить адрес DHCP, он словил глюк и просто не передает дальше входящие соединения.
- Попробуйте перезагрузить компьютер. Если с роутером все в порядке, следует обеспечить компьютеру свежие данные и очищение оперативной памяти.
- Обновите браузер до актуальной версии. Нередко в процессе обновления могла возникнуть задержка или в момент воспроизведения видео, процесс обновления напросто положить плеер.
- Скачайте Google Chrome и попробуйте запустить ролик или сайт где вы его нашли, через этот браузер. В нем сразу решены проблемы которые могли повлиять на появление данной ошибки.
- Очистите компьютер от лишнего интернет-мусора при помощи программы Ccleaner. Она избавит от хлама ваш браузер (и все остальные установленные на компьютер)
Порядок разблокировки сервиса
Порядок действий, если сайт заблокирован, отличается, в зависимости от причины блокировки. Часто приходится обращаться в техподдержку.
Возрастные ограничения
Сайт в автоматическом режиме отмечает некоторые ролики маркировкой «18+». Это значит, что в видео есть нецензурная лексика или сцены насилия. Просмотреть такой ролик может только авторизованный пользователь, в профиле у которого указана дата рождения. Соответственно, возраст зрителя должен превышать отметку в 18 лет.
Что делать, чтобы посмотреть видео без авторизации? На помощь придут сторонние сайты. Необходимо зайти в поле редактирования ссылки и перед словом «youtube» дописать «nsfw». Должно получиться, например, так — nsfwyoutube.com/watch?v=6LZM3_wp2ps. Останется нажать Enter, чтобы ссылка заработала.
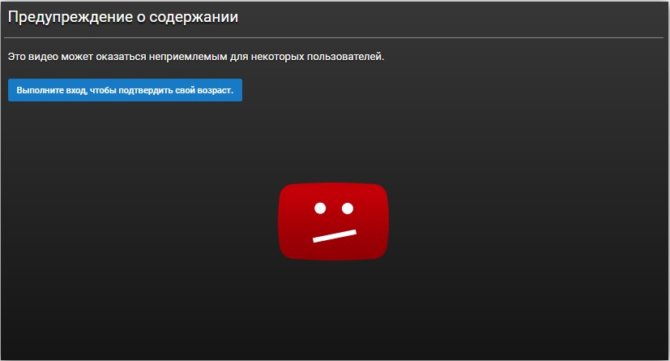 Изменить свой возраст в настройках не получится: сервис требует фото паспорта или благотворительный взнос
Изменить свой возраст в настройках не получится: сервис требует фото паспорта или благотворительный взнос
Ограничение доступа к сервису YouTube Premium
Если система не позволяет смотреть сегменты из Premium, обойти запрет можно с помощью американского VPN. Достаточно выбрать любой подходящий сервис. Платные сервисы часто предлагают более широкий функционал, однако в целях экономии рекомендуется воспользоваться гарантийным периодом, во время которого можно вернуть деньги.
Наиболее популярные сервисы:
- Hideme.me (подойдет также домен .ru) предлагает один бесплатный ключ на каждый адрес почты. Однако с помощью анонимайзера можно получить неограниченное количество ключей;
- Windscribe предлагает бесплатный месяц использования. Лимит трафика на первый месяц — 10 Гб;
- VPN Monster — сервис, аналогичный Hideme, однако вся подписка только платная.
Ограничение доступа за спам и другие нарушения
Если пользователь нарушает правила YouTube, например, выдает себя за другое лицо, размещает у себя чужие видеоролики или иным образом пытается ввести в заблуждение остальных зрителей Ютуб, то его страница автоматически блокируется. Зачастую модераторы сайта отправляют предупреждающее письмо, но чаще закрывают доступ на сервис без предупреждений.
Если у YouTube-канала более 10 тысяч подписчиков и много просмотров роликов, то есть шанс выйти из бана. Для начала следует написать в техподдержку. Эта возможность есть у каждого пользователя с зарегистрированным аккаунтом. Если в ответ пришло стандартное письмо, то сотрудники не изучали профиль. Рекомендуется писать письма и дальше, пока кто-то из техподдержки не изучит страницу.
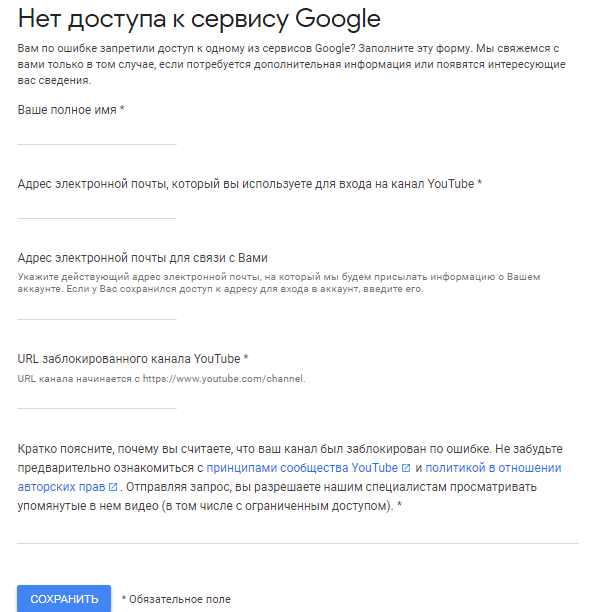 Стандартная форма-анкета для обращения в техподдержку
Стандартная форма-анкета для обращения в техподдержку
Если не получается достучаться до YouTube, можно обращаться напрямую в Google. Там все письма читает живой человек, который проверяет аккаунты, поэтому ответа придется ждать дольше.
Блокировка за нарушение авторских прав
Жалобы на использование чужого контента без разрешения автора могут автоматически заблокировать профиль. Если это случилось, но автор канала уверен в уникальности своих роликов, он может попросить отозвать жалобу. Необходимо написать письмо на электронную почту copyright@youtube.com с указанием адреса ролика
Кроме того, важно связатся именно с тем пользователем, который пожаловался
Если видеозапись была заблокирована по ошибке, пользователь имеет право подать встречную жалобу. Однако сотрудники компании будут рассматривать обращение только в том случае, если оно дополнено доказательствами — можно приложить черновую запись видео до обработки.
Что делать, если Youtube на планшете постоянно обновляется?
Если программное обеспечение на вашем гаджете постоянно обновляется, и это не связано с выходом новых версий, вероятно, в магазине приложений есть ошибка. Возможно, произошел сбой самого планшета. В этом случае мы рекомендуем удалить приложение Youtube и перезагрузить устройство. Если это не поможет, необходимо восстановить заводские настройки.
Что касается новых версий приложений, которые выходят часто, просто нажмите «Обновить». После его установки уведомление исчезнет.
Источники
- https://ExpertLand.ru/telefon/ne-rabotaet-yutub
- https://smmx.ru/youtube/using/ne-rabotaet-yutub-na-planshete.html
- https://CompConfig.ru/social/ne-rabotaet-youtube-na-android.html
- https://appsetter.ru/problemy-s-zapuskom-prilozheniya-youtube-na-android.html
- https://pro-ytube.com/ne-rabotaet-yutub-na-androide.html
- https://public-pc.com/pochemu-youtube-ne-rabotaet-na-android/
Можно ли установить старую версию мессенджера
Выше уже было упомянуто о возможности установки на своем мобильном устройстве старых версий мессенджера. Но недостаточно опытным пользователям может понадобиться ликбез в этом вопросе.
Когда это нужно?
И, прежде всего, давайте разберемся, для чего вообще нужно совершать подобные действия, ведь недаром же разработчики всегда советуют обновляться, ссылаясь не только на расширенный функционал, но и на улучшенную безопасность.
И чаще всего имеет смысл оставаться на старых версиях в таких случаях:
- аппаратная основа мобильного устройства устарела или изначально имеет слишком скромный потенциал для того, чтобы тянуть на себе всю тяжесть программного кэша, то вызывает сбои в работе приложения, его перезапуск и зависание смартфона в целом;
- отсутствие свободного места в памяти телефона;
- нежелание перегружать смартфон тяжелым софтом, что всегда негативно сказывается на производительности;
- отсутствие потребности в самых последних версиях Ватсап, что особенно актуально при редком его использовании.
И в принципе, почему бы и нет, ведь оба варианта имеют обратную силу, и в случае чего всегда можно отыграть вперед или же вновь активировать установленный по умолчанию автоматический апдейтинг.
Даунгрейд Ватсапа
Если с «заморозкой» текущей версии мессенджера сможет справиться даже 7-летний ребенок, просто отключив режим автообновления, то так называемый даунгрейд, он же откат к предыдущей или к еще более ранней версии, требует определенных навыков и знаний.
И чтобы все прошло без последствий для ваших данных, рекомендуется взять на вооружение следующий алгоритм действий:
- В отличие от апгрейда при даунгрейде необходимо сохранять все свои данные, иначе они могут быть утеряны. Для этого необходимо произвести резервное копирование APK-файлов, используя какую-нибудь вспомогательную утилиту, вроде Helium или App Backup&Restore с функцией восстановления.
- Произвести процедуру отката до требуемой версии. Для этого необходимо разрешить установку с неизвестных источников и произвести рутирование смартфона.
- Далее производится установка бесплатного приложения APK for AppDowner от XDA.
- Используя приложения вроде Android Drawer, следует найти APK-файлы необходимой версии мессенджера и произвести их загрузку.
- На этом этапе останется только открыть AppDowner и перейти по пути «Выбрать APK» – «Установить APK».
Для этого необходимо вновь зайти в приложение и просмотреть его версию, чтобы окончательно удостовериться, произошел откат или нет.
Процедура даунгрейда предполагает рутирование, поэтому многие пользователи осознанно от нее отказываются. Тем более, что существует гораздо более простой и понятный способ отката назад. Для этого нужно просто удалить текущую версию мессенджера и скачать новую, не забывая, что вместе со старым приложением будут удалены все данные
Конечно, способ этот не из легких, ведь чего только стоит этап получения рут-прав суперадмина. Именно поэтому большинство пользователей предпочитают идти по пути наименьшего сопротивления, просто удаляя приложение из системы своего смартфона и устанавливая ту версию, которая их интересует. В этом случае теряются данные и восстановить их уже не представится возможным, но тут уж, как говорится, приходится выбирать.
Шаг 4 – Устраняем сообщение «An error occurred. Please try again later»
Бывают случаи, когда видеохостинг работает в нормальном режиме, все страницы загружаются быстро, но в самом плеере видео не показывает.
Вместо нужного ролика появляется ошибка «An error occurred. Please, try again later». Также, показывается код ошибки.
Рис.7
Практически всегда такая проблема решается перезагрузкой веб-страницы или браузера.
Если ошибка повторяется, это означает, что в браузере устарела версия Flash Player.
Обновите службу:
Рис.8
Рис.9
Перезапустите браузер, чтобы он «распознал» новую версию Flash Player.
Теперь ошибка воспроизведения должна исчезнуть, и вы снова сможете использовать Ютуб.