Ютуб зависает видео а звук идет
Содержание:
- Версия приложения устарела
- Причина 2: Проблемный браузер
- Причина 4. Устаревшая версия программного обеспечения
- Очистка кэша и файлов cookie
- Вступление
- Как решить проблему?
- Устранение неполадок при просмотре фильмов на компьютере
- Причина 4: Неполадки с драйверами
- Проверьте, правильно ли настроен видеокодер
- Причины
- Торможение браузера
- Как увеличить скорость интернета на мобильном телефоне
- Неполадки на устройстве (Smart TV, Chromecast, игровые консоли)
- Проблемы с драйверами
- Причина 3. Большое количество открытых программ и вкладок браузера
- Выясните, сколько пользователей столкнулось с проблемой
- Компьютер не тянет онлайн-видео
- Медленный интернет
- Что делать, если ничего из предложенного не помогло
- Обновление приложения или откат (удаление обновления)
- Итоги
Версия приложения устарела
Разработчики YouTube постоянно совершенствуют свой продукт: вводят одни функции, избавляются от других. Поэтому для корректной работы с видеохостингом нужно регулярно обновлять приложение, через которые вы заходите на сайт (браузер или именно приложение «Ютуба»). Иначе вы можете наблюдать бесконечную загрузку, неработающие видеозаписи или подобный значок:

Решение проблемы:
Чтобы обновить приложение до актуальной версии, запускаем Play Market и переходим в раздел «Мои приложения и игры» (для открытия бокового меню проведите пальцем по экрану слева направо). На вкладке «Обновления» находим интересующую нас программу и жмем кнопку «Обновить». Ждем, пока обновление завершится, после чего открываем «Ютуб» и проверяем на работоспособность.

Причина 2: Проблемный браузер
Если после проверки соединения оказалось, что все с ним в порядке, а видеозаписи все равно лагают на Ютубе, то причина не в слабой скорости. Возможно, корень проблемы нужно искать в браузере, в котором воспроизводится ролик.
Подробнее об этом:Почему тормозят видеоролики в браузереПочему не воспроизводится видео в браузере
Причина маловероятна, но все же имеет место быть. А заключается она в том, что браузер может быть, так сказать, сломанным. Первопричину самой поломки вряд ли удастся выяснить, так как в целой системе компьютера столько мелочей, что вариаций просто не перечесть.
Чтобы проверить эту гипотезу, самым простым вариантом будет установка другого браузера с последующим воспроизведением в нем того же видео. Если результат будет удовлетворителен и запись станет проигрываться без задержек, значит, проблемы в предыдущем браузере.
Возможно, виной послужила несовместимость Flash Player-ов. Это относится к таким программам, как Google Chrome и Yandex.Browser, так как они данный компонент несут в себе (он встроенный), а у большинства пользователей он установлен отдельно на компьютере. Решением проблемы может стать отключение плагина в браузере или на компьютере.
Урок: Как включить Adobe Flash Player на разных браузерах
Также вы можете попытаться обновить сам браузер. К тому же, вполне возможно, что до этого он работал исправно и воспроизводил ролики без единой заминки, но ввиду того, что браузеры постоянно обновляются, и некоторые их обновления связаны как раз-таки с Flash Player-ом, то сами по себе они могут устареть.
Если вы решите обновить свой браузер, то, чтобы все сделать правильно и без ошибок, можете пользоваться статьями на нашем сайте. В них рассказывается, как обновить браузер Opera, Google Chrome и Yandex.Browser.
Причина 4. Устаревшая версия программного обеспечения
Практически все ресурсы в современном интернете рассчитаны на использование самой последней версии браузера. Поэтому, если вы его редко обновляете, будьте готовы к тому, что некоторые новейшие стандарты могут не поддерживаться, вот почему видео и тормозит при просмотре онлайн. Настоятельно советуем вам обновлять свой просмотрщик на самую последнюю версию. Очень часто в настройках по умолчанию активировано автоматическое обновление. Тем не менее, лучше всего время от времени проверять, является ли ваша версия программы актуальной. Просмотреть можно в разделе Справка — О программе. Если установленная версия не будет самой последней, начнётся скачивание и установка новой.
Кроме того, на качество интернета может влиять и отсутствие последних обновлений операционной системы Windows. Очень часто разработчики программного обеспечения реализуют поддержка новейших обновлений, и, если они у вас не установлены, могут возникнуть различные проблемы с работоспособностью.

Если оперативная система не обновлена до последней версии, могут возникать проблемы с видео
Cookie – это файлы, созданные веб-сайтами, которые вы посещаете, а кэш браузера позволяет быстрее загружать страницы и облегчает просмотр интернет-страниц.
Очищение кэша браузера и куков позволяет удалить параметры страницы (например, имена пользователей и пароли), но некоторые страницы после этого будут загружаться немного медленнее, так как все фотографии придется загрузить снова.
Google Chrome
- На панели инструментов выберите меню Chrome.
- Выберите Инструменты.
- Выберите Очистить данные просмотров.
- В открывшемся окне отметьте Файлы cookie и другие данные сайтов и плагинов и Изображения и файлы, сохраненные в кэше.
- Чтобы удалить всё, в верхнем меню выберите С самого начала.
- Выберите Очистить данные просмотров.
Совет: если страницы не отображаются правильно, вы можете использовать режим инкогнито или частный режим браузера, чтобы проверить, связана ли проблема с кэшем и файлами cookie.
Google использует файлы cookie, чтобы повысить качество своих услуг.
Вступление
При сегодняшнем развитии и доступности интернета всё меньшее количество пользователей загружает фильмы и видео на свой компьютер. Зачем, ведь всё можно просмотреть в режиме онлайн через браузер. Скорость доступа постоянно возрастает, тарифы становятся всё более доступными, и уже даже отдалённые населённые пункты имеют доступ к скоростному подключению. Параллельно с этим развитие видеохостингов и различных онлайн-кинотеатров способствует тому, что онлайн смотрят всё больше и больше людей, практически все. Но время от времени случается, что видео тормозит при просмотре через браузер. Почему это может происходить? Как избавиться от тормозов и подвисаний? Об этом мы расскажем вам в нашей статье.
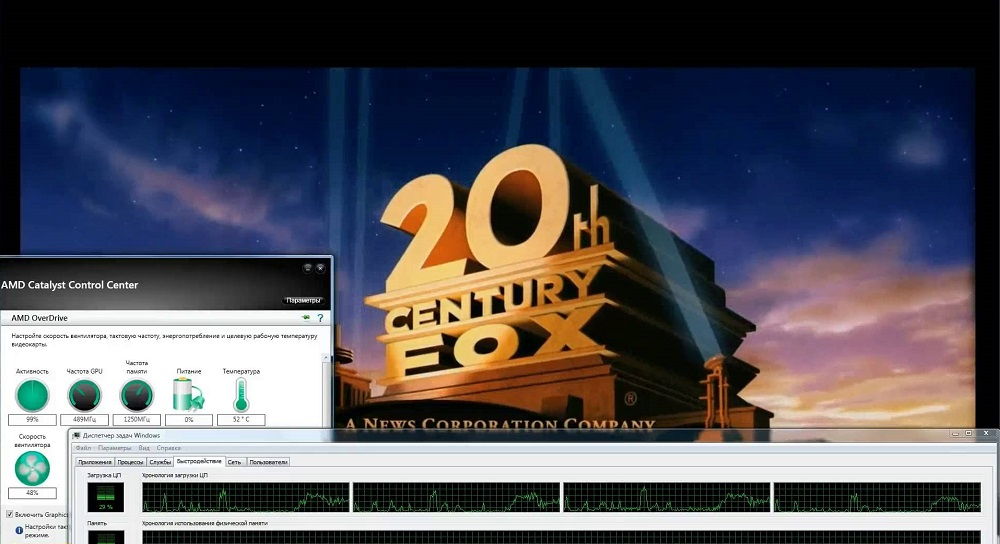
Не редкость, что видео в интернете время от времени притормаживает
Как решить проблему?
Когда изображение на видео в ютубе тормозит, найдите причину и избавьтесь от неисправности. Предлагаем описание действий, помогающих вернуть нормальное воспроизведение ролика.
На компьютере
Итак, как исправить ситуацию, когда звук отстает от видео в YouTube на персональном компьютере:
- открываем другой видеоролик. Если воспроизведение правильное, причина скрывается в файле. В этом случае проблемный ролик запаздывает либо заикается;
- меняем браузер. Продолжаем разбираться, почему на ютубе видео отстает от звука. Проверяем работоспособность видеосюжета на стороннем веб-проводнике. Если проявления не подтвердились на ПК, скачиваем его, найдя на лицензионном сайте. При исчезновении проблемы в другом браузере, эксперимент останавливаем.
Чтобы ликвидировать неисправность, сбрасываем настройки веб-проводника до уровня заводских либо переустанавливаем его заново.
Чтобы избежать такой проблемы, рекомендуется периодически обновлять проги и кодеки.
- если видео на YouTube зависает, а звук идет, проверяем нагрузку на ПК, ведь проблемы с оборудованием исключать нельзя. Уточняем нагрузку на процессор или диск, для чего нажимаем комбинацию клавиш Ctrl-Shift Esc, входим в диспетчер задач, выбираем «производительность», просматриваем текущие нагрузки. Если параметры превышают восемьдесят процентов, это способно стать причиной, по которой звук не совпадает с изображением. Найдите процессор, больше всего нагружающий систему, отключите второстепенные задачи;
- причиной того, что картинка отстает от звука на ютубе, является устаревший драйвер видеокарты. Дело в том, что графический процессор определяет стабильность в работе видео, и старые версии рекомендуется постоянно обновлять на актуальные. Чтобы выполнить подобные действия, на сайте разработчика находим название своего процессора, перекачиваем его на компьютер. После этого правой клавишей кликаем по кнопке «пуск», в меню находим пункт «диспетчер устройства», открываем список адаптеров, входим в свойства того, который используется на компьютере. Выполняем переход в «драйвер», удаляем установленную прогу, загружаем взятые на сайте драйвера, перезапускаем ПК;
- включаем кэширование HDD-записи. Если обнаружилось, что звук отстает от видео на YouTube в Windows 10, активируем кэширование всех записей, находящихся на диске. Выполняем вход в «диспетчер устройств», находим раздел «дисковые устройства», уточняем, какой из имеющихся считается системным, нажимаем правой клавишей мыши на накопитель. В появившемся меню нажимаем раздел «свойства». Откроется окно, в котором входим в «политику», устанавливаем метку «разрешение кэширование информации».
Устранение неполадок при просмотре фильмов на компьютере
Примеры распространенных сообщений об ошибках:
- Не удалось воспроизвести видео из-за проблем с лицензией.
- Требуется оплатить просмотр этого видео.
- Ошибка. Повторите попытку.
- У нас возникли проблемы с серверами. Повторите попытку позже.
- Произошла ошибка.
Если вы видите подобное сообщение и у вас не получается воспроизвести фильм или шоу, попробуйте выполнить описанные ниже действия.
- Установите на своем компьютере последние обновления.
- Перезапустите веб-браузер.
- Если в браузере открыто много вкладок, закройте их. Оставьте только ту, на которой открыт сайт YouTube.
- Обновите браузер до последней версии.
- Откройте страницу в браузере Google Chrome.
- Перезагрузите устройство.
Устранение неполадок с буферизацией или скоростью скачивания видео
Попробуйте запустить видео в браузере Google Chrome. Если он недоступен или это не помогло, выполните указанные ниже действия.
- Обновите страницу или перезапустите браузер.
- Проверьте скорость подключения к Интернету. Если она низкая, закройте другие браузеры, вкладки и приложения. Также попробуйте перезагрузить модем или маршрутизатор.
- Обновите браузер до последней версии. Если доступных обновлений нет, очистите кеш и удалите файлы cookie.
- Если вы пользуетесь другим браузером, уменьшите разрешение видео. Для этого в правом нижнем углу проигрывателя нажмите Настройки 360p или Автонастройка.
- Перезагрузите устройство.
Включите файлы cookie в браузере. Вот как это сделать:
- Откройте браузер Chrome на компьютере.
- Нажмите на значок Настройка и управление Google Chrome Настройки.
- Внизу экрана нажмите Дополнительные.
- Откройте раздел «Конфиденциальность и безопасность» и выберите Настройки сайтов Файлы cookie и другие данные сайтов.
- Выберите Разрешить сайтам сохранять и читать файлы cookie (рекомендуется).
Устранение неполадок с задержкой воспроизведения
Попробуйте перемотать видео немного вперед. Возможно, это решит проблему.
Также попробуйте перезапустить браузер. Если это не помогло, обновите его или откройте видео в другом поддерживаемом браузере, например Google Chrome. Если и это не решит проблему, очистите кеш и удалите файлы cookie.
Причина 4: Неполадки с драйверами
И конечно же, куда без проблемы с драйверами. Наверное, каждый второй пользователь компьютера сталкивался с проблемами, причиной которых становились непосредственно драйвера. Так и с Ютубом. Порою видео на нем начинает заедать, лагать, а то и вовсе не включаться из-за некорректной работы драйвера видеокарты.
К сожалению, выявить причину этого никак не получится, как уже было сказано выше, из-за большого наличия разных факторов в операционной системе. Именно поэтому, если ранее приведенные способы не смогли вам помочь, стоит попробовать обновить драйвера на видеокарту и надеяться на успех.
Урок: Как обновить драйвера для видеокарты
Проверьте, правильно ли настроен видеокодер
Видеокодер – это специальная программа или приложение, предназначенное для сжатия и передачи потокового контента. Чтобы устранить неполадки, связанные с видеокодером, следуйте инструкциям ниже.
- Убедитесь, что вы используете последнюю версию видеокодера. В противном случае обновите его.
- Изучите сведения о качестве звука и видео в настройках видеокодера.
- Если вы обнаружите какие-либо проблемы, проверьте состояние всех источников звука и видео, используемых видеокодером. Изучите ошибки видеокодера на панели управления трансляциями, определите, какую нагрузку он дает на процессор, и посмотрите, есть ли неполадки в сохраненном файле трансляции. Если этих проблем нет, попробуйте выйти в эфир с помощью другого видеокодера.
- Если вы не обнаружите проблем со звуком и видео, возможно, неполадки связаны с подключением к Интернету. Следуйте дальнейшим инструкциям.
- Проверьте состояние передающей сети.
- Выполните проверку скорости (speedtest.net).
- Если вы обнаружите проблемы с подключением к сети, свяжитесь с поставщиком услуг.
Причины
Ситуация, когда Ютуб не грузит ролик, может сопровождаться темным экраном, появлением ошибки или иными сбоями в работе. Вне зависимости от внешнего выявления дефекта причины почти идентичны:
- Низкая скорость Интернета.
- Ошибка в работе ПО.
- Недостаточная мощность ПК.
- Несовместимость в работе драйверов.
- Проблемы с Flash плеером.
- Перегрузка браузера кэшем.
- Негативное действие приложений и т. д.
Указанные ситуации может привести к ситуации, когда не грузит видео на Ютубе. Логично, что в таких обстоятельствах о комфортном просмотре роликов речь не идет. Приходится искать причины и устранять их на корню. Если видео недоступно, это немного другая проблема.
Торможение браузера
Наиболее распространенными причинами снижения скорости работы в глобальной сети являются проблемы с браузером, а точнее — большое количество кеш-данных, множество отрытых одновременно вкладок.
Обратите внимание! Каждая открытая вкладка расходует мощность процессора устройства и оперативную память. Сильное проявление описанного фактора можно заметить, открыв любой другой браузер
В нем страницы должны грузиться гораздо быстрее и работать он должен с максимальной эффективностью
Сильное проявление описанного фактора можно заметить, открыв любой другой браузер. В нем страницы должны грузиться гораздо быстрее и работать он должен с максимальной эффективностью.
Первым делом требуется закрыть неиспользуемые вкладки, утилиты и папки. Кроме этого рекомендованы к выполнению следующие действия:
- деактивация ненужных расширений. Множество одновременно выполняемых расширений может стать поводом для низкой скорости функционирования обозревателя и долгого открытия сайтов. Неиспользуемые расширения желательно отключить в следующих настройках программы: «Настройки» — «Расширения/Дополнения»;
- чистка браузера. Для качественной и беспрерывной работы обозревателя следует время от времени проводить очистку памяти, кеша, файлов cookies и удалять неиспользуемые закладки. Сделать это можно в параметрах программы в основном меню. Если и далее в браузере будут наблюдаться проблемы со скоростью, то необходимо провести переустановку и полную чистку профиля. В таком случае браузер полностью удаляется в меню устройства под названием «Установка и удаление программ». После этого необходимо провести перезагрузку. В результате переустановки определенные файлы могут все равно оставаться в ОС. Для полного их удаления требуется выполнить поиск папок с названием обозревателя. Для этого зайти в «Мой компьютер», ввести наименование в адресную строку и удалить. После чего следует установить последнюю версию браузера и перезагрузить устройство;
- деактивация спама и рекламы. Долгая загрузка сайтов и страниц может происходить и от чрезмерного количества рекламы в браузере. Блокировка рекламных баннеров и роликов позволит сократить время загрузки страниц и уменьшить потребление сетевого трафика. Хорошо помочь может программа AdGuard. Она запускается вместе с системой и блокирует всю рекламу. Кроме этого запрещает открытие вредоносных и фишинговых сайтов.
Как увеличить скорость интернета на мобильном телефоне
 Виджеты на главном экране могут замедлить работу интернета и смартфона
Виджеты на главном экране могут замедлить работу интернета и смартфона
Многие сомневаются в том, что можно самостоятельно улучшить работу мобильного интернета. Однако на самом деле есть несколько эффективных способов, которые помогут ускорить передачу данных:
- Принудительное использование 4G. Необходимо в сетевых настройках указать параметр, чтобы использовалась только технология 4G. Таким образом смартфон не будет самостоятельно переключаться на другие типы подключения.
- Удаление виджетов. Некоторые люди устанавливают на главный экран смартфона огромное количество виджетов, замедляющих работу устройства. Рекомендуется удалить их, чтобы не нагружать систему.
- Оптимизация браузера. Большинство браузеров оснащаются специальной функцией сжатия страниц. С ее помощью удается в разы повысить скорость загрузки интернет-страниц.
- Использование Lite-версий программ для телефона. Этот совет поможет владельцам бюджетных моделей смартфонов. Дело в том, что Lite программы занимают меньше памяти и потребляют мало ресурсов. Благодаря этому, они не нагружают систему и не влияют на ее функционирование. Такие приложения чаще всего устанавливают на телефоны, у которых всего 1-2 Гб оперативной памяти.
- Очистка кэша программ. При длительном использовании софта в его кэше накапливается немалое количество информации. Иногда ее объем достигает нескольких гигабайт. Переполнение кэша влечет за собой ухудшение работы приложения. Рекомендуется регулярно заниматься очисткой данных, чтобы кэш установленных программ не был переполнен.
- Изменение тарифного плана. Бывают случаи, когда в выбранном тарифе используются ограничения по скорости. Единственный способ исправить ситуацию — поменять тарифный план или полностью сменить оператора. При этом рекомендуется искать предложения без ограничений по скорости.
 Очистка кэша — процедура, которую надо выполнять хотя бы раз в неделю
Очистка кэша — процедура, которую надо выполнять хотя бы раз в неделю
Пользователи мобильных устройств часто сталкиваются с медленной работой Internet. Чтобы решить такую проблему и в несколько раз ускорить работу сети, надо заранее разобраться почему на телефоне медленный интернет и что с этим можно сделать.
Все о IT
Самое интересное и полезное. информационно-коммуникационные технологии Ежедневно новое ПЕРЕЙТИ телеграмм канал ITUMNIK
Неполадки на устройстве (Smart TV, Chromecast, игровые консоли)
Если вы столкнулись с неполадками на устройстве Smart TV, Chromecast или игровой консоли, попробуйте выполнить следующие действия:
- Перезапустите приложение YouTube.
- Перезагрузите устройство: полностью отключите его, в том числе от сети питания, а затем включите снова.
- Если вы пытаетесь смотреть видео на игровой консоли, переустановите на ней приложение YouTube.
- Обновите встроенное или системное ПО.
- Убедитесь, что проблема не связана с расширениями, блокирующими показ рекламы.
- Если в браузере открыто много вкладок, закройте их. Оставьте только ту, на которой открыт сайт YouTube.
- Перезапустите браузер.
- Перезагрузите маршрутизатор.
- Перезагрузите компьютер.
- Обновите браузер до последней версии.
- Попробуйте открыть YouTube в браузере Google Chrome.
Проблемы с драйверами
Если помогли способы с отключением аппаратного ускорения, значит есть проблема с драйверами видеокарты. Обычно, драйвера по умолчанию, встроенные в Windows, работают хорошо. Но лучше установить драйвера от производителя. Зайдите на сайт производителя видеокарты NVIDIA, AMD или Intel и скачайте последнюю версию драйверов. Установка драйверов не отличается от установки любой программы. По окончанию установки перезагрузите Windows.
Проблемы бывают не только с драйверами видеокарты. Рекомендую обновить все драйвера, включая видеокарту. Процесс можно автоматизировать, если запустить средство для автоматической установки и обновления драйверов. Программа DriverHub просканирует систему и предложить установить отсутствующие драйвера и обновить существующие, это бесплатно.
Причина 3. Большое количество открытых программ и вкладок браузера
Довольно распространённая ошибка многих пользователей — открывать большое количество вкладок в браузерах и постоянно держать их включёнными в фоне, а также одновременно запускать много ресурсоёмких программ. Даже относительно мощная техника со временем начнёт очень сильно зависать. Браузер является довольно требовательной программой, и каждая отдельная вкладка отнимает определённое количество оперативной памяти. Если же оперативная память заполнена почти полностью, то тормозить будет не только видео, а и вся система Windows.
Даже технически сильное устройство может зависать от большого количества открытых утилит
Если вы замечаете, что видео тормозит, попробуйте закрыть фоновые вкладки и оставить только ту, в которой вы хотите посмотреть фильм или ролик. Вы заметите, как быстродействие всей системы значительно улучшится. Также закройте неиспользуемые программы, чтобы они не влияли на быстродействие компьютера. Если вы не уверены в том, какое именно приложение вызывает наибольшую нагрузку, проверьте эту информацию в Диспетчере задач. Для этого нажмите комбинацию клавиш Ctrl + Alt + Del и выберите «Диспетчер задач». В открывшемся окне вы сможете увидеть, сколько оперативной памяти и мощности процессора занимает каждая запущенная игра или программа. Чтобы закрыть самые прожорливые процессы, кликните по каждому правой кнопкой мыши и выберите «Снять задачу».
Выясните, сколько пользователей столкнулось с проблемой
Чтобы определить, насколько серьезной является неполадка, проверьте количество пользователей, которые сообщили о ней. Информацию об этом можно посмотреть в статистике по трансляции.
Один пользователь
- Вероятнее всего, проблема связана с компьютером пользователя или с его подключением к Интернету.
- Вы можете предложить этому пользователю перейти на другой компьютер или подключиться к другой сети.
- Попробуйте выполнить те же действия, что и сообщивший о неполадке пользователь, и посмотрите, появится ли подобная ошибка у вас.
Несколько пользователей в пределах одной сети
- Скорее всего, неполадки вызваны проблемами на линии.
- Необходимо проверить состояние сети и убедиться, что она позволяет просматривать прямые трансляции. Учтите, что ее пропускная способность должна увеличиваться пропорционально количеству компьютеров, на которых зрители смотрят трансляцию.
- Попробуйте выполнить те же действия, что и сообщившие о неполадке пользователи, и посмотрите, появится ли подобная ошибка у вас.
Много пользователей из разных сетей
Возможно, возникла проблема с видеокодером. Переходите к следующему шагу.
Компьютер не тянет онлайн-видео
- Запустите «Диспетчер задач» в операционной системе кнопками «Ctrl+Shift+ESC» и перейдите на вкладку «Производительность»
- Включите воспроизведение видео
- Наблюдайте насколько процентов загружен процессор и сколько оперативной памяти свободно
Если процессор или память загружены на все 100%, значит его производительности не хватает для этого видео. Но не всегда, может быть он используется другим процессом. Перейдите на вкладку «Процессы» и отсортируйте по столбцу «ЦП». Убедитесь, что процессор под 100% загружает именно браузер:
Если это другая программа, то можете закрыть её. Если это неизвестная программа, то кликните по ней и нажмите кнопку «Снять задачу». Также рекомендую просканировать компьютер на вирусы и наличие майнеров. Майнеры – это вредоносные программы, загружающие процессор и видеокарту для майнинга криптовалют. В Internet Explorer майнеры не могут работать, проверьте.
Хорошо, если это браузер, тогда нужно убедиться, что именно вкладка с видео загружает процессор. В хромиум-браузере нажмите клавиши «Shift+ESC» чтобы открыть диспетчер задач. Убедитесь, что ресурсы потребляет вкладка с видео:
Если это какой-то другой процесс, то просто завершите его кнопкой.
Если на вашем ноутбуке есть две видеокарты, дискретная и встроенная, то обратите внимание какая используется во время проигрывания видео. Переключайтесь между видеокартами и сравнивайте
Для этого на ноутбуке есть специальный переключатель, либо это можно сделать в панели управления видеокартой.
Не всегда ваш компьютер оказывается безнадёжно устаревшим, нужно просто почистить его от пыли и поменять термопасту на центральном процессоре. Дело в том, что ваш процессор перегревается и автоматически сбрасывает частоту на минимальную, а также пропускает вычислительные операции («тротлинг»).
Медленный интернет
Для просмотра онлайн-видео понадобится интернет со скоростью подключения 1-10 Мбит/с и выше. Если у вас ADSL-модем с тарифом до 1Мбит/с или медленный 2G/3G мобильный интернет, то скорей всего причина в этом. Тогда единственный выход – уменьшать качество или скачивать видео на диск.
Для начала замерьте реальную скорость вашего провайдера. Speedtest определяет скорость передачи данных между вашим компьютером и ближайшим сервером, но не с сервером видео-каталога. Сигнал проходит через множество промежуточных роутеров и серверов. Какой-то участок может оказаться весьма узким местом. В итоге, скорость связи с конкретным сайтом может быть в несколько раз меньше, чем максимальная скорость вашего подключения. Бывает, что даже какой-то сайт не работает именно с вашим провайдером интернета.
Если дело в низкой скорости обмена с конкретным сайтом или страной, то вам нужно подобрать подходящий VPN-сервер. Считается, что VPN замедляет интернет, и так оно и есть. Но подключившись к VPN, маршрут подключения к онлайн-кинотеатру сильно изменяется, и обычно узкое место обходит стороной. Попробуйте разные VPN-сервисы и выберите наиболее подходящий. Для комфортного просмотра видео нужен VPN со скоростью от 10Мбит/с.
Обратная сторона проблемы – если у вас уже включён VPN в браузере и видео тормозит как раз по этой причине. Из-за проблем с блокировками ресурсов, многие включают VPN и забывают про него, но если его скорости недостаточно для воспроизведения видео, то вы заметите фризы. Выключите VPN и проверьте видео. Функции Яндекс-Турбо, Opera-Turbo также являются впн-ом, отключите их.
Другие решения:
- Иногда проблема решается обновлением драйверов сетевого адаптера: Wi-Fi или сетевой карты для кабеля Ethernet;
- Для идентификации проблемы, переключитесь между Wi-Fi и проводным интернетом;
- Перезагрузите роутер;
- Переключите радиоканал, если у ваш роутер работает на частоте 2.4GHz.
Что делать, если ничего из предложенного не помогло
Ни одно из вышеописанных действий не помогло? Перепробовали все, что можно, однако «Ютуб» на «Андроиде» как вылетал, так и вылетает? Возможно, системе нанесен непоправимый вред, а потому восстановить ее работоспособность можно только откатом к предыдущей версии или к заводским настройкам.
Решение проблемы:
Если хотите сделать возврат системы к изначальному состоянию, первым делом сохраните важные для вас данные (изображения, контакты и т.п) на внешних носители, чтобы не потерять их в процессе отката. Когда закончите, открываем настройки гаджета и ищем пункт «Восстановление и сброс». Здесь нам предлагается два варианта действий:
- Восстановить систему по ее состоянию на определенный день, когда «Ютуб» еще работал (подходит тем, кто периодически делает резервные копии ОС на SD-карте или в «облаке»).
- Откатить систему к заводским настройкам (после перезагрузки «начинка» телефона станет такой же, какой была при первом его включении).
Выбираем подходящий вариант, ждем, пока произведется деинсталляция установленных приложений и откат системы. Перезагружаем устройство (обычно перезагрузка происходит автоматически, но если нет, запустите ее вручную). Обновляем его до актуальной версии («Настройки» – «О телефоне» – «Обновление системы»), после чего открываем страницу YouTube в Play market и также обновляем.
Обновление приложения или откат (удаление обновления)
Очень часто разного рода проблемы с запуском самого приложения и с воспроизведением видео появляются именно после обновления. А обновляется YouTube как правило автоматически, без вашего участия. Вы даже можете не знать, что приложение обновилось. И кажется, что проблемы появились из неоткуда. Вроде все работало и показывало, а тут раз и все.
Первым делом я рекомендую попробовать удалить последнее обновление. На тех же телевизорах и Смарт приставках с Android и Android TV это можно сделать либо в настройках, в разделе «Приложения», выбрав YouTube, либо же на странице приложения в магазине приложений Google Play.

Можно так же удалить приложение, выключить питание телевизора на 10 минут и заново установить приложение YouTube. Или же обновить/откатить обновление. Как я уже писал выше, это можно сделать либо в настройках, либо в магазине приложений. Все это зависит от производителя телевизора или приставки и платформы Smart TV. Давайте рассмотрим все немного подробнее:
- На телевизорах и приставках с Android и Android TV (Sony, Philips, Ergo, Hisense, Kivi и т. д.) это можно сделать в настройках (смотрите скриншот выше), или же в Google Play (нужно найти приложение YouTube через поиск).
- На телевизорах LG установить, обновить, или откатить YouTube можно в магазине приложений LG Store. Возможно, в настройках тоже есть отдельный раздел для управления приложениями, не могу сейчас проверить. Если у вас есть информация – поделитесь в комментариях.
- На телевизорах Samsung это можно сделать в приложении APPS. Там есть пункт «Параметры», в котором нужно выбрать «Удалить», выделить Ютуб и удалить его. Затем находим приложение через поиск и устанавливаем его заново.
Я очень надеюсь, что вам удалось решить возникшие проблемы с приложением YouTube и теперь все работает стабильно и видео воспроизводится без задержки, глюков и постоянных вылетов.
21
Сергей
Разные советы по настройке телевизоров
Итоги
Теперь вы знаете, почему долго обрабатывается видео на YouTube или вообще на загружается. Причиной может быть низкая скорость Интернета, сбои в работе ПО, неправильные настройки или другие проблемы. При этом начните с перезагрузки браузера, а уже после переходите к более серьезным вопросам. Если Ютуб не грузит видео в одном веб-проводнике, попробуйте другой. Обязательно перезапустите ПК, почистите браузер и удалите вредоносное ПО. Если же ничего не помогает, может потребоваться переустановка ОС, но это уже совсем крайняя мера. Ее применение актуально, если другие способы не дают результата, а сама система работает нестабильно.


