Добавляем видео на ютуб-канал через телефон или пк
Содержание:
- YouTube продолжает показывать ошибку “Нажмите, чтобы повторить попытку” на iPhone
- Не работает на телефоне сегодня
- Почему возникают ошибки?
- Как решить ошибку воспроизведения аудио на Youtube
- YouTube выдает Ошибку 404
- Исправляем ошибку с кодом 400 в YouTube на компьютере
- Предъявляемые к загрузке требования
- Проблема с сетью код ошибки 400 Ютуб () — что предпринять
- Причины и их решение
- Ошибка 400 на YouTube Android
- Устранение неполадок при просмотре фильмов на компьютере
- Механические неисправности аппарата
- Как открыть аккаунт на YouTube
- Дополнительные рекомендации
- Причины ошибок
YouTube продолжает показывать ошибку “Нажмите, чтобы повторить попытку” на iPhone
№1. Обновите приложение YouTube и iPhone
Если в магазине Apple доступны какие-либо обновления для приложения YouTube, сначала проверьте их и обновите.
Перейдите в App Store> Обновления> Найти приложение и обновить
Для пользователей iOS 13 и более поздних версий: выполните следующие действия, чтобы обновить приложение Youtube.
- Откройте приложение App Store
- Следующее нажатие на ID профиля появится в правом верхнем углу.теперь прокрутите экран и найдите приложение YouTube под раздел обновления. это совершенно новый способ обновления приложений в iOS 13 или более поздних моделях iPhone.
- Нажмите на кнопку «Обновить» рядом с приложением YouTube и начните загружать новую версию. Дождитесь обновления и нажмите на Кнопка открытия рядом с приложением Youtube на том же экране.
Исправлено: YouTube не работает на iPhone
Возможно, сервис YouTube не работает в ваших регионах (http://www.isitdownrightnow.com/youtube.com.html). Вы можете проверить время простоя.
Чтобы обновить iPhone: перейдите в приложение «Настройки»> «Основные»> «Обновление ПО».
№2. Обновите прошивку модема
Вы должны проверить версию прошивки вашего модема; если его обновление доступно, вы должны сначала его обновить.
Перейдите в приложение «Настройки»> «Основные»> «Обновление программного обеспечения» (Проверить наличие обновлений).
№3. Удалить приложение YouTube для iOS
Я думаю, вам также следует выполнить указанные шаги, чтобы устранить проблемы с приложением YouTube, связанные с ошибкой воспроизведения. Нажмите, чтобы повторить попытку.
- Удалите приложение YouTube,
- Перезагрузите iDevice, а затем (перезагрузите iPhone 6S и более ранние версии (кнопка «Режим сна / Пробуждение + Домой», пока не увидите логотип Apple на экране), перезагрузите iPhone 7, перезагрузите iPhone X / 8/8 Plus)
- снова установите приложение YouTube из App Store
№4. Включение и отключение режима полета
В режиме полета можно обновить сетевые настройки вашего iPhone, поэтому мы рекомендуем вам включить его один раз, а затем отключить, чтобы убедиться, что сетевые соединения работают правильно. На панели уведомлений нажмите на режим полета.
№5. Принудительно закрыть YouTube и повторить попытку – через 30 секунд
Один из предлагаемых уловок Google, когда в приложении YouTube появляется сообщение «500 Internal Server Error» или «Нет подключения» на iPhone, затем принудительно закрывают приложение YouTube и повторно загружают видео через несколько секунд.
№6. Убедитесь, что приложению YouTube разрешено использовать сотовые данные
Если при воспроизведении видео через сотовые данные возникает ошибка подключения или возникает какая-либо другая ошибка, то вам необходимо убедиться, что приложению YouTube разрешено использовать и воспроизводить видео через сотовые данные.
Как включить сотовые данные для приложения YouTube
Откройте Настройки> Сотовая связь> Использовать сотовые данные для> Включить сотовые данные> Включить YouTube.
Если вышеприведенное решение не работает, вам следует проверить другую статью «Не удается включить сотовые данные для отдельных приложений».
В случае, если вышеуказанные способы не исправляют вашу ошибку YouTube, тогда, если вы можете попробовать только в соответствии с указанными направлениями.
Не работает на телефоне сегодня
Если Ютуб не работает на смартфоне, для диагностики следует произвести практически те же действия, что и со стационарными устройствами: очистить кэш, пройтись утилитой и закрыть фоновые программы.
На Андроиде
Причина сбоев может крыться в устаревшем браузере или приложении Youtube. Если вы поставили запрет на автоматическое обновление ПО, необходимо зайти в Плеймаркет и вручную запустить загрузку.
Если проблема началась после автоматического обновления, можно попробовать “откатить” приложение на шаг назад. Зайдите в список приложений, выберите Youtube или браузер, который используете, и нажмите “Удалить обновление”.
На iOS
Для iOS действия по выявлению причины будут схожими: зайдите в маркет платформы и проверьте, не появилось ли у используемых для входа в Ютуб приложений новых обновлений. Если вам нужно, наоборот, вернуть прежнюю версию, для этого прямых возможностей нет. Вмешаться в работу смартфона или планшета вы сможете только после установки Charles Proxy, инструкцию по работе с которой вы легко найдете в сети.
Почему возникают ошибки?
Здесь каждый найдет что-то интересное для себя. К тому же Ютуб является кроссплатформенным сайтом, так что им можно пользоваться со смартфона, компьютера и любого другого устройства. На сегодняшний день разработано множество версий ПО этого сервиса для всех действующих операционок. Рассмотрим основные проблемы, с которыми может столкнуться пользователь.
Как и любой другой сайт, YouTube постоянно развивается, тестируются новые опции и возможности. В связи с этим могут возникать проблемы в работе сервиса. Почти еженедельно всплывает информация о небольших сбоях и неполадках в функционировании ресурса. Практически в 90% случаев они появляются на сервере площадки.
Специалисты обновляют функционал, создают новые алгоритмы, так что вполне понятны периодические торможения видеохостинга. Почему не работает Ютуб? Это может случиться в первую очередь из-за:
- медленного интернет подключения;
- браузерных ошибок (сам ресурс не загружается);
- сложностей с учетной записью;
- некорректной работы мобильного приложения.
Как решить ошибку воспроизведения аудио на Youtube
Перезагрузите компьютер или устройство, на котором нет звука
Перезапуск аппаратуры может помочь при легких неполадках в работе программного обеспечения. Но в некоторых случаях этого недостаточно.
Переподключение устройства для воспроизведения аудио
Сообщение «Ошибка воспроизведения аудио. Перезагрузите компьютер» Ютуб показывает тогда, когда возникают проблемы с физическим подключением аудиовыводов. Тогда проверяют и обновляют места подключения колонок:
- штекер вынимают из гнезда;
- ждут несколько секунд;
- устанавливают его обратно.
Метод эффективен, если предупреждение появилось впервые. Возможно, придется перезагрузить компьютер. Также стоит проверить состояние гнезд: они могут быть расшатаны, забиты пылью, повреждены физически.
Отключение других устройств
Если к компьютеру подключено несколько различных устройств, например, колонки и наушники, они, а если точнее, то их драйвера, могут вступить в конфликт. Программы станут оттягивать на себя оперативную память, бороться за право выполнения операции.
Исправляют ситуацию, отключив один из гаджетов. Вычисляют инициатора разногласий опытным путем, последовательно отсоединяя аппараты.
Перезапуск устройства, воспроизводящего аудио
Также помогает перезапуск звуковой аппаратуры:
- при Windows в версии 10 кликните правой кнопкой мышки по «Пуск». На Windows 7 одновременно набирают на клавиатуре Win + R и вводят команду compmgmt.msc в поле «Выполнить»;
-
зайдите в «Диспетчер устройств»;
- переместитесь в категорию «Аудиовыходы и аудиовходы»;
- укажите нужное устройство;
- щелкните по нему правой кнопкой и активируйте «Отключить устройство»;
- повторите 5-ый пункт, но дайте команду «Включить устройство».
Запуск функции поиска неисправностей звука
Windows 10 наделена встроенной опцией, способной самостоятельно обнаруживать причину, почему стал пропадать звук:
- в нижней части экрана справа найдите значок динамика;
- кликните по нему правой кнопкой мыши;
- выберите «Устранение неполадок со звуком»;
- следуйте указаниям мастера.
Возможно, система предложит обновить драйвер. Если выбранный алгоритм работы мастера устранения неполадок не дал ответа на вопрос, почему возник сбой, стоит повторить попытку, изменив маршрут.
Очистка и настройка браузера
Проблемы со звучанием роликов на Ютьюб возникают и из-за аппаратного ускорения браузера. Чтобы все снова стало работать, отключают соответствующие расширения. Например, в Гугл Хром нужно делать так:
- в его адресной строке набирают chrome://flags/;
- в поисковой строчке пишут — disable-accelerated-video-decode;
- в появившемся пункте Enabled переключают на Disabled;
- прожимают Relaunch now (кнопку, размещенную справа внизу).
Данный раздел относится к экспериментальным. Все внесенные изменения браузера станут актуальными для всех пользователей.
Также есть смысл обновить браузер на более позднюю версию и почистить его кеш. Для обновления Гугл Хром зайдите в настроечное меню, нажав на кнопку с 3 точками, и последовательно пройдите путь:
- Справка;
- О браузере…;
- блок «О браузере…».
При наличии новой версии Хром обновится автоматически.
Чтобы почистить кеш, нужно в том же меню переместиться по категориям:
- Настройки;
- Дополнительные;
- Очистить историю.
YouTube выдает Ошибку 404
Этот код неполадок встречается чаще всего, к тому же он может появиться на любом ресурсе. Они возникают в нескольких случаях:
Юзер вписал неправильную ссылку – введена ссылка на видео, которое никогда не существовало или домен написан неверно. Если в веб-обозревателе есть кэш Ютуба, вместо уведомления«Error 404» появится другая страница.
Нет ответа – по причине объемного потока запросов сервер иногда «падает». В таком случае уведомление появляется сразу у нескольких посетителей на разных устройствах. Единственный выход – ждать решения проблемы, этим занимаются админы. Обычно неполадки устраняются минут через пятнадцать-двадцать.
Несовместимость программного обеспечения – после автообновления мобильной операционки, приложение Ютуба может стать несовместимым с системой, из-за этого и появляются сложности с загрузкой сведений. В таком случае следует обновить утилиту через магазин приложений, переподключиться к сети и опять запустить видеохостинг.
Полезный контент:
- Сделать видео из фото с музыкой бесплатно онлайн — лучшие сервисы
- Онлайн камера с эффектами: каким сервисом воспользоваться?
- Как создать канал в Телеграмме
- Проверить веб камеру онлайн
- Программа для изменения видео формата
Исправляем ошибку с кодом 400 в YouTube на компьютере
Браузеры на компьютере не всегда работают исправно, различные неполадки возникают из-за конфликта с установленными расширениями, большим объемом кеша или файлами cookie. Если при попытке просмотра видео на YouTube у вас появляется ошибка с кодом 400, то советуем использовать приведенные ниже способы ее решения.
Способ 1: Очистка кэша браузера
Браузер сохраняет некоторую информацию из интернета на жестком диске, чтобы не грузить одни и те же данные несколько раз. Такая функция помогает быстрее работать в веб-обозревателе. Однако большое скопление этих самых файлов иногда приводит к различным неполадкам или замедлению производительности браузера. Ошибка с кодом 400 на Ютубе может быть вызвана как раз большим количеством кэш-файлов, поэтому в первую очередь мы рекомендуем почистить их в вашем браузере. Подробнее об этом читайте в нашей статье.
Подробнее: Очистка кэша в браузере
Файлы cookie помогают сайту запомнить некоторую информацию о вас, например, предпочитаемый язык. Бесспорно, это значительно упрощает работу в интернете, однако такие фрагменты данных иногда могут вызывать появление различных неполадок, в том числе и ошибки с кодом 400 при попытке просмотра видео в YouTube. Перейдите в настройки браузера или воспользуйтесь дополнительным софтом, чтобы выполнить очистку файлов куки.
Подробнее: Как почистить файлы cookie в Google Chrome, Opera, Mozilla Firefox, Яндекс.Браузере
Способ 3: Отключение расширений
Некоторые плагины, установленные в браузере, конфликтуют с различными сайтами и приводят к появлению ошибок
Если предыдущие два способа вам не помогли, то мы рекомендуем обратить внимание на включенные расширения. Их не нужно удалять, просто отключите на время и проверьте, пропала ли ошибка на Ютубе
Давайте рассмотрим принцип отключения расширений на примере браузера Google Chrome:
- Запустите браузер и нажмите на значок в виде трех вертикальных точек справа от адресной строки. Наведите курсор мыши на «Дополнительные инструменты».
Во всплывающем меню найдите «Расширения» и перейдите к меню управления ними.
Перед вами отобразится список включенных плагинов. Мы рекомендуем на время отключить их все и проверить, пропала ли ошибка. Далее можно по очереди все включать, пока не выявится конфликтный плагин.
Предъявляемые к загрузке требования
Прежде, чем начать разбираться, почему видео в ютубе загружается в плохом качестве, рассмотрим, какие действия должны выполняться при выкладывании контента:
- прописываем заглавие видеоролика. В строке должен быть предусмотрен ключевик, выводящий ролик на первые позиции списка;
- добавляем описание. В первом предложении вписываем ключевые слова;
- устанавливаем значок. Загружается картинка 1 280 на 720 пикселей, взятая на жестком диске;
- задаем аннотации. До опубликования видео подвергается оптимизации, в процессе которой вводят описание и подсказки, чтобы облегчить работу с мобильными приложениями. В одном ролике должно быть не менее пяти подсказок в виде ссылок на сторонние сайты или видеоканалы;
- добавляем ролик в плей-лист. На данном этапе открывается доступ, составляется и опубликовывается в Гугл сообщение;
- открываем и просматриваем видео. Это необходимо для обнаружения и устранения допущенных ошибок.
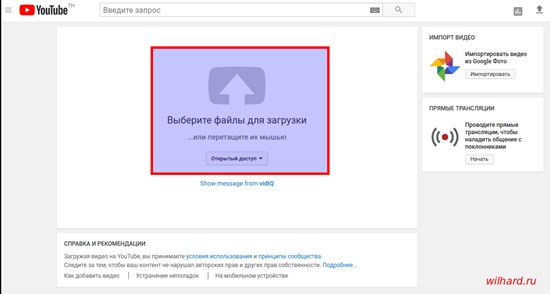
Проблема с сетью код ошибки 400 Ютуб () — что предпринять
Вы сталкивались с ситуацией: используя мобильную или полную версию популярного видеохостинга появляется неполадка с кодом 400. Что предпринять? Рассмотрим подробно, как исправить код ошибки 400 на Ютубе ().
Код ошибки 400 на Ютубе ( ) — что значит
Рассмотрим распространенные причины появления этой ошибки. Если появляется код ошибки 400 на Ютубе () проблема в следующем:
- При обновлении мобильного приложения появились неточности кода;
- Проблемы с обозревателем;
- Забитый кэш и cookie;
- Расширения мешают работе обозревателя.
Как исправить
У обозревателя, периодически появляются неполадки, из-за конфликта с расширениями, большим объемом кэша или файлов cookie. Выполните действия, описанные ниже.
Очистка кэша
Обозреватель сохраняет данные, полученные из интернета на HDD. Кэш используется чтобы не загружать несколько раз одинаковую информацию. Браузер работает быстрее. Большое скопление таких данных приводит к неполадкам и снижению производительности. Ошибка 400 появляется из-за большого количества таких файлов. Удалите их. Например, для обозревателя Опера это делается так.
Переходим в «Настройки». Нажмите значок Opera (слева вверху):
Далее: Если возникли трудности с очисткой в других обозревателях, посмотрите как почистить кэш в Firefox и Chrome.
Они помогают запомнить ваши индивидуальные настройки. Например, используемый язык, интересы по работе в интернет. Используются для получения статистики рекламодателями. Эта информация вызывает ошибку 400. Как исправить? Например, для Chrome откройте «Настройки» (три точки справа вверху). В дополнительных настройках найдите пункт «Очистить историю». Далее:
Использование дополнительного софта
Рекомендую установить программу CCleaner. Она качественно и безопасно удалит ненужную информацию у всех обозревателей одновременно. Подробнее о работе с программой смотрите в статье: «Очистка ПК от не нужной информации».
Отключаем расширения
Установленные дополнительно плагины могут некорректно работать с сайтами. Проверьте установленные расширения.
Не удаляйте, а отключите их.
Рассмотрим, как это сделать на примере обозревателя Chrome. Выполните последовательность таких действий: Появится список установленных плагинов. Отключайте их и смотрите, не пропала ли ошибка.
Отключите безопасный режим
Он ограничивает доступ к сомнительному видео. Если ошибка появляется при просмотре определенного видео, возможно включен безопасный режим. Как отключить? использует два варианта такого режима. Рассмотрим их подробнее.
Нет запрета на отключение
На главной странице нажмите иконку профиля: Выберите соответствующий пункт: Переключатель переместите в положение «Выкл».
Ошибка 400 на Андроид (Android)
Неполадка указывает что проблема с сетью. Как показывает практика причина в приложении, которое некорректно работает. Поэтому человек не получает доступа к ролику. Что предпринять?
Обновление
Установите актуальную версию. Откройте PlayMarket, далее «Приложение и игры». Нажмите кнопку «Обновить». Загрузятся последние версии установленных приложений. Или найдите , обновите только его.
Переустановка
Если после описанных выше действий ошибка не пропала, выполните следующее. Перейдите: «Настройка»-«Приложение»-«». Как это сделать было описано выше. Удалите приложение. В Play Market в поисковой форме напишите «» и переустановите его.
Проблема с сетью код ошибки 400 Ютуб ()
Появится сообщение: «Нет подключения», «Сеть отсутствует». Для исправления ошибки:
- Перезапустите приложение;
- Откройте ролик на другом устройстве;
- Обновите приложение до последней версии;
- Откройте видео через полчаса.
Вывод
Мы рассмотрели, что делать если Ютуб () выдает код ошибки 400. Чтобы обезопаситься от ее появления, рекомендую регулярно (3-4 раза в месяц) «чистить» ПК программой CCleaner. Периодически обновляйте мобильное приложение до новой версии.
Причины и их решение
Существует множество причин, почему не работает Ютуб на Айфоне или Айпаде — проблемы с интернет-соединением, сбои на сервере, неполадки в работе устройства и т. д. Если ролик не включается или не грузит, могут появляться следующие сообщения:
- связь с сервером потеряна;
- произошла ошибка;
- это видео недоступно;
- ошибка воспроизведения, повторить попытку и т. д.
В некоторых случаях само название ошибки может указывать на причины ее появления. Если диагностировать, почему перестал работать Ютуб на Айфоне или Айпаде не удается, можно проверить следующие возможные причины. А здесь мы расскажем про сокращение ссылок Youtube!
Сбои на сервере
Если вдруг не показывает ролик на YouTube, не стоит паниковать. Причиной могут быть банальные проблемы с сервером. Такая ситуация может произойти в любой момент, даже в случае с таким гигантом. Для подтверждения или опровержения предположения можно попробовать войти в Ютуб на другом телефоне. Если там также не грузится видео, высока вероятность серверных проблем.
Неправильные настройки ОС
Если не работает приложение Ютуб на Айфоне, причиной может быть очередное обновление или неправильные настройки. Нередко бывают ситуации, когда сбои на iPhone возникают из-за ошибочно выставленного времени. Для его проверки перейдите в раздел Настройки, а там Основные, а после этого Дата и время. Теперь отключите автоматическую установку времени, задав эти данные вручную.


Если при загрузке формы произошла ошибка, проверьте установки беспроводной сети. Для этого перейдите в Настройки, далее Вай-Фай и жмите кнопку i возле вашего соединения Вай-Фай соединения. После этого добавьте в поле DNS адрес 8.8.8.8. многие пользователи отмечают, что такое действие иногда помогает, если не работает YouTube на iPad или iPhone.
Ошибка 400 на YouTube Android
Неполадка указывает что проблема с сетью.
Как показывает практика причина в приложении, которое некорректно работает. Поэтому человек не получает доступа к ролику. Что предпринять?
Обновление
Установите актуальную версию. Откройте PlayMarket, далее «Приложение и игры».
Нажмите кнопку «Обновить». Загрузятся последние версии установленных приложений. Или найдите YouTube, обновите только его.
Переустановка
Если после описанных выше действий ошибка не пропала, выполните следующее. Перейдите: «Настройка»-«Приложение»-«YouTube». Как это сделать было описано выше. Удалите приложение.
В Play Market в поисковой форме напишите «YouTube» и переустановите его.
Устранение неполадок при просмотре фильмов на компьютере
Примеры распространенных сообщений об ошибках:
- Не удалось воспроизвести видео из-за проблем с лицензией.
- Требуется оплатить просмотр этого видео.
- Ошибка. Повторите попытку.
- У нас возникли проблемы с серверами. Повторите попытку позже.
- Произошла ошибка.
Если вы видите подобное сообщение и у вас не получается воспроизвести фильм или шоу, попробуйте выполнить описанные ниже действия.
- Установите на своем компьютере последние обновления.
- Перезапустите веб-браузер.
- Если в браузере открыто много вкладок, закройте их. Оставьте только ту, на которой открыт сайт YouTube.
- Обновите браузер до последней версии.
- Откройте страницу в браузере Google Chrome.
- Перезагрузите устройство.
Устранение неполадок с буферизацией или скоростью скачивания видео
Попробуйте запустить видео в браузере Google Chrome. Если он недоступен или это не помогло, выполните указанные ниже действия.
- Обновите страницу или перезапустите браузер.
- Проверьте скорость подключения к Интернету. Если она низкая, закройте другие браузеры, вкладки и приложения. Также попробуйте перезагрузить модем или маршрутизатор.
- Обновите браузер до последней версии. Если доступных обновлений нет, очистите кеш и удалите файлы cookie.
- Если вы пользуетесь другим браузером, уменьшите разрешение видео. Для этого в правом нижнем углу проигрывателя нажмите Настройки 360p или Автонастройка.
- Перезагрузите устройство.
Включите файлы cookie в браузере. Вот как это сделать:
- Откройте браузер Chrome на компьютере.
- Нажмите на значок Настройка и управление Google Chrome Настройки.
- Внизу экрана нажмите Дополнительные.
- Откройте раздел «Конфиденциальность и безопасность» и выберите Настройки сайтов Файлы cookie и другие данные сайтов.
- Выберите Разрешить сайтам сохранять и читать файлы cookie (рекомендуется).
Устранение неполадок с задержкой воспроизведения
Попробуйте перемотать видео немного вперед. Возможно, это решит проблему.
Также попробуйте перезапустить браузер. Если это не помогло, обновите его или откройте видео в другом поддерживаемом браузере, например Google Chrome. Если и это не решит проблему, очистите кеш и удалите файлы cookie.
Механические неисправности аппарата
Если проблемы с видеохостингом возникли после того, как гаджет упал с высоты или получил другие повреждения, обращайтесь в сервисный центр. Даже если внешне дефект никак не проявляется, внутри устройства вполне мог отойти какой-то контакт или повредиться другой элемент. Самостоятельно проблему не решить (если вы, конечно, не специалист в данной области), поэтому, если описанные в статье приемы не помогли, не тратьте время понапрасну, обратитесь за помощью к профессионалам.
- <label> Issue:*</label>
- <label> Your Name:*</label>
- <label> Your Email:*</label>
Details:*
В последнее время владельцы телефонов Samsung, Xiaomi, Huawei, Honor и других производителей стали чаще обращаться за помощью в решении проблем, связанных с проектами Google. У многих регулярно не работает YouTube – вместо главной страницы в приложении выскакивает ошибка «Проверьте подключение к сети», не загружаются видео или в браузере отображается сообщение «Не удается получить доступ к сайту». Причем ошибка может возникать на смартфонах или планшетах, подключенных к интернету как по Wi-Fi, так и по мобильной сети (3G, 4G).
Как открыть аккаунт на YouTube
В зависимости от устройства, которым пользуется человек, принцип открытия странички может отличаться. Ниже рассмотрим, как открыть доступ с телефона или компьютера. Общий алгоритм неизменный, но некоторые подходы и название меню отличается.
На телефоне
Перед тем как открыть профиль на Ютубе, его необходимо создать. Алгоритм действий такой:
- Войдите в приложение и жмите на символ Профиль справа вверху экрана.
- Жмите на кнопку Войти или Сменить аккаунт (если вход уже совершен).
- Кликните на ссылку Добавить аккаунт кнопку «+» справа вверху.
- Жмите на кнопку создания, после чего укажите Имя и Фамилию.
- Кликните на кнопку Далее, укажите пол и дату рождения.
- Перейдите к следующему шагу и укажите имя пользователя Gmail (адрес электронной почты).
- Два раза пропишите пароль и следуйте дальнейшим инструкциям.
Таким способом вам удается открыть учетную запись, после чего можно войти в аккаунт Ютуб. В дальнейшем после загрузки первого видео, создания комментария или плейлиста система предлагает открыть канал. Остается подтвердить название, после чего приступать к работе. Посмотрите как выйти из аккаунта на Андроид, если нужно.
После выполнения указанных выше шагов можно открыть профиль в Ютубе через мобильное приложение. Сделайте такие шаги:
- Войдите в программу YouTube на телефоне.
- Кликните на значок аккаунта, который был создан выше.
- Перейдите в раздел Мой канал.
- Кликните на символ шестеренки, который расположен с права от названия. Это необходимо для перехода в режим настроек.
- Перейдите в раздел Конфиденциальность и найдите там пункт Не показывать информацию о моих подписках.
- Уберите отметку.
Кнопки сохранения внесенных изменений не будет, ведь эта работа выполняется в автоматическом режиме. Теперь каждый пользователь может посмотреть перечень людей, на которые вы подписаны. Чтобы закрыть страницу, можно выполнить те же действия, но установить отметку в пункте отображения сведений о подписках.
На ПК
Зная, как открыть аккаунт в Ютубе на телефоне, несложно это сделать и на своем компьютере (алгоритм действий почти идентичный). Начните с создания с профиля и канала. Для этого:
- Войдите на сайт Ютуб в веб-проводнике ПК.
- Жмите на кнопку Войти, которая находится на главной странице. Если вы видите с правой стороны фотографию с силуэтом человека, кликните на этот символ и выйдите из профиля. После этого перезапустите страницу и жмите Войти. При необходимости можно использовать текущую учетную запись.
- Кликните Создать аккаунт.
- Внесите данную в специальную форму. В ней нужно будет ввести Имя и Фамилию, прописать адрес e-mail и пароль два раза.
- Жмите на Далее и введите проверочный код электронной почты. Для этого войдите в почтовый ящик, перейдите в присланное письмо и отыщите в нем код из шести символов.
- Введите проверочный пароль в строке, которая будет видна в центре страницу создания Гугл-аккаунта.
- Жмите на кнопку Подтвердить под текстовым полем.
- Укажите свой пол и дату рождения, пропишите номер телефона (по желанию).
- Прокрутите вниз и жмите Согласиться.
Таким способом вы сможете открыть свой аккаунт на Ютубе (один или несколько). После этого войдите на YouTube и попробуйте выполнить одно из следующих действий на сайте — загрузите ролик, поделитесь комментарием или сделайте плейлист. Система предлагает создать канал. Посмотрите на предложенное название и значок. Если все правильно, подтвердите его создание.
Теперь разберем, как сделать открытым аккаунт на Ютубе на ПК, чтобы другие пользователи могли видеть информацию по подписках. Эта опция удобна для популярных людей, которые имеют много подписчиков и стараются держать их в курсе собственных интересов.
Чтобы внести правки и открыть аккаунт в Ютуб, сделайте такие шаги:
- Войдите в аккаунт, а после жмите на его значок справа вверху.
- Жмите на символ Настройки с шестеренкой.
- Слева найдите пункт Конфиденциальность и жмите на него.
- Переместите тумблер в пункте Не показывать информацию о моих подписках. Аналогичное действие можно сделать и для сохраненных плейлистов.
Как и в случае с телефоном, сохранение происходит в автоматическом режиме. Дополнительных действий совершать не нужно. С этого момента пользователи Ютуб смогут узнать, на кого вы подписаны. Это же касается и плейлистов, если во время настроек пользователь решил открыть эту функцию. В дальнейшем можно пройти обратную процедуру и скрыть эти данные от посетителей странички. Здесь объясним как сделать ссылку на свой канал.
Дополнительные рекомендации
Если не воспроизводится видео в браузере, а выдается только звук, сложности можно устранить и иными методами. Выделим те, которые чаще всего применяют пользователи и рекомендуют компьютерные эксперты:
- Попробуйте посмотреть интересующий ролик на другом портале, к примеру, в соцсети. Если в остальных случаях звук есть, и видео показывает, можно связаться с администрацией проблемного сервиса и заявить о сложившейся ситуации. Возможно, проблема с некорректным проигрыванием связана с неправильной работой сайта.
- Скопируйте интересующую ссылку и попробуйте глянуть ролик в другом веб-обозревателе. Если в этом случае все работает, звук есть, и видео показывает, проблема именно в браузере и его настройках. В таком случае помогает сброс или переустановка программы, включение или отключение аппаратного ускорения (об этом упоминалось выше).
- Обновите браузер до последней версии. Во многих случаях выручает ситуация с обновлением обозревателя. Возможно, на сайте, где показывает ролик, применяются современные технологии, которые не поддерживаются установленной на ПК программой. Для обновления необходимо перейти в Настройки, далее — Справка и О программе (для Гугл Хром). Если система нашла новую версию ПО, его необходимо установить. Принцип обновления идентичен для всех браузеров.
- Отключите аппаратное ускорение (если оно было включено). Выше мы отмечали, что в ситуации, когда звук есть, а видео не показывает в браузере, может помочь включения упомянутого модуля. Если он был активирован, попробуйте его отключить. Возможно, эта функция негативно влияет на работоспособность веб-обозревателя и просмотр ролика. После отключения настройки необходимо перезапустить программу.
- Установите новые драйвера на ПК для видео и звука. Для этого узнайте названия видеокарты и звуковой карты через Диспетчер устройств, а после посмотрите наличие обновлений на официальных сайтах производителей. Чтобы попасть в Диспетчер устройств на Windows, жмите правой кнопкой мышки на Мой компьютер, далее — Свойства и перейдите в интересующий раздел. Там найдите пункты видеоадаптеры и звуковые устройства. Если звук есть, а видео не показывает, нужен только графический адаптер.
- Обновите кодеки. Одна из распространенных проблем — отсутствие на ПК необходимых кодеков, отвечающих за корректный вывод изображения. Наиболее проверенный вариант — пакет K-Lite Codec Pack. Даже если этот метод и не поможет, установленный пакет точно не будет лишним.
- Проверьте ПК на вирусы. Иногда причиной рассмотренной проблемы является действий зловредных программ. Для их удаления можно использовать любую из антивирусных систем или программы для поиска червей. К примеру, Malwarebytes Anti-Malware или Dr.Web CureIt.
- Попробуйте вообще отключить антивирус, после чего запустите ролик. Если видео показывает, и звук есть, проблема не в браузере, а блокировании антивирусным ПО некоторых функций.
В большинстве случае рассмотренные рекомендации помогают быстро и эффективно устранить возникшую проблем. Главное — не принимайте кардинальных решений до тех пор, пока не были использованы более простые методы. К примеру, начните с банального сброса настроек браузера и обновления Флеш Плеера, а уже после принимайтесь за более серьезные шаги.
В крайнем случае, может помочь откат операционной системы до старой точки назначения (когда проблема с просмотром видео и звука еще не наблюдалось). Такой подход позволяет вернуться к исходным параметрам и восстановить нормальную работоспособность веб-обозревателя.
Отличного Вам дня!
Причины ошибок
Из-за тестирования новых функций пользователи часто сталкиваются с проблемами в работе Ютуба.
Практически каждую неделю в сети появляется информация о кратковременных сбоях и неполадках в работе сервиса.
В 90% случаев они происходят на стороне сервера сайта. Разработчики регулярно тестируют новый функционал, разрабатывают алгоритмы и тестируют их работу. Все это является главными причинами периодических торможений видеохостинга.
Также, неполадка может появиться на стороне пользователя.
Причины:
- Медленное соединение с интернетом;
- Ошибки браузера. В таком случае сам сайт не будет грузиться;
- Неполадки с аккаунтом.
Также, баги могут появляться в мобильном приложении для смартфонов. Ниже вы найдете решение всех возможных неполадок видеохостинга.

