Как ускорить загрузку видео на ютуб
Содержание:
- Эксперимент со скоростью загрузки страницы на практике
- Что потребуется для создания ролика?
- Как менять скорость воспроизведения в плеере YouTube?
- Как сделать ускоренное видео на телефоне
- Приложения для ускорения видео на iPhone
- Проблемы сети
- Топ-5 приложений для iOS для ускорения видео
- Что делать, если зависает видео на Youtube при просмотре
- Как ускорить видео на компьютере
- Как сделать замедленное видео на Андроид
- Как выбрать качество видео на Youtube
- Как ускорить видео на Ютубе
- Ускоренное воспроизведение роликов в интернете
- На телефоне
- Вывод
- Заключение
Эксперимент со скоростью загрузки страницы на практике

Ниже я описал 2 небольших эксперимента со скоростью загрузки страницы в зависимости от способа загрузки видео YouTube
Обратите внимание, насколько сильно отличаются цифры. Все тесты я проводил в браузере Chrome (версия 52.0.2743.116 m)
Для тестов я создал две страницы:
- Страница #1 — здесь загрузка реализована тем способом, о котором рассказано в статье. То есть видео загружается только при клике.
- Страница #2 — на этой странице я вставил видео обычным способом — через тег iFrame.
На протяжении двух тестов на страницах будут лишь добавляться видео.
ТЕСТ #1 — Количество видео на странице: 1

Подробное изображение со всеми запросами можно посмотреть по ссылкам:
Как видно из скриншота, на первой странице время загрузки меньше половины секунды. Оно и понятно, ведь на второй странице вдвое больше запросов. Даже на странице с одним видео заметна существенная разница. Если проанализировать запросы, то можно заметить, что на первой странице лишь 7 запросов, в то время как на второй их 15.
Но что же произойдет, если будет не одно видео, а несколько? Смотрите результаты второго эксперимента далее.
ТЕСТ #2 — Количество видео на странице: 5

Количество запросов для каждой из страниц:
Здесь разница колоссальная. Как во времени загрузки, так и по количеству запросов.
Я думаю становится понятно, что чем большее количество видео используется на странице, тем дольше будет осуществляться загрузка страницы.
Что потребуется для создания ролика?
Хорошо подготовленное оборудование — половина успеха! В первую очередь нам понадобится смартфон
Подойдёт любое устройство на Андроиде, важное условие — хорошая камера. От неё зависит качество итогового ролика, что особенно важно при съёмке в условиях недостаточной освещенности
Таймлапс подразумевает получение всех кадров из одной точки, камера должна быть зафиксирована, недопустимо даже малейшее перемещение. Штатив — самый удобный способ крепления смартфона. Более подробно о штативах и их применении в мобильной съёмке мы рассказывали в отдельном материале. В качестве альтернативы, можно крепить смартфон с помощью обычного автомобильного держателя, который найдётся у каждого автолюбителя. Такой способ не универсален, но подойдёт съёмки таймлапсов с видом из окна. Будьте внимательны, присоски к стеклу имеют свойство падать в самый неподходящий момент — подстрахуйте смартфон. Кроме автомобильных держателей, также подойдут разнообразные подставки и док-станции. Главное условие — возможность разместить устройство горизонтально.

Перед съёмкой не забудьте подготовить смартфон. В первую очередь убедитесь, что в памяти устройства достаточно места для записи видеоролика. Одна минута видео в HD-качестве занимает примерно 100 МБ дискового пространства — смешной для нашего времени объём, освобождайте память с небольшим запасом.
Вторая деталь — питание. Съёмка видео — энергозатратный процесс, зарядите батарею смартфона заранее. А лучше воспользуйтесь стационарным питанием, либо внешним аккумулятором в полевых условиях.
Кроме этого, не стоит забывать про погодные условия. Съёмка под прямыми солнечными лучами в безветренную погоду может привести к перегреву и вывести устройство из строя. Неожиданный дождь также станет сюрпризом! Выбирайте оттененное, открытое для ветра место. В случае, если прогнозируется дождь, позаботьтесь о защите смартфона.

Случайный звонок или уведомление испортит запись, на которую был потрачен ни один час. Не забудьте перевести устройство в режим «не беспокоить» или режим полёта. Если необходимо оставаться на связи во время съёмки таймлапса, придётся временно переставить сим-карту в другой телефон.
Как менять скорость воспроизведения в плеере YouTube?
фото: unsplash.com / NordWood Themes
YouTube включает функцию под названием «Скорость воспроизведения», которая позволяет вам выбирать скорость от 0,25 от номинала, до 2 раз превышающей нормальную.
То есть, если «1» соответствует нормальной скорости воспроизведения, «0,25» соответствует четверти исходной скорости (замедление воспроизведения), а «2» — вдвое быстрее, чем обычно.
При изменении скорости воспроизведения качество звука не искажается, слова не зажевываются, люди не начинают «пищать» и дискомфорта использование этого инструмента не вызывает. Также не наблюдается и рассинхрона между аудио и видеодорожками.
Вместо этого инструмент сжимает или расширяет сэмплы аудио и видео для поддержания одинаковой высоты звука во время воспроизведения.
Музыка также будет играть быстрее или медленнее без изменения тональности.
Однако, использовать замедление лучше либо на видео с укорением, либо, когда необходимо прослушать какой-то определенный участок видео.
Как сделать ускоренное видео на телефоне
Вы можете обработать материал на смартфоне, но приложения на мобильные устройства предлагают небольшое количество опций для редактирования и сложный интерфейс. Также при работе на небольшом экране проще совершить ошибки и не заметить дефекты.
Приложения для Андроида
- YouCut — бесплатная программа для изменения скорости воспроизведения на Андроид. Для ее использования просто загрузите материал и установите подходящие параметры. Она также позволит удалить лишние фрагменты, склеить несколько клипов с помощью плавных переходов и применить видеоэффекты.
YouCut
- KineMaster — видеоредактор для смартфонов, который позволит обрезать ролик, добавить надпись, применить фильтры, работать с хромакеем и убыстрять видео. Она отличается сложным интерфейсом и высокой стоимостью.
KineMaster
- Lapse It — популярный софт, позволяющий обрезать видеоряд, применить эффекты, настроить музыку, конвертировать файл. Также приложение подходит для ускорения фильма в 10 раз. Из недостатков: большинство инструментов доступны только в премиум-версии.
Lapse It
Приложения для Айфона
- TiltShift Video — видеоредактор для Айфон, который позволяет убыстрить видеоклип, создать таймлапс с помощью встроенной камеры, применить замедление к ролику, улучшить качество картинки и экспортировать итог в HD-качестве. Также он способен наложить эффект tilt-shift на видеоматериал.
- Givit Video Editor — бесплатный софт для ускорения и замедления на iOS. Для его использования не нужно подключение к сети, и вы сможете экспортировать результат на устройство.
Givit Video Editor
- Замедленное видео — простой редактор для настройки скорости. Для использования его функций просто загрузите клип в приложение, выберите ускорение и сохраните итог.
Редактор Замедленное видео
Приложения для ускорения видео на iPhone

Раньше замедлять или ускорять видеоролики можно было только при помощи специальной аппаратуры или в «незнакомой» для пользователей на то время Сони Вегас. К тому же не все делали это самостоятельно, а, чаще всего, именно обращались к редакторам за неплохую плату.
Поэтому перейдём к главному: как ускорить видео на iPhone для инстаграм. Это возможно при помощи популярных приложений:
- iMovie;
- Speed Pro;
- Splice;
- Hyperlapse.
Хоть их интерфейс в чём-то и похож, всё равно рассмотрим, как пользоваться каждым из них.
iMovie

iMovie для iphone — это встроенный в ОС видеоредактор. То есть он входит в изначальный состав пакета утилит, который предоставляется вместе с операционной системой. Поэтому уже ставим ему жирный плюс – дополнительно качать ничего не нужно.
Чтобы при помощи его выкладывать ускоренное видео в Инстаграм, потребуется:
- Скачать IMovie с App Store.
- Запустить приложение на смартфоне.
- Перейти во вкладку «Видео» и выбрать нужный файл из галереи.
- Кликнуть на кнопку «Создать фильм».
- Обрезать лишние фрагменты, если это необходимо.
- Наложить фильтры и добавить текст по желанию.
- Кликнуть на иконку в виде «спидометра» и задать скорость воспроизведения.
- Сохранить готовый результат и щёлкнуть «Поделиться» — «Instagram».
Теперь остаётся только опубликовать клип в свой профиль соцсети.
Speed Pro
Программа позволяет загрузить интересную «короткометражку» в ленту. Пошаговая инструкция для работы с ней следующая:
- Установите Speed pro на свой смартфон через AppStore и запустите его.
- Выберите понравившийся ролик из библиотеки устройства и прикрепите его в редактор.
- Кликните на кнопку «Скорость» и установите 1 из 4 режимов: 1х – обычный; 2х, 3х, 4х – ускоренный.
- Загрузите полученный «фильм» в галерею и опубликуйте его на страничку в Инстасеть.
Splice

Сервис, благодаря которому можно выложить быстрое или замедленное видео на Айфоне. Он по своему функционалу похож на IMovie и позволяет:
- обрезать медиафайлы;
- добавлять текст и переходы между фрагментами;
- накладывать мелодии или различные звуки и т.п.
Для создания необычного клипа через Splice понадобится:
- Скачать утилиту на смартфон и запустить её.
- Нажать на «плюс» и приложить ролик из галереи.
- Пролистать нижнее меню вправо и выбрать иконку «Скорость».
- Поставить бегунок в нужном положении.
- Посмотреть, что получилось.
- Сохранить результат, тапнув на стрелочку в верхнем углу экрана.
Hyperlapse

Это созданное разработчиками Instagram, специальное приложение. Используя его, получится отснять до 45 минут качественного видео. Благодаря встроенной стабилизации, полностью отсутствует эффект «трясущихся рук», так что ваш читатель даже не поймёт, что ролик сделан на обычном телефоне, а не на профессиональной камере.
При помощи инструментов программы можно перевести съёмку в замедленный или ускоренный режим (до х12). При этом не понадобится регистрировать новый профиль или авторизоваться на учётке Инстасети. Так что за несколько тапов по экрану, вполне реально создать полноценный «фильм».
Проблемы сети
Т.е. один и тот же роли тормозит на всех ноутбуках и телевизоре – значит дело точно не в аппаратной начинке, а именно в сети. Но что там может быть особенного? Пробежитесь по этим пунктам, попробуйте найти что-то подходящее:
Низкая скорость интернета. А какая скорость интернета у вас по тарифному плану? А то у нас был случай, когда пользователь с aDSl модемом (1 Мбит/с) ругался, что у него тормозит FullHD видео на Ютубе. Для справки – под его требования требовалась полоса минимум в 7 Мбит/с. А лучше всегда брать с запасом. Т.е. если у вас по тарифу менее 30 Мбит/с (актуально и для мобильного интернета, там поголовно нет такой скорости) – есть высокий риск, что видео у вас долго грузится в силу физических ограничений.
Топ-5 приложений для iOS для ускорения видео
1. Video Booth
Утилита для смартфонов, через которую можно записывать видеокартинку на камеру телефона и делать скриншоты. Затем запись можно обработать и наложить эффекты: изменить цвет, применить «кривое зеркало», создать свой карандашный набросок и многое другое. Созданный видеоролик можно отправить напрямую в YouTube.
Преимущества:
- Много встроенных эффектов;
- Простое управление;
Недостатки:
- Низкое качество изображения;
- Нельзя скачать результат на устройство;
Скачать
2. Perfect Video
Простой в использовании функциональный редактор для мобильных устройств. Он включает в себя большое количество функций, в том числе изменения скорости воспроизведения видео. Также можно добавлять фоновую музыку, субтитры и текстовые заметки, добавить спецэффекты.
Преимущества:
- Прост в освоении;
- Интеграция с социальными сетями
Недостатки:
Ограниченный функционал;
Скачать
3. Givit Video Editor
Еще одно приложение для ускорения и замедления видео для девайсов iOS. В нем можно редактировать видеофайлы без подключения к интернету прямо в camera Roll или в GoPro и сохранить результат на ваше устройство. В приложении нет ограничения на длительность записи, все функции совершенно бесплатны.

Преимущества:
- Полностью бесплатен;
- Сохранение файлов на телефон;
Недостатки:
Ограниченный функционал;
Скачать
4. TiltShift Video
Полнофункциональный видеоредактор для мобильных телефонов, в котором можно убыстрить видеокадры, записать таймлапс (съемка происходящего на экране смартфона в ускоренном режиме) и замедлить скорость воспроизведения фильма. Но основная его функция – применять эффект tilt-shift к видеофайлам и фото, созданным на iPhone, iPod или iPad.

Преимущества:
- Настройки яркости, контраста, цветового баланса, виньетирование;
- Создание таймлапса и слоумоушн;
- Экспорт в HD и Full HD;
Недостатки:
Неудобный интерфейс;
Скачать
5. SloPro
SloPro – функциональная утилита, которую можно установить на айфон и пользоваться всеми функциями без ограничений. В нем вы можете замедлить видео. и легко создавать слоумоушн, в том числе прямо во время съемки. Присутствует три варианта эффекта замедления, есть запись звука с микрофона, настройка переходов и встроенные фильтры. Вы легко можете создать эффектный ролик и сразу же отправить его на YouTube и Facebook.

Преимущества:
- Быстрый рендеринг;
- Отправка в социальные сети;
Недостатки:
Ограниченные возможности редактирования;
Что делать, если зависает видео на Youtube при просмотре
Распространенная проблема — зависание видео на Youtube после выбора хорошего качества для просмотра. Как мы отвечали выше, чем более высокое качество для просмотра вы выбираете, тем более высокая скорость интернет-соединения требуется. Что можно сделать, чтобы видео на Youtube не зависало при просмотре:
- Понизить качество видео. Например, вы установили качество 1080p, которое оптимально для вашего устройства воспроизведения, но ролик постоянно тормозит. В таком случае можно установить качество 720p и проверить, будет ли зависать видео. Если нет, то можно дальше продолжить просмотр в пониженном качестве. А если да, то можно попробовать понизить качество еще сильнее.
- Подключиться к более быстрому интернету. Мобильный интернет, чаще всего, медленнее работает, чем Wi-Fi (если не брать в расчет публичные сети). Можете попробовать подключиться к Wi-Fi, если есть такая возможность, и запустить видео.
- “Прогрузить” видео. Под “прогрузкой” видео понимается ожидание, когда в кэш на устройстве загрузится достаточный кусок видео, который позволит, даже при медленной скорости интернета, смотреть ролик без зависания.
- Скачать видео. На компьютер скачать видео с Youtube можно при помощи различных плагинов и сайтов. На мобильном устройство это можно сделать при наличии активной подписки на Youtube Premium.
Некоторые видео на Youtube могут приносить удовольствие и при просмотре их в низком качестве, например, если это разговорный формат. Но если визуальная составляющая играет ключевое значение в видео, используйте советы из нашей статьи, чтобы оптимально настроить ролик.
Как ускорить видео на компьютере
Обработка видеоклипа на компьютере имеет свои преимущества: программы и онлайн-сервисы предлагают удобные инструменты, а на большом экране проще заметить ошибку и скорректировать результат. Вы можете обрабатывать файл с помощью видеоредакторов, медиапроигрывателей и веб-платформ.
С помощью специальных редакторов
Программное обеспечение на компьютер делится на профессиональные и любительские редакторы
Если вы уже освоили простые приложения и вам необходимы расширенный функционал для видеомонтажа, обратите внимание на VEGAS Pro и Adobe Premiere Pro. Они предлагают опции для многодорожечного редактирования, цветокоррекции, наложения музыки и эффектов
Премьер Про и Сони Вегас отличаются сложным интерфейсом и высокой ценой. Приложение от Adobe стоит 1622 рубля в месяц, а Vegas Pro можно приобрести единоразово за 38 990.
Видеоредакторы для начинающих включают в себя Movavi, VSDC, ВидеоМАСТЕР. Они предлагают простой интерфейс и удобные инструменты коррекции.
Лучшим вариантом будет ускоритель ВидеоМАСТЕР. Он поддерживает более 100 форматов, позволяет использовать готовые профили экспорта, применять эффекты и настраивать качество картинки. Также с его помощью можно нарезать видеоклип, склеить несколько фрагментов, извлечь звук, создать GIF-анимацию и оформить замедление или ускорение ролика.
Вы можете скачать редактор бесплатно с официального сайта и установить на Виндовс 10, 8, 7, XP, Vista.
Как ускорить видео на компьютере с помощью ВидеоМАСТЕРА? Следуйте инструкции:
-
Загрузите видеоролик. Запустите программу и нажмите «Добавить» в левой части интерфейса. Откройте видеофайл, запишите материал, используя веб-камеру, или скачайте клип с веб-сайта. Если вы хотите создать таймлапс, то потребуется длинное видео. Для оформления 10-секундного проекта импортируйте файл с продолжительностью не менее 15 минут.
Вы можете также загрузить папку
-
Ускорьте воспроизведение. Нажмите на раздел «Эффекты» и перейдите в категорию «Скорость». Вы можете убыстрить клип в 1,5, 2, 3 раза. Выберите подходящий вариант и нажмите «Применить».
В окне предварительного просмотра можно оценить работу перед сохранением изменений
-
Продолжите редактирование. Если необходимо, вы можете применить эффекты, кадрировать картинку, добавить текст и изображения, улучшить и стабилизировать видеоряд, нарезать ролик, скорректировать аудио и добавить субтитры.
Кадр можно сделать черно-белым, осветлить или затемнить
-
Экспортируйте результат. В нижней части представлен блок сохранения. Вы можете выбрать подходящий формат, подготовить материал для устройства или сайта.
Для вывода доступны расширения AVI, MPEG, MKV, WebM, WMV, ASF, MP4, DVD-видео, FLV и другие
Также вы можете настроить параметры экспорта: кодек, размер кадра, частоту, битрейт, каналы аудио.

Нажмите на кнопку «Параметры»
Под названием видеофайла расположены опции для настройки качества и разрешения клипа.

Также можно указать желаемый размер видеофайла
Через медиапроигрыватели
Ускорение можно выполнить без программ с помощью медиаплееров. Они позволяют быстро изменить скорость воспроизведения, но не содержат инструментов для коррекции видеоряда. Также они не дают сохранить результат с нужной скоростью и конвертировать видеофайл.
Вы можете использовать встроенный проигрыватель Windows Media Player. Чтобы сделать фильм быстрее, есть несколько вариантов:
- С помощью мыши. Нажмите правой кнопкой на видео и укажите «Дополнительные возможности». В списке выберите «Настройка скорости воспроизведения». Измените положение ползунка.
- С помощью клавиатуры. Для быстрого ускорения зажмите Ctrl + Shift + G. Чтобы вернуть исходную скорость, — Ctrl + Shift + N.

Также ускорить показ можно в медиапроигрывателе VLC:
- На верхней панели нажмите «Воспроизведение» — «Скорость». Выберите подходящее действие.
- Также можно использовать клавишу «]» на английской раскладке.

Как сделать замедленное видео на Андроид
Благодаря представленным выше программам можно получить ускоренное или замедленное видео. В качестве примера рассмотрим, как сделать слоумо на Андроиде через Slow Motion Video FX. Первым делом заходим в Google Play и в поисковой строке вводим название приложения. Далее кликаем по кнопке «Установить» и ожидаем окончания загрузки.
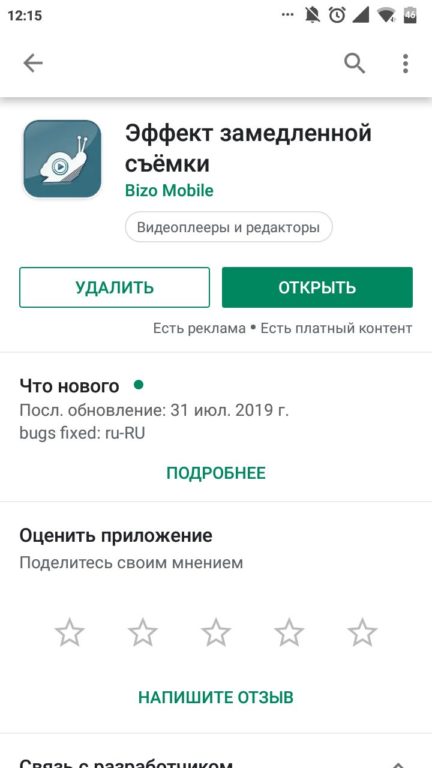
Теперь нажимаем «Start Slow Motion». Система предложит записать видео прямо сейчас, или выбрать уже готовый файл. В качестве примера рассмотрим редактирование заранее созданного видео, поэтому кликаем «Выбрать фильм».
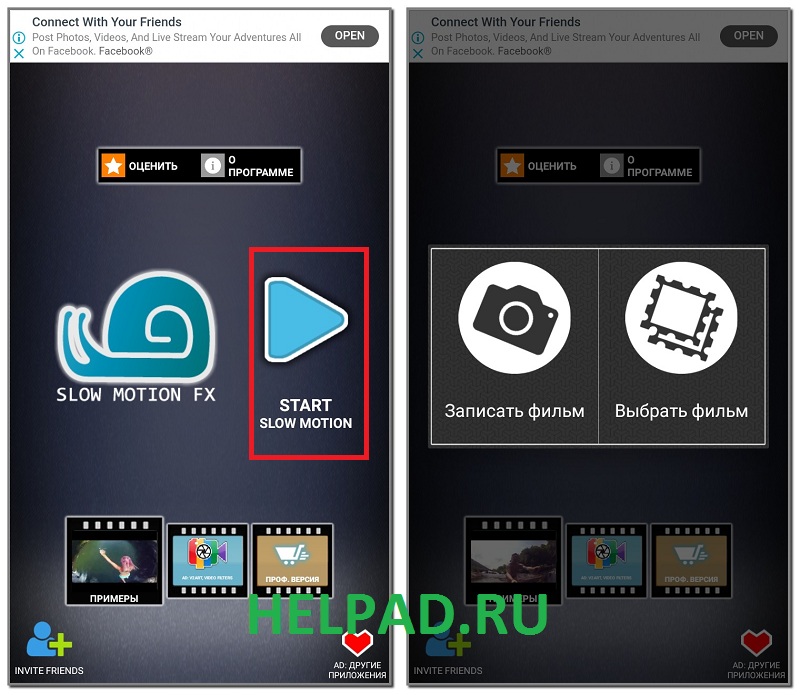
После выбора ролика на экране появиться окно с предложением указать способ редактирования. Продвинутый позволяет менять скорость, а простой нет. Для примера выберем «Простой».
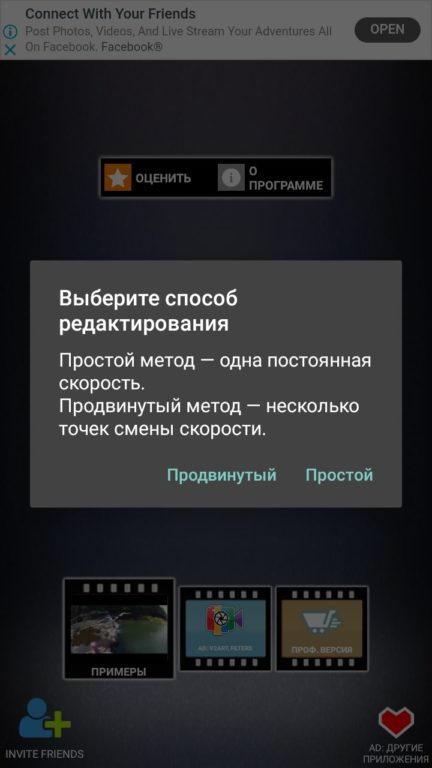
Теперь выбираем начальный и конечный кадр, затем нажимаем по кнопке «Start». В появившемся окне отмечаем нужную скорость, а также при желании устанавливаем фильтры и музыку. После кликаем «Начать обработку».

Когда обработка завершится, нажмите по кнопке «Share» и выберите социальную сеть для размещения ролика. Готовое видео можно отправить в Instagram, Тик Ток или YouTube.
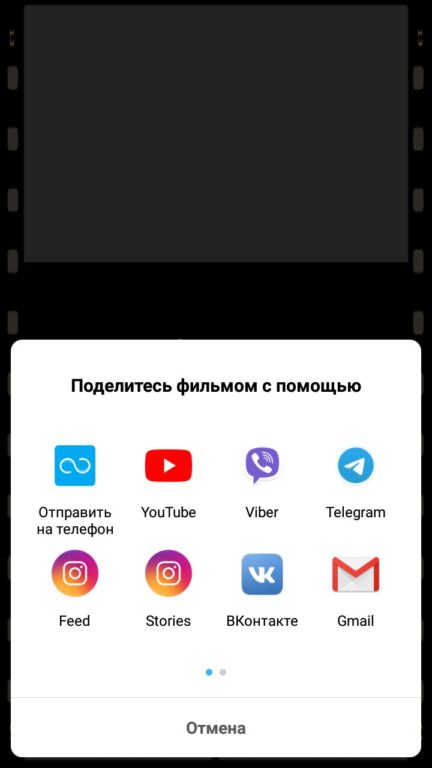
Как выбрать качество видео на Youtube
Рассмотрим отдельно способы сменить качество видео на Youtube на компьютере и на мобильном устройстве.
На компьютере
Откройте на Youtube ролик, который вы хотите посмотреть. Наведите мышь на плеер и нажмите на шестеренку.
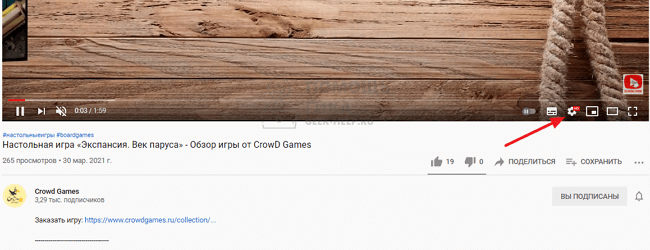
Появится меню, здесь нужно нажать на пункт “Качество”.
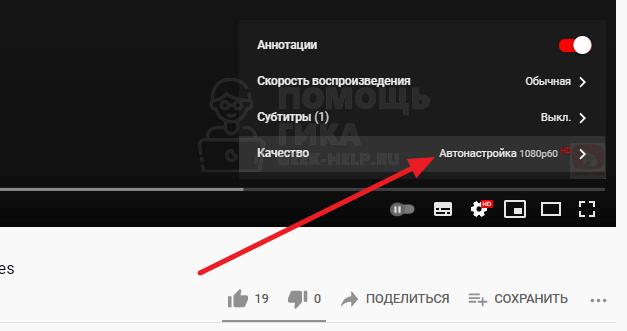
Далее выберите качество видео, которое является оптимальным для устройства, где вы его просматриваете.
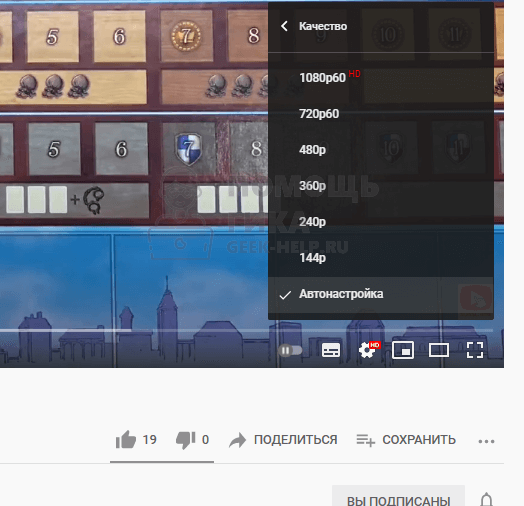
Важно
“Автонастройка” не всегда выбирает оптимальное качество видео для просмотра. Данная опция ориентируется на качество соединения, а не на параметры выводного устройства (монитор, экран телефона и так далее).
На телефоне
Чтобы выбрать качество видео на Youtube с телефона в официальном мобильном приложении, зайдите в ролик, который вы хотите просмотреть и нажмите на 3 точки в правом верхнем углу.
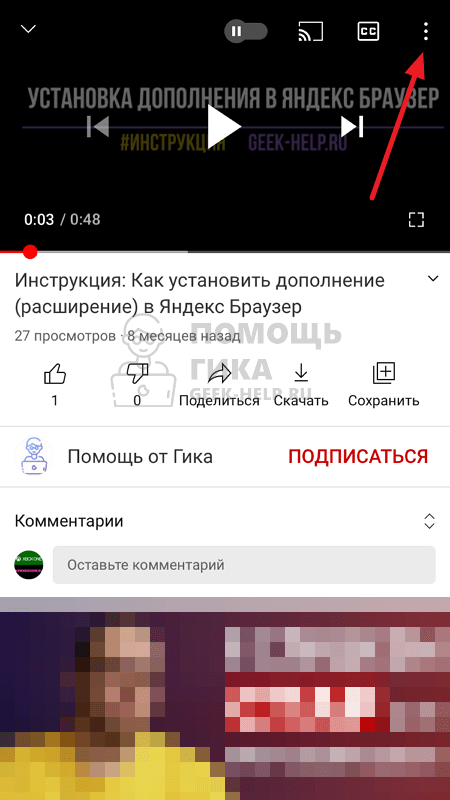
Появится меню, в нем нужно нажать на пункт “Качество”.
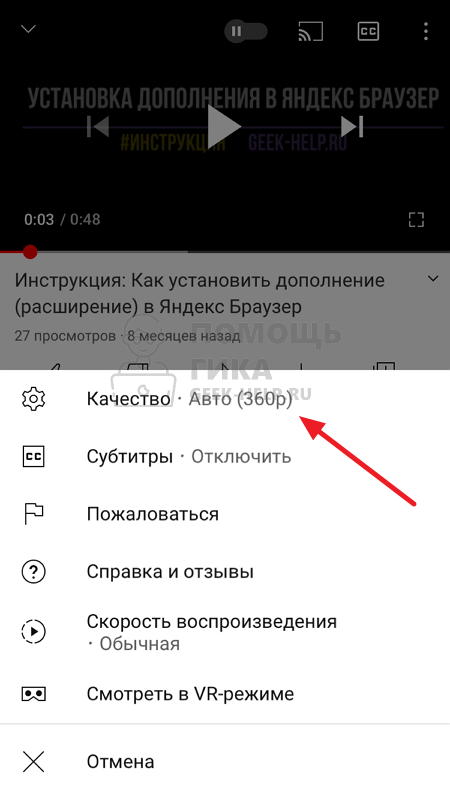
Далее выберите оптимальное качество просмотра видео.
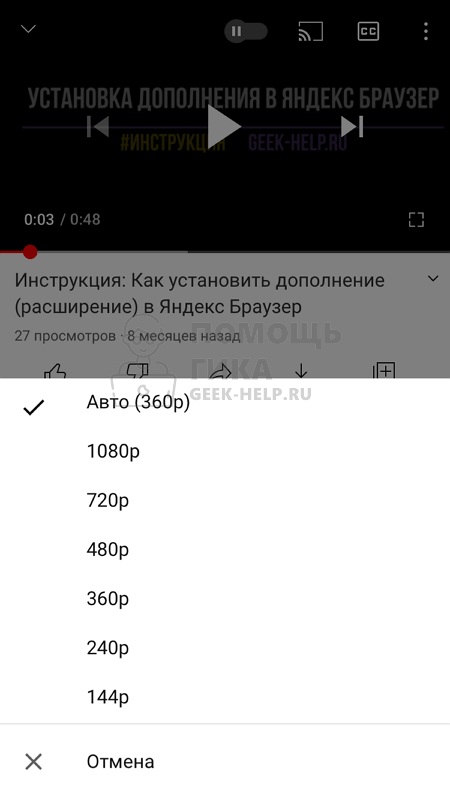
Важно
Чем более высокое качество просмотра видео вы выбираете, тем более высокая скорость интернет-соединения потребуется для комфортного просмотра видео.
Как ускорить видео на Ютубе
Если вы не хотите смотреть определенную часть видеоролика на видеохостинга, но при этом боитесь пропустить важное из-за перемотки посредством временной шкалы, то попробуйте увеличить скорость воспроизведения видео на YouTube. Изменить ее можно аналогичным способом:
- Запустите ролик и нажмите на иконку в виде шестеренки для перехода в настройки воспроизведения.
- Чтобы увеличить скорость просмотра видео в Ютубе, в разделе «Скорость» выберите одно из значений 0,25, 1,5 или 2.
Как изменить с помощью VLC Player
Плеер VLC – многофункциональный и мощный инструмент, который доступен для множества операционных систем как на ПК, так и на мобильных устройствах. Универсальная программа имеет открытый исходный код, поэтому ее функционал возможно расширить. Дополнительные возможности обеспечивают максимальный эффект использования.
Кроме того, с помощью плеера менять режим воспроизведения:
- Запустите программу и перейдите в меню «File».
- Выберите пункт «Open Stream».
- В специальное поле вставьте ссылку видео с YouTube, затем щелкните по кнопке открытия.
- Уменьшить или увеличить на ПК скорость воспроизведения возможно через опцию Playback.
 VLC плеер имеет намного больше функций и параметров, в отличие от стандартного проигрывателя YouTube. Кроме того, он позволяет изменить воспроизведение более точно: здесь нет конкретных значений, для этого используется ползунок.
VLC плеер имеет намного больше функций и параметров, в отличие от стандартного проигрывателя YouTube. Кроме того, он позволяет изменить воспроизведение более точно: здесь нет конкретных значений, для этого используется ползунок.
Ускоренное воспроизведение роликов в интернете
На Youtube есть возможность изменять скорость воспроизведения ролика в различных пределах, как в сторону замедления так и в сторону ускорения. Это очень удобная функция, она экономит время без ущерба воспринимаемой информации. Для любого ролика можно подобрать скорость, при которой речь закадрового голоса будет разборчива. Но все это замечательно для Youtube. А вот для других видеохостингов такая возможность может быть не предусмотрена.
Например, vimeo. Так уж пришлось, что многие интересные видеоуроки, вебинары авторы выкладывают на vimeo. Их продолжительность может быть более часа и чтобы вспомнить какой-то момент урока нужно пересмотреть его заново, что достаточно неудобно. Сам не понимаю, почему мысль использовать расширение для браузера пришла ко мне не сразу. А ведь это очень удобная вещь — этот плагин называется Video Speed Controller.
На телефоне
Теперь разберемся, как это сделать через приложение для мобильного телефона. Чтобы ускорить видео на YouTube, выполним ряд следующих действий:
- Открываете приложение ютуб.
- Кликаете по тому видео, которое хотите ускорить. Когда видеозапись появилась перед вами, щелкаете по данной области:
- Это нужно сделать для того, чтобы появились различные значки, которые созданы для настройки видеозаписи. В правой верхней части экрана будет располагаться иконка в виде трех точек. Щелкаете прямо по ней.
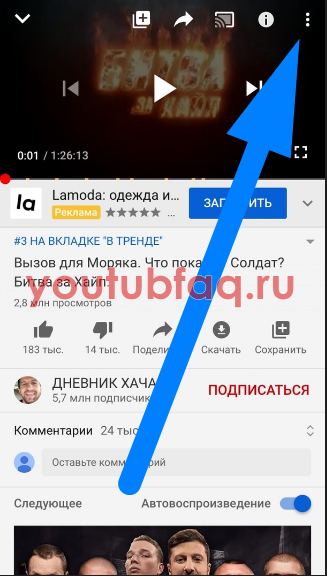
- Всплывет окошко с семью различными пунктами. Нам нужна графа «Скорость воспроизведения». По умолчанию стоит вариант «Обычная». Кликаете прямо по данному пункту.
- Появится новое окошко, в котором будет три варианта для замедления видео – это 0,25,0,5,0,75, а так же 4 варианта для ускорения видеоролика в ютубе – это 1,25,1,5,1,75,2. Кроме этого, будет вариант «Обычная». Как не сложно догадаться, при выборе обычной скорости, он будет идти своим чередом, без ускорения или замедления. Кликаете по любой строчке для ускорения.
- Готово. После выполнения действий выше, данная видеозапись будет работать в том режиме, что вы выбрали. Теперь вместо слова «Обычная» в пункте «Скорость воспроизведения», будет написано выбранное вами значение.
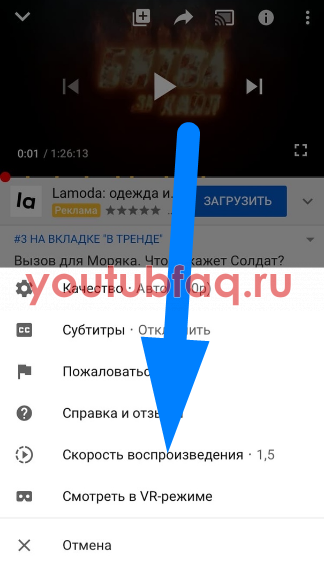
Благодаря сегодняшней инструкции, вы теперь знаете, как можно ускорить видео на ютубе с персонального компьютера, а так же с мобильного устройства. Делается это очень просто, достаточно знать лишь алгоритм действий. Именно о нем я и рассказал выше.
Вывод
Также обязательно изучите плагин lazyYT.js. Он отлично подходит для решения этой задачи. Демо можно посмотреть здесь.
Скорость загрузки страниц — это постоянно больной вопрос. Многие пишут о том, что этот вопрос остро стоит именно в наше время. Но изучая литературу по созданию сайтов, которая написана в начале 2000-х, я сделал для себя вывод: даже в то время, когда страница загружалась примерно 10 секунд, о скорости загрузки беспокоились точно также, а может даже сильнее. Причина — приходилось отказываться от графической информации и других медиа на странице.
Способ вставки видео с YouTube, который мы рассмотрели в этой статье, действительно позволяет ускорить загрузку страниц сайта. Это видно даже на глаз. Поэтому попробуйте один раз применить это на своем сайте, и вы поймете все прелести данного способа.
К сожалению, прочитав статью, многие веб-мастера разочаруются. Возможно, они ждали именно плагина для какой-либо CMS (WordPress, Joomla и т.д). Ведь намного проще установить один плагин и наслаждаться результатом. Но увы, действительно оптимизированные вещи делаются зачастую вручную. Поэтому данный способ отлично подойдет для лендингов. Но кто запрещает на основе этого JS кода написать свой плагин для WordPress, например?
Заключение
Выше мы разобрали несколько инструкций по снижению скорости видеоролика онлайн, а также разобрались с сетевыми ресурсами, которые окажут нам в этом посильную помощь. Из всех перечисленных альтернатив наиболее простым и удобным является ресурс ezgif.com. И именно его функционал мы рекомендуем желающим замедлить скорость видео. Если же возможностей перечисленных в статье инструментов недостаточно, тогда стоит обратиться к популярным стационарным программам («Filmora Video Editor», «Perfect Video», «SloPro» и аналогам), предоставляющим широкие возможности для осуществления видеомонтажа.
Здравствуйте, друзья! Способ, про который я сегодня расскажу в статье позволит Вам с легкостью изменить скорость просмотра видео практически на любом сайте. Естественно, что в первую очередь это касается YouTube, но он легко справляется со своими задачами хоть в ВКонтакте, хоть в FaceBook, да и вообще на любом сайте.

Немного предыстории откуда я узнал об этом способе. В прошлом году я учился в тренинге Академии интернет-профессий №1 на менеджера YouTube. Солидный тренинг с солидной оплатой и еще более солидными знаниями. Все эти знания были изложены в довольно продолжительных видеозанятиях.
И вот тогда, я столкнулся с тем, что в закрытом кабинете тренинга, невозможно как-либо повлиять на скорость воспроизведения видео. Хотя я понимал, что могу увеличить ее минимум в 1,5 раза и при этом нормально воспринимать информацию.
Одна из одногруппников дала мне ссылку на расширение Video Speed Controller. Оно абсолютно бесплатное и скачивается из официального магазина приложений Google Chrome (картинка кликабельная).

Сразу после его установки в окне расширений появится значок расширения Video Speed Controller, а на всех видео начнет отображаться значение текущей скорости воспроизведения.

Если навести курсор на окно отображения скорости, то это окно раскроется вправо и на нём будут отображены 5 кнопок для управления воспроизведением и самим расширением.
Каждой кнопке соответствует своя клавиша на клавиатуре компьютера.

Само расширение управляет непосредственно html-проигрывателем, встроенным в браузер. А потому оно будет работать практически на любом сайте, открытом в браузере Google Chrome. Конечно это YouTube, ВКонтакте, Facebook…
Список можно было бы продолжить, но отмечу что при просмотре видео в закрытых кабинетах тренингов, которые предоставляются на платформе memberlux и ей подобных, отображается только значение скорости. Дополнительные кнопки при наведении не открываются, но горячие клавиши на клавиатуре вашего компьютера работают как надо.
В этом видео вы можете посмотреть весь процесс вживую. Я постарался сделать запись коротко, но при этом охватить максимум возможности расширения Video Speed Controller.
Подписывайся на мой видеоканал и смотри другие видео
В заключение хочу отметить, что с помощью расширения можно задавать скорость воспроизведения с дискретностью в 0,1 и практически от нулевого значения до 16-ти кратного увеличения. Тут, возможности Ютуба с его фиксированными значениями по изменению скорости с шагом в 0,25 и максимальным 2-х кратным увеличением, как говорится, рядом не лежали.
Конечно на скорости 16 вы учиться и смотреть не будете, но вы с легкостью можете выбрать оптимальный баланс между воспроизведением и скоростью восприятия информации.
Я, например, до такой степени привык смотреть видео в ускоренном режиме, что теперь для меня посмотреть ролик с нормальной скоростью уже стало проблемой. Думаю, что и Вы по достоинству оцените возможности расширения Video Speed Controller и будете применять его в своей практике. Поверьте, это круто!
- https://clipchamp.com/ru/blog/speed-up-slow-down-video/
- https://sdelaicomp.ru/programmy/kak-zamedlit-video-onlajn.html
- https://prostodelaytak.ru/kak-izmenit-skorost-prosmotra-video-na-lyubom-sajte/


