Быстрый способ блокировки ютуб от детей на андроиде
Содержание:
- Как воспроизводить YouTube на заблокированном экране
- Lockscreen Widgets
- Почему тухнет экран на телефоне во время чтения и что делать
- Скачать MOD APK Android Touch Lock — отключить экран и все клавиши
- Как отключается блокировка на разных версиях Android?
- Проблемы с Ютуб
- Решение проблем с автоматическим выключением радио на андроиде в режиме ожидания
- Audiopocket
- Полная блокировка сайта
- Почему гаснет экран на телефоне во время звонка и что делать
- Если ничего не помогло
- Как установить видео на обои Android на рабочий стол
- Заблокировать сайт YouTube
- Заблокируйте канал YouTube, чтобы он не мог комментировать ваши видео
- Почему цифровое телевидение зависает и тормозит: решение проблемы
- Бонус: лучшие приложения для живых обоев
- Способ 3: пароль на приложение YouTube
- Проблемы и способы их устранения
Как воспроизводить YouTube на заблокированном экране
- Чтобы воспроизвести YouTube и слушать его в фоновом режиме, необходимо скачать приложение «Быстрые команды» на iPhone или iPad;
- Теперь установите команду Background YouTube, сохранив ее на устройстве;

Откройте YouTube в Safari и запустите нужное вам видео;

Нажмите на клавишу «Поделиться» в правом верхнем углу и, пролистав перечень доступных действий, выберите «Быстрые команды»;

Затем нажмите на команду Background YouTube;
Теперь можно выйти из Safari и продолжить воспроизведение, нажав на клавишу Play в «Пункте управления».
Важно: после сворачивания Safari или блокировки устройства воспроизведение ставится на паузу. Поэтому, чтобы продолжить его, вам необходимо инициировать воспроизведение повторно
Lockscreen Widgets
Lockscreen Widgets
Developer:
Zachary Wander
Price:
129,00 ₽
Одно из новейших приложений для замены экрана блокировки. На самом деле он просто возвращает старую функцию Android, в которой вы можете размещать виджеты на экране блокировки. Приложение позволяет размещать по одному виджету на каждой странице, и у вас может быть несколько страниц. Это отлично подходит для людей, которым нужна дополнительная информация на экране блокировки, и тех, кому не хватает функции Android 5.0. На момент написания этой статьи приложение находится в ранней бета-версии, но в нашем тестировании оно показала себя довольно хорошо. Приложение стоит 129 рублей без покупок в приложении или рекламы.

Lockscreen Widgets
Почему тухнет экран на телефоне во время чтения и что делать
Все достаточно просто, проблема также в том, что не настроен спящий режим. О том, как установить его на более длительный промежуток времени, говорилось ранее. Решив поставить телефон и его экран на более длительный промежуток, пользователь автоматически продлевает себе процесс чтения без выключенного экрана.
Как правило, многие программы действительно устанавливаются только с тем, чтобы сразу можно было читать без выключенного экрана. Действительно, существуют такие программы. Если пользователь читает и у него включается экран, то приложение, в котором он читает книгу, просто не приспособлено под такую функцию. Необходимо будет настроить режим спящего экрана, чтобы можно было читать книги без потухнувшего экрана. Об этом говорилось ранее.
Скачать MOD APK Android Touch Lock — отключить экран и все клавиши
Описание приложения
Сенсорный замок это популярное приложение, загруженное за 3 миллионов раз. Служащие, студенты, родители и пожилые люди или любой человек, у которого есть инвалидность от дрожания пальца, сочтут это полезным, поскольку он позволяет им беспрепятственно пользоваться дисплеем своего устройства, предотвращая непреднамеренные операции на сенсорном экране и кнопках.
Особенности Touch Lock — отключить экран и все клавиши для Android:
• заблокировать экран• блокировать виртуальные или физические ключи, включая клавиши домашней страницы, клавиши возврата, клавиши регулировки громкости и последние использованные ключи приложения• держит экран включен• разблокировать экран, нажав наложенный значок• (новая функция) разблокирует экран с помощью считывателя отпечатков пальцев устройства• поддерживается большое разнообразие устройств.• скрывать или показывать экран разблокировки• предотвращать касание лица во время звонков• предотвращать ответ на карман или игнорировать вызовы
Скачать сейчас MOD APK из Touch Lock — отключить экран и все клавиши Бесплатно, только на sbenny.com!
Требования и сведения о приложении
Android Требуемая версия: 4.2 и более новых версий Android смартфонов и планшетов
Необходимое пространство для хранения: 5 МБ или более
Подключение к Интернету НЕ требуется для использования этого приложения.
Идентификатор приложения: com.kidscrape.king
Обновленная версия Apk: 3.5.180309
Категория: Персонализация
Цена: бесплатно с In-App покупки
Объявления? ДА
Инструкция по установке
- Скачать один из Файлы ниже ( MOD версия является HACKED app) ИЛИ попробуйте версию ;
- Переместить его в свой Android смартфон или планшет;
- Установить . Apk Приложение, запустите его и получайте удовольствие от Touch Lock — disable screen and all keys !
Как отключается блокировка на разных версиях Android?
Перед тем как снять блокировку со своего телефона, рекомендуем еще раз обдумать оправданность данного шага, т.к. таким образом Вы делаете информацию, содержащуюся в телефоне, более уязвимой для мошенников. Если ваше решение взвешенное, приводим несколько способов, как отменить блокировку экрана на Самсунг. Все решения несколько схожи или полностью аналогичны, так как во всех случаях речь идет об одной и той же платформе, только разных ее версиях. Но чтобы избежать путаницы, приводим инструкции для каждой версии платформы.
Как разблокировать устройство на базе Android 2.x?
- Заходим в меню приложений, щелкая по значку, который указан на скриншоте ниже;
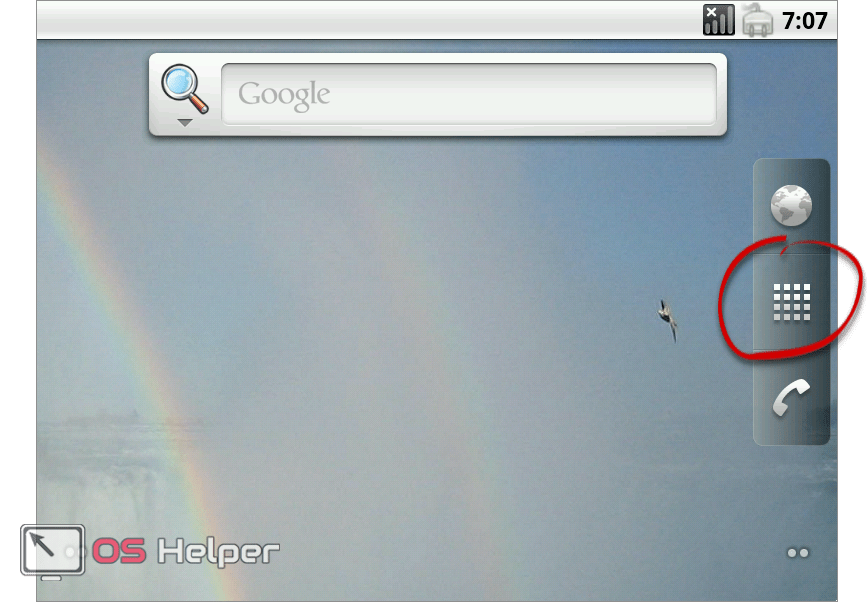
- Заходим в меню настроек и выбираем «Местоположение и защита»;
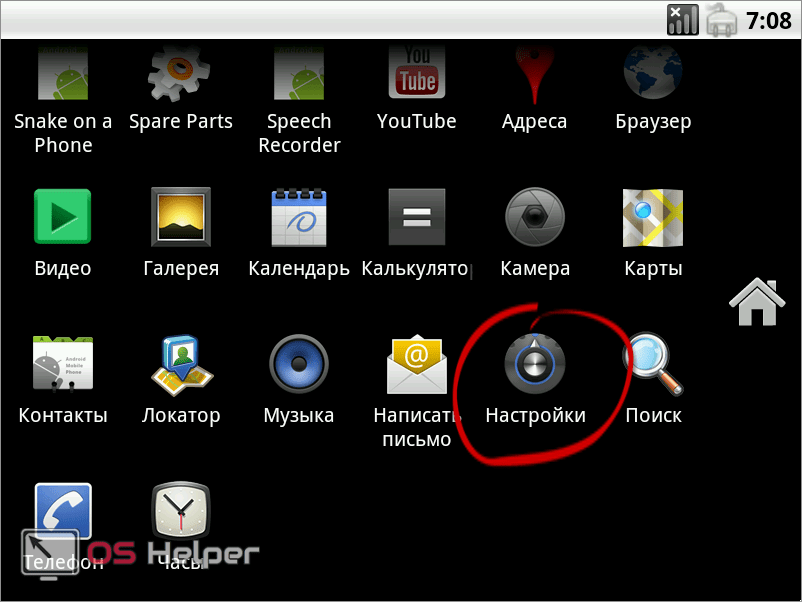
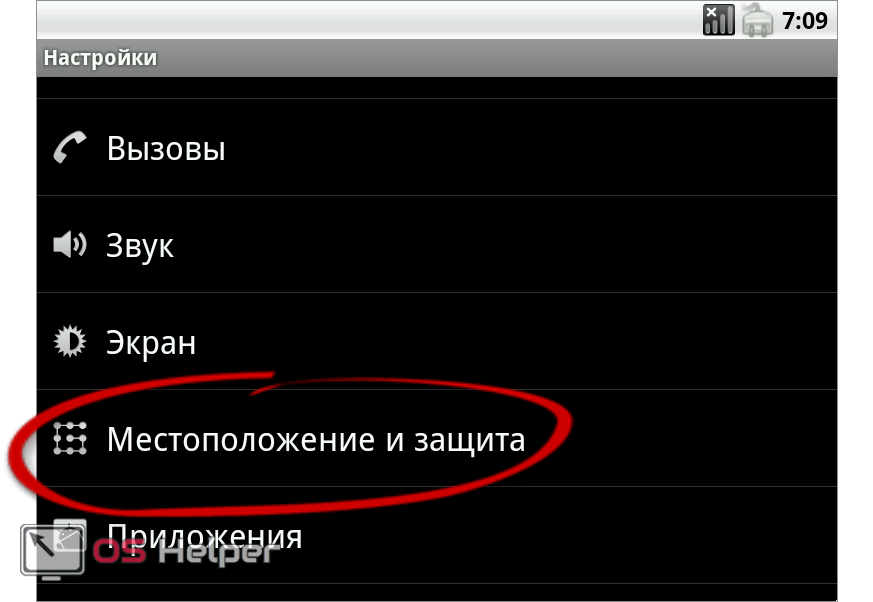
- Жмем на пункт «Сменить способ блокировки»;
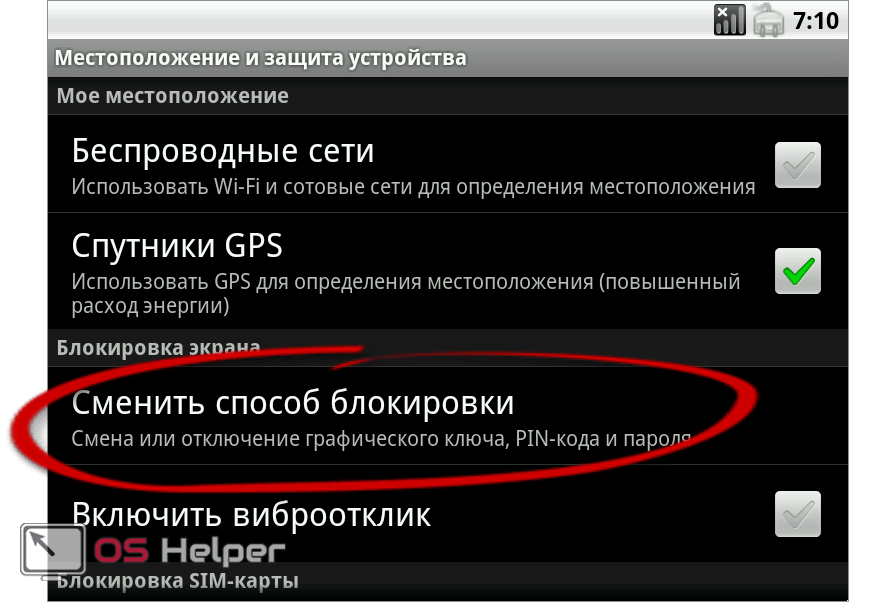
- Так как пароль уже был активен, система запросит его введение. В случае, если пароль забыт, необходимо обратиться к инструкции, которая указана ниже;
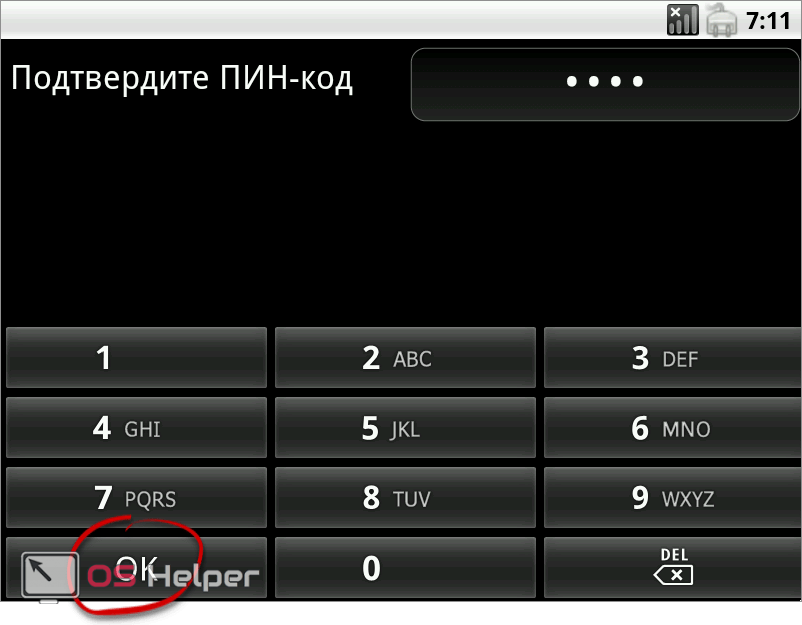
- После успешно введенного пароля, жмем на «Снять защиту».
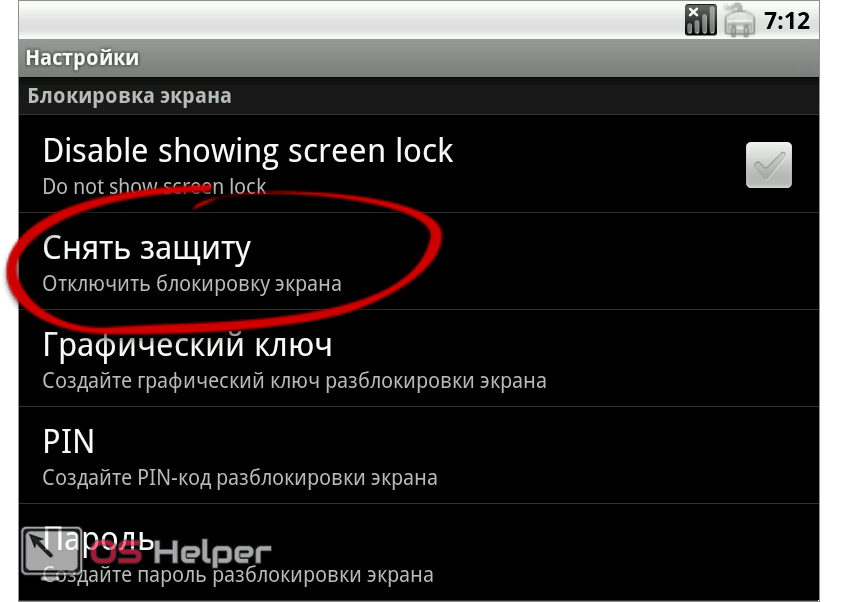
Как отключить блокировку экрана на Android 4.x?
4-ый андроид – один из самых популярных ОС, установленных и по сей день на миллионах гаджетов по всему миру. Для отключения блокировки в данной системе следуйте данным шагам:
- На главном экране открываем меню, далее откройте «Настройки»/ «Settings»;
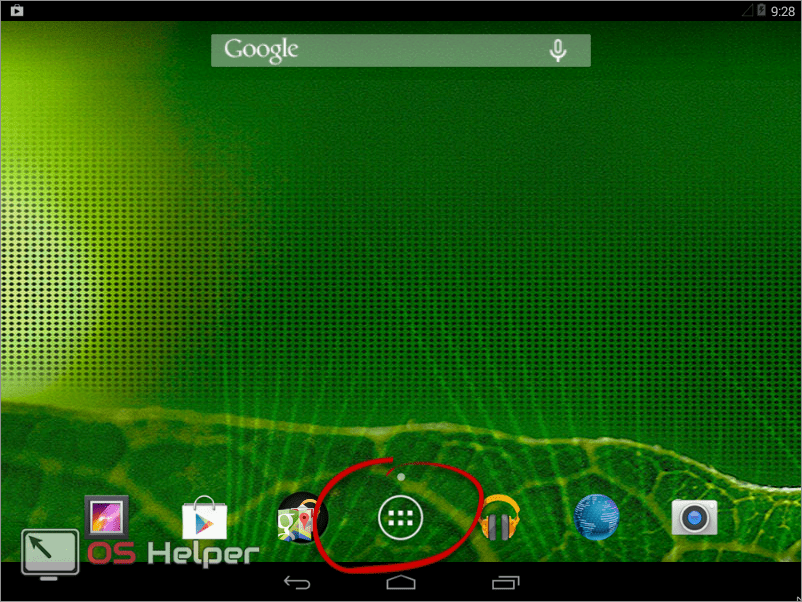
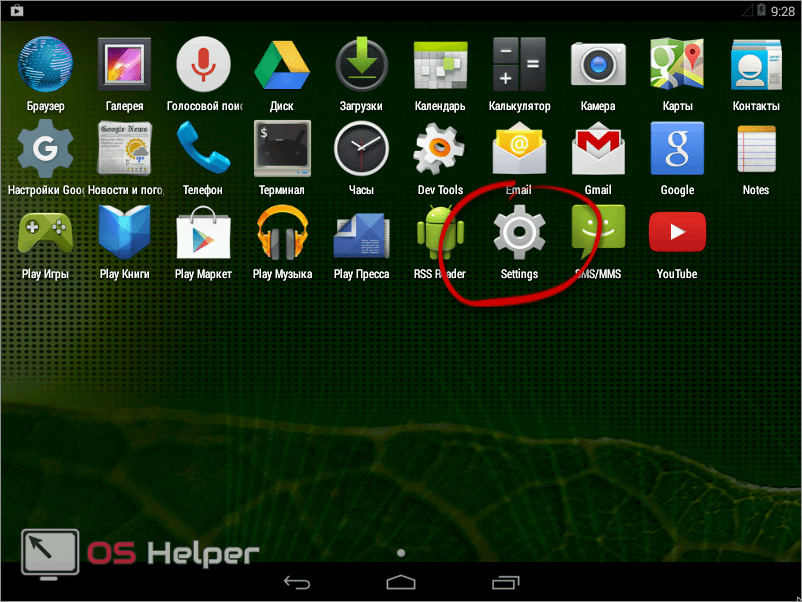
- Зайдя в раздел безопасности, откройте вкладку «Security» и выберите пункт «Screen lock»;
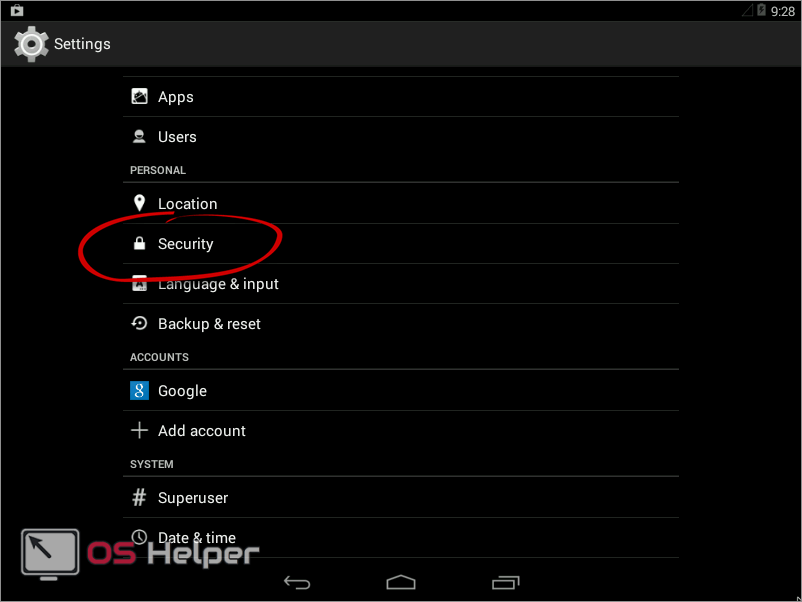
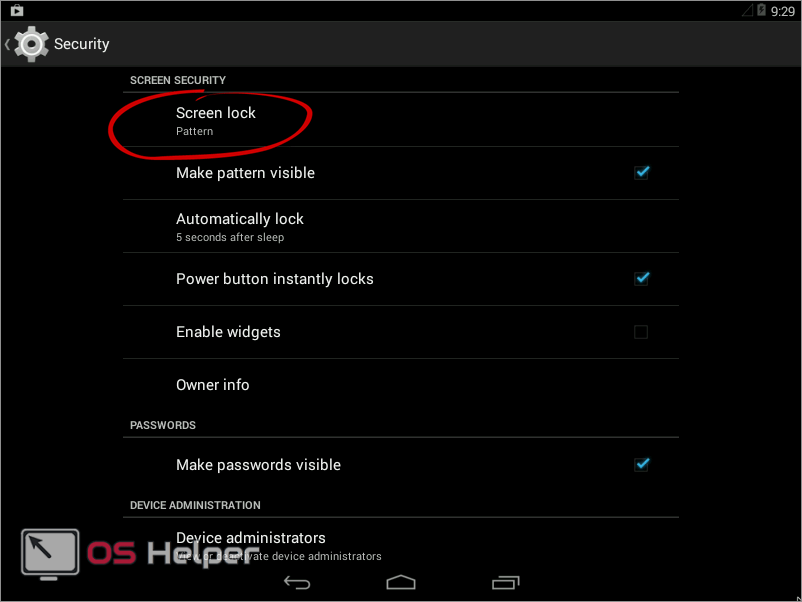
- В качестве основного пароля в системе 4.х фигурирует графический ключ, который потребуется ввести, после чего можно отменить блокировку.
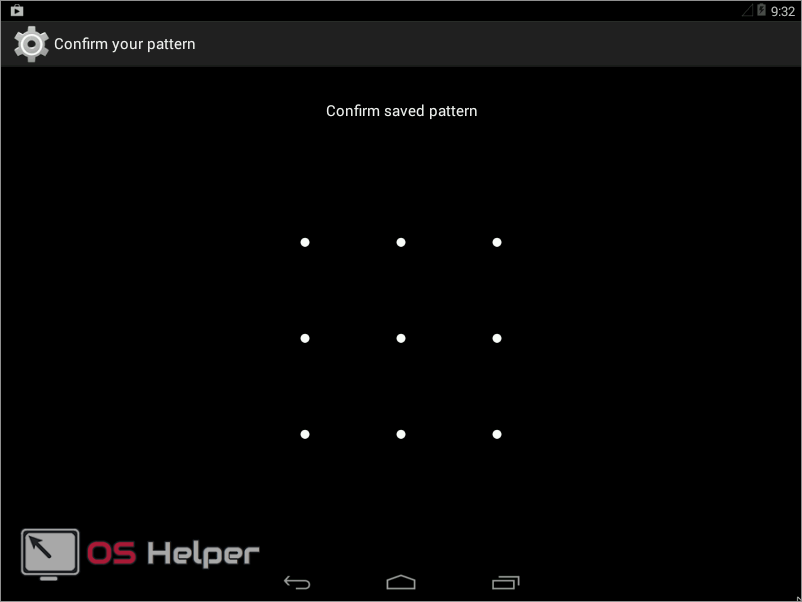
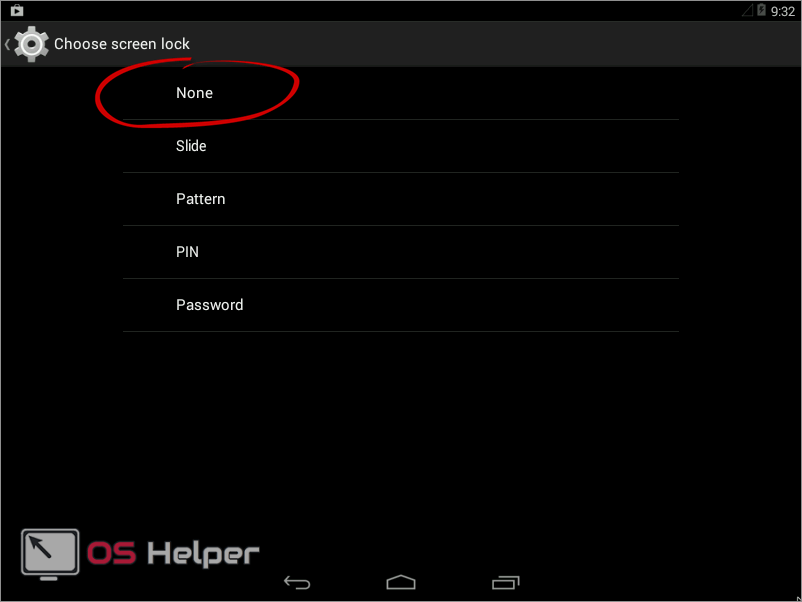
Как отключается блокировка экрана на Android 5.x?
На «пятерке» блокировка отключается следующим образом:
- «Главное меню» -> «Настройки»;
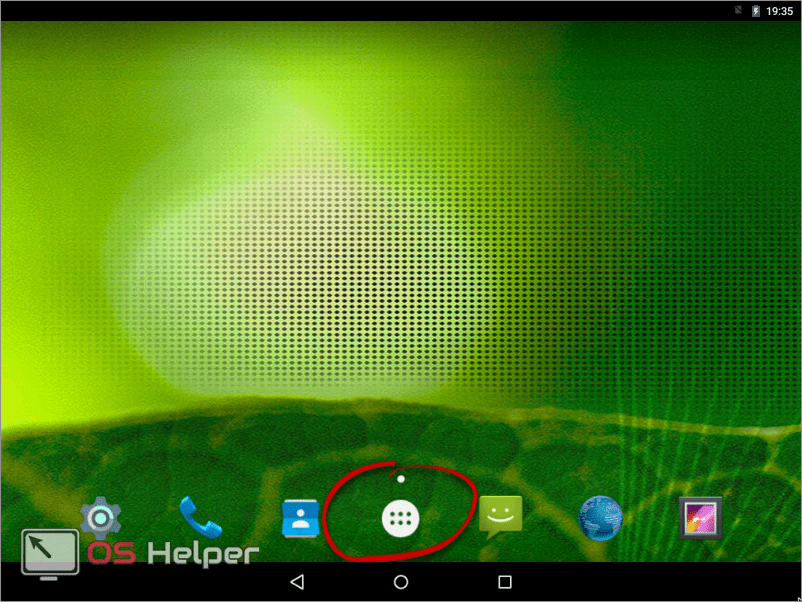

- «Безопасность» -> «Блокировка экрана»;
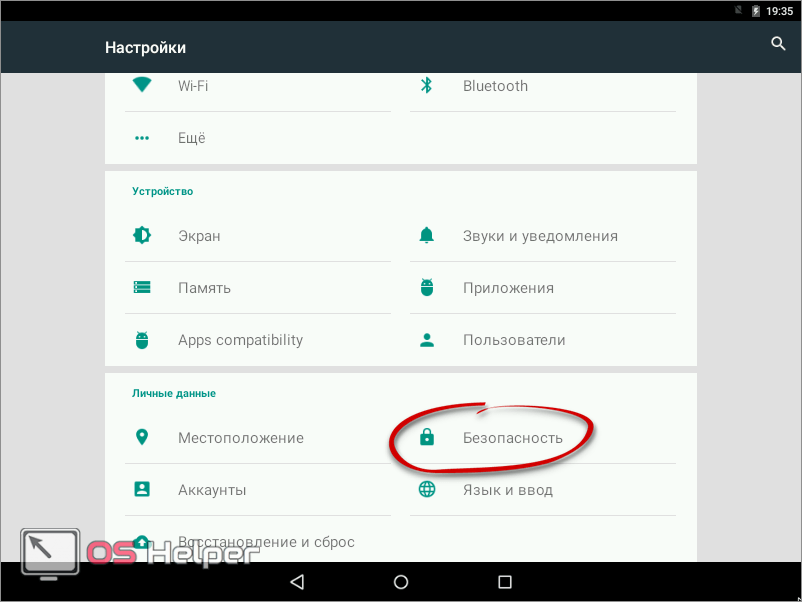
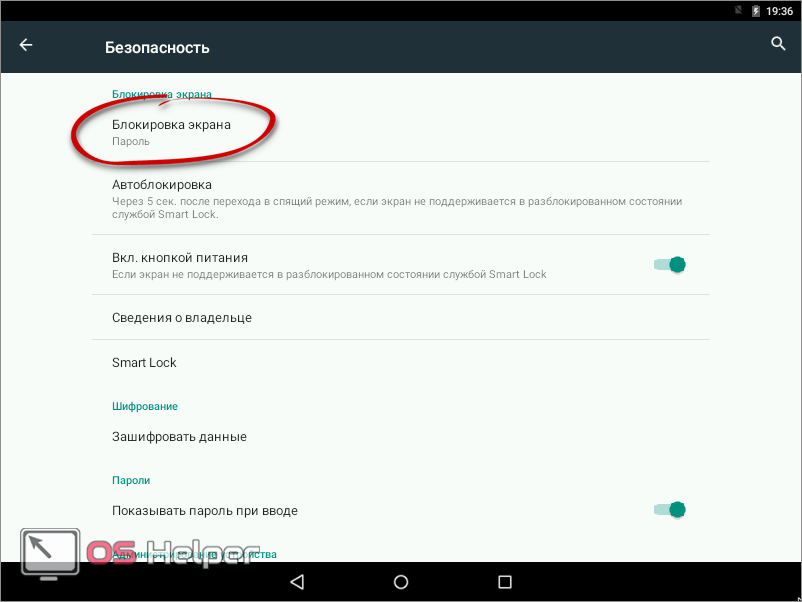
- Как и в других версиях андроида, перед отменой блокировки потребуется ввести существующий пароль, возможно графический ключ, после чего система позволит отключить блокировку.
Отключаем блокировку на Android 6.x
На данной ОС смартфона процесс аналогичен вышеперечисленных, в конце лишь появится окно, подтверждающее отключение защиты устройства:

Отключение блокировки на Android 7.x
- Первым делом заходим в настройки, сделать это можно с помощью главного меню или через строку уведомлений, как показано на скриншоте:
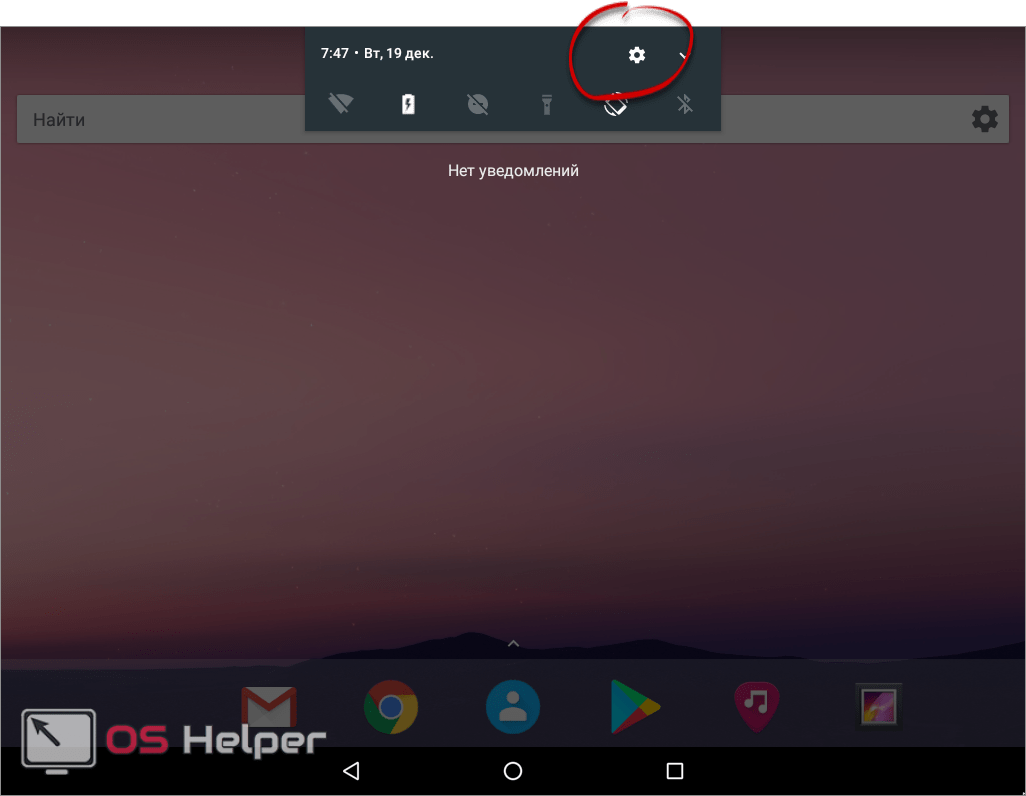
- Выбираем пункт «Безопасность» и далее «Блокировка экрана»;
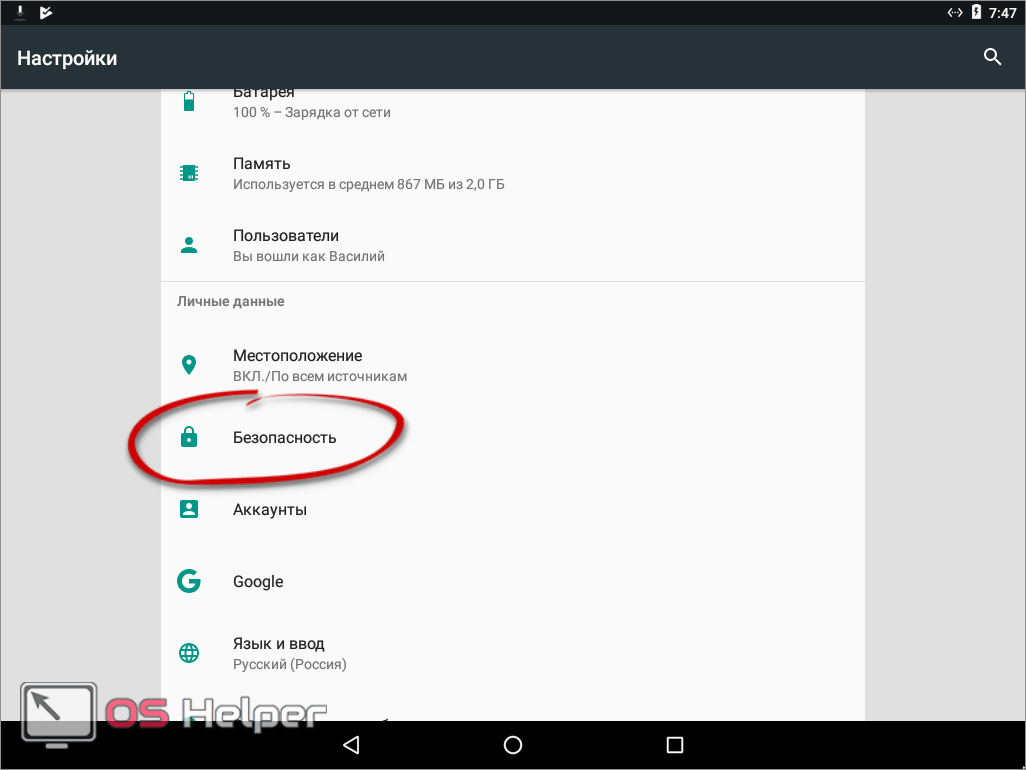
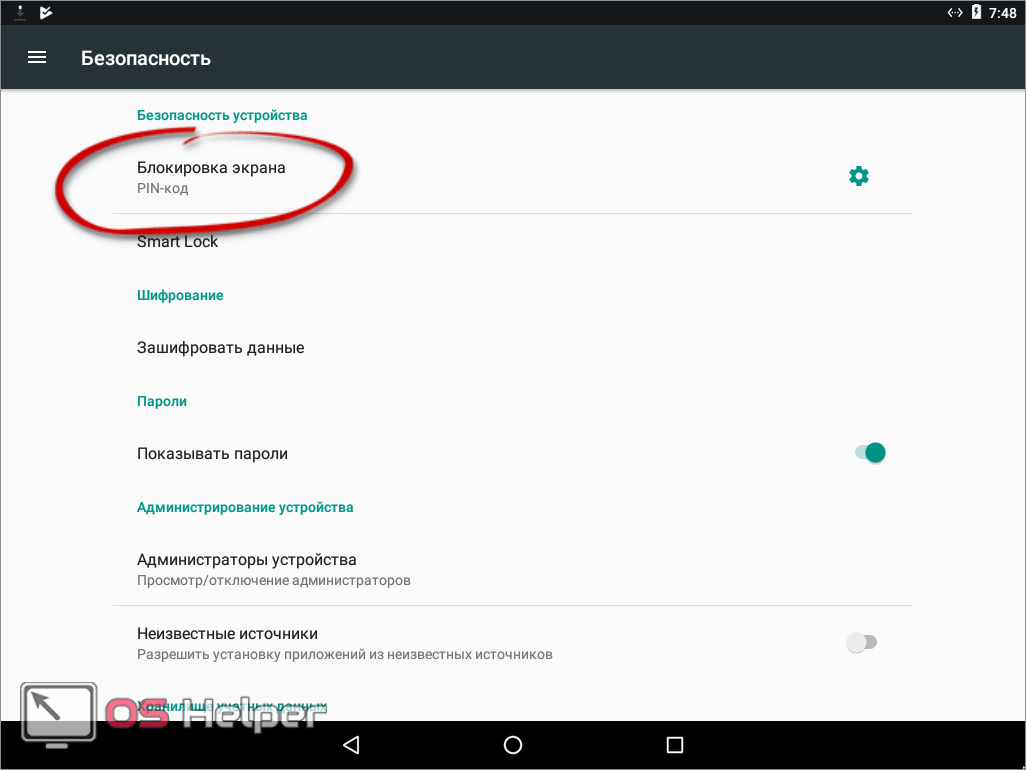
- Как и в остальных случаях, потребуется ввести существующий пароль или графический ключ, после чего система позволит отключить блокировку. Для отключения следует нажать пункт «Нет» в разделе блокировке экрана.
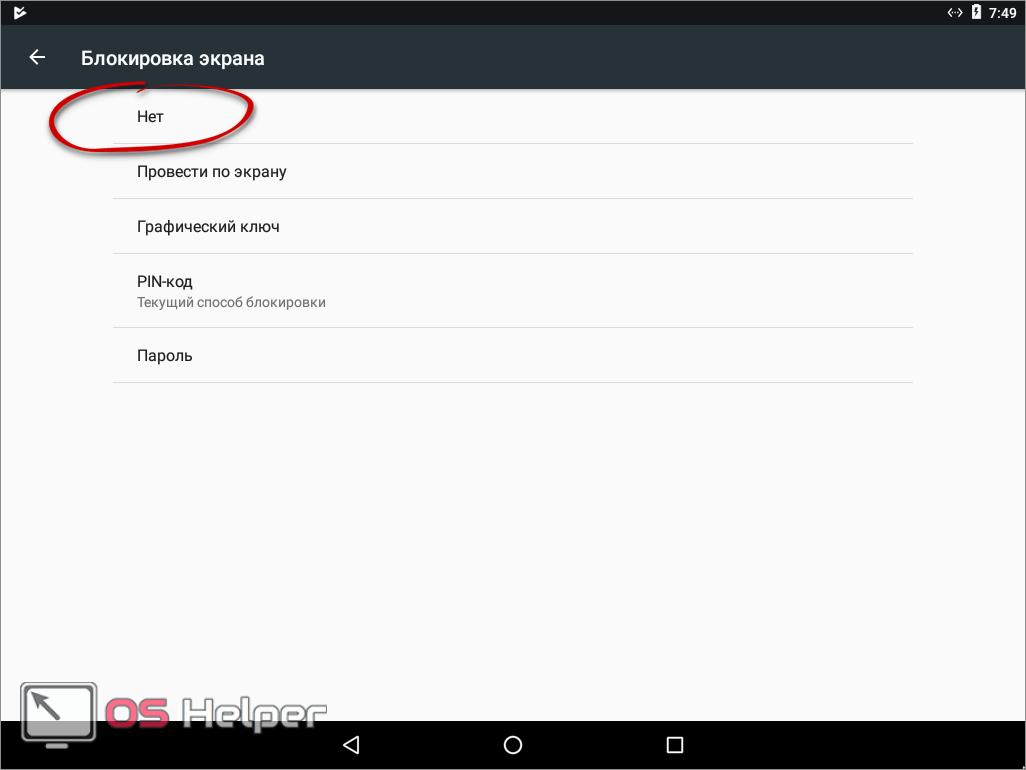
Таким образом нами были рассмотрены самые распространенные версии операционной системы Андроид, устанавливаемые, к примеру, на Samsung или Asus.
Перечисленными способами можно отключить ПИН с телефона Самсунг, убрать пароль или графический ключ, отключить сканер отпечатка или лица и так далее. Способами пользуются не только для устранения блокировки, но и для ее смены. Например, если надоело вводить код телефона и хочется заменить его на тот же графический ключ. Или оставить только сканер отпечатка, как самый удобный.
Проблемы с Ютуб
Бывают ситуации, когда отключается аудиокнига или песня при блокировке экрана Самсунг во время прослушивания на Ютубе. Такая проблема может иметь место на разных устройствах, в том числе А50, А70, А30 и других аппаратах с Андроид.
Ограничение можно обойти тремя путями:
- Установите браузер. Загрузите любой популярный веб-проводник, войдите в Ютуб и войдите в меню настроек. Там выберите версию для ПК. Теперь найдите интересующий файл, запустите его и слушайте, в том числе при блокировке экрана.
- Инсталлируйте подходящее приложение, к примеру, Audio Pocket. Просто загрузите файл и жмите на кнопку Поделиться справа вверху. После этого выберите указанную программу, чтобы в считанные секунды музыка начала воспроизводиться в фоновом режиме. Если она выключается, можно попробовать другое приложение.
- Купите подписку. Если выключается музыка на Ютуб при прослушивании на телефоне Самсунг Андроид, можно купить подписку MusicKey. Ее стоимость составляет около 10 долларов в месяц. После этого перейдите в Настройки, а там найдите пункт Фоновый и офлайн-режим. Установите режим Всегда включено.
Решение проблем с автоматическим выключением радио на андроиде в режиме ожидания
Еще одним популярным видом прослушивания музыки является интернет-радио. Подобных сайтов на просторах Интернета множество, поэтому каждый может найти себе радиостанцию по вкусу и музыкальным предпочтениям.
Однако случается, что выключается радио на андроиде в режиме ожидания. Если радио прослушивается через какое-либо приложение, то необходимо убедиться в том, что нет ограничений на его работу в фоновом режиме одним из вышеописанных способов.
Не менее популярны специализированные сайты, на которых есть возможность прослушивания радиостанций. Если воспроизведение останавливается через некоторое время после блокировки, то необходимо удостовериться, что в настройках сети Wi-Fi нет лимита на воспроизведение в спящем режиме.
Еще один немаловажный фактор — отсутствие стабильного интернет-соединения. Хотя опыт подсказывает, что для радио вполне хватает 100-200 Кб/с, но все же стоит проверить уровень сигнала.
Отключение воспроизведения музыки в фоновом режиме в большей мере обусловлено настройками самого смартфона или приложения. Основная причина — экономия заряда батареи. Хоть обойти это ограничение и просто, не стоит сбрасывать со счетов банальный программный сбой плеера.
Audiopocket
Плюс приложения Audiopocket в том, что для его использования не нужно отказываться от магазина Play Маркет. Его особенность заключается в способности преобразования видео с YouTube в обычный mp3-трек. Как известно, музыкальный файл легко воспроизводится даже в фоновом режиме.
Чтобы слушать видео на YouTube в фоне с отключенным дисплеем, следует:
- Устанавливаем Audiopocket с .
- Запустить приложение YouTube.
- Найти из списка то видео, которое должно проигрываться на фоне.
- Коснуться трех точек под ним и выбрать опцию «Поделиться».
- Выбрать из списка доступных приложений для пересылки – Audiopocket.
- Подождать завершение конвертирования из видео в mp Сразу после перемещения в буфер музыка начнет играть.
Полная блокировка сайта
Сейчас я расскажу, как полностью ограничить просмотр отдельных веб-ресурсов на вашем ПК или ноутбуке.
Редактируем файл hosts в Windows
Для этого выполните инструкцию.
Шаг 1. Зайдите на диск С и пройдите такой путь к нужной папке: Windows – System32 – drivers – etc.
Шаг 2. Откройте файл hosts в обычном Блокноте или другом текстовом редакторе.
Шаг 3. В конец документа допишите 2 строки: “127.0.0.1 www.youtube.com” и “127.0.0.1 www.m.youtube.com”.
Шаг 4. Сохраните изменения в документе.
Теперь попробуйте открыть YouTube. В Яндекс.Браузере я вижу уведомление, что не удается установить соединение с сайтом.
В другом веб-обозревателе вы обнаружите текст примерно того же содержания.
Если нужно вернуть доступ к видеохостингу, просто удалите эти 2 строки из файла hosts и снова сохраните его.
Используем антивирус
Если у вас на компьютере, ноутбуке или в телефоне стоит надежная лицензионная антивирусная программа, то в ней вы всегда можете найти нужную опцию.
Я пользуюсь ESET Internet Security и рекомендую его вам. В расширенных параметрах есть раздел “Управление URL-адресами”, где можно указать сайты, которые нужно заблокировать или, наоборот, разрешить доступ.
После этого при попытке открыть YouTube мы видим соответствующее сообщение.
В популярном антивирусе Kaspersky Internet Security также есть возможность поставить запрет на сайты в разделе “Родительский контроль”.
Почему гаснет экран на телефоне во время звонка и что делать

Если во время звонка у пользователя просто гаснет экран телефона, то скорее всего проблема либо в механической части телефона, либо с внутренними процессами.
Если же связано с механическими процессами, то на каждом устройстве есть специальный датчик, который регулирует выключение экрана при разговоре. Он может быть просто сломан, именно поэтому телефон работает нестабильно.
Если пользователь хочет починить его самостоятельно, то он может посмотреть это видео
На самом деле лучше всего обращаться к специальному мастеру, который действительно разбирается в таких процессах.
Также в настройках в пункте «Вызовы» стоит посмотреть установки галочки на пункте «Датчик приближения», который отвечает за то, что подсветка автоматически выключается. Его можно деактивировать и посмотреть на результат.
Если экран все равно выключается, то проблемы определённо в механических функциях, именно в том, что датчик сломан и необходимо его чинить.
Если ничего не помогло
Если пользователю не помогли настройки выше, то он может попробовать установить некоторые программки, которые можно найти в официальных источниках. Конечно, если даже это не помогло решить проблемы, то необходимо идти к специалисту, который работает с телефонами и поможет настроить телефон.
Если даже после настроек пользователь не смог настроить спящий режим, то проблема обстоит в том, что на телефоне есть внутренние сбитые процессы, которые самостоятельно невозможно решить.
Вячеслав
Несколько лет работал в салонах сотовой связи двух крупных операторов. Хорошо разбираюсь в тарифах и вижу все подводные камни. Люблю гаджеты, особенно на Android.
Задать вопрос
Вопрос эксперту
Где располагается датчик в телефоне?
Как правило, располагается он над экраном рядом с фронтальной камерой. Он чаще всего не виден, потому что разработчики специально делают это.
Как выбрать проверенного мастера и сервис?
Стоит смотреть прежде всего на предоставляемые услуги, а также на отзывы, которые должны быть на официальных сайтах, на различных форумах.
Можно самостоятельно чинить телефон?
Да, но возможно это только в том случае, если пользователь действительно уверен в своих действиях, что он понимает, что делает, что не навредит своему устройству. В других же случаях стоит обратиться к мастеру.
4.6 / 5 ( 32 голоса )
Как установить видео на обои Android на рабочий стол
Во многих смартфонах нельзя установить живое изображение на рабочий стол, используя стандартные приложения. Поэтому потребуется установить стороннее приложение, которое сможет справиться с этой задачей.
На примере бесплатного приложения Video Live Wallpaper, которое совместимо со всеми современными гаджетами, установить видео на обои рабочего стола можно следующим образом:
- Сначала необходимо установить и запустить это приложение;
- Затем в открывшемся меню необходимо найти пункт «Choose Video» и кликнуть на него;
- Теперь нужно выбрать видео, которое пользователь хочет установить на свой рабочий стол. Это видео необходимо заранее сохранить в галерее. Также можно указать определённый промежуток в ролике, используя оранжевые ползунки внизу;
- Посмотреть видео, которое будет отображаться на обоях, можно нажав на кнопку, находящуюся справа в углу;
- Если пользователя все устраивает, то он может нажать на кнопку «установить обои», которая находится слева в верхнем углу. Должно всплыть окно, в котором есть возможность выбрать место, в котором будут установлены обои.
После этого можно закрывать это приложение и проверять, установилось ли новое изображение на рабочий экран мобильного устройства.
Заблокировать сайт YouTube
Блокировка приложения YouTube с помощью описанных выше способов не помешает вам или кому-либо другому получить доступ к YouTube с помощью веб-браузера. Вот как вы должны это блокировать.
Шаг 1. На панели «Время экрана» нажмите «Ограничения содержимого и конфиденциальности», нажмите «Ограничения содержимого», а затем нажмите «Веб-содержимое».


Шаг 2. Нажмите «Ограничить веб-сайты для взрослых», а затем нажмите «Добавить веб-сайт» в разделе «Никогда не разрешать».


Шаг 3. Вставьте URL-адрес YouTube: https://www.youtube.com


Шаг 4. Вернитесь назад и попробуйте зайти на YouTube. Вы найдете его заблокированным независимо от того, какой браузер вы используете.


Конечно, все веб-сайты, содержащие материалы для взрослых, также будут заблокированы.
Заблокируйте канал YouTube, чтобы он не мог комментировать ваши видео
Вы можете заблокировать канал, чтобы он не мог оставлять комментарии к загруженным вами видео. Возможно, вы захотите сделать это, если канал злоупотребляет своими комментариями и оставляет неуместные комментарии к вашим видео.
В отличие от разделов выше, если вы заблокируете канал таким образом, вы можете разблокировать канал позже, не разблокируя все заблокированные каналы.
Заблокировать канал на YouTube в Интернете
Чтобы запретить каналу комментировать ваши видео, перейдите на YouTube сайт в веб-браузере на вашем компьютере под управлением Windows, Mac или Linux.
На сайте щелкните поле поиска вверху. Введите имя канала, который вы хотите заблокировать, и нажмите Enter.

В результатах поиска выберите канал, который хотите заблокировать. Откроется страница канала в вашем браузере.

На странице канала в списке вкладок под названием канала щелкните вкладку «О программе».

На вкладке «О программе» справа выберите значок флажка.
![]()
Выберите «Заблокировать пользователя» в меню, которое открывается после щелчка по значку флажка.

В открывшемся окне «Заблокировать пользователя» выберите «Отправить».

И выбранный вами канал теперь будет заблокирован для комментирования ваших видео.
Чтобы разблокировать канал, щелкните тот же значок флажка и выберите в меню «Разблокировать пользователя». Затем нажмите «Отправить» в приглашении.

Заблокируйте канал на YouTube на Android, iPhone или iPad
Запустите приложение YouTube на устройстве Android, iPhone или iPad.
В приложении YouTube коснитесь поля поиска вверху и введите название канала, который хотите заблокировать.

Коснитесь канала, который нужно заблокировать в результатах поиска.

На открывшемся экране канала коснитесь трехточечного меню в правом верхнем углу.

В появившемся меню выберите «Заблокировать пользователя».

Нажмите «Заблокировать» в окне «Заблокировать пользователя», которое открывается на вашем экране.

Выбранный вами канал будет заблокирован.
Чтобы разблокировать канал, коснитесь того же меню с тремя точками и выберите «Разблокировать пользователя». Затем нажмите «Разблокировать» в появившейся подсказке.

И вот как вы препятствуете тому, чтобы канал YouTube появлялся в вашей ленте и комментировал ваши видео!
Есть ли сайт для вашего заблокированного канала YouTube? Возможно, вы захотите заблокировать и этот сайт, и это простой способ сделать это в таких браузерах, как Chrome и Firefox.
Почему цифровое телевидение зависает и тормозит: решение проблемы

Качество цифрового вещания намного выше, чем у аналогового. Однако есть проблема, с которой сталкиваются недавно подключившиеся. Это зависание цифрового телевидения. Из-за чего оно происходит и что делать в такой ситуации — разбираемся по порядку.
Как проявляется проблема
Зависание мешает просмотру и может проявляться так:
- картинка рассыпается. На экране появляются квадраты не того цвета, контуры фигур раздваиваются, при смене кадра кусок картинки может остаться от предыдущей сцены;
- исчезает звук при работающем изображении;
- возникает черный экран при нормальном аудио-сигнале;
- нет ни звука, ни картинки. Иногда при этом появляется сообщение от цифрового тюнера: «Нет сигнала».
Картинка на вашем ТВ рассыпается?
Тормозить может один конкретный канал, их группа (мультиплекс) или весь принимаемый диапазон.
Зависание связано с самой технологией передачи цифрового сигнала. Если не вдаваться глубоко, то передается он так: информация разбивается на небольшие порции и «выстреливается» электромагнитными импульсами в эфир или кабель. Пакеты кодированы и защищены, но они могут быть по каким-то причинам в процессе передачи искажены так, что либо не воспроизводятся вовсе, либо цифровой тюнер интерпретирует их неудачно.
Внешние факторы
Самым вероятным объяснением зависания телевизора с цифровой приставкой является действие внешних факторов.
К ним относятся:
- погода. Для спутникового сигнала земная атмосфера прозрачна. Однако во время сильной облачности и грозы сигналы со спутников могут приходить с искажениями. То же касается и эфирного ТВ, передаваемого с ретранслятора;
- технические неполадки на передающей стороне;
- плановые профилактические работы на станции — проявляется как полное исчезновение сигнала.
Как проверить внешние факторы
Диагностика внешних причин производится следующим образом:
- если неисправность вызвана поломкой ретранслятора или сбоем на передающей станции, имеет смысл спросить у соседей, которые пользуются тем же типом телевидения, есть ли проблемы у них;
- пощелкать по каналам. Если одни ловятся хорошо, а другие нет, значит, проблемы точно внешние. Но при этом надо, чтобы каналы относились к одному типу;
- подождать перемены погоды. Если прием улучшился, значит, виноваты дождь или облачность.
Что делать при обнаружении внешних проблем?
- Если приему телевидения мешает погода, следует точнее настроить антенну на ретранслятор или спутник. Это поможет добиться небольшого повышения мощности принимаемого сигнала.
- Если настройка не дала эффекта, следует подумать о приобретении усилителя сигнала или более чувствительного цифрового тюнера.
- Если эффекта все равно нет, стоит задуматься о смене оператора (например, перейти на кабельное ТВ или купить спутниковую антенну с декодером).
В целом же внешние проблемы относятся к числу частых и трудноразрешимых: изменить погоду или починить передающее оборудование самому невозможно.
Аппаратные проблемы
Также причиной, по которой зависает изображение на конкретном телевизоре, может быть неисправность или плохая настройка оборудования у самого пользователя.
Здесь проблемы могут быть следующего рода:
Самые распространенные проблемы с антенной:
- Неправильный тип. Для приема цифрового ТВ нужна та, что работает в ДМВ-диапазоне, а не в МВ, как для аналогового вещания.
- Неправильная ориентация. Практически все телевизионные ДМВ-антенны очень чувствительны к направлению. Штырьки или петли резонаторов должны быть поперек волны, а центральный стержень, соответственно, очень точно направлен именно на ретранслятор. Если же речь идет о спутниковой параболической антенне, то в идеале ее ось обязана смотреть четко на конкретный спутник с отклонением не более градуса.
- Антенна заслонена препятствием. Холмы, капитальные строения, железные крыши – все это мешает приему сигнала.
Бонус: лучшие приложения для живых обоев
| Наименование | Описание | Цена | Рейтинг |
|
3D Parallax Background |
Это приложение является необычным фоном на экране, которое может создавать эффект параллакса. В результате получаются не слишком броские обои, которые не отвлекают от контента.
Также имеется поддержка многослойного режима, благодаря которому можно сделать изображение глубже. |
199 рублей | ★★★★★ |
|
Мистик Ночь |
Это достаточно обычные, но невероятно красивые живые обои, на которых изображены небо и планета. В настройках приложения можно изменить количество кадров в секунду. | Бесплатно | ★★★★★ |
|
Double Helix |
Фоны в этом приложении выполнены очень качественно. На изображении отображается проработанное ДНК человека, а сама картинка крутиться вокруг себя. При перелистывании фигура ДНК резко изменяет свое направление следом за пальцем.
В настройках программы можно выбрать цвета, мелкие эффекты. |
Бесплатно | ★★★★★ |
|
Lifeblood |
Фоновое изображение в этом приложении похоже на предыдущее, однако в нем отображаются частички крови, которые переливаются на рабочем экране. | 59 рублей | ★★★★★ |
|
Material Circle |
Это фоновое изображение на рабочий стол может регулярно менять свою форму и цвет, а также если нажать на определенную область, то от этого места будет отходить круг другого цвета.
В настройках приложения можно выбрать цвет. |
Бесплатно | ★★★★★ |
|
Minima |
У пользователя есть доступ как к готовым живым изображениям, так и к встроенному редактору, в котором он может создавать свои дизайны.
Если нажать на экран, то будет создаваться 3D эффект пригибания листов. |
Бесплатно | ★★★★★ |
|
Thunderstorm Free Wallpaper |
Это еще один вариант достаточно простых, но необычных обоев. На изображении можно увидеть небо с грозой и дождем. Используя настройки можно настроить цвета, плотность облаков, отрегулировать грозу.
Помимо этого, если нажать на экран, то появиться гроза. |
Бесплатно | ★★★★★ |
|
Living colors LPW |
Это яркие и забавные обои, которые выполнены в стиле минимализма. | 159 рублей | ★★★★★ |
Способ 3: пароль на приложение YouTube
Ещё одним методом, позволяющим заблокировать Ютуб на телефоне ребёнка, будет установка пароля на мобильное приложение сервиса. На некоторых смартфонах активировать подобную защиту можно в настройках. Например, такая опция присутствует на устройствах Xiaomi. Чтобы поставить пароль на конкретную программу, нужно выполнить такие действия:
- Открываем настройки и переходим в раздел «Приложения».
- Выбираем «Защита приложений».
- Отмечаем программы, на которые нужно установить пароль. В нашем случае это
- Нажимаем по кнопке «Задать пароль» и придумываем PIN-код.
Устанавливаем пароль на Ютуб
Если в телефоне отсутствует встроенная функция по защите приложений, то можно её добавить, установив специальную программу из Google Play. Неплохой рейтинг получила утилита AppLock. Для установки пароля через данное приложение выполним следующее:
- Создаем графический ключ, который будет требоваться при попытке открытия заблокированных приложений.
- Возле программы YouTube активируем защиту, нажав по иконке замка.
- Предоставляем приложению необходимые разрешения, выбрав в появившемся окне «Разрешить».

Ставим пароль на YouTube
Теперь доступ к Ютубу ограничен, поэтому ребёнок не сможет бесконтрольно смотреть видео.
Проблемы и способы их устранения
Иногда при попытке отключить пароль, графический ключ или PIN-код пользователь может потерпеть неудачу. Ошибок всего две, но на их устранение уходит немало времени.
Отключено администратором, политикой шифрования или сервисом хранения учетных данных
Подобное сообщение может появиться на экране, если на телефоне:
- имеется приложение с правами администратора, запрещающее использование Android без графического ключа;
- включено шифрование хранилища телефона (обычно применяется для старых моделей);
- установлены сертификаты учетных данных. Еще бывает возникает ошибка: сбой шифрования на Андроиде.
Для снятия ограничений рекомендуется использовать следующий порядок действий:
- Зайти в список администраторов устройства, по очереди отключить приложения, напротив которых установлена галка, а затем попробовать отключить блокировку. Для этого нужно проделать стандартный путь: «Настройки» → «Безопасность» → «Администраторы». В некоторых смартфонах последних поколений, например, Samsung Galaxy, существует другой вариант, как добраться до нужной директории: «Настройки»→ «Биометрия и безопасность»→ «Другие параметры безопасности»→ «Администраторы устройства»;
- Если проблема осталась, в той же вкладке «Безопасность» нужно найти директорию «Хранилище учетных данных», и тапнуть по строке «Удалить учетные данные». В зависимости от марки и модели устройства путь может отличаться: «Настройки»→ «Безопасность»→ «Очистка сертификатов» или «Настройки» → «Биометрия и безопасность» → «Другие параметры безопасности»→ «Удалить учетные данные»;
- Если очистка хранилища не помогла, нужно проверить, не включено ли вручную шифрование данных в хранилище. Найти этот пункт можно следующим образом: «Настройки»→ «Безопасность»→ «Шифрование». Если в нем присутствует отметка «Зашифровано», нужно выполнить расшифровку.
Забыли пароль или графический ключ
Подобная проблема возникает достаточно часто, но справиться с ней самостоятельно бывает намного сложнее. Тем не менее, можно попытаться выполнить следующие действия:
- С компьютера или другого мобильного устройства перейти по адресу: https://www.google.com/android/find. Это сервис Google, который занимается поиском телефонов;
- Чтобы отключить блокировку на смартфоне, пароль от которого был благополучно забыт, предварительно понадобится войти в привязанный к нему аккаунт;
- Попав на страницу поиска, заблокировать устройство, кликнув мышью или тапнув пальцем по одноименному пункту;
- Ввести и подтвердить одноразовый пароль, который будет использован в качестве временной меры для снятия защиты;
- Затем повторно активировать опцию «Заблокировать», чтобы на устройстве сработала принудительная блокировка временным паролем;
- Теперь останется только снять ограничение, перейти в «Настройки» → «Экран блокировки» и выбрать новый вариант защиты (в том числе и ее отсутствие).
Подводя итоги, хочется отметить, что существуют различные способы отключения режима блокировки на Android-устройствах. Подробная пошаговая инструкция сможет стать руководством для начинающих пользователей, и шпаргалкой для опытных владельцев. И все-таки для сохранения конфиденциальности личной информации и ограничения к ней доступа посторонних лиц, отключать функцию «Screen Lock» не рекомендуется.
Поделиться ссылкой:

