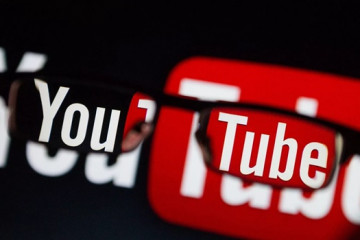Удаление истории просмотров в youtube
Содержание:
- Как быстро удалить канал в YouTube
- Как очистить историю YouTube на компьютере
- Как удалить видео из «Истории просмотров» в приложении ivi для … / База знаний / ivi
- Удаляем историю через браузер
- Очистка памяти телевизор Smart TV: как решить проблему и в чём её причина
- Удаление истории просмотра и поиска в YouTube на ПК
- Что делать, если очистка кеша LG G3 не решила проблему
- Создание Сторис в Ютубе
- Инструкция по настройке
- Как удалить отдельный поисковый запрос
- Для чего нужно чистить видеопамять
- Часть 1. Удаление истории загрузок из разных интернет-браузеров
- Особенности приложения
- Как очистить кэш память
- Услуги и тарифы
- Последовательность действий для очистки памяти телевизора LG
- Как очистить память (кэш) на телевизоре LG Smart TV
Как быстро удалить канал в YouTube
В новом интерфейсе видеохостинга алгоритм удаления достаточно прост и не отнимет много времени. Для начала авторизуйтесь в профиле Google, а затем приступайте к выполнению инструкций.
1. Удаление с компьютера
Шаг — 1. Посетите сайт YouTube, и перейдя на значок профиля, выберите удаляемый канал.
Шаг — 2. Из выпадающего списка войдите в меню «Настройки».

Рис. 1 Вход
Шаг — 3. Откроется страница аккаунта, где нас интересуют «Расширенные настройки» – они есть и на левой панели, и в середине страницы.

Рис. 2 Переход к расширенным настройкам
Шаг — 4. Этот раздел дает решение основной задачи: где и как возможно удалить канал на YouTube. Переход расположен внизу страницы.

Рис. 3 Расширенные настройки
Шаг — 5. Чтобы продолжить начатое, докажите Гуглу, что это ваш аккаунт.

Подтверждение владения
Шаг — 6. После ввода правильного пароля откроется финальная страничка (здесь же его можно будет и скрыть).

Рис. 4 Окно удаления
Шаг — 7. Внимательно прочтите, что вы удаляете, поставьте галочки и нажмите последнюю кнопку.
Шаг — 8. Перед тем, как стереть все данные, вас еще раз попросят подтвердить серьезность намерений: нужно будет вписать имя удаляемого бренда.

Подтверждение удаления
2. Удаление на телефоне
В мобильном приложении нет необходимой функции. Один из способов, как можно удалить с телефона канал на Ютубе – это переключение в режим для ПК из встроенного браузера устройства. Порядок действий следующий:
Шаг — 1. Откройте в браузере мобильного телефона сайт m.youtube.com (или же просто пройдите по этой ссылке https://www.youtube.com/?app=desktop )
Шаг — 2. В настройках интернет-приложения найдите кнопку включения «Версия для ПК» (может называться «Полная версия» или иначе, зависит от браузера).

Рис 7, Из мобильного вида в обычный 
Рис. 8 Из мобильного вида в обычный
Шаг — 3. После чего, страница приобретает вид, аналогичный компьютерному. А значит, появляется возможность повторить те же действия, что и при удалении своего аккаунта с видеохостинга на ПК.
Как очистить историю YouTube на компьютере
Несмотря на то, что основной процент трафика YouTube, сейчас приходится на мобильные устройства, многие люди продолжают смотреть видеоролики на сайте youtube.com через компьютер.
Конечно же, пользователям ПК тоже периодически нужно чистить историю просмотров и запросов. И данная функция на версии сайта для компьютеров тоже. имеется. Причем алгоритм выполнения операции аналогичен тому, что был представлен для смартфонов, но при этом сам интерфейс видеохостинга будет немного отличаться.
Для удаления запросов, нужно открыть сайт youtube.com, пройти авторизацию и перейти в раздел личного профиля. Там вы увидите кнопку для перехода в настройки сервиса, где нам необходим пункт «История и конфиденциальность». Именно здесь жмем кнопку «Очистить историю поиска» или «Очистить историю просмотров» и подтверждаем выполнение операции.

При возникновении проблем рекомендуем ознакомиться с подробной видеоинструкцией.
Как удалить видео из «Истории просмотров» в приложении ivi для … / База знаний / ivi
Вы можете удалить видео из истории просмотров непосредственно через приложение.
1.Перейдите в раздел управления профилем, выбрав в нижнем правом углу цветную иконку с человечком.
2.Далее перейдите в раздел «Просмотры».
3.Нажмите на значок корзины «Удаление» в верхнем правом углу экрана.
4. Выберите видео, которое желаете удалить из истории просмотров, отметив галочкой напротив, и нажмите на красную кнопку снизу «Удалить выбранные».
Также можно быстро удалить отдельное видео из просмотров. Для этого смахните необходимое видео пальцем влево, далее нажмите на появившуюся справа красную кнопку с изображением корзины и подтвердите удаление.
Удаляем историю через браузер
Существует два способа, как удалить сведения о воспроизводившемся контенте через браузер телефона. Это «История», а также Гугл сервис «Моя активность».
Раздел «История»
Удаление через эту вкладку в веб-обозревателе выполняется способом, идентичным описанному выше. Но, в отличие от него, здесь можно почистить не только отдельные ролики, но и сразу все, нажав на соответствующую кнопку в верхней части окна:
 В «Библиотеке» нужно открыть вкладку «История»
В «Библиотеке» нужно открыть вкладку «История» Очистка информации о просмотренном контенте
Очистка информации о просмотренном контенте
Для удаления одного ролика в меню напротив него выбирают «Удалить из плейлиста».
 Стирание видеозаписи
Стирание видеозаписи
Сервис Google «Моя активность»
Доступен в аккаунте Гугл. Для работы с ним нужно:
- Открыть свой профиль.
-
Перейти в «Данные и персонализация». Здесь находится история видеохостинга.
Кликнуть на «Управление».
 Раздел «Управление»
Раздел «Управление»
В открывшемся окне отслеживаются воспроизведенные ролики и поисковые запросы. Чтобы выполнить полную очистку, нажмите на иконку с изображением мусорной корзины и подтвердите выполнение:
 Кнопка очистки данных о просмотренном контенте
Кнопка очистки данных о просмотренном контенте
 Подтверждение действия
Подтверждение действия
Чтобы стереть отдельный ролик, выберите соответствующую команду в выпадающем списке под кнопкой напротив.
 Удаление отдельной видеозаписи
Удаление отдельной видеозаписи
На этой же странице можно настроить время хранения данных. Для этого нажимают на «Удалить автоматически» и указывают подходящий срок.
 Установка времени хранения данных о просмотренных видео
Установка времени хранения данных о просмотренных видео
 Выбор времени хранения
Выбор времени хранения
 Подтверждение действий
Подтверждение действий
 Сохранение внесенных изменений
Сохранение внесенных изменений
Активировав автоочистку через установленный промежуток, можно не думать о том, как очистить историю поиска, сохраненную видеохостингом.
Очистка памяти телевизор Smart TV: как решить проблему и в чём её причина
С каждым годом «умные» телевизоры всё больше и больше покоряют пользователей. Бесспорно, ведь они имеют множество достоинств, сравнительно со стандартными: запись и воспроизведение только того контента, который вам интересен, возможность не ограничивать себя только кино, но и доступ к , социальным сетям, полноценная работа с браузером и многое другое.
Дополнительным плюсом стала возможность подключения такой дополнительной аппаратуры, как клавиатура и мышка. Но даже совершенство имеет свои изъяны. Последнее время многие стали сталкиваться с проблемой недостатка памяти. Что же с этим делать и откуда она берётся – рассмотрим в этой статье.
Особенности памяти
- Без её наличия загрузка любой информации была бы невозможна, только вот производители немного прогадали с количественными характеристиками.
- Самоочищается (если загрузка контента происходит медленнее, чем очистка памяти на телевизоре, то ошибка выскакивать не будет)
- Не может быть увеличена посредством установления либо использования дополнительной с помощью жёсткого диска/флешки, как на ПК.
- При просмотре обычных каналов ошибка не возникает, исключительно при использовании интернет ресурсов.
- Ошибка не имеет никакой привязанности к определённым приложениям, страницам, сайтам.
Пути решения проблемы
- Прежде всего, вы можете попробовать обновить программное обеспечение, в связи с появлением вероятности того, что в новой версии распределение памяти более верное, чем в старой.
- Можно установить специальные приложения и смотреть видео с их помощью, или же установить приложения, которые помогут очищать память быстрее, либо уменьшат скорость загрузки.
- Произвести сброс настроек до заводских, существует несколько схем:
Последовательность действий для телевизора LG:
Нажать кнопку «Home» -> зайти в «Настройки» -> зайти в «Расширенные настройки» -> зайти в «Общие настройки» -> найти «Сброс настроек до заводских» -> подтвердить выполнение действия.
Последовательность действий для телевизора Samsung:
Выключить телевизор -> нажать кнопки Info, Menu, Mute, Power одновременно и именно в такой последовательности -> нажать кнопки Mute, 1, 8, 2, Power также одновременно, не меняя последовательность -> телевизор загрузится в сервисном режиме ->зайти в «Настройки» -> нажать кнопку «Сброс» (Настройки Smart Hub сбросятся в том числе, либо их можно будет сбросить отдельно) -> подтвердить действие.
Можно вставить флешку в телевизор, кэш с браузера будет писаться на неё, этот способ помогает не всем, однако, стоит попробовать.
Обратиться в службу поддержки, специалист, благодаря удалённому доступу, изменит прошивку на более новую, сбросит настройки до заводских самостоятельно либо попытается найти суть проблемы и устранит её иным способом, вам необходимо будет только подтвердить удалённый доступ.
Как очистить кэш
Перегруженность памяти также можно убрать путём очистки кэша браузера. Для этого действия необходимо зайти в главное меню Smart TV,открыть браузер, выбрать функцию настроек, найти в колонке «Очистка кэша», подтвердить. Стоит подождать несколько минут, и этот процесс завершится, а телевизор начнёт функционировать, как и должен.
Заключение
Память телевизоров Smart TV имеет свои недостатки, но это не перекрывает основных достоинств, к счастью, есть множество путей устранения данной ошибки: от сброса всех заводских настроек до очистки кэша и удаления приложений. Лучше испробовать несколько, не отчаиваясь при первой неудаче, ведь здесь представлено целых основных 9 способов решения этой проблемы, какой-нибудь из них точно сработает и покажет верный результат, тем более выходят новые и новые прошивки, возможно, одна из них будет совершенна.
Конечно, разработчики ошиблись, допустив такую недоработку, но, приложив немного усилий, можно от неё с лёгкостью избавиться. Техника улучшается, появляются новые функции, будьте уверены: какая-нибудь из новых версий будет идеальна и без любых недостатков.
(пока оценок нет) Загрузка…
Удаление истории просмотра и поиска в YouTube на ПК
Инструкция, как удалить историю в YouTube, выглядит следующим образом:
- откройте свой браузер и зайдите на сайт YouTube – как правило, вы сразу же попадаете в свой аккаунт, которым пользуетесь;
- вверху в левом углу вызовите меню и выберите в нем раздел с историей;

чтобы удалить одно какое-либо видео, достаточно воспользоваться кнопкой «Удалить из плейлиста «История просмотра» – эта опция доступна, когда вы наводите на само видео. При успешном удалении вместо активного ролика будет высвечиваться соответствующее сообщение;

- в боковом меню воспользуйтесь разделом «Тип данных», выбрав историю поиска, чтобы получить данные обо всех поисковых запросах, которые фиксировались;
- нажмите расположенный справа от результата поиска крестик, чтобы это видео сразу же удалилось.

Чтобы удалить историю просмотров YouTube всю полностью, вам рекомендуется выполнить следующие действия:
- заходим в то же меню, расположенное в верхнем левом углу;
- в разделе с историей выбрать опцию очистки истории просмотра;

далее появится диалоговое окно, в котором вы должны подтвердить свои действия.
Еще один способ полного удаления истории:
- в разделе история выбрать опцию истории поиска;
- установить активный индикатор на данную ячейку;
- очистить все поисковые запросы.

Что делать, если очистка кеша LG G3 не решила проблему
Если вы не можете очистить кеш старомодным способом, следующий шаг – выполнить общий сброс. Это можно сделать двумя способами. Вы можете сделать это с помощью программного обеспечения или с помощью аппаратных кнопок. Последний вариант подходит, когда вы не можете войти в параметры программного обеспечения, например, когда телефон завис
Какой бы вариант вы ни использовали, всегда следите за тем, чтобы у вас оставалось достаточное количество заряда аккумулятора – или, что еще лучше, подключите свой LG к зарядному устройству, чтобы он не выдохся на полпути к чему-то важному
Чтобы выполнить сброс к заводским настройкам с помощью программного обеспечения:
- Сделайте резервную копию ваших данных
- Перейдите в Приложения> Настройки> Общие.
- Нажмите Резервное копирование и сброс
- Выберите «Автоматическое восстановление», если вы хотите восстановить данные из своей учетной записи Google после завершения сброса.
- Нажмите на Factory Data Reset
- Выберите «Стереть SD-карту», если хотите очистить и ее.
- Коснитесь Сбросить телефон
- Коснитесь Стереть все
- Коснитесь ОК

Всегда есть способ обойти проблемы с вашим LG G3. / ANDROIDPIT
Создание Сторис в Ютубе
Функция доступна пользователям, которые обновили приложение и если их смартфон поддерживает запись с камеры.
В режиме бета-тестирования сделать Историю в Ютубе возможно, если канал отвечает критериям:
- в профиле свыше 10 000 подписчиков;
- автор участвует в бета-тестировании в Play Market;
- владелец канала использовал функцию до того, как она перешла в тестирование.
На данный момент, размещение коротких видео доступно не всем. Основное название опции: «Сюжеты», которая появится в разделе записи.
Как сделать короткое видео в Ютуб:
- Зайти в приложение – нажать сверху по значку: «Снимать».
- Выбрать в появившемся меню: «Сюжет» – снять видео.
Продолжительность одной Истории – до одной минуты. Если автор записывает сразу несколько, то они будут идти по очереди.
Если же у пользователя отсутствует опция записи «Сюжетов»:
- Перейти к созданию стандартного видео.
- Загрузить файл продолжительностью не более одной минуты.
- Добавить в описание: «#Shorts».
- Опубликовать на странице.
Обычное время хранения Истории составляет неделю, но зритель может просматривать и те видео, которые были опубликованы более указанного времени.

Инструкция по настройке
Есть разные способы настройки рекомендаций на YouTube. Рассмотрим каждый метод скрытия отдельно.
Удаление видео из рекомендаций
Самый простой способ показать сервису, что запись неинтересна, – скрыть ее. Алгоритм рассчитает, что данный контент не подходит, и не будет предлагать подобные видео.
Чтобы удалить ролик из рекомендаций, нужно выполнить простые действия:
- Перейти на главную страницу, где отображаются рекомендации видео, которые нужно скрыть;
- Выбрать неугодную запись;
-
Нажать на вертикальное троеточие в правом нижнем углу от превью ролика;
- В выпадающем меню выбрать пункт «Не интересует».
Так удобно скрывать видео по одному. Однако для массового удаления есть другие способы.
Удаление канала из рекомендаций
Бывает такое, что после просмотра видеозаписи на каком-то канале он постоянно всплывает в ленте. Отдельно заблокировать все ролики в рекомендациях проблематично, так как их может быть невероятно много. Однако есть простое решение: убирать рекомендованные каналы на Ютубе целиком. Это несложно сделать за 3 шага:
- На главной странице выбираем ненужного автора;
-
Кликаем по крестику, который появится в правом верхнем углу;
- Получаем сообщение, что наша подборка видео обновится, а значит, будут предлагаться более интересные записи. Вот такой простой метод убрать рекомендованные каналы.
Удаление раздела из рекомендаций
YouTube группирует одинаковые по теме видеозаписи в плейлист. Он также основывается на просмотренном контенте, и выше появляются те, которые пользователь смотрит чаще. Если же интерес к теме пропал, то лучше скрыть их из рекомендаций. Сделать это так же просто, как и в случае с каналами:
- На главной странице находим тематическую подборку, которая больше не понадобится.
- Справа от кнопки «Подписаться» нажимаем на серый крестик.
Удаление подборки
После таких действий подборка не будет появляться в анонсе.
Выборочная очистка истории
Так как предлагаемый список формируется на основе просмотренного, то самый простой способ убрать все ненужное с Ютуба – изменить историю просмотров. Для этого ее надо очистить. Алгоритм следующий:
- Переходим в раздел «История» (в левом вертикальном меню);
- Наводим курсор на видеоролик;
- Справа от него появляется крестик, кликаем по нему.
Чистка истории
Убрав ролик из истории, мы тем самым предотвращаем появление подобных в предлагаемом списке YouTube.
Как удалить отдельный поисковый запрос
Помимо истории просмотров YouTube сохраняет историю поисковых запросов. Это те слова и фразы, которые вводит пользователь в попытках отыскать интересующий видеоролик.
Порой подобные запросы содержат конфиденциальную информацию. А иногда просто не хочется, чтобы с ними ознакомился человек, взявший смартфон хозяина в руки. К счастью, Ютьюб предлагает отличный способ удалить отдельный запрос, дабы он не смущал владельца устройства.
Чтобы избавиться от ненужной информации, откройте YouTube и нажмите кнопку поиска, расположенную в верхней части экрана. Перед вами откроется поисковая строка с последними запросами. Найдите тот, который хочется удалить, а затем нажмите и удерживайте кнопку в виде часов в течение пары секунд.

Данное действие приведет к тому, что перед пользователем откроется диалоговое окно. Здесь предлагается отказаться или подтвердить выполнение операции.

Владельцу телефона останется лишь нажать кнопку «Удалить», после чего выбранный ранее запрос исчезнет.
Для чего нужно чистить видеопамять
Прежде чем рассказать о том, как выполняется очистка видеопамяти, нам стоит разобраться, что такое графический адаптер. Видеокартой называется устройство, которое преобразует графику. В целом, все графические адаптеры можно поделить на два типа:
- встроенные;
- дискретные.

Первая видеокарта является частью центрального процессора. А вторая представляет собой отдельный компонент, отвечающий за обработку графики. Встроенная видеокарта есть в каждом компьютере, а дискретная устанавливается далеко не всегда.
На качество и скорость обработки изображения влияет не только частота адаптера, но и память видеокарты. Ее своевременная очистка приводит к повышению производительности компьютера. При этом нужно понимать разницу между дискретной и встроенной графикой. Первая обладает большим объемом выделенной VRAM, которого достаточно для выполнения ресурсоемких задач, а вторая задействует оперативную память. Поэтому процесс очистки будет отличаться.

Часть 1. Удаление истории загрузок из разных интернет-браузеров
В настоящее время люди используют разные интернет-браузеры, так как им доступно так много вариантов. Итак, вам нужно знать, как очистить историю загрузок вручную из разных браузеров. Здесь вы узнаете, как очистить историю загрузок из некоторых ведущих интернет-браузеров, таких как Mozilla Firefox, Google Chrome, Internet Explorer и другие.
1. Mozilla Firefox
Если вы используете Mozilla Firefox, очистить историю загрузок не так уж сложно. Чтобы удалить историю загрузок, выполните несколько простых шагов, перечисленных ниже:
Шаг 1: Нажмите Ctrl + J
На первом этапе вы должны нажать «Ctrl + J», чтобы получить доступ к загружаемым файлам. Вы можете скачать эти файлы вручную.
Шаг 3: выберите историю
После этого на экране вашего компьютера появится всплывающее сообщение. Выберите параметры, такие как время и историю оттуда.
Шаг 4: Нажмите вкладку «Очистить сейчас»
Наконец, вы должны нажать вкладку «Очистить сейчас», чтобы удалить историю загрузок.
2. Internet Explorer
Как и в случае с Mozilla Firefox, вы должны следовать простым инструкциям, чтобы очистить историю загрузок из браузера. Шаги для того же:
Шаг 1. Откройте Internet Explorer
Сначала вы должны запустить браузер, а затем, одновременно нажать клавиши «Ctrl + Shift + Delete», чтобы стереть загружаемые файлы.
Шаг 3: Проверьте «История загрузок»
Теперь вы увидите всплывающее сообщение на экране вашего компьютера. Вам необходимо сравнить с опцией «История загрузок».
Шаг 4: Нажмите кнопку «Удалить»
Далее необходимо нажать кнопку «Удалить», чтобы избавиться от истории загрузок вашего веб-браузера.
3. Microsoft Край
Хотя этот браузер был запущен только для Windows 10, он все еще используется во всем мире различными пользователями. Вы можете удалить историю загрузок для Microsoft Edge, следуя инструкциям, приведенным ниже:
Шаг 4: Нажмите на кнопку «Очистить»
Наконец, вы должны нажать на кнопку «Очистить» после подтверждения вашего выбора для удаления, таких как кэшированные данные и файлы, история просмотра, куки и т. Д.
4. Опера
Процесс очистки истории интернет-браузера похож на другие интернет-браузеры. Вы должны получить доступ к истории просмотров и истории загрузок в главном меню. Итак, следуйте инструкциям, перечисленным ниже:
Шаг 1: Нажмите «Ctrl + J»
Шаг 2: Удалить вручную
После этого вы можете удалить историю загрузок вручную.
5. Windows 7/8/10 / Vista
Процесс удаления файлов во всех версиях Windows совершенно одинаков. Во всех версиях Windows вы должны удалить все загруженные файлы вручную. Чтобы удалить файлы из Windows, вы должны выполнить несколько простых шагов.
Шаг 2: Удалить вручную
Теперь вы сможете получить доступ к загруженным файлам. Вы можете удалить свои файлы вручную, чтобы избавиться от ваших личных данных.
6. Google Chrome
Это один из самых популярных интернет-браузеров, который широко используется во всем мире. Вы можете очистить историю загрузок прямо из дружественного интерфейса. Просто выполните некоторые шаги, чтобы избавиться от вашей личной информации.
Шаг 2: Нажмите клавиши вместе
Теперь откройте окно «Очистить данные просмотра» оттуда, или вы можете нажать клавиши «Ctrl + Shift + Delete» для того же.
Особенности приложения
«IVI ТВ» очень удобен и прост в использовании благодаря доступному интерфейсу: на главном экране находится перечень основных категорий медиа («Фильмы», «Сериалы», «Программы», «Мультфильмы» и «Музыка», а также пункт «Популярное»), а ниже располагается форма поиска. Если зайти в один из пунктов, появится список видео, отсортированных по количеству просмотров.
Для каждого видео составлено подробное описание, в которое входят следующие данные:
По мере применения программы предпочтения пользователя запоминаются и обрабатываются. Такой анализ сервисом осуществляется с целью улучшения системы поиска, чтобы в дальнейшем предлагать зрителю то, что может его заинтересовать. История просмотров может понадобиться и самому пользователю софта, чтобы при необходимости быстро найти и вспомнить увиденный фильм.
Чтобы добавлять понравившееся видео в избранное и узнавать о появлении новинок, на портале нужно зарегистрироваться.
Для этого понадобится указать свои личные данные и адрес электронной почты.
Как очистить кэш память
Условно можно выделить 2 стадии переполненности cash:
- Значительная. Приложение ещё функционирует, но с «торможением» и выполняет команды дольше.
- Фактическая. В этом случае программе негде сохранить временные файлы.
Во втором случае и начинается перезапуск.
После остановки и повторного запуска виджета возможны следующие варианты:
- Последует нормальная работа. При этом cash память не будет полностью удалена, а лишь можно очистить место для закачки новых временных файлов. Поэтому ещё потребуется полностью освободить память.
- Появится повторное сообщение о нехватки памяти. Это происходит, если сразу нужно загрузить данные, объем которых больше всей кэш память. Но для это не нормально для обычной программы и можно вести речь о некорректном или даже вредоносном ПО. Его потребуется удалить.
Как это сделать и будет рассмотрено ниже.
LG
На текущий момент наиболее производительные Smart TV этой марки работаю на платформе WebOS.
Особенность очистки кэша для таких устройств является одновременно преимуществом и недостатком.
Плюсы и минусы
Это можно сделать парой команд
Доступно удаление только для всех приложений сразу
Это несколько неудобно по простой причине:
- в кэше хранятся и полезные временные файлы (WEB-страницы, словарь автозаполнения), которые пропадут навсегда;
- на Смарт ТВ может быть до 100 виджетов и очищение всех займет некоторое время.
Как почистить кэш память Smart-телевизора LG — инструкция:
- открыть меню и перейти в раздел настроек;
- выбрать пункт «Сведения о системе»;
- в открывшемся окне нажать на кнопку «Очистить Кэш память»;
- отключить и снова включить аппаратуру.
Теперь приложение будет работать стабильно, без зависания или оповещения о перезапуске.
Совет эксперта

Сергей
Задать вопрос
С последующей работой виджета временные файлы снова будут накапливаться. Поэтому очистить cash необходимо постоянно.
Если спустя 5 — 10 минут программа снова начала «тормозить» или перезапускаться — это уже потенциально вредоносное ПО. Как его удалить можно прочитать в теме ниже.
Услуги и тарифы
Чтобы наслаждаться видео в высоком разрешении с объемным звучанием, сохранять фильмы на носителях мобильных устройств (для просмотра в режиме оффлайн), подключить к одному аккаунту сразу 5 разных девайсов и при этом не отвлекаться на рекламу, необходимо оформить платную подписку. Один месяц услуг стоит 399 рублей, но платить сразу за квартал, полгода или целый год гораздо выгоднее — подписка обойдется в 333, 299 или 249 рублей в месяц соответственно.
Оплатить услугу можно несколькими способами: через WebMoney, Kivi, с банковской карты (ее можно привязать к аккаунту). Если платежная информация изменится, всегда можно отвязать карту и выбрать другой метод. При этом уже оплаченная подписка сохраняется.
Промокоды и спецпредложения
Сервис «ivi.ru» распространяет в Сети промокоды с ограниченным сроком действия, с помощью которых можно получить скидку или период бесплатного пользования.
Рассматриваемый сервис предоставляет и подарочные сертификаты. Это актуально для тех, кто хочет порадовать любителя кино или сериалов, которые не входят в число бесплатных. Приобрести такой сертификат можно, вписав номер в специальном разделе личного кабинета.
Последовательность действий для очистки памяти телевизора LG
Предлагаемая пошаговая инструкция позволяет очистить кэш на телевизоре LG Smart TV для увеличения свободной памяти устройства. Благодаря этому скорость работы в Интернете увеличится, а количество ошибок уменьшится.
Чистка кэша
Как уже указывалось, кэш – временные файлы, создаваемые установленным программным обеспечением. В них хранится различная техническая информация, необходимая для работы, которая при закрытии сервиса автоматически удаляется. Однако часть данных полностью не уничтожается. Постепенно информационный мусор увеличивается и может значительно уменьшить размеры незанятой памяти устройства. Поэтому необходимо время от времени проводить чистку кэша, стирая ненужную сохраненную информацию. Сделать это можно несколькими способами.
Первый способ
Применяется, когда в телевизоре установлено много программ, а времени, чтобы очищать кэш каждого по отдельности, нет. В некоторых программах может удалиться важная информация: учетные данные, сохраненная информация и т. п.
- На пульте дистанционного управления телевизором нажать кнопку«Smart» для входа в умный режим устройства. В некоторых моделях для этого используется кнопка «Home».
- Выбрать раздел «Изменить». Расположение раздела зависит от версии установленной системы.
- Выбрать «Сведения о телевизоре».
- Зайти в раздел «Общие».
- Выбрать строку «Очистить кэш» и кликнуть на нее.
- Еще раз подтвердить очистку.
Этим способом удаляется кэш всех установленных приложений.
Второй способ
Этот способ очистки кэша можно использовать в случае, если доступ к контенту осуществляется не с помощью установленных сторонних приложений, а через системный браузер.
- На пульте дистанционного управления телевизором с помощью кнопки «Smart» включить умный режим.
- Выбрать виджет браузера и открыть его.
- Найти раздел «Настройки». В зависимости от версии операционной системы он может быть и в правом верхнем или нижнем углах.
- В открывшемся разделе выбрать вкладку «Очистить кэш» и кликнуть на нее.
- Еще раз подтвердить желание очистить кэш.
Удаление приложений
Когда чистка кэша не создает необходимый для работы онлайн-сервисов объем свободной памяти, приходится удалять часть установленных приложений. Некоторые встроены в операционную систему и их стереть нельзя – это сервисы Googlе, браузер и т. п. Удаляются установленные программы, скачанные из магазина приложений.
Чтобы удалить приложение на Смарт ТВ LG и ускорить работу устройства, необходимо осуществить следующие действия (на примере операционной системы WebOs 3.0):
- С помощью кнопки «Smart» пульта ДУ войти в смарт-режим работы телевизора.
- Навигационными кнопками пульта выбрать значок удаляемой программы из панели приложений внизу экрана. Значок выбранного приложения приподнимается над значками других приложений.
- Длительным нажатием кнопки «OK» вызвать раздел меню «Редактировать панель».
- Еще раз нажать «ОК». Над значком выбранного приложения возникает крестик.
- Нажать кнопку пульта «Вверх». Над значком приложения возникает пиктограмма лица.
- Нажать «ОК» на пульте, активировав на экране телевизора меню с разделами «Удалить» и «Отмена».
- Выбрать навигационными кнопками пульта «Удалить» и нажать «ОК».
- Программа удалена.
Поддержание необходимого объема свободной памяти – важнейшее условия корректной работы смарт-телевизора в Сети. Описанные в статье способы позволяют легко этого добиться, не требуя глубоких познаний информационных технологий.
Нередко владельцы телевизоров LG Смарт ТВ с операционной системой WebOS при попытке открыть через веб-браузер фото, видео или прослушать музыку получают оповещение о том, что памяти недостаточно. Это связано с тем, что внутренний накопитель устройства переполняется, и места для загрузки мультимедийного контента не хватает, в результате выполнение задачи прекращается и появляется сообщение об ошибке. Чтобы устранить такую проблему, нужно очистить память телевизора LG Smart TV. Как это сделать – далее в нашем материале.
Как очистить память (кэш) на телевизоре LG Smart TV

Вне всяких сомнений, владельцы телевизоров от компании LG сталкивалась с проблемой нехватки памяти. Код ошибки появляется на экране, как только пользователь пытается воспроизвести какой-либо медиаконтент. Причем вне зависимости от типа подключения к интернету: кабельное или беспроводное.
Как очистить память на телевизоре LG, восстановив тем самым корректную работу Смарт ТВ? Существует несколько проверенных способов, собственно о которых сейчас и пойдет речь. Если у вас на телевизоре LG появилась ошибка «Недостаточно памяти», сначала нужно определить, что стало причиной программного сбоя.
Как очистить кеш
Система требует от пользователя почистить кеш, чтобы снизить нагрузку на оперативную память. Однако совершенно необязательно удалять временные файлы абсолютно всех приложений, будет достаточно очистить кеш браузера, которым вы пользуетесь.
Запомните, что удаление временных файлов абсолютно всех приложений приведет к тому, что выставленные в них настройки сбросятся к параметрам по умолчанию. Нужно будет снова войти в свою учетную запись.
Как очистить память в телевизоре LG? Достаточно иметь под рукой пульт дистанционного управления. Следуйте простой пошаговой инструкции:
- Сначала нужно зайти в главное меню Smart TV. Для этого нажмите на пульте дистанционного управления на кнопку «Smart».
- Справа или слева (в зависимости от версии установленной ОС) нажмите на клавишу «Изменить».
- Выберите используемое программное обеспечение и нажмите на команду «Удалить», которая появится в запустившемся окне.
Так осуществляется чистка памяти телевизора LG. Следовательно, будут удалены временные файлы абсолютно всех приложений.
Если вы предпочли бы очистить кеш исключительно встроенного браузера, которым вы пользуетесь непосредственно для воспроизведения контента, тогда следуйте данной пошаговой инструкции:
- Нажмите на кнопку «Smart», чтобы перейти в режим Смарт ТВ.
- Запустите встроенный браузер, а затем в правом углу нажмите на иконку меню настроек.
- Выберите команду «Очистить кеш», а потом снова подтвердите совершаемое действие.
Спустя непродолжительный отрезок времени файлы, сохраняемые браузером, все-таки будут удалены. После завершения очистки абсолютно все видео и аудио начнут корректно проигрываться, а ошибка исчезнет. Желательно сразу после чистки перезагрузить ТВ.