Как очистить историю просмотров на ютуб: в мобильном приложении и версии для пк
Содержание:
- Удаление истории просмотра YouTube
- Использование сценария для удаления сразу всех видео «Позже»
- Как очистить историю поиска на сайте Ютуб
- Можете ли вы удалить все видео Просмотреть позже сразу?
- Как очистить историю просмотров
- Как просмотреть историю на Ютуб на телефоне
- Как приостановить запись истории поиска
- Что Youtube сохраняет в истории
- Как уточняют историю просмотров в ютубе
- Как удалить плейлист на Ютубе
- Через компьютер
- Как очистить историю в : удалить историю просмотров и поиска
- Как очистить сведения поиска на ПК и телефоне
- Убрать приложение YouTube со смартфона
- Убрать всю историю в YouTube
- Как очистить историю в Ютубе на компьютере
Удаление истории просмотра YouTube
Все изменения в истории, которые Вы проводите на уровне аккаунта, будут видны каждый раз при входе в систему.
Android
Гид
→ История
. Для того, чтобы управлять своей историей просмотра
мобильного приложения на Android, выполните следующие действия:
iOS
YouTube для мобильных устройств
Откройте свою историю просмотра, нажав Гид
. Для того, чтобы управлять своей историей на сайте YouTube для мобильных устройств:
Удалении истории просмотров видео на компьютере
Откройте свою историю просмотра, нажав История
в Гиде
. Для того, чтобы управлять своей историей, зайдите на сайт youtube.com и выполните эти действия:
- Выберите отдельные видео, которые хотите удалить, нажав на соответствующий флажок, а затем выберите Удалить
. -
Удалите всю историю
, с помощью кнопки . - Приостановить сохранение истории просмотров можно с помощью кнопки Пауза истории просмотров
. Видео, которые Вы просмотрите после приостановки истории просмотра, не будут в ней сохраняться.
Чтобы посмотреть свою подробную историю на компьютере, Вам необходимо войти в систему. Без регистрации вы можете удалить историю на сайте youtube.com нажав Очистить всю историю просмотра
.
YouTube – самый известный видеохостинг, наполненный миллиардами роликов разного качества и содержания. Кажется, здесь можно найти всё – от официального клипа популярного исполнителя до советов по починке карбюратора ВАЗ.
Администрация видеохостинга придерживается достаточно жестких правил модерации выкладываемых видеороликов, однако все равно не всегда хочется, чтобы окружающие знали, что именно вы здесь смотрите. Чтобы сохранить конфиденциальность, полезно узнать, как удалить историю в youtube.
Использование сценария для удаления сразу всех видео «Позже»
Многие приложения и платформы не имеют столь необходимых функций массового удаления. Но его настольные версии (в сочетании с правильным браузером) позволяют использовать сценарии, которые могут помочь вам преодолеть многие недостатки. YouTube Это не исключение, и есть сценарий, который поможет вам легко удалить все ваши видео Watch Later.
Вот что вам нужно сделать:
-
открытый YouTube в Google Chrome и перейдите к списку Просмотреть позже.
-
пресс Ctrl + Command + J в Windows или Ctrl + Option + J на Mac, чтобы открыть консоль.
var elements = $ (‘body’). getElementsByClassName («yt-uix-button-yt-uix-button-size-default-yt-uix-button-default yt-uix-button-empty пустой yt-uix-button-has-icon без разметки значков pl-video-edit – удалить yt-uix-подсказку «); function deleteWL (i) {setInterval (function () {items (i) .click ();}, 500);} для (var i = 0; i <1; ++ i) deleteWL (i);

Сразу после нажатия Войти в систему Вы должны увидеть, как видео начинает исчезать. Процесс не совсем молниеносный, но это самый простой способ удалить все видео Watch Later сразу.
Надо сказать, что играть со скриптами не для всех. Сценарий был проверен на работоспособность, но многие из них, возможно, не были полностью проверены. Некоторые из них могут даже быть достаточно вредоносными, чтобы нанести серьезный вред вашему компьютеру. Чтобы этого не происходило, просто ищите сценарии из надежных источников, а не те, которые были опубликованы случайными людьми на различных форумах.
Как очистить историю поиска на сайте Ютуб
Не секрет, что некоторые люди пользуются не приложением YouTube, а его браузерной версией. У таковым относятся владельцы новых смартфонов Honor и Huawei без поддержки Google-сервисов.
Разумеется, потребность в удалении истории поиска может потребоваться самым разным людям. Поэтому вариант с очисткой через браузер мы тоже рассмотрим. Правда, алгоритм совершенно не отличается от того, который ранее был представлен для мобильного приложения.
Пользователю нужно открыть любой браузер и перейти на сайт youtube.com. После прохождения авторизации станет доступным раздел личного профиля. Переходим туда, а затем в «Настройки». Здесь располагается подпункт «История и конфиденциальность», который как раз-таки заточен под изменение параметров сохранения поисковых запросов.

Нажимаем кнопку «Очистить историю поиска», и вся лишняя информация в одно мгновение пропадет с вашего аккаунта. Как видите, процесс выполнения операции очень простой, и не требует дополнительных навыков от владельца смартфона. Справиться с задачей сможет даже новичок при условии четкого соблюдения требований инструкции.
Можете ли вы удалить все видео Просмотреть позже сразу?
YouTube позволяет массово удалить все видео, которые вы начали смотреть в папке. Однако невидимые сохраненные видео – это отдельная история.
Массовое удаление сохраненных видео
У iPhone и Android есть варианты YouTube приложение для удаления просмотренных видео из папки «Просмотреть позже». Для тех, кто запустил видео и не завершил его, они могут просто выполнить следующие инструкции, чтобы удалить просмотренные видео:
- Нажмите Библиотека в нижней правой части YouTube Приложение
- Нажмите «Смотреть позже», который находится в центре экрана
- Нажмите Три точки в верхнем правом углу папки «Посмотреть позже».
- Нажмите Первая опция «Просмотрено видео удалено»
- Появится небольшое всплывающее окно; Нажмите «Удалить»
После этого любое просматриваемое видео (независимо от того, закончилось ли оно) удаляется из папки. Пользователи могут заметить, что в папке все еще есть несколько видео. Это видео, которые никогда не видели.
Удалить видео, которые никогда не видели
После удаления просмотренных видео, если вы хотите удалить их, остальные видео могут, но должны быть сделаны индивидуально. Хотя этот процесс прост, он может занять некоторое время, если в папке их несколько. Здесь мы объясняем, как это сделать:
На iPhone или iPad
Для Android
Новая версия Watch Later для Android позволяет удалять видео, используя старый метод. Однако, если у вас нет более новой версии, все немного по-другому. Это то, что вы должны сделать:
По последней версии вы можете выполнить следующие действия:
На настольной версии YouTube, это становится более удобным. Выполните следующие действия:
- В левом касании «Библиотека» (это может варьироваться в зависимости от вашего браузера)
- Прокрутите вниз до «Смотреть позже»
- Оттуда нажмите Три точки рядом с каждым видео и удалите, чтобы посмотреть позже.
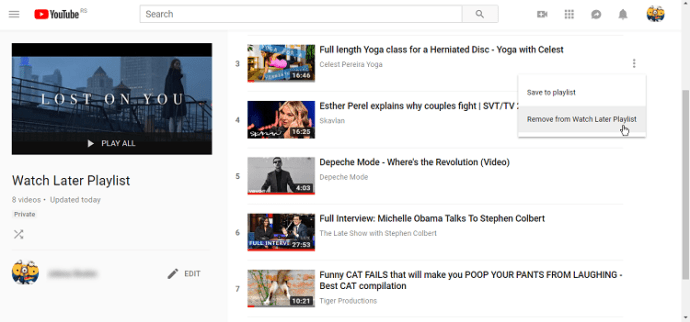
Хотя ни один из этих параметров не сложен, они все же не так удобны, как была бы функция массового удаления. К счастью, технически подкованные люди всегда находят способ избежать таких проблем.
Как очистить историю просмотров
Принцип чистки Ютуба на компьютере и мобильном устройстве отличаются. Знание нюансов поможет точно определить, как именно убрать видео на Ютубе из списка.
В приложении для смартфонов Android, iPhone
Чтобы очистить данные о просмотрах в Ютубе на телефоне или планшете с операционной системой Android, нужно предпринять следующие действия:
- Открыть главную страницу;
- Войдя в аккаунт, открыть пункт меню с иконкой прошедшего времени;
- Выделить необходимый пункт;
- Выбрать из списка «Удалить».
Использование приложения через телефон
Если же вопрос, как убрать кэш YouTube с iPhone, актуальнее, поможет следующий алгоритм:
- Зайти в аккаунт;
- Нажать иконку «Настройки», найти пункт «Конфиденциально»;
- Появится функция «Очистка». Активизировать кнопку.
По ознакомлении с механизмом удаления кэша становится понятно, что удалить список просмотенных видео и поисковых запросов Ютуба на телефоне – задача, не относящаяся к разряду сложных.
Через браузер
Почистить кэш на YouTube через браузер на компьютере можно так:
- Зайти на сайт видеохостинга, открыть свою страницу;
- Нажать на кнопку со значком обратного хода часов, выпадет список с переченем возможных функций;
- Выбрать «Удалить» в правой колонке или нажимать на крестики рядом с каждым просмотренным видео.
Очищенная история просмотров Ютуб-видео
Таким образом можно удалить кэш видео в полном объеме или выборочно. Такая процедура чистит память от лишней информации.
Как просмотреть историю на Ютуб на телефоне
Например, вы недавно посмотрели забавный ролик, а через несколько дней решили показать его друзьям. В подобной ситуации у многих людей может возникнуть проблема с поисков видео. Особенно, если не удалось запомнить название ролика. Но при помощи функции сохранения истории просмотров такая проблема не возникнет. Ведь вы всегда сможете быстро найти тот самый ролик.
Человеку, который хочет открыть просмотры, для начала нужно запустить приложение YouTube. Пройдя авторизацию, он увидит несколько вкладок в нижней части экрана. В данном случае нас интересует пункт «Библиотека».

После нажатия кнопки перед нами открывается меню с просмотренными и сохраненными видео. Вверху будет показано несколько роликов, которые воспроизводились через действующий аккаунт последний раз. Порой здесь сложно отыскать тот самый видеоролик, поэтому кликаем по заголовку «История».

Наконец, перед нами открывается страница с перечислением всех роликов, просмотренных за недавнее время. Для каждого видео здесь присвоено название, а также картинка-анонс, чтобы вы легко могли определить ту самую запись

Если у вас нет времени пролистывать все указанные ролики, можно поступить более рационально. К примеру, если вы хотя бы примерно помните название видео или одно-два слова из его заголовка, предлагается воспользоваться функцией поиска.

Пользователю достаточно тапнуть на поисковую строку, а также начать вводить название ролика. После этого результаты поиска автоматически будут выводиться на экран.
Как приостановить запись истории поиска
Если такое действие, как очистить историю YouTube, не представляет сложности, то приостановка записи может стать чем-то новым для пользователя. Но и здесь трудностей возникнуть не должно. Достаточно посетить аккаунт, войти в пункт с пиктограммой обратного времени, активизировать кнопку «остановка записи».
Очистка или приостановка записи просмотров
После активизации функции просмотренные видео не будут оставаться в памяти. Контент не будет забивать кэш, но и восстановить данные не удастся.
Удалить поисковые запросы и просмотры в YouTube на любом устройстве просто, если использовать предусмотренный алгоритм действий. Периодическая чистка накопленной информации скажется только положительным образом на работе приложения.
Что Youtube сохраняет в истории
Если вы имеете свой аккаунт в сервисе Youtube, со временем его алгоритмы учатся подстраиваться под ваши интересы, чтобы предлагать интересные конкретно вам ролики. Для этого Youtube сохраняет информацию об истории просмотров.
Чтобы посмотреть историю просмотренных вами видео, достаточно зайти в Youtube и перейти в соответствующий раздел. Там будет информация о том:
- Какие видео вы смотрели
- Какие запросы вводили в поиск Youtube
- Какие комментарии оставляли под роликами
- Какие записи в сообществе Youtube просматривали
- Какие сообщения отправляли в чаты
При наличии доступа к вашему аккаунту, эту информацию может узнать любой пользователь.
Как уточняют историю просмотров в ютубе
Ютубовский сервис отличается удобным интерфейсом и простотой в работе для пользователей, обладающих различным уровнем навыков.
Сегодня фиксируется вся информация, и, если опцию не отключить, просмотреть собственные посещения можно будет даже за прошлый год.
Учитывая такую особенность, пользователь знает, как в YouTube увидеть историю просмотров, чтобы вернуться к уже изученному видеоматериалу. Система сохраняет каждый запрос, чтобы в последующем выбирать сюжеты с учетом предпочтений юзера
В конечном итоге формируется перечень рекомендуемого видеоматериала, в котором принимаются во внимание возраст и пол человека, просмотренный им видеоматериал
Предлагаем разобраться, как посмотреть историю в ютубе на ПК, телефоне или телевизоре.
ПК
Итак, как узнать историю просмотренных видео на персональном компьютере? Сведения накапливаются в профиле, поэтому в любой момент возможно провести уточнение интересующей информации.
Перед тем, как посмотреть историю поиска в ютубе, переходим на страничку аккаунта, в меню слева открываем пункт «библиотека». Здесь уточняются все видеосюжеты, просмотренные пользователем. Архив хранит данные по роликам, увиденным с начала использования видеохостинга.
Как узнать информацию о конкретном видеоматериале? Для этого используется поисковая система, расположенная левее списка. Поиск проходит по принципу, аналогичному гугловскому. В ходе анализа система автоматически проверяет заглавия и текстовые описания, по красной линии уточняется, был ли просмотрен видеоматериал полностью.
Смартфон и планшет
Чтобы получить возможность управлять сведениями, нажимаем возле видеосюжета значок с тремя точками и выбираем вариант действия – удалить контент или уточнить данные более подробно.
Теперь вам известно, как посмотреть историю в ютубе на Андроиде, сделать необходимые правки. Здесь же указано, как включить или выключить ее запись, активировать автоматическое удаление информации.
Как видите, посмотреть историю ютуба на Андроиде или iPhone достаточно просто.
ТВ
Если есть желание, уточнить такие данные возможно и на телевизоре. Зная, как посмотреть историю в ютубе на Айфоне, сложностей с ТВ не возникнет.
Данные хранятся в секции под названием «просмотренные в гиде».
Как удалить плейлист на Ютубе
Когда вы имеете хорошо оформенный канал на Ютубе , постоянно обновляете и активно просматриваете интересные видео, то наверняка за время работы с Ютубом, накопилось немало плейлистов.
Чтобы перестать в них путаться и оставить только самое важное на своем созданном канале, лучше всего удалить старые плейлисты в Ютубе

Чтобы избавиться от накопившихся старых роликов:
- Откройте пункт «Мой Канал» на Ютуб, который располагается в верхнем углу слева под надписью «главная».
- Перейдите в «Менеджер Видео». Кнопка перехода находится прямо над шапкой оформления канала.
- В меню на Ютубе, которое вы увидите слева, кликните по пункту «Плейлисты». Перед вами предстанет список всех плейлистов.
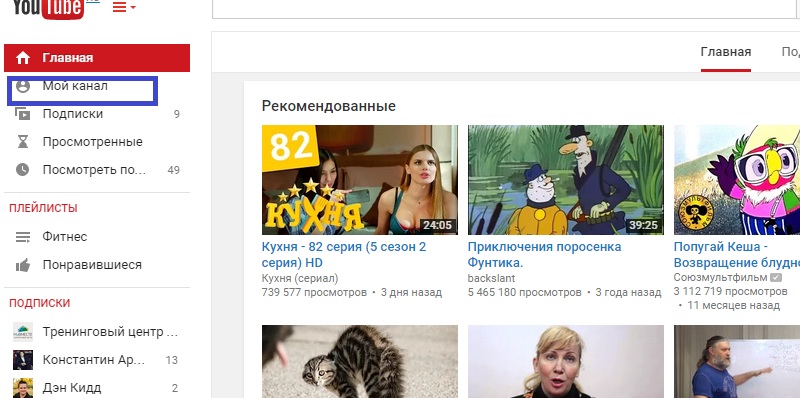
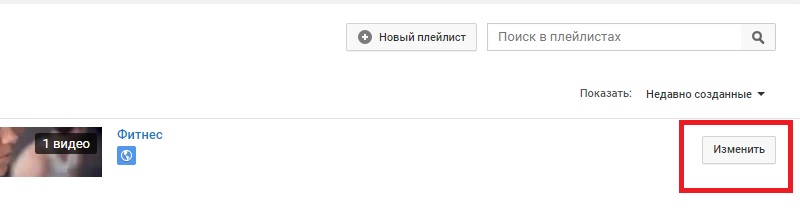
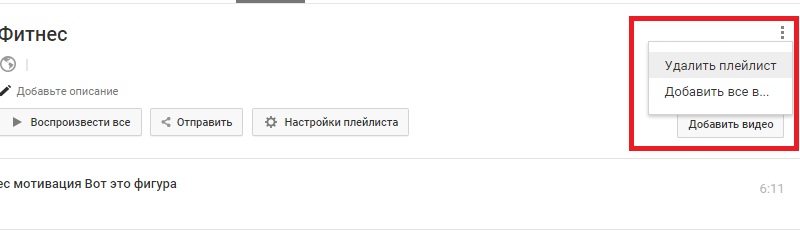
Далее, после очистки канала от старых плейлистов, возможно заняться созданием новых.
Через компьютер
Начнем с использования официального сайта YouTube через браузер на ПК. Пользователь может как удалить канал отдельно, оставив учетную запись, так и избавиться от Ютуба вместе с профилем Google. Рассмотрим все варианты, доступные владельцам персональных компьютеров и ноутбуков.
Удаление канала
Рассмотрим процедуру удаления канала:
- Откройте сайт https://www.youtube.com/ и авторизуйтесь.
- Через основное меню зайдите в настройки.
- Перейдите к разделу «Расширенные настройки».
- В самом низу найдите строку «Удалить канал» и нажмите по активной ссылке.
- Подтвердите процедуру, выбрав вариант «Я хочу навсегда удалить свой контент».

Если выбрать второй вариант, то вы можете скрыть свой канал, а затем снова открыть к нему доступ другим пользователям. При этом весь опубликованный контент сохранится.
Как убрать сервис полностью
Второй вариант – это исключение Ютуба из списка сервисов в настройках Гугла. После выполнения этой процедуры ваша учетная запись будет активна, но войти на видеохостинг с ее помощью уже не получится – придется заново привязывать сервис. Рассмотрим операцию подробнее:
1. Сначала зайдите на сайт https://www.google.com/ и через правый верхний угол авторизуйтесь.
2. Кликните на иконку пользователя и зайдите в раздел «Управление аккаунтом Google».
3. Переключитесь к разделу «Данные и персонализация».
4. В блоке настроек «Скачивание, удаление и планирование» нажмите на пункт «Удаление сервиса или аккаунта».

5. Нажмите на ссылку «Удалить сервис». Сайт попросит подтвердить авторизацию вводом пароля.
6. Напротив строки с названием сервиса нажмите кнопку с иконкой корзины. Выберите вариант полного удаления или скрытия сервиса.

Если вы хотите сохранить информацию с канала, то перед уничтожением воспользуйтесь кнопкой «Скачать данные». Если вы уничтожите аккаунт без сохранения данных, то восстановить их не получится! Об этом сервис предупреждает перед выполнением операции.

Третий вариант удаления аккаунта на Ютубе – полное уничтожение почтового ящика Гугл. Порядок действий почти такой же, как и в случае с предыдущим вариантом:
- Перейдите к разделу «Удаление сервиса или аккаунта» с помощью предыдущей инструкции (1-4 пункты).
- Теперь нажмите кнопку «Удалить аккаунт». Подтвердите владение с помощью пароля.
- Ознакомьтесь с информацией на странице. Будет удален весь контент, а также вы потеряете доступ ко всем сервисам и сайтам, на которых регистрировались с помощью почты Gmail. Предварительное скачайте важные данные по специальной кнопке.
- Ниже расположен список контента, закрепленного за учетной записью (фото, видео, письма, файлы в облачном хранилище и прочее). Поставьте галочки в пунктах согласия и нажмите на синюю кнопку. Еще раз подтвердите процедуру паролем.

Готово! Теперь вы умеете полностью или частично удалять профиль YouTube, а вместе с ним и почту. Хорошо обдумайте данный шаг, если к ящику привязано множество важных сервисов и соцсетей. Иначе вам придется восстанавливать доступ к каждому сайту по отдельности.
Вашего аккаунта больше нет, а значит, остается стереть сведения о логине и пароле с компьютера. Для этого нужно воспользоваться настройками основного браузера. Процедура схожа во всех обозревателях, поэтому остановимся на примере популярного Chrome:
- Запустите браузер и через основное меню зайдите в настройки.
- В блоке «Автозаполнение» нажмите на пункт «Пароли».
- В списке менеджера паролей найдите YouTube или Google. Через кнопку с тремя точками откройте меню и выберите «Удалить».
- Подтвердите удаление еще раз.

Теперь на странице авторизации или на сайте YouTube не будут появляться логин и пароль от удаленной учетной записи.
Как очистить историю в : удалить историю просмотров и поиска

Популярный видеосервис предоставляет в сети наиболее широкую подборку роликов по запросам пользователей. Каждая набранная фраза, при условии, что по ней был произведён поиск, сохраняется порталом.
Фиксируется фактически каждое действие на сайте, в том числе выставленные оценки.
Сбор таких данных нужен системе, чтобы сформировать для конкретного пользователя предложения — те ролики, которые могли бы его заинтересовать.
Контент в виде созданных предложений отображается в пользовательской ленте. Иногда возникает необходимость скрыть из истории просмотров какой-то нежелательный контент.
К тому же, если знать, как очистить историю поиска на смартфоне и на компьютере, можно улучшить работу системы подбора, добиться более детального подбора роликов, уже находящихся в списке рекомендованных.
Таким образом, можно избавиться от неверно подобранных видео в ленте, позволить системе точнее оценивать ваши предпочтения.
Кроме того, можно воспользоваться тем, что портал собирает введённые данные, и зайти на разделы сайта, где можно увидеть историю своей активности либо запретить дальнейший сбор информации.
Рассмотрим пошагово, какие действия нужно выполнить, чтобы удалить историю просмотров на персональном компьютере, а также в системе Android и на iOS.
Как почистить историю в на компьютере?
Для этого необходимо попасть в меню настроек вашей истории. Следует войти в аккаунт на и в верхней части сайта, левее логотипа кликнуть горизонтальные полоски. Откроется меню настроек истории, в котором надо нажать раздел «История». Вот ссылка на этот адрес: https://www..com/feed/history:
Слева есть пункты «История просмотров» и «История запросов». Если их выбрать, портал предоставит данные о сделанных вами запросах и просмотренных роликах. В каждом из разделов можно удалять любой из этих элементов.
Здесь важно не перестараться, не обнулить все результаты
Для этого предусмотрена отдельная кнопка «Очистить историю просмотров», которой надо пользоваться с осторожностью
Нажатие на неё приведёт к тому, что все рекомендации начнут формироваться заново:
Сервис носит название «Мои действия», он расположен в личном кабинете. Нажмите на кнопку «Фильтровать по данным и продукту» и в списке выберите . Каждый ролик будет сопровождаться настройками.
С их помощью можно удалить любой результат поиска:
Как удалить историю в в системе Android?
Владельцам мобильных устройств наверняка пригодится эта информация. Здесь существуют две методики.
Первая связана с мобильным приложением . Войдите в него и во вкладке «Аккаунт» выберете пункт «История». Выскочит полный перечень запросов и роликов. Осталось только нажать на размещённую рядом иконку и на соответствующий вариант, чтобы удалить объект.
Второй метод более радикальный. Он позволяет полностью убрать данные о просмотрах и выполняется через настройки мобильного гаджета. Потребуется осуществить вход в настройки и нажать в них параметр «Конфиденциальность».
Теперь удаляйте все данные истории, отметив «Очистить историю просмотров и/или запросов». Более того, здесь же можно полностью остановить запись вашей активности.
Как стереть историю в на айфоне?
Это тоже несложно и делается очень быстро. Чтобы очистить историю в можно пойти по любому из двух путей. Проще всего сделать это через соответствующее мобильное приложение. Только тогда история просмотров будет стёрта полностью. Возможно удаление через мобильную версию сайта — m..com.
Опишем первый путь. В разделе «Аккаунт» приложения нам понадобится раздел «Настройки». В нём следует выбрать параметр «Конфиденциальность». Далее представятся две возможности. Можно будет очистить историю просмотров либо приостановить их запись.
Второй путь предусматривает более аккуратное удаление. Если войти в аккаунт и выбрать там пункт «История», можно увидеть свои запросы, которые были введены и все видео, которые открывались. Можно стирать каждый отдельный результат, а можно провести массовое удаление данных.
Рекомендации по этим процедурам будут такими же и в случае планшета. Они не зависят от типа гаджета, поэтому можно смело пользоваться ими на любом мобильном устройстве.
Если вам потребуется помощь, то обратитесь к специалистам «Службы добрых дел». Мы решаем проблему с помощью удаленного доступа или оперативно выезжаем к вам. Оставьте заявку в чате или позвоните нам – и через несколько минут проблема будет решена!
Как очистить сведения поиска на ПК и телефоне
При намерении очистить историю поиска на Ютубе учтите ряд особенностей. Так, при удалении запроса он больше не учитывается при подготовке рекомендаций. Кроме того, при полной очистке данных сервис больше не дает полезные подсказки. Также если же остановить сохранение, поисковые запросы не остаются в памяти.
Андроид
Чтобы очистить историю поиска в Ютубе на телефоне Андроид, войдите в приложение и перейдите в свой аккаунт. Далее сделайте такие шаги:
зайдите в Настройки;

- войдите в секцию История и конфиденциальность;
- выберите раздел очистки информации.


При желании можно временно приостановить запись информации в отношении поиска. В этом случае переведите тумблер приостановки в позицию Включено.
По-иному обстоит ситуация, если вы решили удалить историю в Ютубе на телефоне через мобильную версию. В таком случае кликните по значку профиля, а там войдите в одноименный раздел, далее Историю поиска и жмите на кнопку очистки. Если нужно убрать только один элемент, кликните на три точки и жмите на ссылку удаления из плейлиста. О том как узнать ссылку на свой канал здесь.
ПК
Инструкция по удалению истории просмотров YouTube на компьютере имеет немного иной вид. Чтобы очистить сведения, пройдите следующие шаги:
- Войдите в меню слева, а после выберите интересующий раздел.

- Кликните на ссылку История поиска.
- Для удаления одного запроса нажмите на крестик возле него. Чтобы очистить все элементы, выберите соответствующий пункт.

При желании можно не только удалить запросы в поисковой строке Ютуба, но и запретить их сохранение. Для этого выберите пункт, позволяющий не сохранять сведения на ПК в дальнейшем. Его можно включить и выключить в любой момент.
Убрать приложение YouTube со смартфона
Ютуб входит в список стандартных приложений для Android. Поэтому после первого запуска, пользователь увидит социальную сеть среди доступных к работе. В настройках смартфона есть функция, как временно остановить или убрать обновления.
Три способа, как удалить Ютуб:
- с помощью рабочего стола. Убрать через иконку, нажав по ней;
- используя сторонние приложения для очистки системы;
- воспользоваться разделом настроек.
Помимо того, что сам Ютуб нужно убрать со смартфона – после удаления остаются файлы, которые были сохранены при просмотре видео или переходе в чужой аккаунт. Они остаются в памяти до тех пор, пока пользователь не очистит кеш.
После удаления социальной сети, зайти и посмотреть видео возможно с веб-версии. Также остается активным канал, если он был ранее создан. Загруженные клипы тоже останутся и пользователю нужно отдельно деактивировать страницу, чтобы убрать данные о себе.
Очистить данные кеша Ютуба
Чтобы удалить Ютуб с Андроида, нужно предварительно убрать временные файлы. Это возможно через настройки смартфона:
- Открыть на телефоне: «Параметры» – Приложения.
- Перейти по названию к социальной сети.
- Нажать: «Данные за период» – Удалить кеш и сведения.
Кроме очистки временных сведений, пользователь может убрать «Историю поиска» в самом YouTube:
- Открыть приложение – перейти в раздел: «Настройки».
- История и конфиденциальность – Очистить поиск.
- Очистить историю просмотров – стереть данные.
Если владелец страницы чаще посещал с веб-версии, то нужно перейти к удалению временных данных через установленный браузер.
Приложения, с помощью которых можно удалить кеш в Ютубе:
| Название: | Функции: |
| Ccleaner | Быстро убрать временные файлы, запретить энергозатратные утилиты |
| KeepClean | Очистить систему и предустановленный антивирус |
| Очиститель | Ускоряет работу смартфона, глубокая очистка |
| Cool Cleaner | Установить отдельные параметры конфиденциальности, убрать «мусор» |
Удалить приложение через настройки
Удалить Ютуб с Хонора пользователь может через раздел «Настройки», где есть в списке установленных.
- Открыть «Настройки устройства» – Приложения.
- Выбрать: «YouTube» – перейти в дополнительные сведения.
- Удалить – подтвердить действие.
Или, есть второй вариант, как полностью стереть с телефона только последние обновления:
- В разделе: «Приложения» нажать сверху три точки.
- Удалить обновления – подтвердить.
Ютуб будет изначальной версией, которая была установлена на смартфон. После этого нужно отключить автоматическое обновление программного обеспечения и остановить.
Возобновить работу возможно, если владелец заново скачает и установить YouTube. Вместе с базовой версией, будут добавлены новые, которые вышли за последний период.
Временно отключить YouTube
Функция «Остановить» необходима, если пользователю нужно перезагрузить устройство или запустить другое приложение, с высоким потреблением оперативной памяти. YouTube работает в фоновом режиме, что влияет на скорость загрузки других утилит и медиафайлов.
Это не удаление Ютуба с телефона Xiaomi, а временная мера: после перезапуска социальная сеть работает как и до этого.
- Открыть «Настройки» смартфона.
- Перейти к «Приложения» – Ютуб.
- Остановить.
Через утилиту Ccleaner и Очиститель, пользователь может остановить YouTube:
- Открыть утилиту – перейти во вкладку: «Приложения».
- Выбрать из списка Ютуб – Перевести в режим сна.
- Подтвердить действие.
После этого, уведомления из социальной сети не будут приходить, а пользователь сможет открывать другие утилиты. Чтобы возобновить работу, нужно отыскать ярлык YouTube и заново войти.
Запретить уведомления
Кроме того, что можно удалить Ютуб на Самсунге или Айфоне, есть блокировка уведомлений. В самом приложении доступна функция: «Остановить оповещения». Отдельно выделена функция: «Тихий час», то есть: указать время, когда пользователь не будет получать уведомлений.
Как отключить:
- Открыть приложение – нажать по значку своего профиля.
- Настройки – Уведомления.
- Пролистать до конца – выбрать: «Тихий час».
- Указать время, когда не тревожить.
Выше расположены другие опции, которые необходимы для блокировки:
- сообщения о подписке или новых комментариях;
- выпуск видео или трансляции;
- упоминания, новости сервиса и рекомендации.
Отключив указанные пункты, пользователь больше не получит каких-либо уведомлений с Ютуба. По адресу электронной почты можно также отказаться от рассылки.
Убрать всю историю в YouTube
Помимо того, что можно удалить запросы в Ютубе через сайт, можно дополнительно очистить Историю в браузере.
Для Google Chrome:
- Открыть веб-обозреватель – нажать сверху три точки.
- Выбрать: «История» – сбоку: «Очистить».
- Указать тип данных, которые нужно убрать.
Второй вариант – можно очистить отдельные запросы в поисковике.
- Зайти в Ютуб – нажать по разделу: «Поиск».
- Появится список видеоклипов – напротив выбранного значок в виде «крестика».
- Подтвердить удаление запроса.
Владелец страницы может убрать историю из Ютуба вручную или воспользоваться полный удалением данных. Если очистить сведения вместе с запросами в Google или Яндекс – поменяются рекомендации и список видео, которые предложены на основе подписок в профиле.
Как очистить историю в Ютубе на компьютере
Если нет аккаунта, то осуществить задуманное не получится. Вы просто увидите такое уведомление с предложением войти:

Хотя многие интересуются данной темой — на самом деле, какой смысл операции? Когда человек не авторизован, то на сайте видеохостинга не сохраняются никакие данные. А вот в самом браузере инфо может записываться. Поэтому, стоит рассмотреть варианты удаления кеша/истории для веб-обозревателей.
Переходим к пошаговой инструкции:
Открываем ссылку на компе, оказываемся на такой вот странице:

Можно избавляться от объектов вручную, выбирая ненужные из списка, нажимая на всплывающий «крестик». Также есть поиск в правой части:

Здесь же доступен выбор типа контента — комментарии, записи сообщества, чат. Если же хотите перейти к тотальной зачистке, тогда кликаем по надписи «Очистить историю просмотра»;
При желании можно вообще отключить ведение записей. За это отвечает ссылка — «Не сохранять…».
Ну и напоследок рассмотрим «Отслеживание действий».
В браузере откроется новое окно с параметрами конфиденциальности Гугл (конкретно для Ютуб). Реально удалять контент выборочно, за конкретный период:

А выше отображаются настройки записи и сроков хранения истории просмотров, поиска на Youtube:

При необходимости меняем параметры на те, которые устраивают. К примеру, задаем период автоматического удаления — 18 или 3 месяца. Или оставляем по умолчанию ручную очистку:

Потратив всего несколько минут, Вы научитесь быстро избавляться от следов активности. А для лучшего понимания рекомендуем посмотреть обучающий ролик (актуален на октябрь 2021 года).

