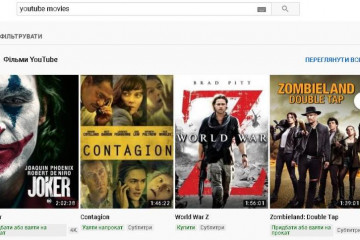Как смотреть smart youtube tv на смарт-телевизоре или через приставку?
Содержание:
- Способ 2 – Через USB
- Обновление приложения или откат (удаление обновления)
- Для серии «F» инструкция выглядит так
- Пошаговая инструкция по установке
- Пошаговая инструкция по установке Youtube на телевизор LG
- Телефон на андроид
- Если не работает Ютуб на телевизоре LG Smart TV
- Альтернативный выход из ситуации
- Как ввести код с телевизора?
- Как зарегистрироваться?
- Как создать учетную запись
- Алгоритм действий по установке
- YouTube на телевизоре без Smart TV
- Как настроить Ютуб?
- Обновление Ютуба на Самсунг
- Настройка Xiaomi Mi Box S
- Возможности
- Совместимое оборудование
Способ 2 – Через USB
Раз уж вы оказались в этом разделе, значит вам нужно сделать что-то серьезнее – или откатиться на старую версию, или же восстановить работу телевизора. Изредка сюда же попадают люди, у которых просто нет Smart TV и возможности подключения к интернету. Лучший же способ стандартно обновить Смарт ТВ – смотрите предыдущий раздел.
- Нужная прошивка с сайта.
- Флешка, способная вместить этот файл прошивки.
Хотелось бы сразу обратить внимание на нумерацию прошивки. Чем больше в ней число, тем она новее:
- Форматируем флешку в FAT Привычный нам NTFS телевизоры могут не понимать:
- Ждем окончания процесса извлечения архива, а после этого вытаскиваем флешку из компьютера и вставляем ее в телевизор:
- Появится сообщение о попытке поиска прошивки на флешке. Соглашаемся с этим:
- Скачиваем самое последнее программное обеспечение (ПО) с наивысшим номером (USB тип):
Обновление приложения или откат (удаление обновления)
Очень часто разного рода проблемы с запуском самого приложения и с воспроизведением видео появляются именно после обновления. А обновляется YouTube как правило автоматически, без вашего участия. Вы даже можете не знать, что приложение обновилось. И кажется, что проблемы появились из неоткуда. Вроде все работало и показывало, а тут раз и все.
Первым делом я рекомендую попробовать удалить последнее обновление. На тех же телевизорах и Смарт приставках с Android и Android TV это можно сделать либо в настройках, в разделе «Приложения», выбрав YouTube, либо же на странице приложения в магазине приложений Google Play.

Можно так же удалить приложение, выключить питание телевизора на 10 минут и заново установить приложение YouTube. Или же обновить/откатить обновление. Как я уже писал выше, это можно сделать либо в настройках, либо в магазине приложений. Все это зависит от производителя телевизора или приставки и платформы Smart TV. Давайте рассмотрим все немного подробнее:
- На телевизорах и приставках с Android и Android TV (Sony, Philips, Ergo, Hisense, Kivi и т. д.) это можно сделать в настройках (смотрите скриншот выше), или же в Google Play (нужно найти приложение YouTube через поиск).
- На телевизорах LG установить, обновить, или откатить YouTube можно в магазине приложений LG Store. Возможно, в настройках тоже есть отдельный раздел для управления приложениями, не могу сейчас проверить. Если у вас есть информация – поделитесь в комментариях.
- На телевизорах Samsung это можно сделать в приложении APPS. Там есть пункт «Параметры», в котором нужно выбрать «Удалить», выделить Ютуб и удалить его. Затем находим приложение через поиск и устанавливаем его заново.
Я очень надеюсь, что вам удалось решить возникшие проблемы с приложением YouTube и теперь все работает стабильно и видео воспроизводится без задержки, глюков и постоянных вылетов.
21
Сергей
Разные советы по настройке телевизоров
Для серии «F» инструкция выглядит так
Создание нового пользователя «DEVELOP»
Создайте в теливизоре нового пользователя
Нажимаем кнопку на обычном пульте Menu (или кнопку Misc на сенсорном, стрелками подводим к кнопке Menu на экранном пульте)
Выбираем пункт меню «Функции Smart»
Выбираем «Уч. зап. Samsung», выбираем «Вход»
Вводим «Эл.п.»: Develop
Вводим «Пароль» включая восклицательный знак: sso1029dev!
Ставим галочку «Запомнить пароль»
Нажимаем «Вход»
Выходим из меню
Совет : По пункту: Вводим «Эл.п.»: Develop — пользователя набирал: develop (не с заглавной буквы, с заглавной не принимало).
Далее по поводу пароля: поле пароль у меня не было активно, запомнить пароль тоже, поэтому после ввода пользователя develop, если поле пароль не активно — сразу нажимаем ввод и выполняется вход под пользователем develop.
Далее добавлю то, чего не было в инструкции в шапке:
— Заходим в Smart Hub
— Далее идем в пункт Дополнительные приложения (находится внизу)
— Затем идем в пункт Настройки (справа в верхнем углу)
— Заходим в меню IP настроек
— Вводим адрес (ищем в интернете или 89.238.91.17)
— Жмем ввод
— Затем идем в строку Синхронизация (тоже в настройках, находится ниже) и видим шкалу загрузки виджетов.
И самое главное, перед всеми этими операциями убедитесь, что сервер TheDark SmartTV Server готов к работе . Иначе, будет выдавать ошибку при синхронизации.
Пошаговая инструкция по установке
Для установки программы на ТВ серии Smart необходимо:
- Включить кабель питания в розетку и активировать любой канал приема.
- Нажать на пульте клавишу с пометкой Smart (точка установки и конфигурация переключателя зависят от модели ТВ).
- После загрузки экранного меню активировать раздел магазина LG Store, а затем найти приложение для приема YouTube на стартовой странице либо с помощью интерактивного поиска.
- Выбрать утилиту и подтвердить начало загрузки. Перед тем как скачать бесплатный дистрибутив, необходимо убедиться в работоспособности интернета (например, включении питания маршрутизатора).
- Дождаться окончания загрузки и установки, происходящей в автоматическом режиме.
- Настроить программное обеспечение для просмотра YouTube.

Приложение имеет небольшой размер, много места не занимает.
Работоспособность утилиты зависит от качества коммутации к интернету. Распространенной проблемой являются сбои при подключении к сети по каналу Wi-Fi: на экране телевизора отображаются коды ошибок 106 или 105. Для устранения неисправности необходимо переставить маршрутизатор или установить передачу данных на частоте 5 ГГц на каналы 36, 40, 44 либо 48 вручную через меню настройки роутера. Если не удается включить приемопередатчик Wi-Fi в телевизоре, следует сбросить параметры до заводских. Если процедура не помогла, необходим ремонт ТВ.
Пошаговая инструкция по установке Youtube на телевизор LG
Как установить Ютуб смарт тв на телевизоре LG? Как правило, в телевизорах, обладающих функцией Смарт ТВ, уже встроено множество приложений, в их числе и Ютуб. Но часто бывает, что виджет исчезает после обновления или пропадает сам по себе. Особенно эта проблема распространена среди телевизоров, произведенных до 2012 года. В этом случае необходима повторная установка приложения. Следуйте приведенной ниже пошаговой инструкции:
- Включите телевизор и перейдите в режим Смарт ТВ, нажав соответствующую кнопку на пульте.
- Войдите в список приложений, затем перейдите в официальный магазин приложений LG Store.
- В строке поиска введите название «youtube» или выберите нужное приложение вручную из списка. Перейдите на страницу приложения для установки.
- В открывшемся окне Ютуб нажмите кнопку установки и дождитесь окончания процесса.
- Готово, теперь Ютуб снова появится в установленных программах, и вы сможете пользоваться приложением, когда это потребуется.
Если это не помогло, попробуйте вернуть Ютуб с помощью установки программы fork player. Как это сделать, рассказано далее.
- Зайдите в настройки телевизора. Выберите вкладку «Сеть», затем «Сетевое подключение»;
- Нажмите кнопку «Настроить подключение», откройте список доступных сетей, выберите внизу пункт «Расширенные настройки»;
- Выберите тип подключения, проводной или беспроводной. В открывшемся окне перейдите на вкладку «Задать ДНС», «Ввод вручную». Замените значение на 85.17.30.89, нажмите ОК;
- Войдите в список приложений, найдите «Россия ТВ». Вместо этого приложения автоматически установится Fork Player.
Это многофункциональное приложение, с помощью которого можно смотреть видео на Ютуб.
Телефон на андроид
В современных смартфонах процесс обновления максимально упрощен и порой проходит даже без участия владельца устройства. Бывают и сложности:
- нехватка памяти на устройстве;
- устаревшая версия операционной системы;
- внутренние системные ошибки;
- проблемы с авторизацией в плей маркете.
А теперь разберем по порядку, как обновить ютуб на андроиде и что делать при возникновении ошибок:
- Откройте , войдите в свой аккаунт при помощи адреса почты гугл и пароля от него.
- Нажмите Ξ, «Мои приложения и игры».
- В списке программ, установленных на устройстве, найдите youtube и откройте, если на данный момент требуется загрузить более новую версию, будет активна кнопка «Обновить».
- Запустите процесс и дождитесь его завершения.
- Можно запускать программу и работать с ней как прежде.
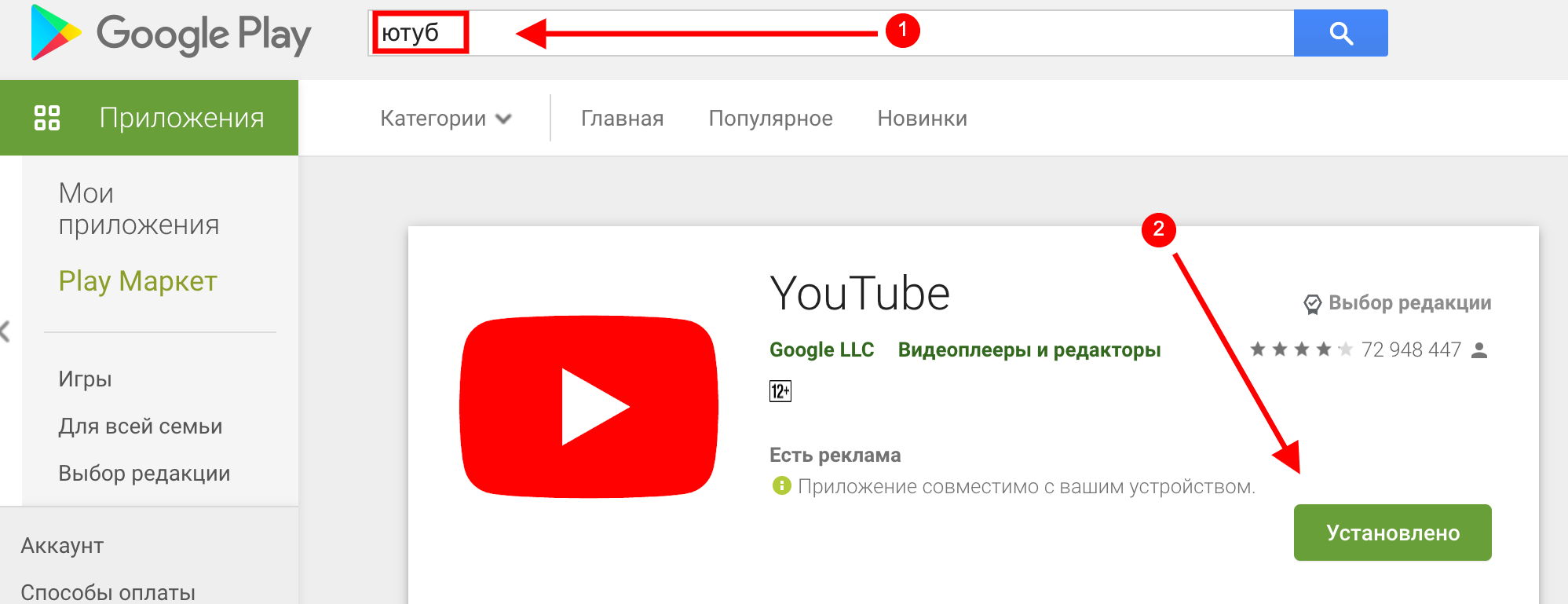
Если это не сработало, вместо обновления выбираем «Удалить». После чего устанавливаем ютуб заново и открываем приложение. Потребуется авторизоваться при помощи почты и пароля от гугла.
Как бороться с возможными проблемами:
- Проверьте правильность времени и даты на телефоне.
- Те приложения, которые можно переместить на флешку, обязательно нужно перенести.
- Очистите кэш и данные в приложениях, чтобы освободить память.
- Убедитесь, что операционная система не требует обновиться.
- Если все перечисленные меры не помогли, попробуйте выполнить общий сброс настроек до заводских (но при этом можно потерять все данные на телефоне, поэтому необходимо позаботиться об их резервировании).
Если не работает Ютуб на телевизоре LG Smart TV
Многие жалуются, что при запуске YouTube на телевизоре LG Smart TV появляется ошибка сети.

Мы уже обсуждали это в начале статьи. Это проблема с DNS, либо телевизор вообще не подключен к интернету. Как это исправить (прописать вручную DNS), я показывал в статье Проблемы с Wi-Fi на телевизоре LG Smart TV: не видит Wi-Fi сети, не подключается, не работает интернет, ошибка сети 106, 105.
Если приложение YouTube пропало после обновления прошивки
- По умолчанию, на телевизорах LG включено автоматическое обновление ПО. Бывает, что после обновления Ютуб вообще пропадает. В таком случае, его нужно установить из LG Store. Открываем Smart TV и переходим в LG Store.
- Приложение YouTube должно быть на главной странице. Если его нет, то посмотрите на вкладке «PREMIUM», либо попробуйте найти через поиск.
- Устанавливаем приложение на телевизор, нажав на кнопку «Установить».
- После установки приложение появится в меню Smart TV.Запускаем его и смотрим видео!
Перестал работать Ютуб на телевизоре LG: не открывается, зависает, не загружает видео
- Отключаем питание телевизора на 15 минут (из розетки).
- Удаляем приложение YouTube. Среди приложений в меню Smart TV находим Ютуб, нажимаем два раза кнопку верх на пульте дистанционного управления и Ок. В некоторых версиях webOS нужно нажать кнопку Ok и подержать. Подтверждаем удаление. Для примера:После чего снова отключаем питание телевизора минут на 10, включаем его и устанавливаем приложение YouTube с магазина LG Store (инструкция выше).
- Если ничего не помогло – делаем сброс настроек телевизора. В настройках нужно перейти в раздел «Общие». Смотрите скриншот:После сброса настроек устанавливаем приложение YouTube из магазина LG Store. Как это сделать я показывал выше в этой инструкции. Скорее всего в магазине приложений искать его придется на вкладке «PREMIUM».
Альтернативный выход из ситуации
Что делать, если приложение YouTube на Самсунг Смарт ТВ перестало работать или сильно тормозит? Ваши действия напрямую зависят от того, что именно стало причиной некорректной работы программного обеспечения. Если дело в устаревшем ТВ, тогда восстановить работу официального приложения Ютуб не получится. Поэтому необходимо искать альтернативные варианты.
Альтернативные способы не так удобны, но они действенные. Поэтому вы сможете воспроизводить видео с самого популярного хостинга, даже если на телевизоре нет Ютуба. Пошаговая инструкция по настройке просмотра видео с YouTube на устаревших моделях телевизоров Samsung:
- Установите программу для трансляции видеоконтента с другого устройства.
- Для телевизоров Samsung подходит приложение под названием Video TV Cast.
- Скачайте из официального магазина приложение Cast Samsung TV-HD Movie Streaming.
- Подключите смартфон или планшет, а также телевизор к домашней беспроводной сети.
- В приложении на мобильном устройстве нужно активировать трансляцию сигнала.
- На экране смартфона появится IP, его необходимо ввести в ПО на ТВ.
- Когда соединение будет установлено, откройте YouTube и запустите видео.
Если на вашем телевизоре есть браузер, тогда задача заметно упрощается.
Преимущественно проблемы с работой приложения YouTube возникают, если используется телевизор Samsung старше 2012 года. Во всех остальных случаях ситуация решается путём перезагрузки приложения. Альтернативные варианты, представленные выше, помогут решить проблему с просмотром видео на YouTube.
И в большинстве случаев новая прошивка делает работу с ТВ более удобной, быстрой и комфортной, но бывают и не приятные изменения. В частности могут пропадать некоторые приложения, которые были установлены изначально. Например, после обновления прошивки на телевизоре LG пропало приложение Youtube. На самом деле проблема оказалась не в новой прошивки, а в изменениях у Google, ну обо все по порядку.
Начать предлагаю с того, что бы вернуть Ютуб на место. Для этого зайдите в магазин приложений, все описанное ниже будет показано на примере телевизора LG, но для Samsung, Philips, Sony и т.д. процесс будет аналогичный. Зайдите в магазин приложений, для этого на пульте управления нажмите кнопку Смарт ТВ.
Выберите Магазин приложенийДалее необходимо найти приложение Youtube, лучше всего воспользоваться поиском.
Введите в строку поиска “Youtube”.
Выберите найденное приложение.
Нажмите “Установить”.
Теперь вы всегда можете найти приложение Ютуб на своем телевизоре.
После этого можно пользоваться приложением и смотреть любимые ролики. Но не все так просто, на телевизорах выпущенных до 2012 года, приложение Ютуб может не работать. Это связанно с тем, что Google обновляет интерфейс программирования приложений (API) для разработчиков. Так что обладатели ТВ собранных ранее 2012 года находятся в зоне риска и вполне возможно приложение Ютуб на их ТВ работать не будет. Для решение проблемы, рекомендую проверить выходит ли ваш телевизор в Интернет
, обновить прошивку ТВ, и попытаться еще раз установить приложение, как крайний случай обратитесь в техподдержку производителя телевизора. Если на вашем телевизоре приложение Ютуб не доступно или не работает, не стоит отчаиваться, вы можете смотреть видео с помощью встроенного браузера. Для этого запустите его из списка приложений и зайдите на сайт youtube.com. Но учтите, что для воспроизведения всех видеороликов браузер должен поддерживать Flash и HTML5.
Как ввести код с телевизора?
Владелец телевизора с опцией Смарт-ТВ и Wi-Fi может просматривать видеоролики с Youtube, слушать музыку и даже наслаждаться различными играми. Но сначала необходимо подключить к устройству планшет, ПК либо смартфон. Пользователю следует посетить сайт www Youtube com activate и ввести код.
Для выполнения простой процедуры юзеру понадобиться телевизор, интернет, девайс (телефон, ПК, планшет) и несколько свободных минут. Так что нужно сделать?
- Найти в телевизоре иконку Youtube. Если программы нет, её необходимо загрузить. Скачать утилиту можно из магазина, который есть в устройствах Samsung, Sony, Bravia, Philips, Panasonic, LG, TCL и т.д.
- Открыть утилиту Ютуб и перейти в раздел «Войти». На экране появится специальный код и страница.
- Создать аккаунт гугл и войти в него. Подробная инструкция как это сделать — http://int-net-partner.ru/voprosy-novichkov/kak-sozdat-akkaunt-gugl-registraciya.html.
- Войти через компьютер в браузер и ввести ссылку www.Youtube.com/activate. После перехода откроется страница для ввода шифра.
- Ввести код, отображающийся на экране устройства.
- Кликнуть на клавишу «Принять».
После подтверждения появится сообщение об успешном выполнении авторизации. Теперь аккаунт Ютуба привязан к телевизору.
Существует ещё один способ, как через Youtube com activate ввести код с телевизора. Для этого необходимо:
Компьютер запомнит устройство и откроет для него доступ к аккаунту.
Как зарегистрироваться?
Для того чтобы в полной мере смотреть YouTube на телевизоре, необходима активация.
Это можно сделать на компьютере или смартфоне. Регистрация выполняется с помощью простых действий и не займет много времени.
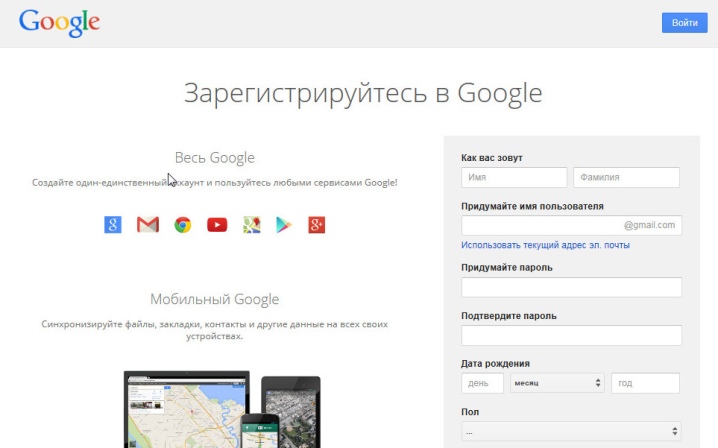
После того как аккаунт Google создан, к нему нужно привязать видеохостинг. Для этого необходимо выполнить следующие шаги.
- Запустить YouTube на телевизоре, при этом открыть окно «Войти». Не закрывать окно до завершения следующих этапов.
- На ПК или смартфоне нужно открыть страницу программы Youtube. com/activate.
- При запросе необходимо осуществить вход — ввести логин и пароль от аккаунта Google.
- Если всё выполнено правильно, то на телефон или компьютер придет специальный код активации.
- Код переносится в открытое окно на телевизоре.
- Необходимо нажать клавишу «Разрешить» и немного подождать.
После этого можно наслаждаться просмотром YouTube на экране телевизора.
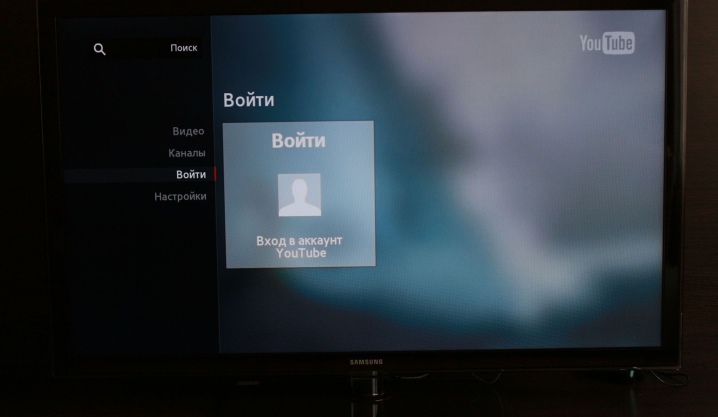
Порядок действий активации программы YouTube для Smart TV Android немного другой.
- На телевизорах с ОС Android сперва требуется удаление старой версии приложения.
- Сначала необходимо установить интернет-соединение на телеприемнике, открыть настройки и выбрать в меню раздел My Apps. В этом списке нужно найти приложение YouTube и удалить его. Для этого следует выбрать опцию «Удалить» и еще раз нажать «ОК». Приложение удалено.
- Далее надо зайти в магазин приложений Google Play и в строке поиска ввести YouTube. В списке предоставленных программ необходимо найти YouTube for Google TV и нажать скачать. Начнется скачивание и установка. В разделе My Apps можно увидеть, как иконка программы обновилась.
- Далее нужно перезагрузить телевизор: закрыть работу с системой Smart и выключить телеприёмник из сети. После пары минут ожидания телевизор можно включать. Обновленная программа YouTube потребует активации. Для входа в аккаунт нужно выполнить точно такие же действия, какие были описаны выше.
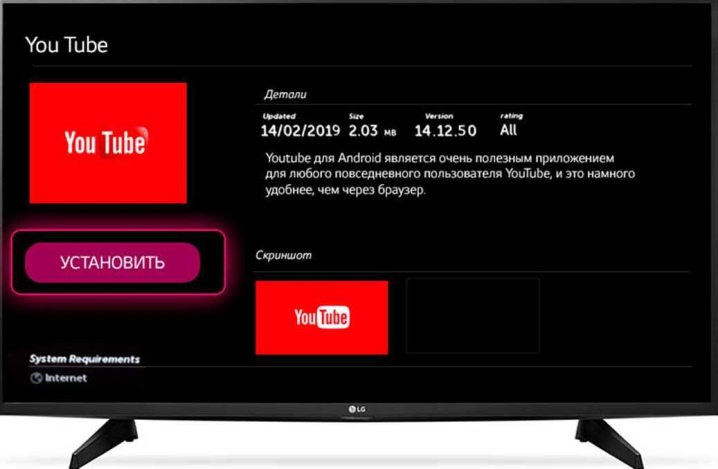
Как создать учетную запись
После того, как вы смогли зайти в ютуб, рекомендуется сразу заняться созданием учетной записи. Выполняется это через официальный портал изготовителя либо непосредственно с телевизора:
- переходим в режим «Смарт ТВ», кликаем по профильному значку;
- в открывшемся окошке выбираем клавишу «регистрация»;
- изучаем пользовательское соглашение, даем подтверждение;
- в специальной графе указываем данные электронной почты, на которую поступит уведомление с кодом и паролем;
- два раза вписываем пароль;
- жмем клавишу «регистрация». В случае, если все действия выполнены правильно, вам поступит предложение на подтверждение регистрации;
- на компьютере открываем почту, читаем сообщение от LG, выполняем переход по присланной ссылке, чтобы завершить процесс регистрации, дожидаемся ответного уведомления о завершении действия;
- возвращаемся к телевизору, вводим электронный почтовый адрес, указываем пароль на вход. Появляется сообщение, чтобы вы введи дополнительные данные на пользование разными услугами. От этой опции можно отказаться нажатием кнопки «нет»;
- процесс регистрации завершен, красный профильный значок становится зеленого цвета.
Алгоритм действий по установке
Начинаем разбираться, как включить YouTube на телевизоре LG.
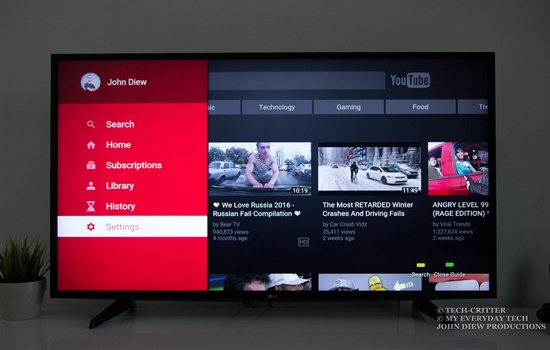
К сожалению, случается такое, что в результате обновлений активация ютуба становится невозможной, а иногда он исчезает самостоятельно, что особенно характерно для телевизоров, выпущенных до начала 2012 г. В подобной ситуации необходимо знать, как вернуть ютуб на Смарт ТВ LG. Чтобы загрузить приложение, необходимо выполнить следующие манипуляции:
- включаем устройство, переходим в «смарт тв»;
- открываем перечень софтов, входим в LG Store;
- перед тем, как поставить приложение, в поисковую строчку вводим слово «youtube» либо ручным способом находим необходимый сервис в списке, возвращаемся на страничку приложения для его установки;
- в открывшемся окошке нажимаем соответствующую клавишу, дожидаемся, пока завершится процесс;
- YouTube для Смарт ТВ LG снова появляется среди установленных программ, приложением можно пользоваться в любое время.
Если перечисленные действия положительного результата не дали, есть второй вариант, как восстановить ютуб на телевизоре LG. Действуйте таким образом:
- войдите в телевизионные настройки, найдите пункт «сеть», потом выберите подпункт «сетевое подключение»;
- кликните клавишу «настроить подключение», чтобы открыть перечень сетей, к которым имеется доступ, найдите раздел «расширенные настройки»;
- определитесь с вариантом, как сделать соединение. В появившемся окошке выбираем «задать днс» — «ввод вручную», меняем данные на комбинацию «85.17.30.89», жмем «ок»;
- входим в перечень, выбираем «Россия ТВ», и оно автоматически меняется на Fork Player.
Данное приложение имеет многочисленные опции, в том числе — обеспечивает просмотр видеоматериалов с ютуба.
YouTube на телевизоре без Smart TV
Если у вас телевизор без Smart TV, то Ютубчик на нем никак не посмотреть (без дополнительных устройств). Так как к интернету он не подключается и самого приложения, или браузера на нем нет.
Но как вы уже поняли, решение есть. Если даже в телевизоре нет Смарт ТВ, его можно использовать просто как экран (для вывода картинки с других устройств). Например, подключить телевизор к компьютеру по HDMI, или к ноутбуку, открыть на компьютере Ютуб и смотреть видео.
Есть и другие решения:
- Android Smart-TV приставка – это устройство сделает из вашего обычного телевизор (который без Смарт ТВ) настоящий Smart TV. Со всеми необходимыми функциями. Там и Ютуб можно смотреть, в игры играть, сайты в браузере смотреть и еще много всего. Из лучших (по мнению автора): NEXBOX A95X, Xiaomi MI BOX, T95Z Plus, X92.Приставка подключается к телевизору через HDMI. Есть модели, которые так же можно подключить даже через «тюльпан». А это значит, что такую приставку можно подключить к очень старому телевизору.
- Apple TV – если у вас много техники от Apple, то возможно есть смысл купить приставку Apple TV. С ее помощью можно смотреть не только Ютуб. Но и фильмы через iTunes Store, слушать музыку, устанавливать игры и разные приложения. А еще, выводить изображение на экран ТВ с любого устройства на iOS, или Mac OS.
- Sony PlayStation и Xbox – у меня нет этих игровых приставок, но насколько мне известно, с их помощью тоже можно смотреть видео. Там есть как отдельное приложение YouTube, так и обычный браузер.
- Chromecast – подключив этот медиаплеер от компании Google к телевизору (по HDMI), вы сможете выводить видео с YouTube через приложение на телефоне, планшете, или с компьютера через браузер Хром. Я подробно писал об этом выше в статье. А в отдельной статье я показывал, как работает Google Cast на телевизоре с Android TV.
84
Сергей
Разные советы по настройке телевизоров
Как настроить Ютуб?
После установки каких-то определенных настроек делать не нужно. Но нужно авторизоваться в своей учетной записи. Это нужно сделать для того, чтобы вам грамотно подбиралось видео по рекомендациям от самого Ютуба. Также будет идти синхронизация со всеми устройствами, на котором установлена программа YouTube, и где вы авторизованы под учетной записью.
Если у вас уже был аккаунт, то вы можете использовать его. Или нажмите по кнопке «Добавить аккаунт». Если вы не хотите авторизоваться, то просто нажмите по кнопке «Гость». После этого у вас будет два выбора:

Войти с телевизора
Вводим телефон или электронный ящик, который привязан к аканту Google. После этого вписываем пароль.

Войти на телефоне
Подключите телефон и телевизор к одной сети роутера с помощью Wi-Fi или провода. Далее на телефоне откройте приложение YouTube.

Нажмите на свою аватарку в правом верхнем углу экрана. После этого откроется окошко, где вам нужно выбрать кнопку «Войти в аккаунт». Для удобства можно использовать сторонний акк.

Обновление Ютуба на Самсунг
Если уже установленное приложение Ютуб перестало открываться, возможно, следует его обновить. Как это сделать:
- Откройте магазин приложений Самсунг.
-
Найдите в поиске виджет Ютуб.
- Откройте страницу приложения, вам нужна кнопка «Обновить».
- Нажмите ее и дождитесь загрузки.
Есть еще один способ обновления – установка через настройки ПО. В меню Смарт ТВ найдите пункт с базовыми параметрами. В нем должна содержаться строка с деинсталляцией ПО. Выберите из списка нужное приложение и обновите его. Как видите, все достаточно просто.
Настройка Xiaomi Mi Box S
После подключения и включения приставки на экране появится инструкция, где будет показано, как вставить батарейки в пульт и как выполнить подключение пульта к приставке.
Для соединения нужно нажать на центральную кнопку. После того как пульт будет соединен с Mi Box по Bluetooth, нужно выбрать язык.
Дальше система предложит нам настроить Ми Бокс 4 с помощью телефона.
Можно либо выбрать этот способ, либо попустить его и пройти настройку в обычном режиме.
Если выбрать вариант настройки с помощью телефона, то нужно будет выполнить следующие инструкции:
Я пропустил настройку с помощью телефона и пошел обычным путем. На следующем шаге нужно установить подключение к Wi-Fi сети. Конечно, этот можно сделать позже в настройках, или вообще не подключить приставку к интернету (правда, от нее тогда не много толку), но я рекомендую сразу установить подключение к интернету.
Просто выберите из списка свою Wi-Fi сеть. Если у вас двухдиапазонный роутер, то лучше подключать Xiaomi Mi Box S к Wi-Fi сети на частоте 5 GHz.
Вводим пароль от выбранной беспроводной сети.
Должно появится сообщение, что подключение к интернету успешно установлено. Дальше немного ждем, и видим предложение войти в аккаунт Google.
Это нужно для того, чтобы была возможность устанавливать приложения из Google Play. Плюс автоматические будет выполнен вход в аккаунт YouTube и другие сервисы от Google.
Если у вас нет аккаунта Google (почты Gmail, YouTube), то я рекомендую создать его и выполнить вход в процессе настройки, или позже в настройках Смарт приставки. Но как оправило аккаунт есть, так что выполняем вход. Есть два варианта: «Использовать телефон или компьютер» (который подключен к этому же роутеру и на котором вы зашли в свой аккаунт), или «Использовать пульт ДУ» (ввести логин или номер телефона и пароль вручную).
Если вы выберите «Использовать телефон или компьютер», то на одном из ваших устройств в браузере нужно перейти по адресу androidtv.com/setup и ввести код, который будет отображаться на экране телевизора.
После ввода кода вход в ваш аккаунт Google на Mi Box 4 будет выполнен автоматически.
Я выбрал «Использовать пуль ДУ». Дальше вручную ввел свой логин (почту Gmail).
И пароль.
Принимаем условия использования.
Включаем, или отключаем передачу геоданных.
И разрешаем, или запрещаем Смарт приставке отправлять данные в Google, которые будут помогать компании улучшать Android.
Система предложит нам установить несколько дополнительных приложений. Я не устанавливал. Их потом можно установить из магазина приложений.
Дальше появится несколько информационных слайдов с информацией о том, что Mi Box 4 работает на Android TV, можно устанавливать приложения из Google Play и транслировать фото, видео и музыку с телефона на телевизор через Смарт приставку с помощью технологии Chromecast. После чего появится стартовый экран.
Все! Приставка Xiaomi Mi Box S настроена и готова к работе!
Если в процессе настройки вы не подключили приставку к Wi-Fi и не вошли в аккаунт Google
Если не подключили Mi Box к интернету, то делать на ней особо нечего, разве что фильмы с флешки смотреть. То же самое с входом в аккаунт Google. Если не заходить, то Google Play (магазин приложений) работать не будет. Если при первом включении вы пропустили подключение к Wi-Fi сети и вход в аккаунт, то это можно сделать в настройках. Чтобы открыть настройки выберите иконку в виде шестеренки.
Подключить приставку к беспроводной сети можно в разделе «Сеть и Интернет».
Там нужно выбрать вход с помощью телефона или компьютера, или ввести данные вручную (логин и пароль). Если у вас нет аккаунта Google (почты Gmail) – создайте его и выполните вход в настройках приставки.
Возможности
Что теряет пользователь, если не работает Ютуб на телевизоре. В первую очередь возможности.
Например:
- Запуск всем известного сервиса, при помощи которого осуществляется показ, хранение, доставка и монетизация видеофайлов.
- Загрузка, оценка и комментирование видеозаписей.
- Просмотр музыкальных клипов, любительских видеозаписей, художественных фильмов и свежих новостей.
- Ведение персональных видео блогов, и тематических шоу и другого контента.
В принципе, в пределах одной статьи, физически невозможно описать все позитивные возможности пользования таким приложением на Smart TV.
Как показывают соцопросы, определенная часть теле-аудитории, не смотрит обычные каналы, а переключается на Ютуб, чтобы бесплатно просматривать любимые, передачи, фильмы, обзоры и т.д. При этом Смарт ТВ шагнули далеко вперед в своем развитии и составляют в этом плане серьезную конкуренцию другим гаджетам.
В этой статье мы остановимся подробно на проблеме восстановления, настройки или обновления модного и востребованного ресурса на современных телевизорах.
Совместимое оборудование
Интернет-телевидение от корпорации Google можно смотреть через приложение или веб-браузер на любой аппаратной платформе. Для доступа нужно ввести код активации. Скорость загрузки потового видео зависит от параметров интернет-соединения, производительности оборудования.
На устройствах под управлением ОС Android сервис доступен, начиная с версии Lollipop, на Mac — c 9.1. Для просмотра потокового видео online подойдут смарт-телевизоры производства:
- Samsung;
- LG;
- Philips;
- Toshiba;
- Panasonic.
Входить в созданный account можно через Nvidia Shield TV — 4К HDR-медиаплеере нового поколения. Реализована поддержка устройств на базе протокола передачи данных Apple AirPlay.