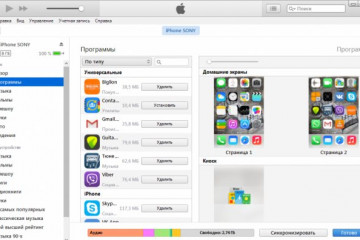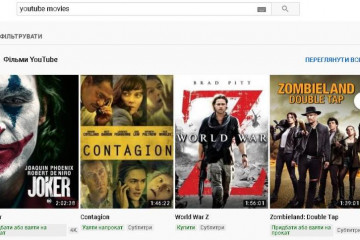Как смотреть youtube на iphone в фоновом режиме
Содержание:
- Самый дорогой способ
- iOS
- Основные фишки и возможности
- Действенные решения
- YouTube Premium (Android, iOS)
- Картинка в картинке на YouTube
- Самый неожиданный способ
- Как воспроизводить видео YouTube на фоне заблокированного iPhone или iPad
- Как слушать YouTube в фоновом режиме через другие браузеры
- Можете ли вы воспроизводить YouTube в фоновом режиме на iOS 14?
- Актуальная инструкция для iOS 13 и 14
- Как отключить рекламу на айфоне
- Воспроизведение видео с помощью Awesome Pop-up Video (Android)
- Запрос рабочего стола Сайт
- Как скачать видео с YouTube на iPhone
- YouTube в фоновом режиме на iOS
- Способы воспроизведения клипов YouTube на фоне через другие приложения
- Платные возможности
Самый дорогой способ
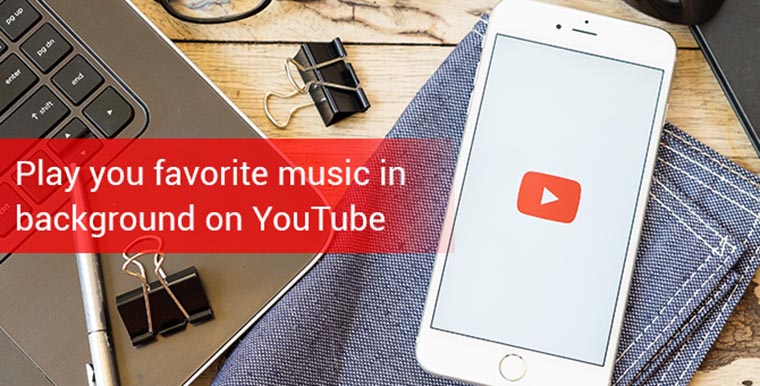
Стандартный клиент YouTube отлично умеет воспроизводить видео в фоновом режиме, но доступна эта опция лишь подписчикам сервиса YouTube RED.
За $9.99 в месяц пользователям открывается доступ к эксклюзивному контенту, они могут скачивать ролики для офлайн просмотра и получают уже упомянутую возможность просматривать видео в фоновом режиме.
В любом случае можно получить бесплатный месяц при регистрации и оценить все достоинства платного тарифного плана. Я сам после подключения RED бросился шерстить «премиальные» ролики, но из большого многообразия так и не выбрал чего-то интересного для себя.
В итоге отдавать десять долларов ежемесячно лишь за фоновое воспроизведение и скачивание видео не стал.
iOS
Если вы являетесь пользователем устройства с операционной системой iOS и захотели прослушать видеозапись в ютубе через фоновый режим, то вам необходимо будет выполнить следующий порядок действий:
- Открываете браузер Safari на своем устройстве и в поисковую строчку вводите «youtube.com». Когда вы окажитесь на официальной странице ютуб, нажмите по значку аА. Данный значок расположен в левой верхней части экрана.
- Должно появиться небольшое меню. Кликайте один раз по разделу «Запросить настольный веб-сайт».
- После чего, страница YouTube должна полностью измениться. Она станет похожа на страницу, которая открыта через персональный компьютер. Вам нужно будет открыть ту видеозапись, которую вы хотите воспроизвести в фоновом режиме.
- Кликайте по значку для воспроизведения ролика.
- Как видеозапись начнется, можете сворачивать страницу. Смахните экран сверху вниз, чтобы вызвать панель управления. Там должен быть проигрывать выбранного видеоролика. Кликайте по иконке в виде треугольника для воспроизведения видеозаписи.
- Готово! После выполнения выше указанных действий, у вас будет проигрываться видеоролик в фоновом режиме.
Основные фишки и возможности
- Может работать без рут-прав, с ними работает немного стабильнее
- Можно устанавливать Vanced рядом с обычным клиентом, без его удаления (только NON-root версию)
- Вырезана практически вся реклама, но на полосе видео будут желтые точки, не пугайтесь
- Возможность включить или отключить фоновое воспроизведение, по умолчанию — включено (Настройки > Фоновый и оффлайн-режим)
- Снято ограничение расширения: можно смотреть 4к даже если нету его поддержки (Настройки > Vanced Settings > Video Quality)
- Можно задать качество по умолчанию принудительно, для Wi-fi и мобильного интернета раздельно (Настройки > Vanced Settings > Video Quality)
- Возможность отключения инфо.карточек, предложении и водяного знака канала в видео (Настройки > Vanced Settings > Layout Settings)
- Возможна активация VP9 Codec для улучшения качества и экономии трафика, но на старых устройствах без поддержки этого кодека видео будет тормозить (Настройки > Vanced Settings > Codec Override)
- Выбор стиля минимизированного видео (старый или новый) (Настройки > Vanced Settings > Layout Settings)
- Активировано увеличение видео щипком (теперь работает на всех устройствах)
- Добавлена настройка повтора видео (Настройки > Vanced Settings > Misc)
- Добавлена возможность выбора между стандартной белой темой и дополнительной тёмной/чёрной (Настройки > Vanced Settings > Layout Settings)
- Добавлена возможность принудительного включения HDR (Настройки > Vanced Settings > Misc)
- Добавлена настройка выбора скорости видео по умолчанию (Настройки > Vanced Settings > Video Quality)
- Добавлена возможность отключения кнопки трансляции на ТВ (Настройки > Vanced Settings > Layout Settings)
- Добавлена возможность включения в тестовом режиме новой версии плеера ExoPlayer v2 (Настройки > Vanced Settings > Misc)
- Добавлена опция автоматического включения субтитров при отключении звука
- Добавлена опция включения кнопок перемотки
Плюсы
Значительно расширяет возможности стандартного клиента Youtube
Действенные решения
Рассмотрим несколько вариантов, которые помогут нам смотреть видео и запускать фоновый режим.
Несколько вариантов:
- официальное расширение от YouTube;
- браузеры;
- специальные программы.
Только один из этих способов платный и это не может нас не радовать.
Premium от YouTube
Раньше работало расширение Youtube Red. Но от него отказались, и перешли на Premium.
Это альтернативный платный вариант официального приложения от YouTube. С помощью него можно включить фоновое воспроизведение и слушать материалы даже после блокировки экрана.
Для этого необходимо приобрести Premium и получить доступ к функции Background Play.
Также отсутствует реклама и есть доступ к YouTube Music.
Но за такое удовольствие придётся платить. Действует 4 месяца бесплатно, затем 199,00 ₽/мес.
Chrome и Firefox
Что бы сделать фоновое воспроизведение бесплатно, необходимо установить один из этих браузеров.
Для работы старайтесь использовать наиболее актуальную версию браузера. Для Chrome это версия от 70 и выше.
Чтобы получить доступ к фоновому воспроизведению, необходимо:
- запустить браузер;
- открыть сайт видеохостинга;
- зайти в настройки;
- нажать на 3 точки справа вверху;
- перейти в раздел «Запросить сайт рабочего стола»;
- включить проигрывание видео;
- выйти на главный экран кнопкой Домой.
Всё достаточно просто. В Chrome иногда придется повторно нажимать на кнопку воспроизведения.
Tubemate
Хороший способ, что бы просматривать видео в фоновом режиме и скачивать видео к себе на девайс.
Эта программа, является аналогом приложению YouTube для Андроида.
Чтобы открыть доступ к проигрыванию в фоновом режиме, требуется установить этот аналог YouTube, открыть приложение, зайти в свою учётную запись, актуальную для официального приложения, и всё.
Это крайне удобная программа, позволяющая воспроизводить видео в режиме аудио, и даёт соответствующий функционал пользователю.
OG
Ещё можно просматривать видеоролики на YouTube, оставаясь в фоновом режиме, можно через OG YouTube.
Позиционируется как альтернативное приложение. Предлагает не только фоновое воспроизведение, но также довольно обширный функционал при просмотре роликов.
Достаточно скачать, установить и авторизоваться. Далее, как и с обычным официальным приложением.
FireTube
Если ваш девайс работает на Android, вы часто используете YouTube, но хотите бесплатно слушать ролики в фоновом режиме, скачайте это приложение.
Оно находится в каталогах Play Market от Google. Скачивание и установка занимают минимум времени, не требуется много свободного места.
Это приложение позволяет запускать воспроизведение на заднем фоне даже при условии блокировки экрана. Тем самым дополнительно экономится заряд смартфона или планшета.
Awesome Pop Up
Довольно распространённое и доступное всем пользователям приложение, позволяющее без лишних проблем в фоновом режиме быстро запустить воспроизведение видео на YouTube.
При включении ролика через это приложение, воспроизведение будет происходить во всплывающем окне. Это позволяет параллельно выполнять другие действия, не останавливая видео.
Для работы требуется открыть приложение, через поиск найти видео и кликнуть по ролику. В итоге откроется отдельное окно. Его можно перемещать по дисплею.
FlyTube
Если вы хотите в фоне постоянно слушать ролики на YouTube, и не нуждаетесь при этом в просмотре картинки, можно воспользоваться следующим рассматриваемым приложением.
Здесь не просто включается фоновый режим, а присутствует возможность вызова маленького всплывающего окна. Скачивайте приложение, заходите в него, открывайте и наслаждайтесь прослушиванием.
YouTube Premium (Android, iOS)
Красный мертв — будущее за премиум. Раньше YouTube Red был официальным способом YouTube, позволяющим закрыть приложение и продолжать слушать, но эта услуга была отключена в пользу YouTube Premium. К счастью, в том, что касается наших потребностей, между ними нет большой разницы. Он по-прежнему избавляется от рекламы на настольных и мобильных устройствах, открывает доступ к эксклюзивным видео и позволяет загружать видео
Но что очень важно для наших целей, он также позволяет вам продолжать слушать после выключения экрана телефона или перехода к другому приложению
YouTube Premium также предоставляет доступ к YouTube Music без рекламы — замену Google Play Music — и Premium также дает вам возможность отключить экран в этом приложении. В чем подвох? Как и следовало ожидать, это деньги. YouTube Premium обойдется вам в 12 долларов в месяц или 18 долларов за семейную подписку до шести участников. Как вы знаете, приложение YouTube доступно как для Android а также iOS.
Картинка в картинке на YouTube
Однако у меня на этот счёт своё мнение. Почему-то мне кажется, что не последнюю роль в ограничении работы режима «картинка-в-картинке» сыграли разработчики Apple. Всё-таки в интересах компании из Купертино, чтобы как можно больше пользователей оформили платную подписку на YouTube, ведь 30% от суммы платежа пойдёт в её копилку. В результате и та, и другая стороны заработают, а Apple ещё и получит какой-нибудь бенефит от Google, которая владеет YouTube и явно заинтересована в увеличении прибыли, генерируемой сервисом.
Впрочем, мы здесь собрались для того чтобы сломать систему, а не чтобы разбираться в мотивациях. Этим и займёмся.
- Чтобы запустить видео из YouTube в отдельном окне на iOS 14, откройте веб-версию сервиса в Safari;
- Нажмите на кнопку «Аа» в левом верхнем углу и перейдите на десктопную версию;

Теперь картинка-в-картинке в YouTube осталась только в веб-версии
- Найдите нужное вам видео, запустите его и обязательно откройте во весь экран;
- Нажмите на свободное место на экране, чтобы вызвать сопутствующие элементы управления;

Вы можете настраивать окно воспроизведения так, как нужно
- Наверху, справа от пиктограммы крестика нажмите кнопку «картинка-в-картинке» как показано на скриншоте;
- Перетащите видео туда, где вам удобно его смотреть, и продолжайте заниматься своими делами.
Самый неожиданный способ
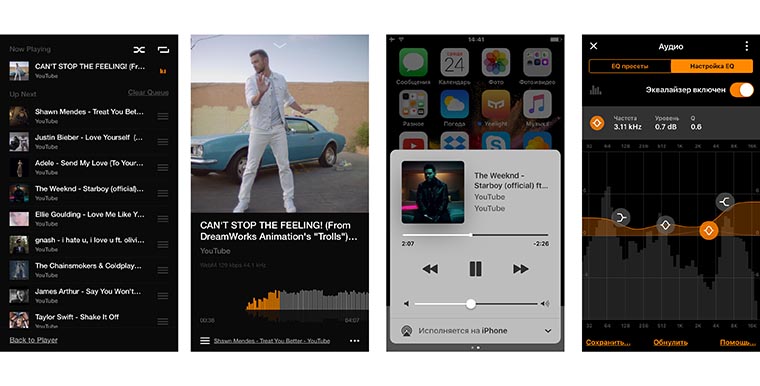
Один из лучших сторонних плееров для iOS – VOX умеет воспроизводить музыку с YouTube. Опция нигде не афишируется, но приложение отлично справляется с этим.
Скачать VOX – бесплатно
Внутри VOX нет ни поиска по YouTube, ни возможности перейти к прослушиванию топов, для воспроизведения нужно сделать следующее:
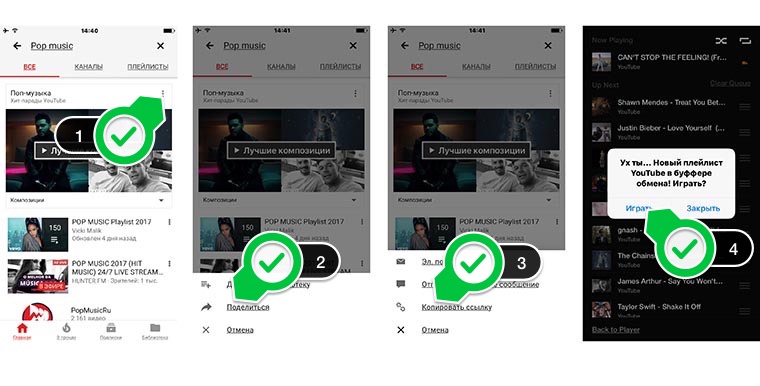
1. Открываем любой клиент YouTube (можно стандартный).
2. Находим подходящий список воспроизведения с музыкой или аудиокнигами (можно через поиск или создать свой плейлист) и нажимаем на троеточие.
3. В меню выбираем Поделиться.
4. Копируем ссылку на список воcпроизведения.
5. Открываем VOX и видим предложение начать прослушивание плейлиста по скопированной ссылке.
Обо всех преимуществах VOX рассказывать нет смысла, это один из самых популярных сторонних плееров для MacOS и iOS. На его стороне мощный эквалайзер, приятный дизайн, удобное управление и фоновое воспроизведение.
Теперь ты знаешь, как можно потреблять контент с YouTube и при этом выполнять другие действия со своим айфоном.

iPhones.ru
Один из способов ты точно не знал.
Как воспроизводить видео YouTube на фоне заблокированного iPhone или iPad
Еще один прием для воспроизведения видео YouTube в фоновом режиме — воспроизведение звука, когда устройство заблокировано, то есть экран выключен, а устройство не используется. Это влияет на воспроизведение видео на YouTube, но, разумеется, iPhone или iPad не используются, когда устройство заблокировано, вместо этого устройство можно оставить без присмотра. Этот прием работает и с iPad, и с iPhone, если на iOS установлено официальное приложение YouTube. Вот как работает этот трюк:
- Откройте приложение YouTube, затем начните воспроизведение видео, которое вы хотите воспроизвести в фоновом режиме.
- Теперь дважды быстро нажмите кнопку питания / блокировки / отключения, видео должно продолжать воспроизводиться в фоновом режиме, пока устройство заблокировано.
Как слушать YouTube в фоновом режиме через другие браузеры
Хотя в последних версиях iOS все незадокументированные возможности использовать штатный Сафари для прослушивания клипов с Ютуба в фоне были успешно заблокированы, никто не мешает вам скачать альтернативный веб-обозреватель. Например, Dolphin или Opera. Подойдёт и Firefox, а вот в Chrome подобные фишки тоже не работают, чему удивляться не стоит, исходя из того, что владельцем этого браузера является та же компания, которой принадлежит и видеохостинг.
Итак, делимся с вами способом прослушивания YouTube на Айфоне в фоновом режиме с помощью мобильной версии браузера Опера:
- запускаем браузер, переходим на страницу YouTube;
- ищем ролик, который хотим слушать в фоне;
- в браузере кликаем на логотипе «О» красного цвета (он находится справа в нижнем углу), заходим в «Настройки» Opera Mini, выбираем вкладку User Agent, кликаем на пункте «Рабочий стол», подтверждаем нажатием кнопки «Готово»;
- кликаем на кнопке воспроизведения ролика в режиме рабочего стола, возвращаемся на домашний экран посредством сворачивания окна браузера;
- заходим в центр управления, запускаем используемый проигрыватель, снова жмём на кнопку воспроизведения.
Теперь можно заниматься другими делами, одновременно слушая любимую музыку или иной текстовый контент (например, комментарий о спортивном событии).
Можете ли вы воспроизводить YouTube в фоновом режиме на iOS 14?
Да и нет, ответ на этот вопрос немного сложнее. Конечно, вы можете легко получить функциональность фонового воспроизведения, а также PIP, если вы купите премиум, но если вы хотите сэкономить свои деньги, вам нужно будет принять немного сложный обходной путь. Хотя в прошлом месяце Macrumors обнаружил, что YouTube удалил код, отключающий PIP и фоновое воспроизведение в Safari, похоже, что это ограничение снова в силе.
Это означает, что вы больше не можете воспроизводить YouTube в фоновом режиме, используя настольную версию веб-сайта в браузере Safari. К счастью, внимательные пользователи придумали новый способ обойти это ограничение YouTube, которое позволит вам воспроизводить весь контент с YouTube в фоновом режиме. Давайте быстро посмотрим, как этого добиться.
Связанный: Как добавить виджет батареи на iOS 14
Актуальная инструкция для iOS 13 и 14
Чтобы слушать YouTube в фоновом режиме на смартфоне iPhone, который работает под управлением наиболее актуальных версий мобильной операционной системы iOS 13 и 14, есть один действенный метод.
Помимо самого девайса, предварительно нужно установить на телефон браузер Safari.
С этим браузером проблем возникнуть не должно. Он изначально установлен на гаджете, а все его обновления приходят своевременно и автоматически при соответствующих настройках. Убедитесь, что Сафари обновился до актуальной версии, после чего можно приступать к выполнению поставленной задачи.
Чтобы включить хостинг YouTube, который будет работать в фоновом режиме, для устройств под управлением операционки iOS версий 13 и 14 нужно выполнить такие действия:
Открыть мобильный браузер Сафари. Этот метод одинаково подходит для iPhone и iPad. То есть для смартфонов и планшетов от Apple соответственно.
В браузере откройте страницу с видео на YouTube, которое вы хотите прослушивать. Удобнее всего сразу включать ролик с большим количеством треков.
Теперь найдите в нижней части проигрывателя в браузере кнопку «Поделиться». Она графически представлена в виде прямоугольника, из которого стрелка направлена вверх.
Нажав на «Поделиться», в открывшемся меню вы увидите кнопку «Полная версия сайта». Нажмите теперь на неё.
После этого страница автоматически обновится. Теперь на экране вашего гаджета на iOS 11 или 12 появится полная версия сайта видеохостинга, на котором уже отображается ранее открытый видеоролик.
Включайте видео, нажав на соответствующий значок. Если включается реклама, дождитесь её завершения или нажмите «Пропустить».
Далее нажимайте на кнопку открытия вкладок в браузере Сафари.
Выберите одну из имеющихся закладок, либо создайте новую вкладку
Это не принципиально важно.
Теперь жмите клавишу возврата на главный экран смартфона или планшета. Делается это с помощью клавиши с индикатором Home.. Всё, теперь видео должно проигрываться в фоновом режиме
Всего несколько простых поэтапных манипуляций, и вы достигли желаемого
Всё, теперь видео должно проигрываться в фоновом режиме. Всего несколько простых поэтапных манипуляций, и вы достигли желаемого.
Можно параллельно заниматься другими делами. Открыв меню управления, в любой момент останавливайте воспроизведение, переключайте видеоролик или полностью отключайте проигрыватель.
Если с первого раза что-то не получилось, повторите все шаги ещё раз, чётко следуя инструкции.
Очень важно перейти в режим отображения полной версии сайта, иначе ничего не выйдет. Дополнительно убедитесь, что видео проигрывается через сайт в браузере, а не через приложение видеохостинга. Как видите, ничего сложного здесь нет
Хотя бывают и некоторые неточности при выполнении инструкции. Обычно это связано со спешкой или невнимательностью пользователя
Как видите, ничего сложного здесь нет. Хотя бывают и некоторые неточности при выполнении инструкции. Обычно это связано со спешкой или невнимательностью пользователя.
Альтернативный вариант
Есть ещё один способ, как можно воспроизводить видео на популярнейшем хостинге, используя при этом фоновый режим проигрывания. Хотя не на всех версиях iOS он срабатывает. Стоит проверить.
- Предварительно на смартфон или планшет под управлением операционной системы от Apple следует установить приложение, которое называется Быстрые команды. Платить за него не требуется.
- Далее устанавливайте команду под названием Background Youtube или YT Play. Обязательно сохраните её на своём гаджете.
- Теперь, как и в предыдущем случае, открывайте браузер Сафари, и через него включайте воспроизведение нужного вам видео.
- В правом верхнем углу имеется кнопка Поделиться. Среди доступных действий у вас после установки предыдущих инструментов должна появиться возможность выбора Быстрые команды.
- Далее выбирайте пункт с Background.
- Теперь можете переходить на другие вкладки. Проигрывание видео останавливаться не должно.
Важно учитывать, что при сворачивании браузера или блокировки девайса воспроизведение остановится. Для продолжения необходимо снова нажать на клавишу проигрывания. Достаточно удобный инструмент для пользователей iPhone и iPad
Но всё же первая инструкция более действенная и актуальная для последних версий iOS
Достаточно удобный инструмент для пользователей iPhone и iPad. Но всё же первая инструкция более действенная и актуальная для последних версий iOS.
Как отключить рекламу на айфоне
Объявления, которые отображаются на экране, когда пользователь смотрит любимые видео YouTube на iPhone (X/8/8 Plus/7/7 Plus/6s) могут доставлять немало хлопот. Хорошей новостью является то, что есть много хитростей, которые можно использовать, чтобы заблокировать рекламу YouTube на iPhone.
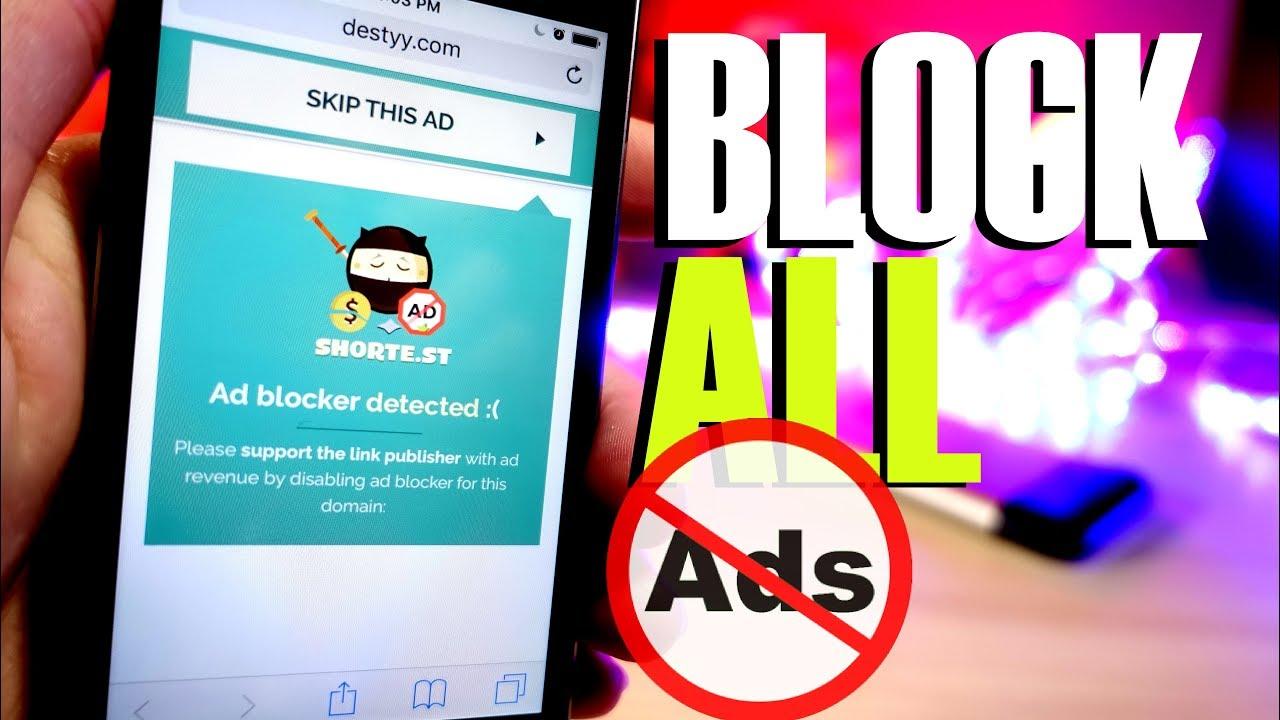
Блокировка спама на устройствах Apple
Первый вариант – включать загрузчик YouTube, чтобы скачивать видео и воспроизводить его в автономном режиме. Второй вариант – установить стороннюю программу, блокирующую показ любой рекламной информации на YouTube. В статье будет подробно рассказано об этих двух вариантах блокировки рекламы YouTube на iPhone.
Важно! Каждый пользователь должен помнить о том, что размещение рекламы – вынужденное действие. Таким образом владельцы каналов получают оплату за свою деятельность
Воспроизведение видео с помощью Awesome Pop-up Video (Android)
Android 8.0 Oreo или более поздняя версия недоступна на вашем телефоне? Не волнуйтесь, для этого есть приложение. Потрясающее всплывающее видео будет воспроизводить выбранное вами видео во всплывающем окне, чтобы вы могли делать другие вещи во время воспроизведения видео. Просто откройте приложение и воспользуйтесь функцией поиска, чтобы найти выбранное вами видео. Нажмите на него, и он откроется в отдельном окне, которое можно перетаскивать по экрану, как в режиме «картинка в картинке» Oreo.
К сожалению, нет возможности закрыть экран и продолжить прослушивание, но добавление режима «картинка в картинке» достаточно хорошо, чтобы быть включенным в этот список. Существует также премиум-версия приложения, которая позволяет загружать офлайн (но, как ни странно, не видео с YouTube) и удалять рекламу в Awesome Pop-up Video.
Рекомендации редакции
Запрос рабочего стола Сайт
Другой способ, который в настоящее время работает, — это запросить рабочий стол YouTube из вашего браузера. Как вы запрашиваете сайт рабочего стола, различается для каждого браузера . В Safari перейдите на сайт youtube.com, а затем нажмите и удерживайте символ обновления в адресной строке . Появится возможность запросить сайт рабочего стола. Нажмите и удерживайте при обновлении работает и в Firefox.
Обновление. Похоже, YouTube (Google) обнаружил эти уловки в «режиме рабочего стола» и отключил их. Но всегда стоит попробовать посмотреть, работает ли это у вас. 
Другой способ запросить сайт рабочего стола в Safari — нажать кнопку «Поделиться» внизу . Нажмите эту кнопку, а затем проведите пальцем по нижнему ряду, пока не найдете кнопку «Запросить сайт рабочего стола». 
Создание сайта Desktop всегда требует времени, так что наберитесь терпения. Не думайте, что это не работает. Подождите немного.
После загрузки Desktop Site найдите то, что вы хотите воспроизвести, и нажмите кнопку воспроизведения. В зависимости от выбранного контента может потребоваться сначала загрузить рекламу. После воспроизведения музыки или видео откройте центр управления и дважды нажмите кнопку «Домой», чтобы перейти оттуда к главному экрану или к любому другому открытому приложению.
Все мобильные браузеры позволяют перейти на рабочий стол. Сайт, для Chrome нажмите на три точки в правом верхнем углу — это кнопка меню настроек Chrome. Затем выберите «Запросить сайт рабочего стола» из вариантов. После запроса следуйте тем же инструкциям для Safari (перечисленным выше) 
Как скачать видео с YouTube на iPhone
В приложении YouTube нет возможности скачивать видео с помощью быстрые команды. Для этого нам придется скопировать ссылку. Далее нам потребуется браузер Safari, где ставим ссылку и переходим по ней.
Чтобы начать скачивать видео нам потребуется кнопка поделиться. Во второй нижней вкладке нужно выбрать пункт “Быстрые команды”. Если у вас её нет, то вам нужно будет нажать кнопку “Еще” и напротив быстрой команды активировать позунок.

После того, как мы активируем данную кнопку. Нажимаем на кнопку поделиться и выбираем быстрые команды. У нас появляется только одна команда которая подходит для этого. Выбираем “Download YouTube Video” и ждем.
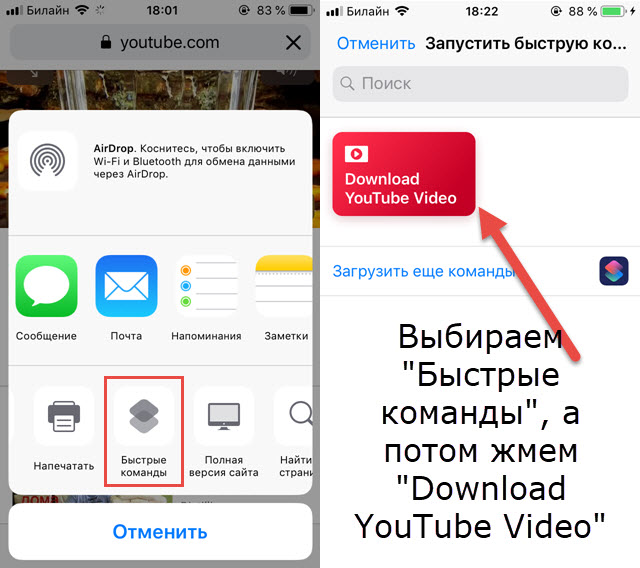
Как скачалось видео его необходимо сохранить. Оно уже сейчас находится в памяти устройства и спрашивает у нас как его сохранить.На выбор три варианта сохранения:
- Save as Video (Сохранить видео).
- Save as MP3 (Сохранить MP3, аудио файл).
- Save as M4a (Сохранить M4a, аудио файл).
Первый вариант это сохранение видео. Остальные два варианта это аудио файлы. Нажимаем кнопку поделиться, опять нажимаю кнопку сохранить видео. Программа команды запрашивается возможность добавление в раздел фото. Вот и все, видео сохранилось.
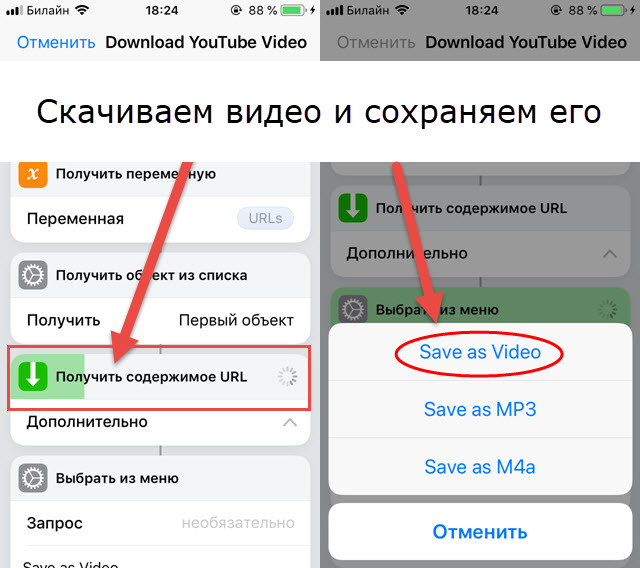
Добавленное видео можно посмотреть в разделе “Фото”, в разделе видео. Вот такой получается лайфхак для пользователей яболчных гаджетов. В заключение предлагаем посмотреть видео урок “Как скачать видео с ютуба на айфон” и увидеть как правильно пользоваться.
https://youtube.com/watch?v=IVI4P0723lE
Мне нравится1Не нравится
YouTube в фоновом режиме на iOS
После запуска приложения попытка его свернуть кнопкой Power приведёт к остановке проигрывания идущего в данный момент ролика. Если вам достаточно только прослушивать этот контент, занимаясь попутно другими делами, то за такое удовольствие придётся платить, и немало. На просторах постсоветского пространства желающих оформлять платную подписку за подобную возможность найти достаточно трудно.
Но было бы странным, если бы народные умельцы не отыскали способы пользоваться такой «фишкой» бесплатно. И они действительно есть, но придётся повозиться.
Один из самых популярных способов следующий:
- запускаем браузер Safari, заходим на youtube.com;
- кликаем на значок «аА», находящийся слева от поисковой строки;
- кликаем на строчке «Запрос настольного веб-сайта»;
- теперь, собственно, выбираем видеоклип, нажимаем кнопку воспроизведения;
- сворачиваем браузер, проигрывание прекратится;
- запускаем панель управления способом, используемым в вашей версии ОС (смахнув экран снизу вверх или наоборот);
- открываем окно управления воспроизведением музыки, кликаем на кнопке Play и наслаждаемся звуком в фоновом режиме.
ВНИМАНИЕ. К сожалению, этот метод на свежих версиях не работает – ни с Safari, ни с Chrome
Но в некоторых других браузерах (Opera, Dolphin) эту фишку ещё не убрали, и мы ещё рассмотрим, как воспроизводить Ютуб в фоновом режиме на IPhone c использованием других браузеров.
Способы воспроизведения клипов YouTube на фоне через другие приложения
Разумеется, слушать YouTube в фоновом режиме можно, используя не только браузеры, но и сторонние программы, которые ориентированы именно на этот функционал. Среди них есть платные, например, YouTube RED, стоящая около 10 долларов в месяц. Альтернативный вариант – ProTube, это приложение можно скачать на App Store, заплатив порядка 230 рублей. Здесь функционал пошире, кроме собственно прослушивания видеороликов, можно:
- выбирать качество аудио/видео;
- использовать функцию безопасного поиска контента;
- выбирать стартовый экран;
- переключаться в горизонтальный режим скроллинга, что оценят обладатели iPhone Plus.
И всё же наибольший интерес для отечественных пользователей представляют бесплатные приложения.
NetTube
Это компактное приложение предназначено для прослушивания видео с YouTube, являясь как бы музыкальным плеером для видеохостинга. Никаких дизайнерских изысков, ничего лишнего в функционале – отметим лишь наличие возможности скачивания видеоконтента для его просмотра в офлайн-режиме.
Никаких пользовательских настроек не предусмотрено, плюс вы будете вынуждены смотреть/слушать рекламу – это плата за бесплатность.
Tube Master
И это приложение заточено специально для прослушивания музыки с Ютуба. Но здесь имеются некоторые настройки – можно выбирать топы для других регионов и стран, есть возможность просматривать готовые плейлисты, различные топы и подборки от других пользователей, а также формировать собственные списки воспроизведения.
Кроме фонового воспроизведения видеороликов, имеется функция «Картинка в картинке», работает управление жестами (в частности, регулировка уровня громкости и функция перемотки).
Словом, программа неплохая, но без особых изысков.
VOX
Оказывается, этот музыкальный плеер, считающийся одним из лучших сторонних приложений в данной категории, умеет воспроизводить в фоновом режиме ролики с YouTube. Об этом мало кто знает, поскольку в документации об этой возможности нет ни слова, что и понятно – афишировать такую возможность было бы глупо. Тем не менее, она есть, и VOX неплохо справляется с этой задачей.
Сам плеер не позволяет производить поиск роликов непосредственно в YouTube, а, следовательно, отсутствует возможность начать прослушивание топов непосредственно из приложения. Для этого следует выполнить ряд манипуляций:
- открыть YouTube или любой клиент с доступом к видеохостингу;
- найти список воспроизведения, который желаете прослушивать в фоновом режиме (можно выбирать и собственные плейлисты), кликнуть на троеточии;
- в открывшемся контекстном меню выбираем пункт «Поделиться»;
- копируем в буфер адрес списка воспроизведения;
- заходим в плеер VOX и получаем предложение приступить к прослушиванию списка воспроизведения по скопированному веб-адресу.
О музыкальных способностях этого плеера, надеемся, рассказывать не нужно – здесь и продуманный дизайн, и очень мощный эквалайзер, и эргономичное управление воспроизведением аудио, и возможность слушать композиции в фоновом режиме.
Как видим, возможность слушать контент с YouTube и одновременно выполнять другие задачи на Айфоне имеется, хотя и не прямая. Тем, кто любит слушать музыку на фоне, это не помеха. Возможно, наши читатели используют другие возможности для выполнения тех же задач – мы будем рады, если они поделятся своим опытом.
Платные возможности
Начнём с платного фонового воспроизведения. Для таких целей потребуется оформить специальную подписку Premium или же Music. Последний вариант в большей степени подходит именно тем, кто предпочитает прослушивать аудио композиции, а не просматривать видео ролики с дополнительными возможностями и функционалом.
Но для российских пользователей есть одна главная проблема. Это платная функция. Потому за неё придётся ежемесячно отдавать определённую сумму денег.
Насколько это себя оправдывает, зависит от каждого пользователя индивидуально. Но в большинстве случаев юзер платить не хочет. Вместо этого он находит альтернативные решения такой задачи как фоновое прослушивание крупнейшего видеохостинга.