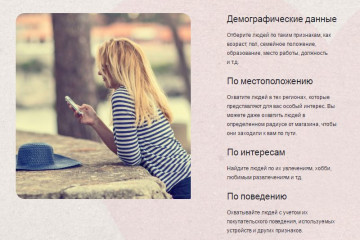7 полезных функций youtube на iphone, которые нужно знать
Содержание:
- Другие Способы Загрузки Видео С YouTube На Ваш IPhone
- Загрузка через VLC media player
- Скачать видео с YouTube на iPhone с помощью Dropbox
- Разместить через приложение — Самый простой Способ
- Как сохранить/загрузить видео с Ютуба на айфон или айпад?
- Как бесплатно скачать видео без программ и правильно сохранить в галерее
- Как скачивается видео с «YouTube » на Айфоны и планшеты?
- Приложения для загрузки
- Меры дополнительного характера
- Воспользуйтесь флешкой для iPhone
- Как скачать видео с youtube на айфон 5S?
- Сохраняем видео с YouTube на компьютер — затем записываем на iPhone
- На один или три месяца, на полгода бесплатно
- Почему этот способ для скачивания видео самый лучший
- Описание
- Как скачать видео с Ютуба на Айфон с помощью Jailbreak-твик
- Приложение Команды
- Как скачать видео с YouTube на iPhone
- Функции Ютуба для скачивания видео
- Скачать что-то из App Store очень сложно. Про iOS 5.1.1 давно забыли
- Фантастический бесплатный видеоплеер
- Программа Video Saver
Другие Способы Загрузки Видео С YouTube На Ваш IPhone
Мы рассмотрели метод Camera Roll выше, потому что многие люди хотят сохранить видео YouTube прямо в эту папку. Но это не единственный способ загрузить видео с YouTube на свой iPhone или iPad. Как мы уже упоминали ранее, YouTube Premium имеет несколько преимуществ. Одним из самых больших является то, что вы можете загружать видео в автономном режиме, чтобы смотреть в любое удобное для вас время. Если вы регулярно смотрите видео в автономном режиме на своем iPhone, ежемесячная стоимость того стоит для удобства. Кроме того, это официальный метод, так что вы не рискуете нарушать правила.
Если вы не хотите платить, вы можете использовать массовый загрузчик YouTube на своем рабочем столе и передавать файлы на свой iPhone по USB-кабелю или с помощью беспроводных методов.
В противном случае вы можете использовать неудобный, но рабочий обходной путь записи экрана вашего iPhone при воспроизведении видео. Однако это требует, чтобы вы воспроизводили все видео целиком, что не идеально.
Загрузка через VLC media player
Он создан для воспроизведения различных видео/аудио форматов.
Чтобы данный плеер воспроизводил фильмы или музыку, не нужно скачивать отдельно кодеки. Они в него уже встроены.
Мобильная версия данного плеера ничем не хуже популярных версий десктопа, то есть версий стационарных компьютеров.
Если данное приложение уже установлено на ваш айфон, начнем:
- Подключите айфон к компьютеру. Войдите в меню управления смартфоном.
- Найдите блок «Настройки». В нем перейдите в раздел «Программы».

раздел «Программы» в iTunes
Пролистав список программ, вы найдете VLC в перечне программ, которые могут использоваться для переноса документов. Это значит, что данный плеер может использоваться, чтобы переносить файлы с айфона или обратно .

VLC — программа, которая может использоваться для переноса документов
- Нажмите на VLC. В открывшееся поле переместите видео с ютуба.
- Всё. Остается зайти в приложение VLC на вашем айфоне и воспроизвести нужное видео.

Приложение VLC на вашем айфоне
После того, как видео загрузилось в список файлов VLC, синхронизацию запускать не надо.
Скачать видео с YouTube на iPhone с помощью Dropbox
Для этого способа понадобится приложение и наличие учетной записи в облачном сервисе Dropbox. Чтобы закачать видео, необходимо:
- Открыть видео на YouTube, которое вы хотите скачать
- Нажать на кнопку «Поделиться» («Share»), потом «Скопировать ссылку»
- Открыть в браузере сервис Savefrom и вставить в появившееся окно ссылку на видео, нажать на синюю стрелку возле формы
- После того, как сервис сгенерирует ссылку, нажать на кнопку «Скачать» (выберите качество, если нужно)
- Видео откроется в отдельном окне браузера: нужно вызвать меню «Поделиться» ссылкой по центру, затем выбрать пункт «Сохранить в Dropbox»
- Назовите файл и нажмите на «Сохранить»
- После завершения закачки файла откройте Dropbox
- Найдите через приложение сохраненный ролик, нажмите стрелку допменю и выберите «Доступ в автоматическом режиме»
- У вас откроется вкладка «Авт.режим», где вы сможете наблюдать процесс закачки
После этого вы сможете смотреть видео в оффлайн-режиме через приложение Dropbox без необходимости подключаться к Сети.
Разместить через приложение — Самый простой Способ

Можно ли разместить видео через официальное приложение ютуб?
Да, вы также может залить ролик на хостинг через интерфейс ютуба.
Для начала:
- Открываем Youtube, предварительно авторизовавшись в сервисе под своим именем.
- Если вы ещё не создавали свой канал, то: Нажмите на фото профиля в правом верхнем углу —> “Мой канал” —> В появившемся окне введите его название —> “Создать канал”.
Загружаем сам ролик ⇓⇓⇓
- Возвращаемся на главную страницу, и жмём на значок “Плюса”, который находится посередине нижней панели. Выбираем “Загрузить видео”.
Если вы видите сообщение “… нет доступа к галерее…”
, то жмём на синюю кнопку “К настройкам”…

То выбираем пункт “Фото” и изменяем параметры. Также даем доступ микрофону и камере нажав на ползунок(он станет зеленого цвета).Возвращаемся к публикации видеоролика.

- Выбираем нужное видео, и добавляем его. Вам будет предложено редактировать медиафайл (обрезать, добавить эффекты). После всех изменений нажимаем “Далее”.
- Последний шаг! Прописываем метаданые, описание, выставляем параметры конфиденциальности и так далее. Жмём “Загрузить”.
Загрузка ролика на сервер может занять продолжительное время, всё зависит от скорости интернет-соединения и веса файла. Процесс выгрузки данных будет отображаться на экране телефона.
Как сохранить/загрузить видео с Ютуба на айфон или айпад?
Каждый из этих методов, которые будут, имеют свои плюсы и минуси. Будьте внимательны и выбирайте тот, который будет для вас самым простым и удобным.
Способ 1: Подписаться на «Премиум» на YouTube
Самый легальный и законный способ скачать видео с YouTube на iPhone или iPad это скачать видео по подписке.
YouTube предоставляет пользователям возможность попробовать бесплатную пробную 30-дневной подписку, это конечно существенный плюс. Подписка позволяет смотреть видео без рекламы и слушать музыку в фоновом режиме.
1. Заходим в аккаунт и открываете нужный ролик.2. Скачиваете его в интересующимся качестве.
Способ 2: Онлайн сервис SaveForm
Вы слышали про сайт SaveForm? — нет?! Так это сервис дает возможность скачать видео с более 40 популярных сайтов. Его не обязательно использовать только для YouTube.
1. Выбираем видео в ютубе.2. Копируем ссылку.
3. После того как скопировали ссылку, переходим на сайт SaveForm.Net, и вставляем ссылку в нужное поле.4. Выбираем нужное качество и жмем на кнопку Скачать.5. Подтверждаем загрузку.
Ура, наше видео скачано, его можно найти в приложение Файлы на вашем в устройстве в папке iPhone (или iPad) / Загрузки. Приятного просмотра.
Способ 3: Запись экрана
Это наверное самый неординарный способ как можно скачать видео с YouTube или другого видеосервиса на устройство. Но все же им пользуются.
1. Открываем видео.2. Делаем свайп сверху-вниз по экрану.3. Включаем запись.
Если у вас элемента экранной записи на устройстве, перейдите в Настройки—Пункт управления—Настроить элементы управления, и включите элемент «Запись экрана«.
Способ 4: Быстрые команды
Что такое быстрые команды можете прочитать в нашей небольшой статье. Установите приложение из App Store, если у вас его нет.
1. Вам потребуется скачать Shortcut Loader.to, или использовать его аналог.2. Переходим в приложение YouTube, и ищем видео которое хотим сохранить на телефон.
3. Жмем на кнопку «Поделиться», выбираем «Ещё» и ищем нашу команду (если её нет, найдите её в редакторе и добавьте на экран).4. После того как запустили программу, дайте ей доступы к чему она просит.5. Открываем приложение Фото и ищем наше сохранившиеся видео
Способ 5: Использовать сторонние приложения
Данным способ отливается что приложения скачивают видео с высокой скоростью, но так как они условно бесплатные, в них много рекламы. Решайте сами.
1. Ищем в поиске магазина приложение слова «скачать видео» или «video download»2. Качаете приложение и устанавливаем его.3. Переходим в YouTube, копируем ссылку.4. Вставляем ссылку в приложение и выбираем качество.
Как бесплатно скачать видео без программ и правильно сохранить в галерее
Для того, чтобы сохранить видео с YouTube в галерею iPhone, вовсе не обязательно устанавливать сторонние программы, ведь теперь разработчики приложения iOS смогли встроить в него виртуальную кнопку-загрузчик. Знают о ней немногие, а все потому, что далеко не все владельцы «яблочных» смартфонов пользуются мобильными клиентами хостинга из фирменного магазина встроенных покупок, предпочитая юзать установленный в системе браузер.

Между тем, это напрасная трата времени, особенно если учесть, что YouTube в AppStore предлагается совершенно бесплатно, а скачивание контента осуществляется одним только кликом по клавише.
Как скачивается видео с «YouTube » на Айфоны и планшеты?
Пользователи планшетов и Айфонов зачастую не имеют достаточную скорость подключения ко Всемирной паутине для просмотра качественного видео в большом количестве. Самым лучшим вариантом будет просто скачать все ролики, которые нам интересны, и спокойно просмотреть их в удобное время (дома, в маршрутке, в парке и т.д.). После просмотра можно удалить некоторые или все из них.
Мы можем предложить на выбор два удобных способа, при помощи которых лучше всего скачивать видео ролики с сайта «YouTube
» на гаджеты:
- С использованием специальных приложений
- При посредничестве компьютера (после чего можно перекачать видео на любые гаджеты)
В первом случае, при использовании приложений, на «App Store » можно отыскать немало программ, которые способны качать видео с различных сайтов. Как было указано выше в рамке, сами приложения могут периодически меняться, поэтому порекомендовать какое-либо конкретное нет смысла, и мы намеренно не говорим о названиях этих программ.
Самый лучший вариант – это скачивать первые два приложения, которые выдаёт поисковик, так как именно они являются наиболее используемыми среди пользователей. Следует также отметить, что такие приложения долго не держаться на верхушке списка и сменяются другими. Но все эти программы способны скачивать видео с самых разных сайтов, не считая «YouTube
».
Приложения для загрузки
Apple и YouTube относятся очень серьезно к авторским правам. Поэтому всё, что может как-то посягнуть на них, быстро удаляется из общего доступа. Если вы попытаетесь найти в App Store приложение для загрузки видео с Ютуба, то будете разочарованы — прямого пути нет. Всеядные загрузчики, которые еще можно найти в App Store, кажется, забыли, как скачивать с YouTube. При попытке сохранить ролик появляется окошко с таким невеселым сообщением.

Чтобы обойти его, приходится использовать связки приложений. В качестве примера давайте посмотрим, как скачать видео с помощью сервиса Savefrom.net и Dropbox.
- Откройте ролик на YouTube. Нажмите «Поделиться» и скопируйте публичную ссылку.
- Запустите браузер Safari и перейдите на сайт savefromnet.
- Вставьте скопированную ссылку на видеозапись.
- Выберите качество и на новой вкладке нажмите «Поделиться» — «Сохранить в Dropbox».
- Укажите путь и дождитесь завершения загрузки.

Если у вас нет приложения Dropbox, или закончилось место в облачном хранилище, используйте вместо него файловый менеджер Documents 6. Порядок действий будет следующий:
- Установите Documents 6 из App Store.
- Найдите ролик на YouTube и скопируйте публичную ссылку.
- Запустите браузер и откройте сайт savefrom.net.
- Вставьте ссылку на видео в поле «Укажите адрес».
- Выберите качество и на открывшейся вкладке выберите «Поделиться» — «Скопировать».
- Запустите Documents 6, вставьте скопированную ссылку и нажмите «Готово».

Загруженный ролик будет доступен в папке «Загрузки» в приложении Documents 6. Вы можете отправить его друзьям или перенести в другой каталог.
Меры дополнительного характера
Специалисты рекомендуют внести корректировку в настройки Wi-Fi. Звучит странно, но, как следует из многочисленных отзывов, способ помог многим пользователям.
Алгоритм действий следующий:
- в настройках находим раздел «wi-fi»;
- возле него располагается значок «i», по которому кликаем;
- в специальное поле DNS вносим параметр 8.8.8.8;
- выполняем перезагрузку устройства, проверяем работоспособность ютуба.
Как правило, до этого не доходит, и все же запоминаем:
- в «настройках» находим пункт «основные»;
- выбираем раздел «обновление», дожидаемся, пока устройство автоматически найдет все необходимое;
- активируем опцию «загрузка и установка», выжидаем, пока процесс не завершится.
Если обновление не помогло, сбрасываем настройки и переустанавливаем повторно.
Воспользуйтесь флешкой для iPhone
Если при упоминании iTunes у вас возникает рвотный рефлекс, я вас прекрасно понимаю. С недавних пор я раздобыл одно чудо устройство, которое решило много вопросов при переносе информации с компьютера на iPhone. Это чудо устройство — флешка для iPhone.
Вы все так же можете скачать видео файл с YouTube на компьютер, а затем скопировать его на iPhone при помощи флешки. Как это сделать я подробно описал в статье «Идеальная флешка для iPhone«. Обязательно ознакомьтесь, т.к. этот аксессуар из разряда must have.
Подводя итог, хочу сказать… Как первый так и второй способ хороши и главное что они работают. В первом случае для скачивания ролика из YouTube вам не потребуется наличия ни компьютера, ни кабеля, что в свою очередь удобно.
Второй способ чуть-чуть заковыристей, но зато без рекламы и каких-либо ограничений. Выбирать вам, друзья!
Каждый кто нажмет кнопку Like в одной из соц. сетей получит мороженное. И не забывайте подписываться на обновления… Я запланировал целую серию статей от которых просто снесет башню.
Как скачать видео с youtube на айфон 5S?
Если вы хотите загрузить видео с YouTube на свой айфон или айпад, для того чтобы посмотреть его в автономном режиме, то Вы пришли в нужное место. В этой статье мы покажем Вам, как скачать видео с ютуба на айфон 6 в фотопленку. Инструкция подходит для всех устройств на базе iOS 10.
В предыдущей статье мы подробно рассмотрели USB зарядку в прикуриватель от компании Бэнкс. Такой аксессуар будет отличным дополнением, если Вы уже пользуетесь защитными стеклами на айфон 7 с полным покрытием. Прочитать обзор на защитное стекло для iPhone 7 Вы можете здесь.
Как скачать видео с ютуб на iPad или iPhone?
На самом деле, загрузить видео довольно легко. Существует несколько способов, которые позволят Вам добиться желаемой цели. Следует отметить, что приложения, которые позволяют Вам напрямую загружать видео на iOS устройство, можно встретить довольно редко, так как компания Apple очень часто удаляет их из App Store, для того, чтобы не разжигать массовые споры в правовом поле с компанией YouTube.
Если говорить о законности таких способов, то нельзя найти однозначного ответа, т.к. большинство таких вопросов решают, не доводя до средств массовой информации. Пользователи или блогеры, которые создают видео и загружают их в сервис YouTube, преследуют цель в выгоде от рекламы. Если Вы скачиваете такое видео и наслаждаетесь просмотром в режиме «Офлайн», никакой речи и не может быть о доходе блогера. Именно поэтому, Ютуб всегда против приложений, которые позволяют скачивать видео.
Одно из главных правил — Вы абсолютно не должны пытаться извлечь выгоду из любых видео, которые были скачаны с сервиса YouTube. Следует отметить, что способ или инструкция о том, как скачать видео с ютуба на айфон 5s без компьютера, будут работать на большинстве iOS устройств.
Как было упомянуто ранее, все приложения, которые публикуются в App Store, проходят тотальный контроль, именно поэтому Вы найдете мало программ, которые позволят Вам напрямую скачивать видео с Ютуба на свой айфон или iOS девайс. К счастью, есть обходной путь, который по сегодняшний день работает безупречно.
Шаг 1. Скачиваем приложение
Для начала Вам следует загрузить приложение под названием «Documents 5» (Бесплатное). Это приложение позволит Вам скачать видео с Ютуба и переместить его в медиатеку.
Шаг 2. Небольшие корректировки
После того, как Вы загрузили приложение, нажмите на иконку компаса, которая расположена в правом нижнем углу. Введите в адресной строке: «SaveFrom.net». Затем, заранее откройте, например, в Safari то видео, которое Вы хотели бы скачать с Ютуба. Скопируйте URL адрес страницы.

Шаг 3. Как скачать видео с youtube на айфон в фотопленку
Вы находитесь в приложении Documents 5. У вас открыта страница с сервисом «Savefrom.net». Нажмите на строку, где введен URL адрес страницы и добавьте ранее скопированный УРЛ видео с сервиса Ютуб, после https://ru.savefrom.net. У Вас получится следующее:
После того, как Вы нажали на кнопку «GO», сервис автоматически предложит Вам выбрать то качество видео, которое Вас будет устраивать. Нажимаем «Скачать». Выбираем путь сохранения. Помните, что Вы будете скачивать большой файл по размерам, поэтому советуем Вам убедиться, что смартфон подключен к сети Wi-Fi, а также достаточно памяти на внутреннем хранилище iPhone или iPad.

Шаг 4. Перемещаем видео в фотопленку
Когда загрузка файлов была завершена, нажмите на иконку «Download (Загрузки)», которая находиться в правом нижнем углу программы. Разрешите приложению доступ к Вашим видео и фото-файлам. После этого переместите интересующее Вас видео в медиатеку.

Вуаля, Вы успешно загрузили видео с YouTube на Ваше устройство iOS. Изначально, процесс может оказаться сложным, но как только Вы подробно изучите нашу инструкцию, все проблемы Вас покинут. Данная инструкция поможет разобраться в таком вопросе, как скачать видео с youtube на айфон 6.
Сохраняем видео с YouTube на компьютер — затем записываем на iPhone
Не понравился первый способ? Пробуй второй! Сейчас мы сохраним видео с сайта YouTube на компьютер, а затем перекинем его на iPhone.
ШАГ 1 — Находим в YouTube видео, которое вы хотите скачать на iPhone.
ШАГ 2 — В верхней части браузера (из адресной строки) выделяем и копируем адрес URL, ведущий на страницу YouTube с этим видео.
ШАГ 3 — Теперь заходим на сайт savefrom.net, вставляем скопированный URL в строку с надписью «Просто вставь ссылку» и нажимаем ENTER.
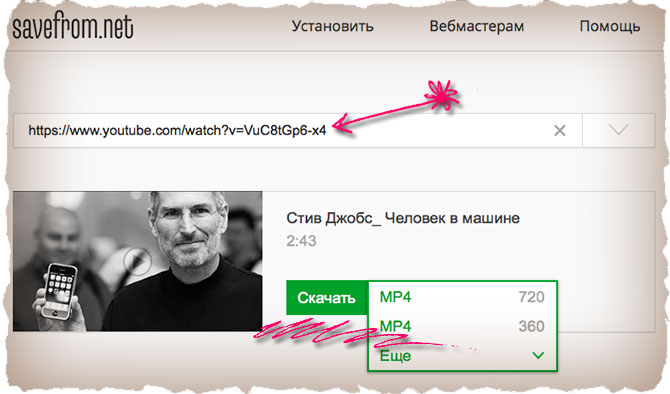
ШАГ 4 — После того как ссылка будет обработана, на экране появится видео превью и кнопка Скачать.
ШАГ 5 — Справа от кнопки Скачать можно выбрать формат и качество ролика. Нам необходим формат MP4 или 3GP. Качество выбирайте на свое усмотрение. Из собственного опыта могу сказать что ролики в качестве 720p запускались на iPhone на ура, тогда как 360p даже не хотели .переписываться на iPhone.
Итак, теперь у вас на компьютере есть видео файл в подходящем для iOS устройств формате. Все что нам осталось сделать, это переписать видео файл на телефон или планшет. На сайте есть отдельная статья «Как скачать видео или фильм на iPhone или iPad», хотя ниже я также привел короткую инструкцию.
ШАГ 1 — Запускаем на компьютере программу iTunes и подключаемся USB кабелем к iPhone.
ШАГ 2 — Кликаем по иконке Фильмы в медиатеке, а затем в меню Файл выбираем пункт Добавить в медиатеку…
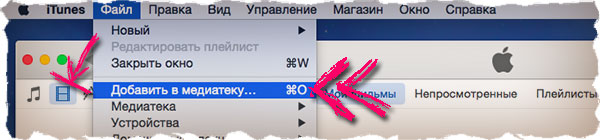
ШАГ 3 — В открывшемся окне находим свой видео файл и дважды кликаем по нему. Название фильма должно отобразиться в разделе медиатеки. На всякий случай проверьте вкладку Домашние видео, т.к. велика вероятность что скачанные с YouTube видео попадут именно туда.
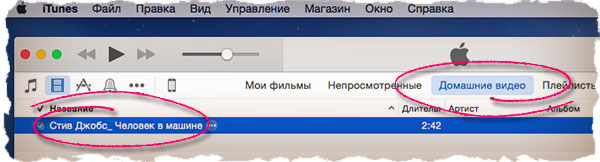
ШАГ 4 — Теперь просто перетащите видео на свое iOS устройство. Произойдет копирование файла.
ШАГ 5 — Скачанное на iPhone YouTube видео можно просмотреть в штатном приложении Видео.
На один или три месяца, на полгода бесплатно
В инструкции мы упоминали наличие клавиши «попробовать бесплатно». Видеохостинг, чтобы привлекать большее количество клиентов, предлагает бесплатно YouTube Premium на iOS или другое устройство сроком на тридцать дней в качестве пробного тестирования. В течение месяца пользователь работает с такой опцией без оплаты, а потом с его счета списывается определенная сумма.
Помимо этого, ютуб, взаимодействуя с прочими известными компаниями, устраивает акции масштабного характера, где одним из призов назначается бесплатная подписка на ютуб премиум сроком на 6 месяцев. Недавно нечто подобное было в «Билайн», но на сегодняшний день акция завершена.
Как только пользователь вводит данные банковской карточки, с лицевого счета списывается пятнадцать рублей.
Это необходимо, чтобы проверить платежеспособность банковского продукта (указанная сумма возвращается на счет в ближайшие день-два).
Оказывается, навсегда бесплатно подключить YouTube Premium на iOS или иной гаджет нельзя, но временные пути решения все же существуют. К сожалению, они имеют два недостатка – действие выполняется на протяжении определенного срока, и право на пользование подпиской без оплаты предоставляется всего один раз.
Тем не менее, пользователей продолжает волновать вопрос, возможно ли бесплатно получить YouTube Premium навсегда? Есть ли для этого специальные промокоды, после введения которых предоставляется инструкция о том, как установить сервис?
Почему этот способ для скачивания видео самый лучший
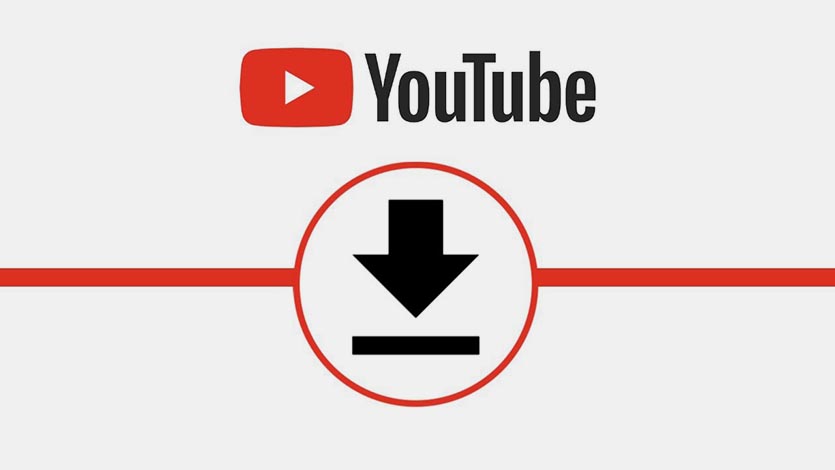
Хоть инструкция и выглядит немного сложной, но данный способ будет работать долгое время без особых проблем и сложностей.
Он, как многие предыдущие инструкции по скачиванию роликов в iOS, не строится на временных особенностях или багах кода YouTube. Такие “дыры” рано или поздно закрываются разработчиками, а команды перестают работать.
Иногда лавочку прикрывают и в Apple, меняя возможности приложения Быстрые команды.
В описанном ниже способе все строится на использовании бесплатных пакетов youtube-dl и FFmpeg. Первый необходим для скачивания роликов и звуковых дорожек для них в высоком качестве (загрузить одновременно ролик с YouTube со звуком в разрешении 1080p и выше уже несколько лет невозможно), а второй склеивает данные в единый файл для просмотра в любом плеере.
Описание
На первый взгляд оно напоминает оригинальную версию, но различается наличием многочисленных опций.
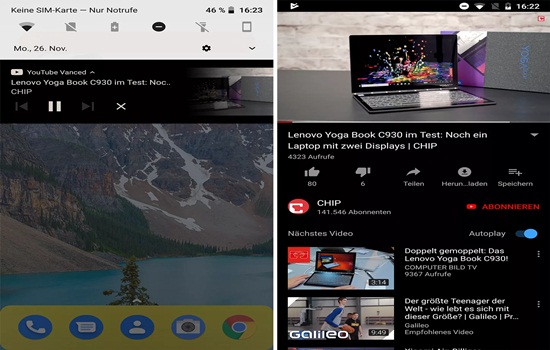
По определенным причинам Гугл не обеспечил Андроид-клиента ютуба темной оформительской тематикой, и YouTube Vanced доступен в десктопном сервисном варианте. Зато альтернативное решение оснащено режимом «ночь» и прочими многочисленными функциями.
Интерфейс схож с официальным аналогом, но, когда изучаешь настройки, обнаруживаются добавочный функционал.
Войдя в раздел «общие», необходимо перевести выключатель «ночной режим» в положение «вкл.», и оттенки интерфейса сразу инвертируются.
Ответственность за подобное действие возложена на функцию «фоновый режим», находящуюся на экране вместе с главными настройками. Все подробности о параметрах размещены во вкладке «настройки Вансед», в их число входит требуемое качество во время использования Wi-Fi либо мобильного интернет-соединения. Неожиданный сюрприз заключается в том, что приложение не содержит рекламы.
Для установки клиента нужно загрузить APK, доступный для гаджетов с правами Root и других устройств. Перед входом в собственный аккаунт и получением рекомендаций, требуется установка приложения МикроG, и найти его возможно на портале ютуб Vanced.
https://youtube.com/watch?v=hOcDecP4g9A
Как скачать видео с Ютуба на Айфон с помощью Jailbreak-твик
Твик Cercube – это твик, позволяющий качать видео с Ютуба на Айфон и другие iOS-устройства.
После закачки твика на дивайс в правой панели меню приложения YouTube появится вкладка Downloads, куда будут помещаться все скачанные видеоролики. Чтобы сохранить ролик, необходимо нажать синюю кнопку загрузки, которая покажется под окном воспроизведения.
Твик Cercube также может:
- воспроизводить видео в фоновом режиме
- смотреть видео в HD/HQ качестве в беспроводной мобильной сети
- блокировать рекламу в роликах
- удалять предупреждения о возрастных ограничениях
И напоследок, видео о том, как скачать видео с Ютуба на Айфон:
https://youtube.com/watch?v=yKPlrSZQ4Cs
Приложение Команды
Многие пользователи продуктов компании Aplle знают что скачать с браузера Safari не получается. До операционной систему iOS12 приходилось пользоваться сторонними браузерами или программами даунлоадерами. С выходом 12 версии операционной системы, разработчики “Яблока” представили такую программу как «Команды». С помощью её и будем скачивать видео с YouTube на iPhone или iPad.
Приложение «Команды» предназначено для создания персонализированных команд для Siri. В поиске App Store набираем название программы «Команды», она появляется первая в списке приложений. Устанавливаем на телефон или планшет и запускаем её.

Название: КомандыИздатель/разработчик: AppleЦена: БесплатноВстроенные покупки: НетСовместимость: Универсальное приложениеСсылка: Установить
Она автоматический установиться в библиотеку приложения. Запускать данную команду не имеет ни какого смысла. Мы просто закрывает приложение «Команды», открываем приложение YouTube и находим любое понравившиеся видео.
Как скачать видео с YouTube на iPhone
Скачать видео с YouTube на iPhone можно с помощью специальных сервисов. Мы рассмотрим из них. Дополнительно рекомендуется скачать какой-нибудь удобный проводник, чтобы можно было быстро получить доступ к загруженному через браузер видео. Хотя можно использовать для этих целей и встроенный файловый менеджер.
Также вы можете оформить платную подписку на YouTube. В таком случае в самом приложении появится кнопка скачивания видео. Воспользуйтесь ею и выберите желаемое качество. Видео, которое вы скачали можно будет просматривать через тот же YouTube, но только делать это в офлайн-режиме.
Если же вас интересует, как скачать фильм на айфон, на сайте https://applend.ru/prilozheniye-dlya-skachivaniya-filmov-na-ayfon/ есть инструкция на эту тему.
Сервис 1: SaveFrome
Знаменитый сервис для скачивания видео с YouTube и других видеохостингов. Его работа не требует наличие каких-то специальных приложений на устройстве — достаточно только любого браузера и ссылки на нужное видео. Инструкция по работе с сервисом выглядит следующим образом:
Откройте в приложении YouTube то видео, которое собираетесь скачать. Вам потребуется скопировать ссылку на него. Это можно сделать прямо в приложении. Нажмите кнопку “Поделиться” под видео.

Теперь откройте любой веб-браузер на устройстве. Перейдите на сайт https://ru.savefrom.net/
В специальное поле, которое будет в верхней части интерфейса приложения вставьте ранее скопированную ссылку.
Нажмите кнопку “Скачать”. Должно появиться контекстное меню, в котором потребуется выбрать желаемое качество для скачивания.

Ожидайте завершение скачивания видео. Потом откройте его в любом удобном файловом менеджере.
Сервис 2: Telegram-боты
Организовать скачивание видео с YouTube и других видеохостингов можно посредством специальных Телеграм-ботов. Для этого вам потребуется только скачать приложение Telegram, если вы его ранее не скачивали.
Инструкция по взаимодействию с ботом выглядит так:
Откройте Telegram. В поисковую строку введите название нужного бота. В нашем случае это @youtube_saver_bot.

- Перейдите к диалогу с ботом, нажав кнопку “Начать” или “Start”.
- Теперь в диалоговое окно сбросьте ссылку на нужное видео.
- Бот предложит несколько вариантов скачивания видео, которые отличаются качеством и используемым расширением для видеофайла. Выберите наиболее приемлемый вариант для себя.
- Дождитесь окончания загрузки видео. После этого переходите в удобный файловый менеджер и запускайте его.
Сервис 3: pickvideo.net
Здесь для скачивания уже требуется скачать приложение Document 6 из AppStore, так как воспользоваться данным сервисом можно только через него. По аналогии с двумя предыдущими сервисами вам придется заранее скопировать ссылку на нужное видео с YouTube.
Несмотря на то, что приложение Document 6 предназначено для просмотра документов, в нем также есть встроенный веб-браузер. Нам потребуется его использовать для скачивания видео. Нажмите по иконке браузера в нижней панели управления.

В адресную строку встроенного браузера введите pickvideo.net

Сервис предложит выбрать платформу, с которой нужно скачать видео. Нажмите по иконке YouTube.
В строку ввода вставьте ссылку на ролик YouTube, который требуется скачать. Нажмите по кнопке загрузки.

Появится контекстное меню, в котором требуется выбрать желаемое качество видео. Нажмите по кнопке “Download”, что расположена напротив нужного разрешения.

Появится диалоговое окно сохранения. Можете переименовать файл, если нужно, но не удаляйте расширение после точки. Для сохранения нажмите кнопку Save.
У нас есть также статья с другими способами скачивания видео с YouTube, которые подойдут как для компьютера, так и для смартфона на базе Android. Рекомендуем ознакомиться с ними.
Функции Ютуба для скачивания видео
Скачать ролики Ютуба на айпад или иные устройства официально нельзя, роликами можно только поделиться. Но как быть, если вам нужно сохранить контент на устройство, чтобы посмотреть позже в условиях отсутствия мобильной сети или смонтировать из него собственный клип?
На помощь пользователям приходит множество приложений и программ, позволяющих скачать нужный контент буквально в два клика. Но большинство способов нельзя применить именно на айпаде и iphone из-за множества запретов, запрограммированных разработчиками в ОС. Пользователям, желающим заполучить требуемый ролик, приходится изыскивать наименее трудозатратные способы для достижения желанной цели.

Скачать что-то из App Store очень сложно. Про iOS 5.1.1 давно забыли
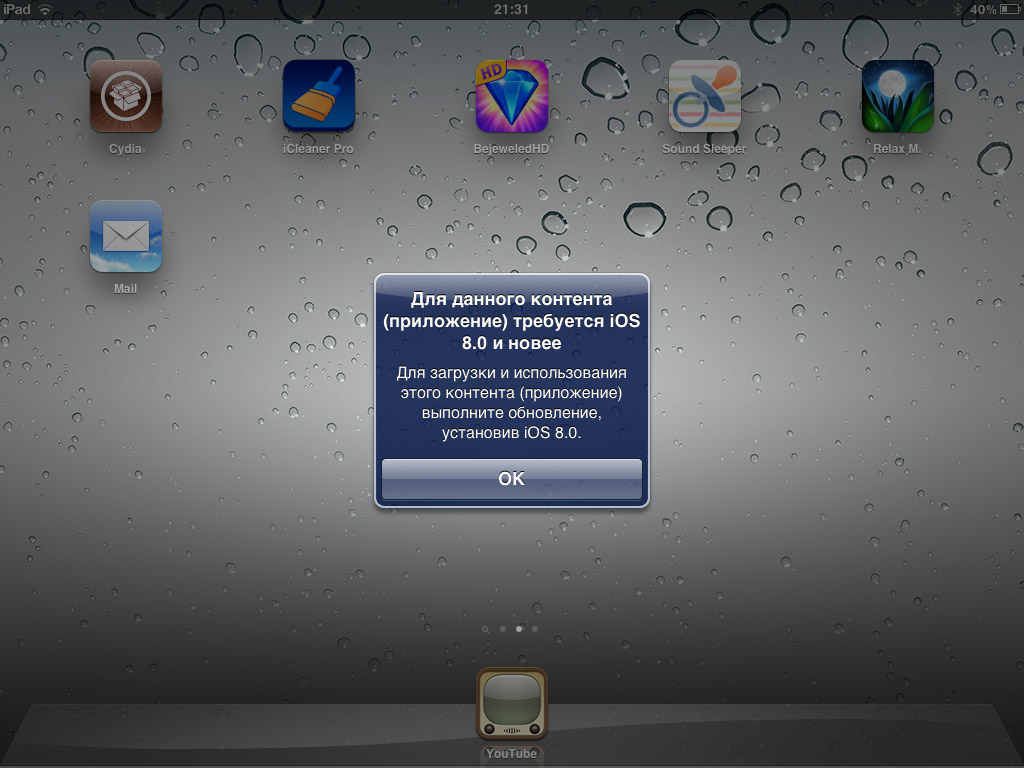
Я попытался загрузить всякие видеоплееры на iPad 1 поколения и понял – это почти нереально. Приложения в магазине в 95% случаев требуют минимум iOS 8.0.
Многие игры и софт времён 2010-2012 годов вообще исчезли из App Store, и поставить их не получится.
Если программа всё-таки просуществовала там 8 лет до сегодняшнего дня, то тогда iOS пишет: мол, новая версия несовместима с вашей прошивкой, но вы можете скачать последнюю подходящую вам. И реально качает.
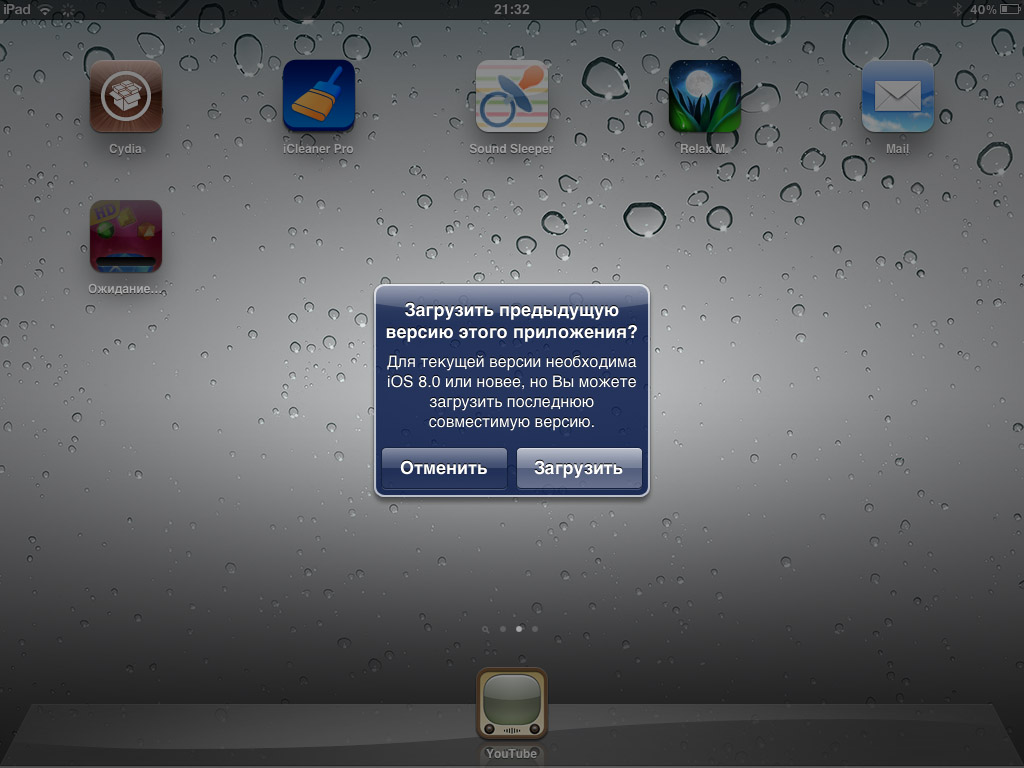
Такие проги работают нормально, причём часто нереально быстро: как будто у меня внезапно флагманский планшет. Всё-таки требования к железу в то время были совсем другими, и кодили добротно.
Не надейтесь поставить какую-нибудь из известных игр, популярных мессенджеров или альтернативных браузеров. Даже Телеграм в старой версии просто не подключается к серверам.
Покупая такой старый гаджет, вы берете то, что есть в коробке – и лишь немного сверху.
Фантастический бесплатный видеоплеер
Хотя официальное автономное приложение YouTube для iPhone и iPad имеет не так много функций, как версия Android (что неудивительно, учитывая, что YouTube принадлежит Google), это по-прежнему отличный выбор для просмотра ваших любимых видеороликов на ходу , будь то музыка , забавные видео для кошек или клипы ваших любимых фильмов.
Много персонализации
Вы можете использовать приложение YouTube для iOS для просмотра видео , поиска каналов и комментариев . Воспроизведение гладко и качество видео отличное, особенно на новых устройствах.
Пока вы просматриваете видеоролики, вы можете минимизировать их в углу экрана, чтобы одновременно просматривать другой контент . Также вы можете поделиться видео с помощью Google+, Twitter, Facebook и SMS, изменить качество, добавить к просмотру позже или добавить в список воспроизведения (который может быть закрытым или открытым).
Вы можете либо войти в свою учетную запись Google (что позволяет вам любить и делиться видео, а также комментировать в приложении) или использовать приложение YouTube в качестве гостя. Преимущества подписания заключаются в том, что вы получите персонализированные рекомендации в разделе «Что посмотреть». Он также позволяет вам получить доступ к вашей истории, к тем, что вы отметили, чтобы смотреть позже, подпискам, истории и плейлистам с помощью крана или салфетки экрана. Это применимо ко всем устройствам, на которых вы вошли в аккаунт Google.
YouTube также позволяет использовать голосовые поиски, используя тот же интерфейс, что и Google для других продуктов.
Отличное качество потоковой передачи
Воспроизведение гладко и качество видео отличное , особенно на новых устройствах. Приложение прост в использовании, с хорошо продуманным и интуитивно понятным пользовательским интерфейсом. Тем не менее, я иногда нахожу его невосприимчивым, то есть мне придется нажать вариант, который я хотел несколько раз, чтобы заставить его работать.
Приложение YouTube также имеет некоторые возможности редактирования . Это позволяет записывать видео на свой телефон и настраивать его, прежде чем загружать его на свой канал в пути.
Окончательное воспроизведение видео
YouTube по-прежнему является окончательным приложением для потоковой передачи видео для iOS. Благодаря своей функциональности поиска, хорошо организованной компоновке и простоте использования, это отличный способ организовать музыку, которую вы любите, смотреть видео в высоком качестве без задержек и получать персонализированные рекомендации, которые помогут вам открыть для себя фантастический новый контент.
Программа Video Saver
Чтобы было понятнее, инструкция поделена на несколько простых шагов:
- загрузите и установите программу под названием ;
- перейдите в раздел Download Browser. Закройте рекламу, затем появится экран с местом для ввода названия источника. В нашем случае это сайт ;

- далее, откроется страница авторизации. Введите логин и пароль от аккаунта ВКонтакте. После этого, вы попадете на свою же страничку;
- затем найдите то видео, которое желаете загрузить на iPhone;
- когда видеозапись найдена, нажмите на нее, затем запустите и подождите, чтобы прошло около 5 секунд;
- после этого поставьте на паузу и нажмите в левом верхнем углу на надпись Done;

теперь кликните на Download и опять подождите, пока пройдет реклама. Затем внизу откройте раздел Downloads.

появится список скачанных ранее видео из ВКонтакте через это приложение. Если же вы впервые пользуетесь программой, то там будет только одно загруженное видео;

на этом процедура загрузки видеозаписи еще не закончена. После того как вы выбрали желаемый файл, найдите в левом нижнем углу вот такой значок. Нажмите на него, а затем на Save Video.

Скачанное видео отправилось в галерею. Теперь даже если отсутствует подключение к интернету, запись просматривается в режиме оффлайн.

У приложения высокий рейтинг в , поэтому пользователи рекомендуют именного его. Однако, есть и другие подобные приложения со схожей функцией сохранения видео с ВК на iPhone и наоборот. К примеру, – бесплатный медиаплеер, к преимуществам которого относят воспроизведение видео в любых форматах без предварительного конвертирования, загрузка файлов с удаленных серверов в интернете и Dropbox, понятный интерфейс, и автоматическое выполнение некоторых операций.