Удаление канала на youtube
Содержание:
- Скрытие видеороликов без потери контента
- Как удалить аккаунт в Ютубе
- Вариант 2: Мобильные приложения
- Кому нужно удалить чужой аккаунт youtube?
- Как скрыть канал без удаления
- Способ 2: Мобильное приложение
- Как посмотреть список видео с жалобами на нарушение авторских прав
- Как быстро удалить канал в YouTube
- Как восстановить канал на Ютубе после удаления
- Через смартфон и персональный компьютер
- Способы удаления канала на YouTube
- Удаляем Ютуб на Андроиде Хонор и Хуавей
- Блокируем канал и видео на компьютере и через браузер
- Отличия удаления канала и аккаунта
- Как удалить запланированную трансляцию в YouTube
Скрытие видеороликов без потери контента
Если целью удаления учетной записи есть скрытие всех роликов от других пользователей, полностью очищать данные аккаунта нет необходимости — можно активировать опцию, которая уберет контент профиля из поисковой выдачи.
Алгоритм действий:
- Перейдите на YouTube, раскройте меню профиля и войдите в настройки.

- На вкладке «Расширенные настройки» нажмите «Удалить канал».

- Впишите регистрационные данные для авторизации, кликните «Далее».

- Раскройте меню «Я хочу скрыть свой канал», установите отметки напротив всех доступных пунктов и кликните «Скрыть мой канал».

- Подтвердить действие нажатием по кнопке «Скрыть мой контент».

Как удалить аккаунт в Ютубе
Алгоритм действий при удалении учетной записи Гугл немного отличается для смартфона и ПК.
С телефона
Для начала рассмотрим, как удалить аккаунт на Ютубе с телефона через мобильную версию или приложение. Здесь у пользователя имеется два пути — убрать учетную запись полностью или избавиться от канала. Если на телефоне с Андроид применяется только одна учетная запись, выход из нее доступен только в настройках системы. Здесь же можно удалить аккаунт из Ютуба. При этом помните о последствиях, ведь в таком случае вы теряете доступ к электронной почте, возможности сделать резервную копию или восстановить профиль. Кроме того, пропадает доступ к Гугл Маркет на планшете или телефоне, не будет возможности устанавливать и обновлять игры.
Наиболее простой путь — сменить аккаунт. Для этого:
- войдите на сайт Ютуб в мобильной версии;
- кликните по надписи Сменить аккаунт;
- перейдите в другую учетную запись или жмите Выйти.
Теперь приведем инструкцию, как удалить аккаунт в Ютубе на телефоне. Для этого:
- войдите в программу на смартфоне с Андроид;
- жмите на кнопку профиля;
- кликните по пункту Сменить аккаунт;
- перейдите в раздел управления учетными записями Гугл;
- выберите нужный профиль;
- кликните на кнопку Удалить.
Рассмотренный выше метод подразумевает вход в приложение YouTube. При желании можно удалить профиль в Ютубе через телефон. Для этого пройдите такие шаги:
- войдите в раздел Настройки своего смартфона;
- перейдите в раздел Пользователи и аккаунты;
- в списке подключенных учетных записей найдите Гугл-аккаунт, который нужно удалить;
- жмите на него для перехода к странице с данными;
- кликните по кнопке Удалить учетную запись;
- подтвердите намерения, нажав на аналогичную подпись.
Этих действий достаточно, чтобы удалить аккаунт в YouTube и выйти из других привязанных к учетной записи приложений. Если Youtube не воспроизводит видео, то мы расскажем как это исправить.
С ПК
Сервис YouTube принадлежит компании Гугл, и оба они вливаются в одну общую систему. Если удалить страницу в Ютубе навсегда, человек теряет доступ и к другим возможностям. Это связано с тем, что для получения доступа ко всем сервисам применяется одна и та же учетная запись. Для начала подумайте, нужно ли удалять Гугл-аккаунт, ведь в большинстве случаев достаточно из него выйти.
Если речь идет о любом браузере (кроме Гугл Хром), необходимо войти на страницу Ютуб, нажать на картинку своего профиля, а в меню параметров выбрать один из двух путей — смена Гугл-аккаунта или выход из него. В дальнейшем можно с легкостью войти в профиль и пользоваться им в обычном режим. В случае с Гугл Хром алгоритм действий будет аналогичным. Разница в том, что пользователям доступна синхронизация данных с последующим восстановлением (если это необходимо).
Перед тем как удалить аккаунт в Ютубе на компьютере, важно учесть последствия такого шага. Выделим основные моменты:
- теряются данные и контент, которые связаны с учетной записью (календари, файлы, фото, электронные письма);
- закрывается доступ к Гугл-сервисам, для которых необходим профиль;
- теряется доступ к подпискам и купленному через аккаунт контенту.
Если предварительные шаги сделаны, можно удалить аккаунт через общий профиль Гугл-профиля. Алгоритм такой:
После этого вы выйдите с учетной записи Ютуб, что потребует перехода в другую учетку или создание нового профиля.
Вариант 2: Мобильные приложения
Современные смартфоны дают возможность не только проводить трансляции и редактировать их, но и удалять, если такая необходимость возникнет. Фирменные приложения для Android и iOS зачастую обновляются практически одновременно, а на большинстве первых YouTube и вовсе является предустановленным, то есть дополнительно скачивать его нет необходимости. Если по какой-то причине на вашем мобильном устройстве нет клиента видеохостинга, установить его можно по одной из ссылок ниже.
Скачать YouTube для Android / Скачать YouTube для iPhone
Чтобы удалить завершенную трансляцию с помощью телефона, придерживаемся следующего алгоритма:
- Открываем приложение и кликаем по аватарке своего канала в правом верхнем углу.

Выбираем «Мой канал», где проводятся все работы с контентом.

Несмотря на то что файлы (в том числе и завершенные трансляции) появляются сразу в виде списка, нам необходимо перейти во вкладку «Видео».

Находим запись трансляции, которую следует стереть. Рядом с ее названием расположены три вертикальные точки — нажимаем на них.

В открывшемся меню находим строку «Удалить».

Подтверждаем удаление нажатием «ОК».

При правильном выполнении всех действий трансляция будет полностью удалена с канала в ту же минуту. Следует всегда внимательно проверять, от какого видео вы собираетесь избавиться, так как его невозможно будет восстановить.
Надеемся, что данная информация поможет вам в процессе развития своего YouTube канала.
Опишите, что у вас не получилось.
Наши специалисты постараются ответить максимально быстро.
Кому нужно удалить чужой аккаунт youtube?
Необходимость удалить видео или целый канал может возникать в разных ситуациях. Самыми распространенными считаются следующие:
- Раздражительный контент, который задевает чувства зрителей. В большинстве случаев это касается владельцев личных аккаунтов.
- Коммерческие представители тоже пользуются данной услугой, если заметили, что распространяется плагиат их идей, товаров и задумок.
- Владельцы интеллектуальной собственности, у которых украли их идею или контент.
Как видно, потребность в удалении видео может возникнуть по разным причинам. Но какой бы ни была ситуация, специалисты Смосервиса готовы оказать поддержку в этом отношении и удалить чужой аккаунт youtube.
Как скрыть канал без удаления
В Ютубе предусмотрена возможность сделать закрытым свой канал. Это своего рода заморозка проекта. Скрытие канала на Ютубе прячет его ото всех. Сведения об активности, видеозаписи с комментариями, перечень подписок и подписчиков будут доступными только для вас. При этом удаляются все ваши комментарии под своими и чужими видеороликами, также ответы на реплики пользователей. Остальные сведения в профиле Google не затрагиваются.
Для скрытия информации повторите шесть первых шагов с раздела «Удаление с компьютера».
- Авторизуйтесь на видеохостинге.
- Откройте меню профиля Google и перейдите в раздел с настройками.

- Посетите расширенные настройки учётной записи.
- В разделе нажмите «Удалить…».

- Повторно введите пароль.

- Выберите первый вариант.

Отметьте флажками все три пункта, приняв во внимание их содержимое
- Жмите «Скрыть мой…».

- В диалоговом окне подтвердите намерения.

Обычно операция занимает пару минут, но иногда растягивается на пару дней.
Скрытый от просмотра посторонними канал на Ютубе можно сделать видимым в любое время.
Скрыть видеоролики на Ютубе без блокировки
- После авторизации на Ютубе кликните по аватару учётной записи.
- Перейдите в творческую студию YouTube.

- Слева в вертикальном меню кликните «Контент».

- В столбике «Параметры доступа» кликните по треугольнику возле видеозаписи, который следует скрыть.


Отныне выбранный видеоролик исчезнет изо всех публичных списков: рекомендации, видео на канале, результаты поиска. Все комментарии и статистика файла сохраняется, его можно сделать общедоступным в любое время.
Если хотите, чтобы ваш контент никто не увидел, кроме ограниченного числа лиц, выберите «Ограниченный доступ», затем кликните «Указать пользователей».

В текстовую форму введите электронные адреса людей, которые после авторизации в аккаунте Google смогут просматривать доступный только им контент. При необходимости активируйте функцию отправки уведомлений по почте.

Способ 2: Мобильное приложение
Творческая студия YouTube — новое мобильное приложение от Google, в котором собраны все основные опции, позволяющие взаимодействовать со своим каналом и управлять роликами, в том числе и удалять их. Для начала эту программу нужно загрузить, что происходит так:
- Через поиск в Google Play Маркете отыщите Творческая студия YouTube и тапните по кнопке «Установить».

Дождитесь окончания инсталляции и запустите приложение.

Ознакомьтесь с его возможностями или нажмите на «Пропустить», чтобы сразу же перейти к настройкам.

На главной странице в разделе «Видео» выберите ролик или тапните на «Еще», если нужный материал не отображается в списке.

После перехода к записи нажмите по значку в виде карандаша, чтобы начать редактирование.

Переместитесь на вкладку «Расширенные настройки».

Опуститесь вниз по списку и выберите надпись «Удалить с YouTube».

Подтвердите выполнение данного действия.

Если вам снова понадобится войти в творческую студию, можете напрямую использовать приложение YouTube, выбрав там соответствующий пункт, после чего сам модуль будет запущен, а вход на канал произведен автоматически.
Как видно, удалить ролик с YouTube не составит большого труда, однако перед началом этой операции мы рекомендуем ознакомиться с функциями скрытия и скачивания видео на компьютер на случай, если оно вдруг когда-то пригодится, ведь вернуть его на канал просто так не получится.
Опишите, что у вас не получилось.
Наши специалисты постараются ответить максимально быстро.
Как посмотреть список видео с жалобами на нарушение авторских прав
- Войдите в аккаунт и перейдите в Творческую студию YouTube.
- В меню слева выберите Контент.
- Примените фильтр Жалобы на нарушение авторских прав.
- В столбце «Ограничения» наведите указатель мыши на строку «Жалоба: авторские права» и выберите Подробнее.
- Нажмите Выбрать действие, а затем укажите, что нужно сделать.
Вырезать фрагмент
Вы можете полностью удалить часть видео, на которую поступила жалоба. Вот как это сделать:
- Нажмите Выбрать действие Вырезать фрагмент.
- При необходимости переместите маркеры начала и конца фрагмента.
- Нажмите ДалееОбрезать.
Если в видео останется чужой контент, жалоба отозвана не будет.
Заменить трек (только если жалоба связана с аудиодорожкой)
Вот как удалить чужую композицию и заменить ее на трек из фонотеки:
- Нажмите Выбрать действиеЗаменить трек.
- Чтобы найти нужный трек, можно воспользоваться фильтрами поиска . Если вы хотите предварительно ознакомиться с композицией, нажмите «Слушать трек» .
- Когда вы выберете трек, нажмите Добавить рядом с ним. В редакторе появится область, выделенная синим цветом.
- Нажмите на область с новым треком и перетащите ее в нужное место.
- Чтобы задать длину трека, перетащите края области, выделенной синим цветом.
- Чтобы выбрать временной отрезок более точно, используйте масштабирование .
- При необходимости добавьте ещё несколько композиций.
- Нажмите Сохранить Заменить.
Удалить трек (только если жалоба связана с аудиодорожкой)
Вы можете удалить только композицию, на которую были заявлены права, или все аудиодорожки, используемые в видео.
- Нажмите Выбрать действие Удалить трек.
- Выберите подходящий вариант:
-
Удалить трек и другие звуки
Будут удалены все звуки в той части аудиоряда, на которую поступила заявка.
-
Удалить только трек (бета)
- Будет удалена только композиция, на которую поступила жалоба. Другие звуки, например речь или звуковые эффекты, останутся в видео.
- Примечание. Удаление только спорной композиции во фрагменте занимает больше времени и не так надежно, как удаление всех звуков.
-
Удалить трек и другие звуки
- При необходимости переместите маркеры начала и конца части, в которой необходимо удалить трек.
- Запустите видео в режиме предварительного просмотра.
- Если все готово, нажмите Далее Удалить. После этого начнется обработка изменений.
Когда трек будет удален, мы обновим ограничения в отношении вашего видео.
Примечания
- Время обработки строго индивидуально.
- Пока видео обрабатывается, вы можете закрыть окно редактора, но вносить другие изменения будет нельзя. Сведения об ограничениях на просмотр и данные о статусе монетизации ролика будут обновлены сразу после обработки изменений.
- Чтобы убедиться, что изменения применены и заявка отозвана, после завершения обработки обновите страницу.
Как быстро удалить канал в YouTube
Проблема решается за пару минут: используйте смартфон либо компьютер.
Удаление с компьютера
Алгоритм безвозвратного удаления канала на платформе YouTube со всем содержимым:
- Зайдите на видеохостинг.
- Авторизуйтесь в учётной записи Гугл.
- Щёлкните по иконке с аватаркой и вызовите настройки аккаунта.

- В вертикальном меню слева вызовите расширенные настройки.

- Для удаления канала в Ютуб без затрагивания учётной записи Гугл внизу жмите по соответствующей ссылке.

- Повторно введите пароль от аккаунта.

- Щёлкните по направленному вниз треугольнику возле второго варианта.
- Отметьте флажками обе опции, ознакомьтесь с данными, которые утеряете, и жмите «Удалить мой контент».

Информация стирается не сразу, видеозаписи будут доступными ещё какое-то время. После удаления ссылки на видеоролики и их названия исчезают из YouTube Аналитики. Информация о просмотрах остаётся доступной.
Удаление на телефоне
Закрыть свой канал на YouTube с мобильного устройства в 2021 году официально нельзя, однако есть способ обойти ограничения разработчика сервиса.

- Отметьте флажком опцию «Версия для ПК».

- После перезагрузки (обновления) страницы переходите к пункту №2 предыдущей инструкции (для ПК).
Как восстановить канал на Ютубе после удаления

После этого нужно будет детально и подробно описать причину, по которой вы хотите восстановить удаленный канал/почему вы выполнили удаление. Необходимо данным пунктом убедить администраторов видеохостинга дать положительный ответ на восстановление.
После отправки заявления нужно дождаться решения. Если оно не отрицательное, заходим в Ютуб профиль и авторизовываемся. Перед вами откроется специальное обращение, которое необходимо прочитать максимально внимательно.
Также система обязательно предоставит ссылку на Справочный центр, в котором размещены правила, которые необходимо соблюдать во время использования сервиса. После ознакомления нажмите «Я подтверждаю». После этого вы автоматически будете перенаправлены на страницу восстановления пароля. Даже если вы не забыли его, нужно будет пройти все действия: введите адрес электронной почты, выберите «Отправить», в окне «Восстановление доступа» введите пароль и «Продолжить».
Если вы забыли пароль от аккаунта, выберите «Затрудняюсь отметить», после чего откроется другая форма, которую нужно пройти и заполнить. В завершении необходимо указать способ отправки кода для подтверждения, это можно сделать через СМС-сообщение или звонок. После выбора нажимаем «Продолжить». Затем придумываем и подтверждаем новый пароль.
После смены проверьте все данные личного профиля, возможно нужно изменить часть из них. После внесения изменений выберите «Сохранить». Теперь вы можете продолжить использование своего канала в прежнем режиме.
Итак, мы рассмотрели, как удалить канал на Ютубе с компьютера или телефона и как его восстановить при необходимости. Однако восстановление невозможно в ряде случаев, когда решение администрации ресурса отрицательное. Поэтому перед удалением взвесьте все «за» и «против». Возможно лучше на время скрыть его. Это же касается и удаления размещенных роликов. Определенно, вы можете выложить видеоматериал повторно, однако количество просмотров, лайки и комментарии будут нулевые.
Через смартфон и персональный компьютер
Блогеры, владеющие ютубовскими аккаунтами, стараются оставаться универсальными, поддерживая общение с окружающими по мобильному телефону и ПК.
И все же для каждого случая есть не один вариант решения.
ПК
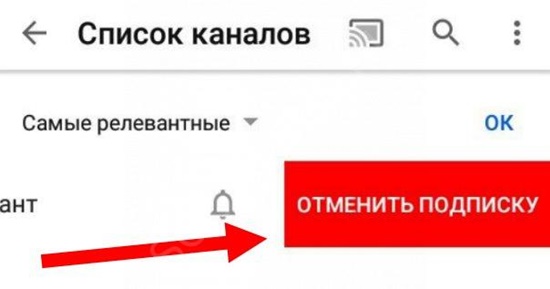
Предлагаем рассмотреть варианты, как удалить подписку на ютубе с компьютера. Этот способ выбирают, когда пользователь подписан на многие видеоканалы, и, определяясь с необходимым вариантом, боится допустить ошибку и предпочитает действовать наглядно.
№ 1
Чтобы избежать путаницы в многочисленных подписках, воспользуйтесь ютубовской поисковой системой.
Для удаления ненужных подписок выполняем следующий алгоритм действий:
- наводим курсор на строку поисковика, нажимаем ЛКМ, вписываем заглавие видеоканала либо имя его автора, нажимаем клавишу «ввод»;
- выбираем в списке вариант, запланированный к отключению. Не забудьте, что в верхней части перечня указаны самые популярные каналы;
- жмем пункт «вы подписаны»;
- чтобы полностью отключить старые подписки, подтверждаем собственное намерение нажатием клавиши «отказаться от подписки».
В случае правильного выполнения указанных действий вы не будете больше видеть сюжеты автора и получать уведомления в проводнике или на электронную почту о том, что опубликованы новые ролики.
№ 2
Рассмотрим еще один способ, как быстро почистить подписки на ютубе, используя ПК.
Вы избавитесь от лишнего контента, выполнив несколько простых действий:
- перейдите в раздел «подписки» либо откройте главную ютубовскую страничку, нажмите имя автора канала, запланированного на удаление;
- выберите ссылку «вы подписаны», дайте подтверждение на отписку;
- выполните возврат в ранее указанный раздел и удостоверьтесь, что ненужные вам материалы исчезли.
№ 3
Можно избавиться от подписки непосредственно во время просмотра видеоролика. Чтобы удалить надоевший видеоконтент, не совершайте переходы, не задействуйте систему поиска. Просто опуститесь вниз, к названию, возле которого найдите и кликните иконку «вы подписаны». После этого остается выполнить одно действие, подтверждая свой выбор.
На смартфоне
Если у вас под рукой только телефон, представляем несколько вариантов, как удалить подписку на ютубе в мобильной версии.
Порядок действий практически не отличается от компьютерных инструкций, но определенные особенности все же имеются.
Разберемся, как отменить подписку на ютубе на телефоне с разными операционными системами.
№ 1
Если подписок оформлено много, предлагаем воспользоваться поисковиком, как и в ситуации с ПК. Работаем аналогичным образом.

Блогер указывает имя пользователя либо заглавие видеоролика, и необходимый вариант в большинстве случаев находится в числе первых. Если вы оформлены на десять и больше видеоканалов, поисковая система существенно облегчит задачу.
Как удалить подписку на ютубе с телефона? Нет необходимости выполнять переходы по каналам – нажмите клавишу «вы подписаны», откажитесь от ненужного материала. Вся информация и видео исчезают из раздела «подписки», информационные сообщения об обновлениях контента поступать не будут.
№ 2
Случается, что вам не понравился видеоролик, и вы приняли решение избавиться от него. Как удалить себя из числа подписчиков в ютубе на Андроиде? Чтобы решить такую проблему, действуем в следующем порядке:
- нажимаем профильную аватарку, чтобы выполнить переход на пользовательскую страничку;
- переходим в раздел «главная», нажимаем клавишу «вы подписаны»;
- подтверждаем желание избавиться от авторских обновлений.
Возвращаемся в раздел «видео» и проверяем, что ненужных материалов в профиле не осталось.
№ 3
Как удалить подписку на ютубе на Айфоне? Есть очередной простой способ – во время просмотра видеосюжета. Чтобы отказаться от лишней информации, один раз нажимаем клавишу «вы подписаны», находящуюся ниже плеера, отправляем подтверждение совершенному действию.
Способы удаления канала на YouTube
Ютуб предлагает пользователям удалить профиль штатными средствами — путем активации функции в параметрах аккаунта. Произвести это можно через веб-обозреватель на компьютере или с помощью приложения на смартфоне.
С помощью компьютера
При использовании компьютера потребуется войти в учетную запись Google в браузере и через параметры запустить процесс очистки контента.
Пошаговое руководство:
- Перейдите на главную страницу хостинга, кликните по иконке профиля и выберите пункт «Настройки».

- Откройте «Расширенные настройки» и щелкните по гиперссылке «Удалить канал», расположенной в одноименной категории.

- Введите данные от профиля Google для продолжения.

- Раскройте выпадающее меню «Я хочу навсегда удалить свой контент», поставьте отметки напротив всех пунктов и щелкните по кнопке «Удалить мой контент».

- Подтвердите проводимую операцию, вписав почтовый адрес в форму и нажав «Удалить мой контент».

После выполнения всех действий очистка данных пользователя осуществится в течение пяти минут. В случае, когда видеороликов на ресурсе много, это может занять до двух дней.

Через приложение на смартфоне
Удалить канал на Ютубе с телефона можно аналогичным образом. Делается это через мобильный браузер. Все этапы полностью идентичны ранее описанным
Но важно войти на полную версию сайта видеохостинга
В разных обозревателях это делается практически одинаково, в качестве примера будет рассмотрена Mozilla Firefox:
- Запустите браузер и перейдите на сайт YouTube. Раскройте меню обозревателя, нажав по кнопке в нижнем правом углу экрана, выберите пункт «Версия для ПК».

- После обновления страницы раскройте меню профиля и выберите «Настройки».

- Перейдите в «Расширенные настройки», далее «Удалить канал», после чего следуйте рассмотренной ранее инструкции.

Удаляем Ютуб на Андроиде Хонор и Хуавей
YouTube, как и Android, разрабатывался компанией Google, из-за чего популярный видеохостинг часто предустанавливается в систему разработчиком, то есть является стандартным. Существует множество способов, позволяющих стереть неугодную программу с телефона.
Причем методы напрямую зависят от того, как видеохостинг появился в памяти смартфона. Например, если вы сами его устанавливали, то дальнейшее удаление не вызовет вопросов или проблем, если же он был предустановленным, то придется воспользоваться обходными путями. Изначально рассмотрим простые варианты, постепенно переходя к более сложным.
Приложение, установленное пользователем
Если вы сами скачивали и устанавливали Ютуб с Google Play, то операция по удалению будет предельно проста.
Способ 1: Главный экран или меню
Установленные программы в Андроид можно найти в настройках или на главном экране. Итак, инструкция по удалению:
- На рабочем столе находим приложение Ютуб.
- Зажимаем на нем пальцем.
- Наверху появится опция «Удалить». Перетяните ярлык туда и отпустите его.
- Для подтверждения процедуры нажмите «Ок».
Способ 2: «Настройки»
Второй способ подразумевает использование настроек:
- Открываем параметры.
- Переходим во вкладку «Приложения».
- В списке найдите Ютуб.
- Нажмите на кнопку удаления и подтвердите операцию.
Как можно заметить, представленные два способа достаточно просты. Если в первом случае нужно просто перетянуть ярлык на изображение корзины с рабочего стола, то во втором необходимо найти приложение в списке установленных и удалить.
Вариант 2: Предустановленное приложение
Не всегда Ютуб получается удалить так просто, как описано выше. В некоторых оболочках EMUI приложение нельзя стереть, т.к. оно встраивается в систему разработчиком. В таком случае у вас есть три варианта:
- Отключить его.
- Стереть с помощью Root-прав.
- Воспользоваться скрытыми возможностями – параметрами разработчика.
Способ 1: Отключение приложения
Часто YouTube предварительно устанавливается разработчиками на Huawei или Honor. Если видеохостинг является системным в вашем устройстве, то удалить его не получится. В таком случае приложение просто отключается. Конечно это не сравниться с операцией удаления, но так вы удалите весь кэш и очистите внутреннюю память устройства. Для этого:
Способ 2: Полное удаление через Root
Следующее решение заключается в использовании прав ROOT. Вы получите полный доступ к собственному устройству. Получение прав «Суперпользователя» позволит вносить любые изменения в систему, но вместе с этим вы потеряете гарантию (если гаджет находится еще на гарантии). Приобрели смартфон недавно? Тогда мы не станем рекомендовать ставить ROOT. Для получения таких прав воспользуйтесь специальным софтом. Например, Framaroot. Инструкция:
- Устанавливаем программу на телефон.
- Запускаем.
- Система предлагает на выбор несколько опций. Нас интересует – «Установить SuperSU».
- Далее выбираем один из доступных вариантов – Boromir или Barahir. Можно выбрать любой.
- Дожидаемся конца операции и перезагружаем устройство.
Когда вы получили полный доступ к собственному гаджету приступаем к удалению системного софта. Для этого устанавливаем приложение Titanium Backup, которое работает только при активных правах «Суперпользователя». Инструкция по дальнейшим действиям:
С помощью представленной утилиты вы беспроблемно удалите любое системное приложение.
Способ 3: Удаляем без рут-прав
Удалить Youtube с телефона Huawei и Honor можно и без получения доступа «Суперпользователя». Для этого нужно активировать права разработчика. Инструкция:
Если у Вас остались вопросы или есть жалобы — сообщите нам
- Запускаем параметры.
- Открываем раздел «О телефоне».
- В списке находим пункт «Номер сборки» и нажимаем несколько раз подряд на нем.
- Кликаем до тех пор, пока не появится уведомление о получении нужного доступа.
- Возвращаемся к параметрам и нажимаем на «Настройки разработчика».
- Наверху перетаскиваем ползунок на позицию «Вкл.».
- Снова возвращаемся в меню настроек и заходим во вкладку «Безопасность».
- Переходим в «Местоположение и защита». В данном разделе найдите «Администраторы устройства». Если используете старый Андроид, то раздел может наименоваться как «Приложения администратора».
- В перечне отыщите Youtube, уберите все галочки на против него, после чего переходите в раздел установленных программ и удаляйте видеохостинг.
Мы рассмотрели все доступные методы удаления системной программы. По сути все способы довольно просты, любой пользователь сможет справиться с задачей даже без должного опыта.
Блокируем канал и видео на компьютере и через браузер
Первый способ – настройки возраста Самый простой способ защитить детей от просмотра нежелательного материала – это установить его возраст на YouTube в аккаунте. Тогда он автоматически не сможет посмотреть передачи, которые имеют возрастную маркировку.
Так будет выглядеть страница, для которой нужно подтвердить свой возраст:

Второй способ – кнопка пожаловаться Если видео содержит негативный контент, такой как: насилие, дискриминация, эротика и все в этом духе, то вы можете пожаловаться на этот ролик и тогда, после проверки, администрация YouTube удалит или запретит к показу лицам младше 18 лет.
Чтобы пожаловаться на конкретное видео, сперва, авторизуйтесь на YouTube. Дальше перейдите на страницу с этим видеороликом и выберите пункт «Пожаловаться

Способ третий – плагин для браузера Для браузера Chrome достаточно загрузить плагин Video Blocker
. С его помощью блокировать видео на Ютубе можно будет всего в один клик.

Нажмите кнопку «Установить
», затем подтвердите, кликнув на «Установить расширение » и активируйте его. Отлично, плагин установлен.
Теперь заходим на Ютуб и в общем списке выбираем видео, которое хотим заблокировать и кликаем по его названию правой кнопкой мыши
. Здесь выбираем «Block videos from this channal » и оно пропадет из списка и больше не будет показываться.

Выполнив эти условия, вы уже защитите своего ребенка от 80% нежелательных видео. Но, бывает, что негативный контент выкладывает конкретный человек. И, по иронии судьбы, дети чаще всего таких и смотрят. Давайте заблокируем его.
Отличия удаления канала и аккаунта
На видеохостинге невозможно зарегистрировать канал и выкладывать отснятый контент без Гугл-аккаунта. К последнему привязывают и другие социальные сети и интернет-платформы. Удаление аккаунта Google приведёт к потере всех привязанных к нему профилей навсегда.
Стереть Ютуб-проект можно без масштабных последствий. Выполнив это действие, владелец потеряет только канал с представленными на нем видеороликами. Если на нем было более 1,5 тысяч подписчиков, интересный для аудитории контент и высокие просмотры, то удаление приведет к потере пассивного способа заработка.
Последствия удаления Ютуб-проекта навсегда
Как удалить запланированную трансляцию в YouTube
Иногда убрать запланированную трансляцию в Ютубе обычным способом не удается. При попытке удалить информацию система пишет, что это действие невозможно. В таком случае используйте другое решение.
Чтобы отменить запланированную трансляцию, сделайте такие шаги:
- Войдите в панель управления в личном кабинете.
- Установите время стрима на 35-40 минут меньше, чем это планируется.
- Уберите отметку из поля Запланировать трансляцию.
- Жмите по любому полю или вне его пределов, чтобы убрать подсветку поля Запланировать. В идеале поле должно приобрести серый цвет. Это действие покажет на правильность выполненной работы. О том, как добавить чат на стрим мы расскажем отдельно.

