Как стать спонсором канала на youtube
Содержание:
- Почему не получится вернуть деньги
- Как посмотреть на кого я подписан?
- Варианты бесплатной установки
- Визуальные эффекты
- Раздел с подписками в Ютубе
- Часто задаваемые вопросы о подписках
- О сторонних сайтах и приложениях
- Как изменить уровень спонсорства
- Варианты возврата денег
- Как отменить подписку от Музыки YouTube
- Просмотр своих и сторонних подписок
- Как создать кнопку «Подписаться» на своем сайте
- Другие возможности YouTube Premium для подписчиков
- Зачем скрывать подписки и подписчиков
- Как управлять семейной группой (только для администраторов)
- Как добавить участников
- Удаление участников семейной группы
- Как отменить подписку
- Как вступить в семейную группу
- Как покинуть семейную группу и оформить индивидуальную подписку
- Местоположение участников семейной группы
- Скрываем данные по подписчикам
Почему не получится вернуть деньги
Важно! Вернуть деньги с подписки Google Play не получится в следующих случаях:
- Вы не настроили аутентификацию платежей – позаботиться о списании средств стоит заранее;
- Вы передали данные аккаунта или информацию о платеже сторонним лицам, не имеющим отношения к вашему профилю;
- Вы нарушили правила использования Плэй Маркета.
Если один из пунктов списка – о вас, не рассчитывайте на воссоединение с потраченными денежными средствами.
При этом следует помнить! Если с вашей карты/счета были списаны средства за приложение, но покупку не совершали вы или ваши родственники, вернуть деньги за подписку Гугл Плей можно в течение 120 дней после транзакции. Обязательно сообщите о несанкционированном списании через специальную форму.
Служба поддержки обязательно разберется, вы сможете вернуть деньги за подписку play.google.com – вы не совершали эту покупку! Рекомендуем серьезно озаботиться безопасностью профиля, поменять пароль и установить аутентификацию. Обратитесь в банк для смены пин-кода.
Рассказали, как вернуть покупку в Google Play – вы сможете восстановить баланс карты, если по ошибке выбрали неверную подписку, услугу или приложение. Не злоупотребляйте возможностями – эта опция предназначена тем, кто совершил некорректный платеж! Возвращать все подряд нельзя.
Как посмотреть на кого я подписан?
На компьютере
Самый простой способ — это перейти по это ссылке https://www.youtube.com/feed/channels
Второй вариант — просматривайте весь список подписок и обновлений по ним в специальном разделе «Подписки» слева на панели ютуба. Также, слева можно увидеть полный список аккаунтов, которые вы фолловите. На них всегда удобно перейти одним лишь нажатием:

На телефоне
Вы можете отслеживать обновления по всем своим избранным видеоблогам в разделе «Подписки», который расположен на экране смартфона внизу посередине. Если вы нажмете на иконку, то увидите, что сверху появился перечень выбранных видеоблогов. Скролльте страничку вниз, и вам покажутся все актуальные выпуски:

Варианты бесплатной установки
Рассмотрим несколько примеров, как оформить услугу на тех или иных гаджетах.
Андроид
Если говорить откровенно, то промокодов не существует, но подписка бесплатно возможна после установки стороннего софта. Для этого имеется несколько методов.
Youtube Vanced
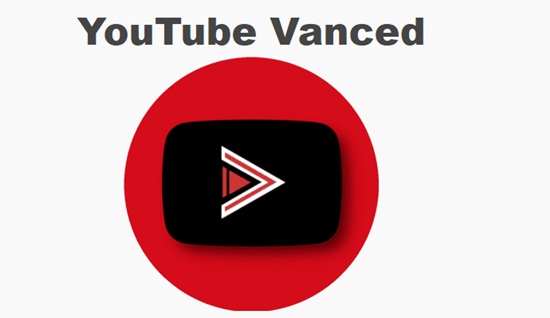
У данного приложения много общего с оригинальной версией ютуба. Дизайн почти одинаковый, но при этом рекламные ролики отсутствуют, набор функций дополнен иными полезными опциями, в число которых входят воспроизведение в режиме фона, просмотр «картинка в картинке».
Итак, как бесплатно получить YouTube premium? Для этого:
- загружаем лицензионное приложение в последней версии. Если гаджет не обеспечен рут-правами, выбираем пункт «non root», а при их наличии кликаем по разделу «root». Прочие настройки устанавливаются по усмотрению пользователя;
- после этого софт загружается на мобильное устройство как простое приложение. Предварительно рекомендуется удостовериться, что настройки смартфона предусматривают возможность загрузки программ со сторонних сайтов;
- приложение проверяется на работоспособность. Если оно запускается – все хорошо.
Теперь любой видеосюжет просматривается без рекламных вставок. К сожалению, у метода имеется значительная недоработка: в приложении не предусмотрена возможность для привязки гугловского аккаунта. Но этот проблемный вопрос снимается, когда устанавливается дополнительный софт:
Так как программа своей картинки не имеет, возвращаемся в ютуб Вансед и пытаемся авторизоваться.
OG youtube
Вот пример очередного ютубовского клона, открывающего путь к бесплатной подписке YouTube premium. По сравнению с предыдущим вариантом, он имеет отличия.
Процесс установки проходит следующим образом:
Айфон на iOS
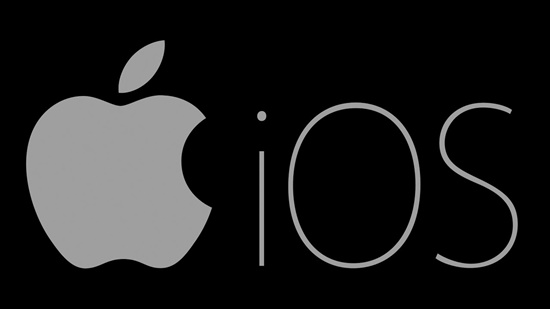
В сети интернет имеется пара известных приложений для iOS, способных заменить все опции пробной подписки ютуб премиум.
Для мобильного устройства в обязательном порядке предусматривается одна особенность – наличие магазина Cydia Impactor.
Для установки youtube ++:
- выполнить переход в указанный магазин;
- в строку поисковой системы вписать «youtube plus plus»;
- находим интересующее нас приложение, загружаем его;
- нажимаем кнопку «подтвердить»;
- выполнив установку, кликаем по клавише «перезагрузить».
Есть еще один способ, чтобы активировать ютуб мьюзик премиум бесплатно – youtube Tools.
Единственным отличием в такой инструкции от предыдущего варианта считается заголовок приложения, которое придется искать через поисковик. Переходим в уже известный магазин, вписываем в строку поиска «youtube tools», загружаем приложение, подтверждаем его установку, нажимаем кнопку «перезагрузить». Теперь мы знаем, как бесплатно сделать ютуб премиум на мобильном устройстве Айфон.
Компьютер
Специальных прог, как в случае с мобильными устройствами, нет. Но все же один софт, бесплатно обеспечивающий код активации By Click YouTube Premium, имеется.
Устанавливается Free youtube Download Premium следующим образом:
- выполняется переход по специальной ссылке;
- на открывшейся страничке появляется руководство по загрузке проги;
- установка выполняется в соответствии с инструкцией.
Визуальные эффекты
На своем канале кнопку можно сделать с различными визуальными эффектами
Они способны привлечь внимание посетителя и подтолкнуть к подписке. Давайте разберем три из них
Классическая кнопка
Такая полупрозрачная кнопка с приглашением к подписке всплывает в определенном месте и времени в видео. Оформить ее можно следующим способом, но только в одном ролике:
- открываем видео, в котором хотим ее разместить и кликаем в меню «Изменить»;
- нажимаем «Выноска»;
- тут есть возможность выбрать оттенок, шрифт, его размер и что-либо написать;
- затем указываем размер выноски, когда она будет появляться и сколько времени будет показываться;
- жмем «Ссылка» и копируем в окне адрес своего канала;
- в завершение, кликаем «Применить изменения».
Обычно кнопки в одном ролике недостаточно. Чтобы не повторять все эти манипуляции многократно, используйте другие способы.
Стилизованная кнопка
Такой вариант более интересный: привлекательный дизайн, который можно сделать самостоятельно, и охватить сразу все видео канала. Поэтому сначала необходимо создать подходящий дизайн в .png. Либо использовать способ проще: через любой поисковик пишем запрос. Например,«кулинарный канал кнопка png» и выбираем понравившуюся. Затем, зайдя на свой канал, совершаем такие шаги:
- выбираем «Фирменный стиль» и жмем на «Загрузить логотип»;
- загружаем созданный файл и сохраняем его;
- указываем время, в которое будет всплывать окно, продолжительность его показа и снова сохраняем.
Создание фирменной кнопки
Теперь фирменная кнопка будет появляться в каждом ролике. Нажав на нее, зрителю будет предложено подписаться на канал Ютуб.
Всплывающее окно
После установки такого окна посетителю, если он будет переходить по вашей ссылке, поступит приглашение к подписке. Это дополнительная возможность обрести нового зрителя. Чтобы получить себе такое окошко, копируем и добавляем ссылку у себя под видео:
https://www.youtube.com/user/YOUR_ACOUNT?sub_confirmation=1.
Теперь надо обязательно вместо YOUR_ACOUNT прописать свой ID или имя канала.
Все эти варианты хороши для продвижения канала. Выгоду получают обе стороны: и автор, и зритель. Видеоблогер получает большее количество подписчиков, а посетители — интересный контент. После того, как они подпишутся на ваш канал в Ютуб, будут своевременно оповещены о новых выпусках. Соответственно, и количество просмотров вырастет.
Раздел с подписками в Ютубе
Как отыскать раздел с подписками в мобильной версии:
- Зайти в социальную сеть – перейти во вкладку: «Подписки».
- Сверху: «Все» – перейти к полному списку.
В мобильном формате показаны все материалы, которые в недавнее время были опубликованы указанными каналами. Там же, пользователь найдет текстовые публикации и анонсы трансляций, Историй и новых видеоклипов.
В веб-версии есть два способа, как перейти во вкладку со всеми страницами: в боковом меню и выпадающий список. Во втором случае показано: какие трансляции запущены, кто из блогеров опубликовал новое видео.
Посмотреть на кого подписан через свой профиль
Отказаться от подписки на Ютубе возможно через одноименный раздел, который находится в верхней части страницы. Перейти в веб-формат, пользователь увидит сверху меню со стандартными вкладками:
- история. Ранее просмотренные пользователем клипы;
- подписки. На кого подписан;
- ваш видео. Опубликованные владельцем профиля;
- смотреть позже. Стандартный плейлист с сохраненными роликами;
- понравившиеся. Те, на которые были поставлены лайки.
Чтобы посмотреть, на кого оформил подписку:
- Открыть YouTube – нажать сверху: «Подписки».
- Появится список недавно опубликованных видео от авторов.
Владелец страницы может выбрать, какой вид представления будет: плиточный или списком. Если выбрать второй – название канала и недавно размещенная запись будут видны сразу. В плиточном виде: миниатюра, а под ней наименование.
Рекомендуемые аккаунты от блогеров
Раздел с рекомендуемыми каналами появляется:
- переходя на один из профилей;
- в перечне новых публикаций.
Если пользователь оформил подписку на игровой аккаунт, то на основе этих предпочтений будут составлены рекомендуемые клипы. Отключить рекомендации и запись Истории возможно через настройки своего YouTube канала:
- Нажать по своей аватарке – в выпадающем меню: «Личные данные в Ютубе».
- Отключить: «Историю просмотров» и «Поиска».
- Сохранить внесенные изменения.
Но вместе с этим, сохранятся предыдущие предпочтения пользователя, а любые запросы в разделе: «Поиск» будут сразу же удалены.
Второй способ, как отменить рекомендации от блогеров – нажимать под каждым предложенным видео: «Не интересует»:
- Перейти к рекомендациям – нажать под клипом три точки.
- Выбрать из списка: «Не интересует».
- Обновить страницу.
Вопрос эксперту
Как посмотреть подписки своих друзей?
Если ваши профили связаны, то у Вас появятся те же рекомендации, что и у друга.
Хочу отписаться от всех в Ютубе. Как это сделать?
Используйте нашу последнюю инструкцию в статье. Через «Управление подписками» можно убрать все каналы.
Смогу ли потом заново подписаться на профиль от которого отписался?
Да, если Вы не заблокировали эту страницу, то чтобы подписаться заново — нужно в поиске ввести никнейм и нажать: «Подписаться».
Часто задаваемые вопросы о подписках
Иногда наши специалисты получают от пользователей вопросы, касающиеся функции подписок на YouTube. Чтобы вам было проще найти нужную информацию, мы решили собрать ответы на самые популярные из них в этой статье. Также напоминаем, что при необходимости вы всегда можете обратиться на форум YouTube.
Правда ли, что подписка может отменяться автоматически?
Нет. В последнее время этот вопрос задают многие авторы и зрители. Специалисты YouTube провели тщательную проверку и не обнаружили никаких неполадок, которые бы могли привести к автоматической отмене подписки.
Вот что ещё нам удалось выяснить:
- В большинстве случаев оказалось, что пользователи до сих пор подписаны на канал.
- Некоторые зрители отменили подписку случайно. Чтобы таких случаев больше не возникало, мы добавили в процедуру отмены всплывающее окно с просьбой подтвердить действие. На устройствах с ОС iOS оно пока недоступно.
- Многие предположили, что подписка была отменена, потому что видео с канала перестали появляться на главной странице. Однако мы выяснили, что пользователи по-прежнему были в числе подписчиков. Дело в том, что на вкладке Главная отображаются видео с самых разных каналов YouTube. Полный же список контента авторов, на которых вы подписаны, есть в разделе Подписки.
- Некоторые авторы подумали, что потеряли кого-то их постоянных зрителей, когда не увидели их в разделе Подписчики. На самом деле на этой странице отображаются только те пользователи, которые открыли доступ к информации о своих подписках. По умолчанию эти данные скрыты.
Все ли мои ролики появляются в разделе «Подписки»?
- По умолчанию в разделе Подписки появляется весь контент автора, на которого подписан пользователь. Однако при загрузке ролика этот параметр можно изменить, чтобы не показывать новое видео в фиде. Эта функция будет полезна для авторов, которые ежедневно добавляют новые ролики и хотят выделить только некоторые из них.
- Мы стараемся, чтобы новые видео как можно быстрее появлялись в разделе «Подписки». За последние полгода время публикации сократилось на две трети. Теперь это занимает несколько минут, а иногда и меньше.
Подписчики жалуются, что мои видео не появляются у них в разделе «Подписки». С чем это связано?
Если вы не меняли настройки публикации для своих роликов, причина может быть в следующем:
- Некоторые пользователи подписаны на десятки, а то и сотни каналов. В таком случае в разделе «Подписки» появляется большое количество контента, среди которого какие-то видео можно просто не заметить. Кроме того, если автор добавляет ролики очень часто, его более старые публикации могут не оказаться в фиде.
- Некоторые пользователи думают, что все видео с каналов, на которые они подписаны, появляются не только в разделе Подписки, но и на вкладке Главная. Это не так. На главной странице могут показываться ролики с самых разных каналов YouTube.
Если проблема в другом, сообщите нам, и мы постараемся помочь.
Как определяется точное число подписчиков?Чтобы информация о количестве подписчиков и действиях на канале всегда оставалась точной, мы регулярно проверяем аккаунты пользователей, подписанных на вас. Это помогает выявлять привлеченных мошенническими способами подписчиков и тех, чьи аккаунты закрыты. Подробнее об этом написано здесь.
Учитываются ли при подсчете подписчиков пользователи, чьи аккаунты были закрыты?
Нет, такие аккаунты удаляются с сайта, поэтому не учитываются при подсчете подписчиков.
Узнать, сколько ваших подписчиков удалили аккаунты, можно в YouTube Аналитике.
Учитываются ли при подсчете подписчиков аккаунты, с которых распространяется спам?
Нет, не учитываются. Однако подписки таких пользователей продолжают действовать, и новые видео авторов по-прежнему появляются в соответствующем разделе канала.
Почему меняется число подписчиков?
Колебания этого показателя – нормальное явление. Причин может быть несколько:
- Зрители подписываются на канал и отменяют подписку.
- Мы удалили подписчиков, привлеченных мошенническими способами. В таком случае в Творческой студии должно появиться уведомление. Подробнее…
- Мы удалили подписчиков, чьи аккаунты были закрыты.
Если вам все же кажется, что с показателем произошла ошибка, свяжитесь с нами, и мы постараемся помочь.
О сторонних сайтах и приложениях
Как закрыть доступ стороннему сайту или приложению
Если вы не доверяете сайту или приложению, запретите ему доступ к аккаунту Google. В некоторых случаях потребуется отправить запрос на удаление тех личных данных, которые уже были получены.
- Откройте страницу Аккаунт Google.
- На панели навигации слева выберите Безопасность.
- В разделе Сторонние приложения с доступом к аккаунту нажмите Настроить доступ для сторонних приложений.
- Выберите сайт или приложение.
- Нажмите Закрыть доступ.
Как сообщить о нарушении со стороны сайта или приложения
Если вы считаете, что сайт или приложение использует ваши данные недопустимым образом, например рассылает спам, выдает себя за вас или совершает другие противоправные действия, следуйте инструкциям ниже.
- На странице «Аккаунт Google» откройте раздел Приложения, у которых есть доступ к аккаунту. При необходимости выполните вход.
- Выберите нужное приложение нажмите на ссылку Сообщите о нарушении.
Подробнее о стороннем доступе к аккаунту…
Как изменить уровень спонсорства
Как перейти на более высокий уровень
- Откройте страницу канала, который вы спонсируете, и нажмите Все бонусы.
- Выберите нужный уровень Перейти на другой уровень.
- Нажмите Обновить.
- Вы сразу же получите доступ к новому уровню.
- Примечание. Плата будет списана только за количество дней, которое осталось до даты следующего платежа.
- Пример. Допустим, плата за первый уровень спонсорства составляет 299 рублей в месяц, а за второй – 599 рублей. С вашего счета была списана ежемесячная плата за первый уровень, но спустя полмесяца после этого вы решили перейти на второй уровень. В таком случае с вашего счета будет списана сумма в размере 150 рублей: (599 — 299) x 0,5.
- Дата списания ежемесячных платежей останется такой же.
Как перейти на более низкий уровень
- Откройте страницу канала, который вы спонсируете, и нажмите Все бонусы.
- Выберите нужный уровень Перейти на другой уровень.
Оплата и доступ к бонусам
- Дата списания ежемесячных платежей останется такой же.
- Доступ к возможностям более высокого уровня сохранится до даты следующего платежа.
- Стоимость спонсорства изменится со следующей оплаты.
- Если на более высоком уровне у вас был особый значок спонсора, он сохранится.
Как перестать спонсировать канал
Это можно сделать на странице настроек спонсорства. На странице канала выберите Все бонусы «Настройки» Перестать спонсировать.
Есть и другой способ отказаться от спонсорства:
- Войдите в аккаунт YouTube.
- Перейдите на страницу youtube.com/paid_memberships.
- Найдите нужный канал и нажмите Изменить подписку.
- Выберите Отменить.
- Нажмите Отменить подписку.
- Откроется окно подтверждения.
Варианты возврата денег
Основанием для возврата платежа может быть:
- несоответствие товара ожиданиям;
- отпала необходимость в приобретении;
- программная продукция не работает должным образом.
Возврат средств в Гугл Плей Маркет возможен:
- С помощью разработчика приложений.
- Непосредственно на сайте Google Play.
- Через Google Ассистент.
Важно! Если была передача аккаунта или платежной информации третьим лицам, нарушение действующих правил или при отсутствии аутентификации вернуть деньги невозможно
Обращение к разработчику
Если по каким-либо причинам вы хотите получить возврат средств за покупку, совершенную более 48 часов назад, рекомендуется обратиться к разработчику приложения.
-
- Зайдите в Play Маркет и откройте страницу требуемого приложения. Далее прокрутите экран вниз до раздела «Связь с разработчиком» и нажмите на него.
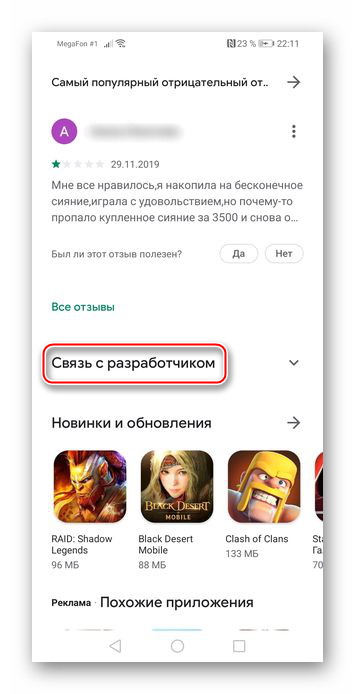
-
- Это позволит вам увидеть необходимые данные, в том числе и электронную почту, которую нужно использовать, чтобы попросить отозвать платеж. Помните, что в письме необходимо указать название приложения, описание проблемы и то, что вы хотите вернуть платеж.
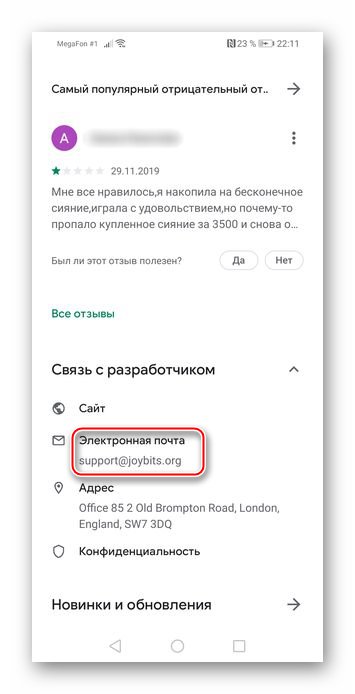
На сайте Гугл Плэй
Вернуть деньги через Гугл Плэй можно при условии, что с момента оплаты прошло не более 2 суток, но даже по истечении 2 суток с момента транзакции возможна отмена покупки:
1. Музыки.2. Видео.3. Книжной продукции.
Обычно ответ на запрос покупателя приходит в течение 15 минут, но иногда время ожидания может продлиться до 4 рабочих дней.
Страница приложения
Этот способ подходит тем, кто хочет быстрее справиться с поставленной задачей, ведь в нём намного меньше действий.
-
- Откройте Плей Маркет, найдите приложение, которое вы хотите вернуть, и перейдите на его страницу. Над кнопкой «Открыть» будет находиться надпись «Вернуть платеж», на которую и необходимо нажать.
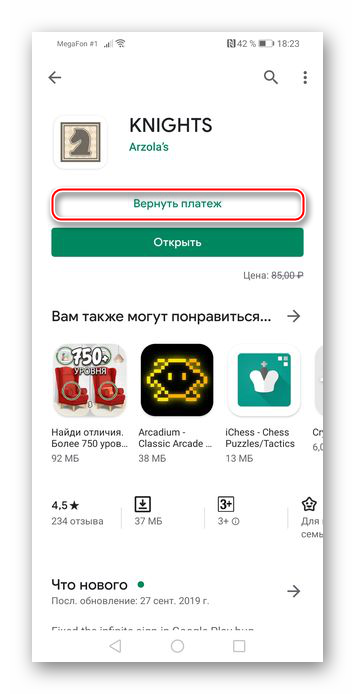
-
- Подтвердите возврат денег за данную покупку, тапнув «Да».
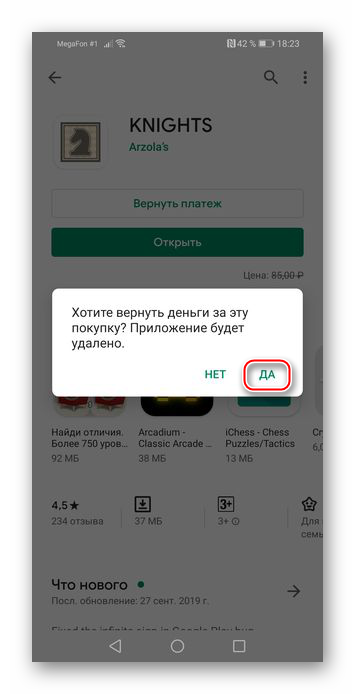
Настройки Маркета
-
- Зайдите в Google Play Маркет со своего устройства.
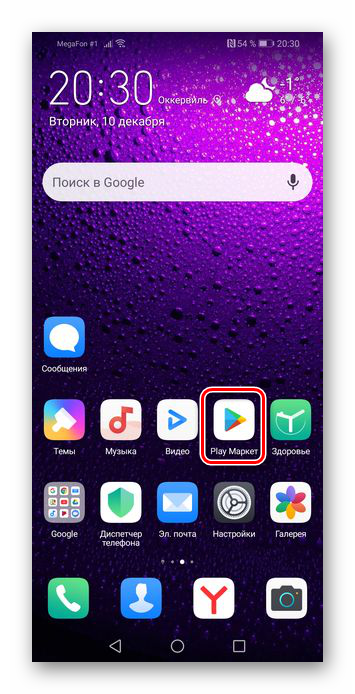
-
- Откройте меню приложения, нажав кнопку в виде трёх полосок, расположенную в левом верхнем углу экрана.
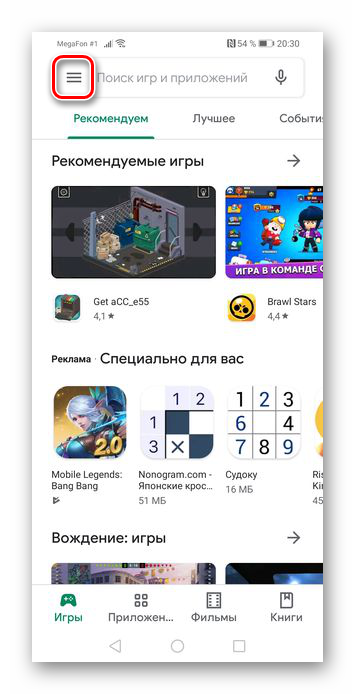
-
- Перейдите во вкладку «Аккаунт».
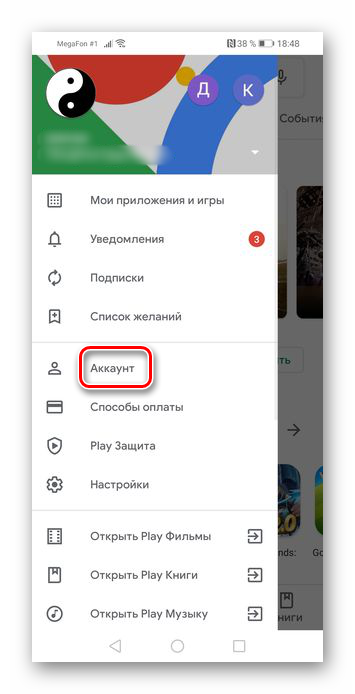
-
- В открывшемся окне тапните на кнопку «История покупок».
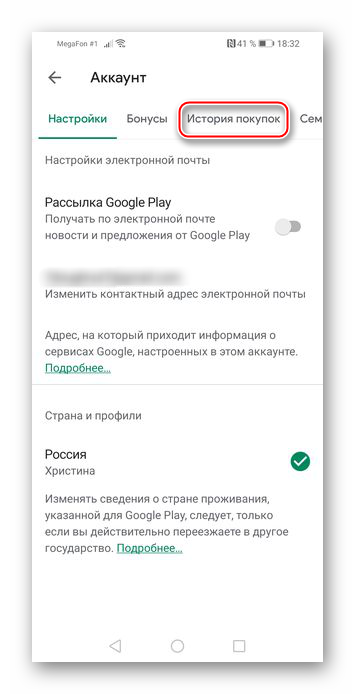
-
- Здесь выберите и нажмите на приложение, которое вы хотите вернуть.
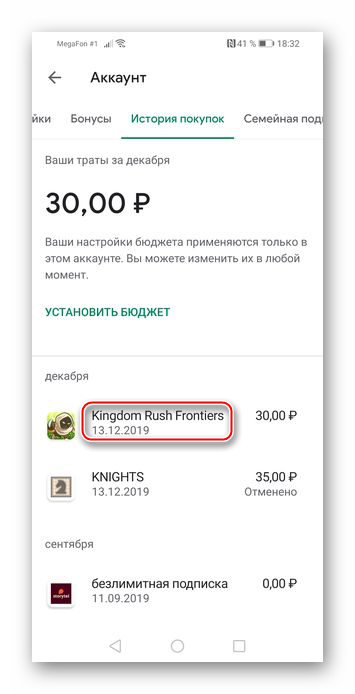
-
- Тапните на появившуюся под выбранным приложением надпись «Вернуть платеж».
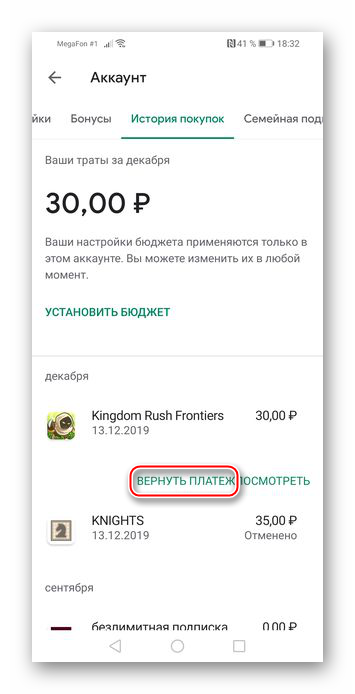
-
- Появится предупреждение о том, что при отмене покупки приложение будет удалено. Нажмите «Да».
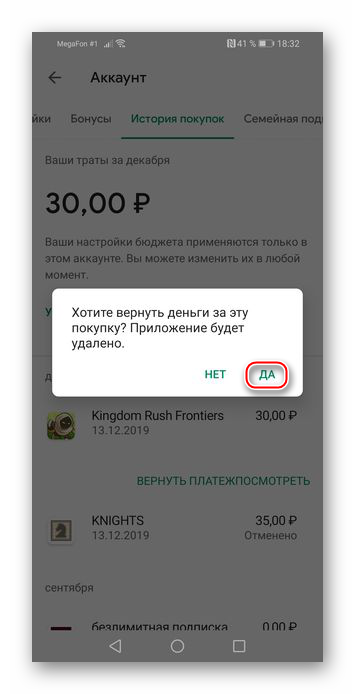
Через Google Ассистент
На используемом устройстве устанавливает английский язык, после чего Гугл Ассистенту проговаривается одна из ключевых фраз:
- Отмени мой заказ в приложении Google Play.
- Я хочу вернуть деньги за покупку в Гугл Плей.
- Хочу вернуть деньги за приложение.
На данный момент возвращение денежных средств за подписку невозможен.
Внимание! В зависимости от вида приобретения выбирается способ обратного перечисления денег
Возврат платежей за отдельные книги и наборы книг
При неудачной попытке загрузки книги в электронном или аудио формате и невозможности устранить проблему своими силами, следует отправить запрос. Правила возврата следующие:
- Получить возмещение за приобретённую электронную книгу можно в 7-дневный срок со дня покупки, исключение составляет прокат книг.
- За неработающую книгу в электронном формате отмена запрашивается в течение 65 дней.
- За аудиокнигу, которая не работает, есть возможность оформить заявку на возвращение когда угодно.
- В случае приобретения набора книг возвращается стоимость всего комплекта.
При осуществлении возвращения денежных средств доступ к контенту утрачивается, а книга удаляется из библиотеки.
Возврат средств за прессу, в том числе подписки
В случае с прессой действуют следующие правила:
- Возвращение суммы оплаты за отдельные выпуски изданий допускается, когда контент оказался повреждённым или к нему нет доступа.
- Подписка отменяется стандартным образом когда угодно.
- При отсутствии доступа к журналам средства возвращаются.
- Если вы отменили подписку на текущий месяц, год или другой срок на протяжении 7 дней, деньги за этот месяц, когда была выполнена отмена, будут возвращены.
Возврат платежа возможен только при условии действующей подписки, за те, срок которых уже истёк, получить средства не представляется возможным. После подачи запроса журналы будут исключены из библиотеки.
Как отменить подписку от Музыки YouTube
Отмена подписки означает, что пользователь не сможет прослушивать треки в привычном режиме. Теперь, половина его аудиоподборок будет недоступна, а между открытыми треками появится реклама.
Отключить Ютуб Музыку возможно двумя способами:
- через настройки подписок на компьютерной версии;
- управление платежными данными через мобильную.
В первом случае, социальная сеть предусмотрела раздел: «Платежи и платные услуги». В этом разделе можно включить или отключить различные сервисы, которые ранее были интересны владельцу страницы. На мобильной версии, через настройки Play Market, можно убрать подписки.
Отказаться с мобильной версии
На устройствах Android отменить подписку проще: нужно перейти в параметры Play Market и выбрать: «Управление подключенными приложениями». Далее, пользователю нужно выбрать из списка Ютуб и отказаться от услуг.
Как это сделать:
- Открыть Play Market – авторизоваться.
- Перейти в раздел: «Управление подписками».
- Выбрать в списке YouTube – снизу: «Отписаться».
Далее, появится уведомление, что оплаченный срок не будет возмещен, если ими уже воспользовались. Также, будет отмена подписка на следующий месяц.
Но, даже отключив платные функции, на следующий срок оплаты нужно перейти в YouTube Music и проверить оплату текущего периода. Также, на подключенную банковскую карту приходят уведомления, если была совершена оплата. В случае когда продолжают списывать средства – обратиться в техническую поддержку.
Убрать подписку с компьютера
В веб-версии также есть раздел: «Платежи и платные функции». В этом списке пользователь найдет новые предложения и оформленные предыдущие.
Как воспользоваться:
- Зайти в YouTube через браузер – нажать по значку своей аватарки.
- Выбрать: «Платные функции» – найти подключенную услугу.
- Отказаться от подписки.
Как и в мобильной, владелец страницы получит уведомление, что вернуть оплаченный срок не получится. Но если за текущий месяц счет пополнен – пользователь сможет прослушивать музыку в привычном режиме. На следующий месяц – оплата не будет произведена.
Удалить Ютуб со смартфона
После того, как пользователь убрал платные функции, можно удалить музыку из Ютуба Music. Действенный способ – удалить приложение со смартфона, включая сохраненные файлы.
Убрать вручную:
- Найти на рабочем столе значок приложения.
- Зажать по нему – нажать: «Удалить».
- Подтвердить удаление информации.
Далее, чтобы очистить телефон от временных файлов – перейти в раздел: «Настройки» – Удаление кеша. Также, есть вариант с очисткой через приложения:
- Установить на телефон CCleaner.
- Выбрать: «Быстрая очистка».
- Подождать, пока утилита уберет лишние файлы со смартфона.
При прослушивании музыки на телефоне остаются копии данных. Они остаются в кеше и необходимы, если пользователь захочет вернуться к песне в оффлайне.
Просмотр своих и сторонних подписок
Какое количество ютубовских видеоблогов находится в поле вашего зрения? Известно ли, что ваши подписки доступны всем пользователям для ознакомления по умолчанию? Попробуем разобраться вместе, как посмотреть «мои подписки» на ютубе либо скрыть эти данные от сторонних пользователей.
Как найти свои
Разберемся, где увидеть такую информацию.
Как найти свои подписки на ютубе? Кликнув по клавише, вы совершите переход в раздел, из которого выполняется управление подписками в ютубе. В нем размещен перечень всех видеоканалов, по которым имеется подписка. Выполнив некоторое количество нажатий, вы сможете отписаться от неинтересующего вас контента либо активировать уведомления на популярные видеоблоги.

Просмотр сторонних подписок
Продолжаем разбираться, что означает подписка на канал в ютубе, и переходим к следующему вопросу – как посмотреть отписки и подписки у знакомых блогеров.
Для просмотра перечня необходимо войти в раздел «Каналы». Выполняются такие действия:
- заходите в интересующий вас блог;
- выбираете вкладку «каналы»;
- в пункте «интересное» находятся списки друзей либо видеоблогов, рекомендованных автором видеоканала вручную;
- если ниже имеется блок «подписки», вам удалось отыскать канал с открытым разделом. Здесь перечислены популярные ресурсы, просматриваемые пользователем.
Зачем скрывают список со своими подписками?
Многие блогеры, владеющие своими каналами в ютубе, стараются спрятать от всеобщего обозрения список «мои подписки».
Попробуем разобраться, с какой целью они это делают:
- из соображений соблюдения конфиденциальности. У вас нет никакого желания, чтобы сторонние пользователи YouTube имели доступ к вашему разделу «мои подписки»;
- долгое время список не очищался. Вы запутались, с кем оформлена подписка, кого отслеживаете. Для разбирательств времени нет, и лучше сделать так, чтобы подписки на вашем канале в YouTube исчезли;
- к вашему аккаунту есть доступ у нескольких пользователей. Представьте, что вы – видеоблогер, но вся команда получила право доступа к материалам. Следовательно, предпочтения в разделе «мои подписки в ютубе» принадлежат не вам одному;
- нет желания, чтобы аккаунт находился в перечне у сторонних подписчиков, потому что каждый блогер сможет узнать, кто оформил на него подписку. Но если ютуберу известно, как закрыть список, то его профиль в нем не появится.
Включить опцию рекомендуется в том случае, если необходимо отслеживать обновления на конкурентных каналах.
- просматривая чужие аккаунты, вы получаете вдохновение. К примеру, оформление подписок на большое количество каналов одного тематического направления позволит находить необычные идеи, отслеживать тренды, снимать новые видеосюжеты. Чтобы лишить конкурентов возможности следить за ходом ваших замыслов, сделайте так, чтобы подписки пропали;
- есть желание разбить подписки по категориям. К примеру, вам необходимо сортировать отдельно видеоканалы знакомых, похожие блоги, интересные аккаунты.
Как создать кнопку «Подписаться» на своем сайте
Рассмотрим три варианта разработки кнопки разного качества и уровня сложности.
Сгенерировать на странице для создателей YouTube
Макет при положении «по умолчанию» останется маленьким, без фото и информации о количестве подписчиков. Для отображения фото выбираем полный вариант. Далее устанавливаем цвет фона и указываем, отображать или нет число подписчиков. Теперь все готово. Копируем код из поля и вставляем его в текстовый блок в разделе «Виджеты» своего блога на движке WordPress. В других системах управления для этого используем HTML-страницу.
Если не удается с первого раза запустить код, возможно, какие-то плагины не дают это сделать. Отключите их на время установки и затем снова активируйте.
Как настроить кнопку
Теперь читатели вашего блога смогут легко попасть на канал Ютуб, просто кликнув на значок.
Другие возможности YouTube Premium для подписчиков
Иногда для скачивания файлов на устройство, необходимо изменить настройки сохранения. На некоторых гаджетах по умолчанию установлено, что загружать плейлисты можно только по Wi-Fi. Чтобы изменить ситуацию, надо:
- открыть приложение;
- коснуться фото профиля;
- нажать иконку настроек;
- выбрать библиотеку;
- коснуться «Тип подключения»;
- выбрать «Все типы».
Что дает подписка YouTube Premium при загрузке видео на гаджет? Возможность изменять качество видеоконтента. Учитывайте, что чем выше качество, тем больше места займет файл.
Следует помнить и об ограничениях, имеющихся на данном тарифе. Бесплатные фильмы и сериалы иногда запрещено скачивать – запрет устанавливает автор. Часть функций будет недоступна в офлайн-режиме (нельзя ставить лайки и оставлять комментарии). В этом же режиме придется раз в месяц подключаться к интернету. Иначе контент станет недоступен.
Зачем скрывать подписки и подписчиков
На первый взгляд не понятно, почему кто-то не хочет показывать эти данные остальным пользователям. Если с подписками еще более или менее понятно – это личные интересы, и не всегда можно и нужно делиться ими с окружающими, то с подписчиками уже вопрос.
В действительности в этом нет ничего странного, и я объясню наиболее частые причины:
Только что зарегистрированный канал. У такого всегда будет пара десятков, а то и меньше подписчиков. И прирост аудитории в таком случае навряд ли произойдет – если пользователь видит, что эти ролики никому не нужны, то они не нужны и ему. Слишком популярный канал. Здесь ситуация обратная, и необходимо защищаться от хейтеров. Потому что спам и негативные комменты плохо влияют на статистику
Нежелание привлекать внимание. Иногда на YouTube специально создают проекты для «хайпа»
Но если повышенное число подписчиков привлечет к ним внимание раньше времени, то может произойти «слив формата» и об успехе придется забыть.
И это только основные поводы для того, чтобы ограничить просмотр своей аудитории. Но какими бы они ни были, вреда каналу такое действие не принесет, а скорее даже наоборот.
Как управлять семейной группой (только для администраторов)
Как добавить участников
В семейную группу можно пригласить до пяти пользователей. Сделать это может только администратор группы.
Как пригласить пользователя в группу
- Откройте приложение YouTube и войдите в аккаунт, в котором оформлена подписка.
- Для этого откройте мобильное приложение YouTube, коснитесь фото профиля и выберите Платные подписки.
- Нажмите Редактировать рядом с настройками доступа.
- Нажмите Пригласите членов семьи.
- Укажите адрес электронной почты или номер телефона пользователя, которого хотите пригласить в группу.
- Нажмите Отправить. Когда новый участник примет ваше приглашение, вы получите уведомление по электронной почте.
Подробнее о том, как добавлять пользователей в семейную группу…
Удаление участников семейной группы
Исключать пользователей из семейной группы может только администратор.
Как удалить пользователя из группы
- Откройте приложение YouTube и войдите в аккаунт, в котором оформлена подписка.
- Для этого откройте мобильное приложение YouTube, коснитесь фото профиля и выберите Платные подписки.
- Выберите подписку.
- Нажмите Редактировать рядом с настройками доступа.
- Выберите нужного пользователя и удалите его.
- Нажмите Удалить участника.
Подробнее о том, как удалять пользователей из группы…
Как отменить подписку
Отказаться от подписки можно в любой момент. Доступ к ней сохранится до окончания текущего расчетного периода. После этого участники семейной группы больше не смогут пользоваться преимуществами подписки, но будут по-прежнему иметь доступ к своим аккаунтам Google.
Как вступить в семейную группу
Если администратор семейной группы пригласит вас к ней присоединиться, вы получите об этом SMS-сообщение или уведомление по электронной почте. Чтобы стать участником группы, следуйте инструкциям в приглашении.
Подробнее о том, как вступить в семейную группу…
Как покинуть семейную группу и оформить индивидуальную подписку
При желании вы можете покинуть семейную группу и оформить индивидуальную подписку. Вот как это сделать:
- Покиньте семейную группу, в которой состоите.
- Оформите собственную подписку на YouTube.
Примечание. Если вы покинете семейную группу, то сможете присоединиться к другой или создать собственную. Имейте в виду, что переходить из одной группы в другую можно не чаще чем раз в 12 месяцев.
Местоположение участников семейной группы
Требования
Чтобы пользоваться семейной подпиской, все участники группы должны проживать по тому же адресу, что и ее администратор. Эта информация автоматически проверяется каждые 30 дней.
Возникли проблемы с настройкой семейной подписки? Если появилось сообщение «Семейная подписка не поддерживается» или «Страна не поддерживается», значит регион, указанный в профиле, не совпадает с вашим текущим местоположением (оно определяется по IP-адресу).
Чтобы продолжить настройку, необходимо сменить страну.
Обратите внимание, что все участники группы должны проживать по тому же адресу, что и ее администратор.
Если у вас возникнут вопросы, обратитесь в службу поддержки.
Скрываем данные по подписчикам
Данные о тех, кто оформил подписку на ваш видеоканал, тоже относятся к приватной информации.
Чтобы скрыть от посторонних пользователей свою аудиторию, ютуб предоставляет специальные инструменты.
На ПК
Выполняется это таким образом:
- на главной страничке нажимаем аватарку, выполняем переход в раздел «творческая студия»;
- делаем прокрутку вниз, заходим в «настройки»;
- находим вкладку «канал», в ней – «расширенные настройки»;
- пролистываем вниз, находим подраздел «число подписчиков», удаляем метку в виде галочки.
Если возникнет необходимость, метка возвращается тем же способом.

