Подписки в ютубе: как оформить и отписаться
Содержание:
- Как выбрать параметры уведомлений
- Подписка YouTube Premium
- Как стать спонсором
- Отключение уведомлений YouTube на Android
- Как изменить уровень спонсорства
- Сколько стоит?
- YouTube Originals – сериалы и фильмы
- YouTube Premium: ответы на вопросы партнеров и авторов
- «Невозможно выполнить транзакцию. Выберите другой способ оплаты»
- «Платеж отклонен из-за проблемы в вашем аккаунте»
- «Не удалось обработать платеж: недостаточно средств на балансе»
- «Не удалось активировать подарочную карту, поскольку возникла проблема с вашим аккаунтом»
- Кредитная или дебетовая карта недействительна или ее нужно подтвердить
- О сторонних сайтах и приложениях
- Музыка на телефоне с выключенным экраном
- Как оформить подписку бесплатно
- Пробная версия подписки YouTube Music Premium
- Через смартфон и персональный компьютер
- Как управлять семейной группой (только для администраторов)
- Как добавить участников
- Удаление участников семейной группы
- Как отменить подписку
- Как вступить в семейную группу
- Как покинуть семейную группу и оформить индивидуальную подписку
- Местоположение участников семейной группы
Как выбрать параметры уведомлений
Вы можете указать, какие уведомления вас интересуют и как вы хотите их получать.
- Войдите в аккаунт YouTube.
- Перейдите в настройки уведомлений.
- Задайте нужные параметры:
- Подписки. Вам будут приходить новости каналов, на которые вы подписаны.
- Рекомендованные видео. Время от времени вы будете получать рекомендации, составленные с учетом вашей истории просмотра.
- Действия на канале. Вы будете получать уведомления о комментариях и других действиях на вашем канале.
- Действия с комментариями. Вы будете получать уведомления о том, что ваши комментарии закрепляют или ставят к ним отметки «Нравится» и «Нравится автору».
- Ответы на комментарии. Вы будете получать уведомления об ответах на ваши комментарии.
- Упоминания. Вы станете получать уведомления, когда пользователи упоминают ваш канал.
- Записи с моим контентом на других каналах. Время от времени вы будете получать уведомления о том, что ваш контент публикуют на других каналах.
- В разделе «Уведомления по электронной почте» можно выбрать, какую информацию вы хотите получать.
Уведомления от YouTube в браузере Google Chrome
В браузере Google Chrome можно настроить всплывающие уведомления о новых видео с каналов, на которые вы подписаны. Вот как это сделать:
- Войдите в аккаунт YouTube.
- Перейдите в настройки уведомлений.
- В разделе «Уведомления в браузере» рядом с названием браузера Google Chrome переведите переключатель в положение «включено».
Не можете найти этот раздел? Скорее всего, у вас заблокированы уведомления в Google Chrome. Вот как их включить:
- Нажмите на значок замка в строке поиска браузера.
- Выберите Настройки сайтов.
- В разделе «Разрешения» найдите строку «Уведомления».
- Нажмите на стрелку вниз и выберите Разрешить.
Подписка YouTube Premium
Примечание: YouTube Red – это теперь YouTube Premium – ниже вы найдете список всех преимуществ.
YouTube Premium является платной подпиской, которая обеспечивает зрителям лучшее качество использования основной версии YouTube и других приложений YouTube.
Преимущества, которые дает YouTube Premium
Благодаря YouTube Premium вы можете:
- смотреть миллионы видео в YouTube без рекламы;
- скачивать видео и плейлисты прямо на мобильное устройство, чтобы смотреть их в автономном режиме;
- воспроизводить видео на мобильном устройстве, даже если вы используете другое приложение или когда экран выключен;
- смотреть сериалы и фильмы YouTube Originals;
- получить бесплатную подписку YouTube Music Premium;
- слушать музыку с помощью Google Home или Chromecast Audio.
Как стать спонсором
Присоединиться к спонсорам канала можно на сайте или в приложении YouTube. Вот как это сделать:
- Откройте сайт youtube.com или приложение YouTube.
- Перейдите к нужному каналу или любому видео с него и проверьте, включена ли на этом канале функция «Спонсорство».
- Нажмите Спонсировать.
- Укажите свои платежные данные, следуя инструкциям.
- Нажмите Купить.
Когда операция будет завершена, вы увидите уведомление.
Как оформить спонсорство с разовой оплатой на определенный срок
В рамках эксперимента на некоторых каналах есть возможность оформить спонсорство с разовой оплатой на определенный срок.
Примечание. Зрителям из Индии эта возможность доступна на всех каналах. Дело в том, что здесь временно нельзя оформить спонсорство с автоматическим продлением. Это связано с постановлением Резервного банка Индии о платежах в сервисе e-Mandate.
Следуйте этой инструкции:
- Откройте сайт youtube.com или приложение YouTube.
- Перейдите на канал, который хотите спонсировать, или откройте любое видео с него.
- Проверьте, включена ли на канале функция «Спонсорство» и доступен ли вариант с предоплатой на определенный срок.
- Нажмите Спонсировать.
- Укажите свои платежные данные, следуя инструкциям.
- Выберите Купить.
Примечание. Если вы оформите спонсорство с разовой оплатой на определенный срок, то изменить его уровень не получится.
Когда операция будет завершена, вы увидите уведомление.
Отключение уведомлений YouTube на Android
Проверка аккаунта
- Выберите значок учетной записи.
- Нажмите на Сменить учетную запись.
- Вы увидите учетную запись, на который вы авторизовались. Если это учетная запись с не подходящими настройками уведомлений, выберите учетную запись, в которую вы хотите войти, или выберите пункт Добавить учетную запись.
Проверка параметров учетной записи
Выберите значок учетной записи.
Выберите Настройки.
Коснитесь Уведомления.
Переключите параметры уведомлений, чтобы их отключить.
Рекомендуемые видео: отключите уведомления о рекомендациях, формируемых на основе того, что вы смотрите.
Лучшие подписки: отключить периодические уведомления о важной информации со всех подписанных каналов.
Уведомлять меня: удалите выбранный способ рассылки уведомлений о подписке (например, по телефону или по электронной почте).
Активность на канале: отключите уведомления о комментариях и другой активности на вашем канале или в ваших фильмах.
Ответы на комментарии: отключите уведомления об ответах на ваши комментарии.
Общие фильмы: отключите уведомления, когда другие пользователи предоставляют Вам видео, или отвечают на ваши общие видео.
Проверка параметров канала
- Перейдите на канал, с которого вы больше не хотите получать уведомления.
- Нажмите на значок звонка рядом с кнопкой Подписаться. Если уведомления отключены, то значок будет белым и полупрозрачным.
Если значок звонка выключен, но Вы по-прежнему получаете периодические уведомления:
- Нажмите на иконку учетной записи.
- Выберите Настройки.
- Коснитесь Уведомления.
- Установите переключатель для Лучшие подписки в положение «Выкл».
Как изменить уровень спонсорства
Как перейти на более высокий уровень
- Откройте страницу канала, который вы спонсируете, и нажмите Все бонусы.
- Выберите нужный уровень Перейти на другой уровень.
- Нажмите Обновить.
- Вы сразу же получите доступ к новому уровню.
- Примечание. Плата будет списана только за количество дней, которое осталось до даты следующего платежа.
- Пример. Допустим, плата за первый уровень спонсорства составляет 299 рублей в месяц, а за второй – 599 рублей. С вашего счета была списана ежемесячная плата за первый уровень, но спустя полмесяца после этого вы решили перейти на второй уровень. В таком случае с вашего счета будет списана сумма в размере 150 рублей: (599 — 299) x 0,5.
- Дата списания ежемесячных платежей останется такой же.
Как перейти на более низкий уровень
- Откройте страницу канала, который вы спонсируете, и нажмите Все бонусы.
- Выберите нужный уровень Перейти на другой уровень.
Оплата и доступ к бонусам
- Дата списания ежемесячных платежей останется такой же.
- Доступ к возможностям более высокого уровня сохранится до даты следующего платежа.
- Стоимость спонсорства изменится со следующей оплаты.
- Если на более высоком уровне у вас был особый значок спонсора, он сохранится.
Как перестать спонсировать канал
Это можно сделать на странице настроек спонсорства. На странице канала выберите Все бонусы «Настройки» Перестать спонсировать.
Есть и другой способ отказаться от спонсорства:
- Войдите в аккаунт YouTube.
- Перейдите на страницу youtube.com/paid_memberships.
- Найдите нужный канал и нажмите Изменить подписку.
- Выберите Отменить.
- Нажмите Отменить подписку.
- Откроется окно подтверждения.
Сколько стоит?
Если вы захотите оформить подписку YouTube Premium, то вам придется заплатить определенную сумму. Существует несколько разновидностей подписки, поэтому, разберемся с каждой по отдельности.
Студенческая
Если вы являетесь студентом университета, который обучается на дневном отделении, то вам дается возможность оформить студенческий вариант подписки. Вам дадут воспользоваться 1 месяц подпиской бесплатно, а затем будут списывать по 125 рублей в месяц. Необходимо будет доказывать статус студента каждый год.
Семейная подписка
Исходя из названия подписки, можно понять, что данный вариант подойдет для семьи. В семейную подписку YouTube Premium можно добавить до шести пользователей не младше 13 лет, которые являются одной семьей. Цена такой подписки – 1 месяц бесплатно, а потом 299 рублей каждый месяц.
YouTube Originals – сериалы и фильмы
Это заслуживающий внимания вариант. Предложение «YouTube Originals» включает в себя «эксклюзивные» проекты. Это, например, сериалы, художественные фильмы и документальные фильмы. Некоторые создатели публикуют некоторые из своих видео только на YouTube Originals, как часть подписки YouTube Premium.
Из того, что я заметил в этом предложении, есть много ценных и фантастически сделанных программ. Тем не менее, с точки зрения сериалов и художественных фильмов, этот уровень всё ещё далек от конкурентов, таких как Netflix, HBO, Disney+ или даже Amazon Prime. Однако, ситуация развивается, и есть вероятность, что в течение некоторого времени продукция YouTube Originals будет более разнообразной и качественной.
YouTube Premium: ответы на вопросы партнеров и авторов
Вы наверняка заметили, что на YouTube постоянно появляются новые функции и сервисы. Зачем мы создаем их? Всё очень просто: мы прислушиваемся к пожеланиям зрителей и хотим, чтобы им было удобнее смотреть видео на нашей платформе.
Наша очередная новинка – YouTube Premium. Это платная подписка, оформив которую зрители могут смотреть видео без рекламы, в фоновом режиме и офлайн. Ее возможности доступны на всех типах устройств. О том, как оформить подписку, читайте здесь.
Итак, теперь у пользователей есть выбор – продолжать смотреть видео в бесплатной версии YouTube или подписаться на платный сервис и получить все его преимущества. Для авторов это дополнительная возможность заработать на своем контенте. Чтобы привлечь подписчиков, понадобится некоторое время, однако мы не сомневаемся, что с ростом их числа будет увеличиваться и ваш доход.
Общие вопросы о подписке
В чем преимущества YouTube Premium?
YouTube Premium – это платная подписка, которая позволяет использовать дополнительные возможности YouTube, сервисов YouTube Music и «YouTube Детям». Подробнее…
Где доступна подписка YouTube Premium?
Список стран, в которых можно оформить подписку YouTube Premium, есть в нашем Справочном центре.
Могут ли пользователи без подписки смотреть ролики на YouTube?
Да. Если пользователь не оформит подписку, то все равно сможет смотреть видео на YouTube. При этом ему будет недоступен просмотр без рекламы и другие дополнительные возможности.
Влияет ли подписка на раздел с комментариями и счетчики просмотров и отметок «Нравится»?
Нет, в этом плане с появлением подписки YouTube Premium не произошло никаких изменений. В некоторых сервисах, например в YouTube Детям, некоторые функции могут быть недоступны. Также они могут не работать с отдельными видами контента, в частности сериалами и фильмами из коллекции YouTube Originals.
Вопросы о подписке YouTube Premium и вашем контенте
Доступен ли мой контент подписчикам YouTube Premium?
Да, подписчики YouTube Premium могут смотреть все те же видео, что и пользователи бесплатной версии YouTube, но без рекламы.
Нужно ли платить, чтобы мои ролики были доступны подписчикам YouTube Premium?
Нет, ваши видео включаются в коллекцию YouTube Premium бесплатно. Пользователи без подписки тоже могут их смотреть, но с рекламой.
Плата за эту подписку принесет вам как автору дополнительный источник дохода. Кроме того, с ней ваш контент могут смотреть чаще, так как она дает пользователям новые удобные возможности.
Приносит ли подписка YouTube Premium доход?
Да. Более того, для многих авторов она стала весомым источником дохода, дополняющим их заработки от рекламы.
Как рассчитывается доход?
Доход от подписки YouTube Premium зависит от времени просмотра. Как и при монетизации роликов, авторы получают большую его часть.
Как часто будут происходить выплаты?
Доходы от подписки будут начисляться в начале каждого месяца – так же, как и доходы от рекламы.
Если у вас есть доступ к скачиваемым отчетам, вы также можете просматривать отчет «Доход» в Творческой студии.
Мы ожидаем, что с увеличением числа обладателей подписки YouTube Premium станут расти не только ваши доходы, но и интерес зрителей к вашему каналу.
Будут ли в общей статистике учитываться просмотры офлайн?
Да. Все просмотры в офлайн-режиме будут фиксироваться системой и при подключении к сети суммироваться с онлайн-просмотрами.
Включаются ли в статистику сведения о фоновом воспроизведении?
Да. Система фиксирует время, в течение которого контент воспроизводится в фоновом режиме или при выключенном экране устройства, а затем суммирует его с общим временем просмотра.
Увеличится ли время просмотра, если я стану загружать более длинные ролики?
Если вы хотите, чтобы зрители смотрели ваш контент, создавайте интересные ролики, которыми хочется делиться.
Какие данные о YouTube Premium доступны в YouTube Аналитике?
Из этого раздела можно узнать о количестве просмотров и времени просмотра от пользователей с подпиской, а также о том, каков ваш доход от нее. Подробнее…
Как просматривать отчеты о доходах в YouTube Аналитике?
Можно ли сопоставить время просмотра своего контента в рамках YouTube Premium с расчетным доходом от этой подписки?
Да, такая возможность есть.
Можно ли проверить указанную в отчете сумму платежа?
В отчетах YouTube Analytics указан доход от каждого видео, а в скачиваемых отчетах – ещё и время просмотра каждого ролика.
«Невозможно выполнить транзакцию. Выберите другой способ оплаты»
Примечание. Также следуйте этой инструкции, если появилось сообщение «Не удалось выполнить платеж. Повторите попытку позже или выберите другой способ оплаты«.
Вот что можно сделать:
- Проверьте срок действия своей карты. При необходимости измените сведения о нем в Google Pay и повторите транзакцию.
- Убедитесь, что на балансе достаточно средств.
- Если решить проблему не удалось, обратитесь в банк-эмитент и узнайте, все ли в порядке с вашим счетом.
- Попробуйте использовать другой способ оплаты.
«Платеж отклонен из-за проблемы в вашем аккаунте»
Обычно такое сообщение появляется, если:
- Мы обнаружили подозрительную транзакцию в вашем платежном профиле.
- в профиль добавлено недостаточно информации, чтобы защитить аккаунт от мошенников;
- в профиле нет сведений, которые требуется указывать в соответствии с законодательством Европейского Союза. Это касается только пользователей из стран ЕС.
Чтобы устранить проблему, следуйте приведенным ниже инструкциям.
- Откройте сайт pay.google.com.
- Проверьте, есть ли у вас уведомления об ошибках, и при необходимости исправьте все недочеты.
- Убедитесь, что ваше имя, адрес и платежные данные указаны верно.
«Не удалось обработать платеж: недостаточно средств на балансе»
Если появилась такая ошибка, проверьте, достаточно ли на вашем счете средств для оплаты покупки. При необходимости обратитесь к сотруднику своего банка.
«Не удалось активировать подарочную карту, поскольку возникла проблема с вашим аккаунтом»
Чтобы устранить проблему, следуйте приведенным ниже инструкциям.
- Откройте сайт pay.google.com.
- Проверьте, есть ли у вас уведомления об ошибках, и при необходимости исправьте все неточности.
- Убедитесь, что ваше имя, адрес и платежные данные указаны верно.
Если при попытке приобрести товар или услугу Google вы увидели это сообщение об ошибке, значит вашим аккаунтом управляет компания или учебная организация. Чтобы решить проблему, вам нужно обратиться к своему администратору Google Workspace.
Примечание. Если вы администратор, изучите статью о том, как устранять проблемы с оплатой.
Как найти администратора
Администратором аккаунта может быть:
- сотрудник ИТ-отдела или службы поддержки в вашей компании или учебном заведении;
- специалист, управляющий вашим сайтом или электронной почтой;
- сотрудник, который назначил вам имя пользователя.
Кредитная или дебетовая карта недействительна или ее нужно подтвердить
Карта неактивна и ее нужно подтвердить
Если ваша карта выделена серым цветом и вы видите сообщение о том, что ее нужно подтвердить на сайте pay.google.com или в настройках способов оплаты вашего аккаунта Google, значит она считается украденной. Чтобы снова начать пользоваться этой картой, выполните следующие действия:
-
Откройте сайт play.google.com и войдите в свой аккаунт.
- Если у вас несколько аккаунтов, выберите тот, в котором сохранена неактивная карта.
- Если вы не пользуетесь сайтом pay.google.com, откройте страницу со способами оплаты в своем аккаунте.
- Нажмите Способы оплаты.
- Найдите карту с сообщением «Требуется подтверждение», а затем нажмите Подтвердить Получить код.
- На вашем счету будет временно заблокировано 1,95 доллара США. Запись о списании будет начинаться со слова GOOGLE. Последние шесть символов в ней – ваш код подтверждения.
- Чтобы завершить процедуру подтверждения, снова войдите в свой аккаунт и введите шестизначный код.
Карта неактивна и недействительна
Если ваша карта выделена серым цветом и появляется сообщение о том, что она недействительна, оплатить покупку ею не получится. Попробуйте выбрать другую карту.
Если нужной вам карты нет в списке, добавьте ее, следуя инструкциям на экране.
Если у вас не получается устранить неполадку, обратитесь в службу поддержки Google:
О сторонних сайтах и приложениях
Как закрыть доступ стороннему сайту или приложению
Если вы не доверяете сайту или приложению, запретите ему доступ к аккаунту Google. В некоторых случаях потребуется отправить запрос на удаление тех личных данных, которые уже были получены.
- Откройте страницу Аккаунт Google.
- На панели навигации слева выберите Безопасность.
- В разделе Сторонние приложения с доступом к аккаунту нажмите Настроить доступ для сторонних приложений.
- Выберите сайт или приложение.
- Нажмите Закрыть доступ.
Как сообщить о нарушении со стороны сайта или приложения
Если вы считаете, что сайт или приложение использует ваши данные недопустимым образом, например рассылает спам, выдает себя за вас или совершает другие противоправные действия, следуйте инструкциям ниже.
- На странице «Аккаунт Google» откройте раздел Приложения, у которых есть доступ к аккаунту. При необходимости выполните вход.
- Выберите нужное приложение нажмите на ссылку Сообщите о нарушении.
Подробнее о стороннем доступе к аккаунту…
Музыка на телефоне с выключенным экраном
Теоретически, это должно быть главным преимуществом YouTube Premium. Но не для всех.
Вот что мы получаем:
- Вы можете слушать музыку на телефоне с выключенным дисплеем и с минимизированным приложением (фоновое воспроизведение)
- Дружественный интерфейс, рекомендации, плейлисты, радио, одним словом основные функции музыкального плеера
- Загрузка музыки для автономного режима
Почему YouTube Music Premium не имеет смысла?
YouTube Music – не только довольно скромная подборка песен, но и плохо организованная. Многие песни воспроизводятся не с официального аккаунта исполнителя, а с аккаунтов неуказанных пользователей. Это может означать ухудшение качества (неконтролируемое сжатие, плохие обложки альбомов, смешанные или неправильно названные песни и т.д.). Кроме того, в этом случае мы не можем перейти к опции «показать автора» – она доступна только на официальном аккаунте.
Что ещё хуже, фильмы и музыка, добавленные неуполномоченными лицами, могут исчезнуть в одночасье без какой-либо предварительной информации. Пуф! И там ничего нет.
Зачем платить 200 рублей за такой хаос и несколько других бонусов, если за меньшие деньги тот же Яндекс предлагает упорядоченный музыкальный сервис с более богатым предложением и много дополнительных бонусов.
YouTube Music Premium – качество звука
Самая большая проблема в том, что нельзя дать определенный ответ. Если мы проигрываем музыку с официального канала артиста, есть большая вероятность, что звук будет качественным. Но, композиции с неофициальных каналов – это уже лотерея.
Другие сервисы предлагают лучшее и более ровное качество звука. Различия между разными работами разных художников минимальны. В YouTube Music компрессия часто слишком высока, что можно услышать в более качественных наушниках и смартфонах.
Как оформить подписку бесплатно
Если вы всерьез задумались об оформлении подписки YouTube Premium, то вам нужно будет знать правильный алгоритм действий. Немного ниже будут представлена подробная инструкция для персонального компьютера, а так же, для телефона. Выбирайте подходящий для себя вариант и действуйте согласно всем указаниям.
На компьютере
Чтобы оформить подписку ютуб Premium через персональный компьютер, нужно будет выполнить такой ряд действий:
- Заходите в браузер и переходите на официальную страницу YouTube. Если вы ещё не авторизовались в своем аккаунте, то сделайте это. После этого, кликайте левой клавишей мышки по фотографии вашего профиля, которая находится в верхней правой части страницы.
- Должно появиться специальное меню. В нем находите пункт «Платные подписки» и щелкаете по нему левой кнопкой мыши.
- Вас перекинет на вкладку со специальными предложениями от YouTube. Так как нам нужно подписка ютуб премиум, то жмите левой клавишей мышки по строке «Подробнее», которая находится под соответствующей подпиской.
- Перед вами откроется страница с подпиской YouTube Premium. Вам необходимо будет щелкнуть левой кнопкой мыши по разделу «Попробовать бесплатно».
- После чего, появится специальное окошко для оформления подписки. Вам необходимо будет выбрать способ оплаты, указать все данные о карте и ввести защитный код. Затем, ставите галочку напротив пункта «Запомнить для всех покупок на YouTube независимо от устройств». Когда все это сделаете, останется лишь кликнуть левой кнопкой мыши по графе «Купить». На этом оформление подписки YouTube Premium через персональный компьютер будет завершено.
На телефоне
Оформить подписку ютуб Premium можно не только через персональный компьютер, но и через мобильное устройство. Алгоритм действий на двух устройствах примерно один и тот же. Ниже будет представлена конкретная последовательность действий для телефона.
Приложение
Если пользователь захочет купить подписку YouTube Premium через официальное приложение, то ему придется следовать такому порядку действий:
- На своем устройстве запускаете приложение YouTube и проходите процесс авторизации в аккаунте. После чего, в правой верхней части страницы появится небольшая фотография вашего профиля. Именно по ней вам и нужно будет клацнуть.
- Перед вами откроется раздел с различными пунктами для настройки аккаунта. Находите раздел «Оформить YouTube Premium» и жмете прямо по нему.
- Затем, кликаете один раз по кнопке «Попробовать бесплатно».
- Если у вас подключена функция NFC, то оплачиваете покупку с помощью неё. Если у вас нет карт, привязанных к вашему устройству, то нужно будет ввести все данные от карты и подтвердить покупку. Как только вы это сделаете, подписка будет оформлена.
Браузер
Если вы не пользуетесь официальным приложением YouTube, то оформить подписку можно через браузер. Делается это так:
- Открываете любой браузер на своем телефоне и переходите на главную страницу ютуба. Вам необходимо будет войти в свой аккаунт от YouTube. Затем, жмите по фотографии вашего профиля, расположенной в верхней правой части экрана.
- Вас перекинет на страницу «Аккаунт». Там необходимо будет найти пункт «Оформить YouTube Premium» и нажать прямо по нему.
- Появится специальная страница с подпиской. Кликните один раз по графе «».
- Для завершения покупки необходимо будет выбрать способ оплаты, указать все необходимые данные, а так же ввести защитный код. После чего, можно будет клацать по кнопке «Купить». Если вы все сделаете правильно, то подписка на YouTube Premium будет успешно оформлена.
Благодаря сегодняшней инструкции, вы узнали о подписке YouTube Premium. Вы узнали о возможностях подписке, о её цене, а так же о том, как оформить подписку ютуб premium с различных устройств. Если вы будете выполнять все действия так же, как было представлено в инструкции выше, то у вас без проблем получится оформить подписку в ютубе.
Пробная версия подписки YouTube Music Premium
Бесплатный пробный период длится один месяц. Получить к нему доступ можно, если:
- вы не пользовались подпиской YouTube Music Premium раньше или с момента ее отмены либо отмены подписки на Google Play Музыку прошло больше шести месяцев;
- вы не оформляли бесплатную пробную версию в течение последних 12 месяцев (в YouTube Music или Google Play Музыке).
В некоторых случаях мы можем предоставить бесплатный пробный период на более долгий срок. Воспользоваться таким предложением можно, если выполняются приведенные выше условия, а также следующие требования:
- вы не пользовались подпиской YouTube Music Premium раньше или с момента ее отмены либо отмены подписки на Google Play Музыку прошло больше 36 месяцев;
- вы не пользовались увеличенным пробным периодом в течение последних 36 месяцев (в YouTube Music или Google Play Музыке).
Принцип работы
Во время бесплатного пробного периода вам будут доступны те же преимущества, что и владельцам обычной подписки YouTube Premium или YouTube Music Premium. При оформлении вам потребуется указать способ оплаты, но средства с него списаны не будут. Эти данные нужны, чтобы ваша подписка могла быть продлена, когда закончится пробный период
Обратите внимание, что после его оформления возможно пробное списание. Это не настоящая транзакция, а всего лишь проверка вашего способа оплаты
Запись о пробном списании исчезнет в течение 1–14 дней.
Если до окончания бесплатного пробного периода вы не откажетесь от подписки, то за нее автоматически начнет взиматься стандартная ежемесячная плата. Размер платежа будет зависеть от того, какую подписку вы выбрали: YouTube Premium или YouTube Music Premium.
Если вы откажетесь от подписки, то доступ к ее преимуществам сохранится до конца пробного периода. По его окончании никаких средств списано не будет.
Как узнать, доступна ли вам бесплатная пробная версия
На компьютере:
- Откройте страницу youtube.com/purchases и убедитесь, что вы вошли в аккаунт.
- В разделе «Специальные предложения YouTube» вы найдете все доступные варианты пробных подписок.
- Выберите интересующее вас предложение и изучите информацию о нем. Если условия вам подходят, оформите подписку, следуя инструкциям на экране.
На мобильном устройстве:
- Откройте мобильное приложение YouTube и убедитесь, что вы вошли в аккаунт.
- Нажмите на фото профиля Покупки и платные подписки.
- В разделе «Специальные предложения YouTube» будут указаны все варианты пробных подписок, которые можно оформить.
- Выберите интересующее вас предложение и изучите информацию о нем. Если условия вам подходят, оформите подписку, следуя инструкциям на экране.
Через смартфон и персональный компьютер
Блогеры, владеющие ютубовскими аккаунтами, стараются оставаться универсальными, поддерживая общение с окружающими по мобильному телефону и ПК.
И все же для каждого случая есть не один вариант решения.
ПК
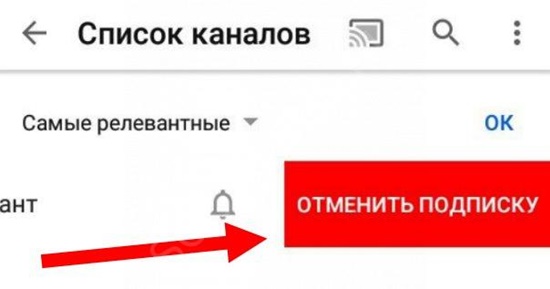
Предлагаем рассмотреть варианты, как удалить подписку на ютубе с компьютера. Этот способ выбирают, когда пользователь подписан на многие видеоканалы, и, определяясь с необходимым вариантом, боится допустить ошибку и предпочитает действовать наглядно.
№ 1
Чтобы избежать путаницы в многочисленных подписках, воспользуйтесь ютубовской поисковой системой.
Для удаления ненужных подписок выполняем следующий алгоритм действий:
- наводим курсор на строку поисковика, нажимаем ЛКМ, вписываем заглавие видеоканала либо имя его автора, нажимаем клавишу «ввод»;
- выбираем в списке вариант, запланированный к отключению. Не забудьте, что в верхней части перечня указаны самые популярные каналы;
- жмем пункт «вы подписаны»;
- чтобы полностью отключить старые подписки, подтверждаем собственное намерение нажатием клавиши «отказаться от подписки».
В случае правильного выполнения указанных действий вы не будете больше видеть сюжеты автора и получать уведомления в проводнике или на электронную почту о том, что опубликованы новые ролики.
№ 2
Рассмотрим еще один способ, как быстро почистить подписки на ютубе, используя ПК.
Вы избавитесь от лишнего контента, выполнив несколько простых действий:
- перейдите в раздел «подписки» либо откройте главную ютубовскую страничку, нажмите имя автора канала, запланированного на удаление;
- выберите ссылку «вы подписаны», дайте подтверждение на отписку;
- выполните возврат в ранее указанный раздел и удостоверьтесь, что ненужные вам материалы исчезли.
№ 3
Можно избавиться от подписки непосредственно во время просмотра видеоролика. Чтобы удалить надоевший видеоконтент, не совершайте переходы, не задействуйте систему поиска. Просто опуститесь вниз, к названию, возле которого найдите и кликните иконку «вы подписаны». После этого остается выполнить одно действие, подтверждая свой выбор.
На смартфоне
Если у вас под рукой только телефон, представляем несколько вариантов, как удалить подписку на ютубе в мобильной версии.
Порядок действий практически не отличается от компьютерных инструкций, но определенные особенности все же имеются.
Разберемся, как отменить подписку на ютубе на телефоне с разными операционными системами.
№ 1
Если подписок оформлено много, предлагаем воспользоваться поисковиком, как и в ситуации с ПК. Работаем аналогичным образом.

Блогер указывает имя пользователя либо заглавие видеоролика, и необходимый вариант в большинстве случаев находится в числе первых. Если вы оформлены на десять и больше видеоканалов, поисковая система существенно облегчит задачу.
Как удалить подписку на ютубе с телефона? Нет необходимости выполнять переходы по каналам – нажмите клавишу «вы подписаны», откажитесь от ненужного материала. Вся информация и видео исчезают из раздела «подписки», информационные сообщения об обновлениях контента поступать не будут.
№ 2
Случается, что вам не понравился видеоролик, и вы приняли решение избавиться от него. Как удалить себя из числа подписчиков в ютубе на Андроиде? Чтобы решить такую проблему, действуем в следующем порядке:
- нажимаем профильную аватарку, чтобы выполнить переход на пользовательскую страничку;
- переходим в раздел «главная», нажимаем клавишу «вы подписаны»;
- подтверждаем желание избавиться от авторских обновлений.
Возвращаемся в раздел «видео» и проверяем, что ненужных материалов в профиле не осталось.
№ 3
Как удалить подписку на ютубе на Айфоне? Есть очередной простой способ – во время просмотра видеосюжета. Чтобы отказаться от лишней информации, один раз нажимаем клавишу «вы подписаны», находящуюся ниже плеера, отправляем подтверждение совершенному действию.
Как управлять семейной группой (только для администраторов)
Как добавить участников
В семейную группу можно пригласить до пяти пользователей. Сделать это может только администратор группы.
Как пригласить пользователя в группу
- Откройте приложение YouTube и войдите в аккаунт, в котором оформлена подписка.
- Для этого откройте мобильное приложение YouTube, коснитесь фото профиля и выберите Платные подписки.
- Нажмите Редактировать рядом с настройками доступа.
- Нажмите Пригласите членов семьи.
- Укажите адрес электронной почты или номер телефона пользователя, которого хотите пригласить в группу.
- Нажмите Отправить. Когда новый участник примет ваше приглашение, вы получите уведомление по электронной почте.
Подробнее о том, как добавлять пользователей в семейную группу…
Удаление участников семейной группы
Исключать пользователей из семейной группы может только администратор.
Как удалить пользователя из группы
- Откройте приложение YouTube и войдите в аккаунт, в котором оформлена подписка.
- Для этого откройте мобильное приложение YouTube, коснитесь фото профиля и выберите Платные подписки.
- Выберите подписку.
- Нажмите Редактировать рядом с настройками доступа.
- Выберите нужного пользователя и удалите его.
- Нажмите Удалить участника.
Подробнее о том, как удалять пользователей из группы…
Как отменить подписку
Отказаться от подписки можно в любой момент. Доступ к ней сохранится до окончания текущего расчетного периода. После этого участники семейной группы больше не смогут пользоваться преимуществами подписки, но будут по-прежнему иметь доступ к своим аккаунтам Google.
Как вступить в семейную группу
Если администратор семейной группы пригласит вас к ней присоединиться, вы получите об этом SMS-сообщение или уведомление по электронной почте. Чтобы стать участником группы, следуйте инструкциям в приглашении.
Подробнее о том, как вступить в семейную группу…
Как покинуть семейную группу и оформить индивидуальную подписку
При желании вы можете покинуть семейную группу и оформить индивидуальную подписку. Вот как это сделать:
- Покиньте семейную группу, в которой состоите.
- Оформите собственную подписку на YouTube.
Примечание. Если вы покинете семейную группу, то сможете присоединиться к другой или создать собственную. Имейте в виду, что переходить из одной группы в другую можно не чаще чем раз в 12 месяцев.
Местоположение участников семейной группы
Требования
Чтобы пользоваться семейной подпиской, все участники группы должны проживать по тому же адресу, что и ее администратор. Эта информация автоматически проверяется каждые 30 дней.
Возникли проблемы с настройкой семейной подписки? Если появилось сообщение «Семейная подписка не поддерживается» или «Страна не поддерживается», значит регион, указанный в профиле, не совпадает с вашим текущим местоположением (оно определяется по IP-адресу).
Чтобы продолжить настройку, необходимо сменить страну.
Обратите внимание, что все участники группы должны проживать по тому же адресу, что и ее администратор.
Если у вас возникнут вопросы, обратитесь в службу поддержки.

