Прямые трансляции на youtube: секреты успеха + методы монетизации
Содержание:
- Как транслировать видео в прямом эфире на своем сайте
- Настройка трансляции в ВКонтакте
- Зачем проводить
- Ютуб прямые трансляции сейчас
- Программные видеокодеры
- Аппаратные видеокодеры
- Видеокодеры для мобильных устройств
- 3. Подключите оборудование
- 4. Подключите видеокодер и начните трансляцию
- Как запустить прямую трансляцию
- Как сделать прямую трансляцию на Ютубе
- Как настроить канал и начать стримить на твиче?
- Как включить поиск совпадений для прямой трансляции в системе Content ID
- Помогите зрителям найти вашу трансляцию
- Как зарегистрироваться и настроить Твич канал?
- Как сделать стрим в Ютубе: все способы
Как транслировать видео в прямом эфире на своем сайте
В прошлом потоковое видео ограничивалось только теми, кто имел доступ к дорогостоящему телевизионному оборудованию и лицензированию. Но сегодня все изменилось. Благодаря широкополосному Интернету и достижениям в технологии потокового видео в прямом эфире на вашем сайте теперь стало легко.
Знать основы потокового видео в прямом эфире
Прямой эфир — это не что иное, как трансляция аудио или видео в режиме реального времени через интернет. Успех Прямого эфира довольно недавний, но идея существует уже давно. Когда вы говорите кому-то, информация передается в виде звуковых волн. Наши уши и мозг расшифровывают информацию, чтобы понять послание.
Точно так же, когда вы смотрите телевизор или слушаете радио. Информация проходит через электронное устройство (кабельный сигнал, спутниковый сигнал или радиоволны) и декодирует сигнал для его отображения. При потоковой передаче аудио или видео через интернет информация о путешествиях представляет собой пакеты данных с сервера. Здесь декодер либо автономный плеер или плагин, который действует как часть веб-браузера. Затем сервер, информационный пакет, и декодер работает в прямом эфире или предварительно записанных видео.
Оборудование, необходимое для прямого эфира
Технологии для прямого эфира легко доступны и просты в использовании. Ниже приведен список самого основного оборудования, которое вам понадобится. Они могут быть легко упакованы и перемещены, поэтому он идеально подходит, когда вы хотите снимать видео на ходу.
- Камера
- Микрофон, если вы хотите усилить звук
- Высокоскоростное подключение к интернету
- Тренога для камеры
- Карточка памяти
- Батареи.
Кодировка для интернета
Телевизоры имеют постоянное и стандартное качество. Но для потокового видео вы должны мириться с плохими подключениями к интернету, сотовый телефон, и ненадежные соединения Wi-Fi.
По этой причине прямой эфир в реальном времени использует уникальный протокол, который предназначен для соответствия ситуациям с переменной пропускной способностью. Вам понадобится кодировщик (аппаратный или программный) для преобразования фида с камеры в потоковые данные.
Популярные аппаратные кодеры
- Teradek VidiU
- NewTek TriCaster
- BoxCaster
- Digicast DMB-8800A Premium.
Независимо от того, какой кодировщик потокового вещания вы используете, загрузите пробную версию, чтобы определить Совместимость, чтобы избежать проблем при трансляции.
Воспроизведение контента через видеохостинг
Чтобы избежать проблем с пропускной способностью и скоростью веб-сайта, Вы должны размещать свои видео извне
Но важно, чтобы найти вариант видео хостинга, который отвечает вашим текущим и будущим потребностям
Некоторые из популярных видеохостинг-провайдеров:
- Wistia
- Vimeo
- YouTube
- Dailymotion
- Sproutvideo
- Vidyard.
Все вышеперечисленные хостинг-решения имеют свой набор преимуществ и недостатков, поэтому выбирайте те, которые будут соответствовать вашим маркетинговым потребностям. Тем не менее, сторонние размещенные веб-сайты помогают получить больше Просмотров СМИ, лучший рейтинг для контента и улучшенное впечатление от бренда.
Размещение видео в прямом эфире на вашем сайте
Мы подошли к заключительному шагу, встраивая видео в прямом эфире на ваш сайт. Как только вы выполните этот шаг, вы можете начать транслировать свое видео.
- Подключите камеру и кодировщик к хосту потокового видео
- Хозяин сайта по вашему выбору предоставит необходимые инструменты для вставки на ваш сайт
- Создайте «событие» или «канал» на вашем сайте
- Дайте название для вашей трансляции, и вы можете идти в прямом эфире сразу или запланировать время для прямой трансляции
- После того, как вы создали канал, вы получите варианты для вставки видео на вашем сайте
- Выберите Javascript или iframe для кода внедрения. Как правило, Javascript рекомендуется для большинства веб-сайтов, но сайты WordPress должны использовать iframe
- После того, как вы получили код для вставки, скопируйте его в HTML-страницу, чтобы вставить видео на свой собственный сайт.
Настройка трансляции в ВКонтакте
В сервисе VK LIVE создание трансляции происходит еще проще. Нужно зайти в видеозаписи группы или пользователя, далее нажать «создать трансляцию».

Требуется ввести все данные по аналогии с Ютубом и запустить стрим.

ВКонтакте так же есть функция предварительного просмотра, которой рекомендуется пользоваться. Поток вещания приходит на сервер, администратор проверяет что все порядке и уже потом открывает эфир для зрителей.
Из отличительных особенностей трансляции на Youtube и ВК: на ютубе максимальный битрейт 6000 kbps, ВКонтакте поддерживает до 9000 kbps при разрешении 1920 х 1080 при 60 кадрах/сек. Плюс по умолчанию VK LIVE отключено декодирование, те трансляция будет идти потоком, который заявлен в OBS. Из-за этого пользователи с плохим качеством интернета не смогут комфортно посмотреть эфир, рекомендуется за несколько дней до начала стрима обращаться в техническую поддержку и просить включить декодирование.
Более подробно о настройках OBS Studio для трансляции VK можно найти в официальном паблике поддержки.
Зачем проводить
Итак, прежде чем мы рассмотрим, как запустить трансляцию на Youtube, разберем для чего нам это нужно.
- Чтобы наладить контакт с аудиторией, получить обратную связь и в конечном итоге улучшить лояльность. Через данный формат можно показывать настоящие эмоции и переживания, все, что осталось за кадром видеороликов.
- Нет необходимости в обработке или профессиональном монтаже. Проведение не требует длительного монтажа и прочих работ, что существенно экономит время.
- Минимум оснащения. Провести стрим можно даже со смартфона, при этом доступно разрешение 4К в панорамном формате.
- Есть опция чата, где пользователи могут задавать интересующие вопросы, оставлять свои комментарии, давать свои советы и рекомендации. Также среди зрителей можно выбрать наиболее верных поклонников и назначить их модераторами для более качественной коммуникации.
- Все проведенные эфиры выкладываются на канале, их можно просматривать и редактировать, например, вырезать неудачные моменты.
Ютуб прямые трансляции сейчас
На этой странице будут показаны все прямые трансляции, которые идут прямо сейчас, а также недавние эфиры с привязкой к вашей стране. Здесь тоже все разложено, как говорится, по полочкам. Есть спортивные трансляции, трансляции новостных каналов, трансляции в приложении Ютуб, эфиры про животных и технологии. В общем, есть абсолютно все и на любой вкус. Узнать о том, что транслируется прямо сейчас (в онлайне) вам поможет специальная надпись в красной рамке: «Сейчас в прямом эфире», как показано на скриншоте чуть ниже.
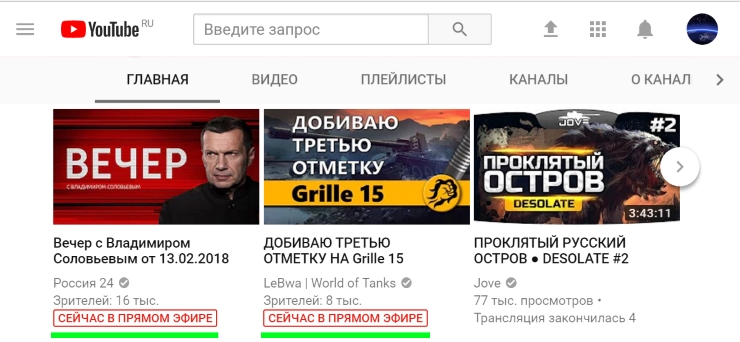
Трансляции набирают очень много просмотров, ведь людям всегда интересно, что происходит в мире прямо сейчас. Многие юзеры, особенно молодые, уже давно забыли, что такое телевизор. Им намного проще посмотреть интересующий материал (те же новости) на Ютубе. Если ваши ролики или прямые эфиры не могут похвастаться большим количеством просмотров, то вы обязаны посетить страницу на сайте socprka.ru для исправления этого показателя.
Программные видеокодеры
Аппаратные видеокодеры
|
AirServer Позволяет передавать на YouTube изображение с экрана мобильного устройства или компьютера. |
|
|
Локальный видеокодер для прямых трансляций и потоковой передачи на любые устройства. |
|
|
Elgato Game Capture HD60 Подходит для записи и трансляций игр с устройств Xbox, PlayStation и Wii U. |
|
|
Беспроводное устройство, которое позволяет проводить прямые трансляции и не требует сложной настройки. |
|
|
Это первое в своем роде беспроводное портативное устройство. С его помощью можно создавать и редактировать трансляции в формате HD, отслеживать их статистику и переключаться между камерами прямо во время эфира. |
|
|
С этим устройством можно проводить трансляции высокого качества с камер и другого оборудования, которое поддерживает стандарт HDMI. |
Видеокодеры для мобильных устройств
|
AirServer Позволяет передавать на YouTube изображение с экрана мобильного устройства. |
|
|
Streamlabs OBS Программное обеспечение, сочетающее в себе возможности OBS и такие инструменты Streamlabs, как уведомления, виджеты, подсказки, стикеры, а также множество бесплатных тем и эффектов. |
|
|
Wirecast Go Бесплатное простое приложение для проведения прямых трансляций на устройствах iPhone. Доступно в App Store. Оно позволяет транслировать контент с нескольких камер, добавлять фото и другие графические элементы, создавать до трех оверлеев, а также общаться со зрителями в режиме реального времени. Создавать трансляции и управлять ими можно прямо в приложении. В платной версии доступна передача контента не только на YouTube, но и на другие ресурсы с поддержкой протокола RTMP. |
3. Подключите оборудование
Подключите оборудование, например веб-камеру, микрофон или гарнитуру, к компьютеру и убедитесь, что при работе через видеокодер не возникает помех.
В зависимости от типа трансляции может понадобиться разное оборудование. Рассмотрим примеры.
Игровой контент и простые трансляции
В таких случаях достаточно внешнего микрофона, веб-камеры и наушников. Геймеры также могут использовать дополнительное оборудование, в том числе зеленый экран.
Профессиональные трансляции
Для высококачественных трансляций может потребоваться несколько микрофонов и камер, микшеры, а также аппаратные видеокодеры.
4. Подключите видеокодер и начните трансляцию
Чтобы выйти в эфир, укажите в видеокодере URL сервера и ключ трансляции. Если вы используете отдельную аудио- и видеоаппаратуру, установите для нее нужные настройки в видеокодере.
Как запустить прямую трансляцию
Сначала создайте трансляцию. Вот как это сделать:
- Откройте Творческую студию.
- Вверху справа нажмите на значок Начать трансляцию . Откроется Панель управления трансляциями.
- Перейдите на вкладку Трансляции.
-
Если вы собираетесь выйти в эфир впервые, задайте необходимые параметры и нажмите Создать трансляцию.Если вы уже проводили прямые трансляции,
Пользователи 13-17 лет по умолчанию загружают видео с ограниченным доступом, а пользователи 18 лет и старше – с открытым. Изменить тип доступа к прямой трансляции можно в любой момент.
будут загружены параметры вашего прошлого эфира, в том числе ключ трансляции. Обновлять настройки видеокодера в таком случае не нужно.
- Участники Партнерской программы YouTube могут монетизировать трансляции. Подробнее…
После этого подключите видеокодер и запустите трансляцию.
- В настройках видеокодера выберите вариант, позволяющий вести трансляцию на YouTube. Если такого варианта нет, скопируйте URL трансляции и вставьте его в поле, где нужно указать сервер. Там также может быть написано «Сервер RTMP».
- Скопируйте ключ трансляции с YouTube и вставьте его в поле «Ключ трансляции» в настройках видеокодера.
- Убедитесь, что все настроено, и выходите в эфир. Как только вы сделаете это, для трансляции будет создана страница просмотра. Трансляция также появится в фидах у ваших подписчиков. Кроме того, они получат уведомление о ней.
- Чтобы завершить трансляцию, остановите передачу данных через видеокодер. Если ее продолжительность составит менее 12 часов, запись автоматически сохранится. Информацию о прошедших, текущих и запланированных трансляциях можно посмотреть в Творческой студии YouTube. Для этого перейдите в раздел «Контент» и откройте вкладку «Трансляции».
Как сделать прямую трансляцию на Ютубе
Итак, вы уже знаете, где найти и как смотреть прямые трансляции на Ютубе. Теперь настал черед узнать информацию о том, как на Ютубе выйти в прямой эфир, иными словами – сделать прямую трансляцию. В этом, поверьте, нет ничего сложного. Распишем алгоритм создания прямого эфира.
- Войдите в творческую студию. Для этого войдите в аккаунт на канале. Кликните по аватарке в правом верхнем углу. Выбирайте соответстующий пункт меню.
- Теперь вы увидите в меню слева пункт: «Прямые трансляции». Кликаем (смотрите 1 на нижней картинке).
- Далее кликаем подпункт под названием: «Все трансляции» (2 – на скриншоте внизу).
- Откроется окно, где вы сможете запланировать трансляцию или же создать трансляцию на Ютубе, нажав на специальную кнопку (3 – на картинке ниже).


Дальше запускаем ранее скачанную и установленную программу OBS Studio. При установке она автоматически все настроит. Только нужно будет в определенный момент вставить в нужное поле ранее скопированный ключ трансляции с Ютуба. После этого во вкладке «Вещание» выбрать Ютуб и начать трансляцию. После этого снова переходим на Ютуб и запускаем трансляцию там. Как мы видим из нижнего скриншота, все прекрасно работает. Главное – корректная настройка. Более подробно о правильной настройке ОБС и самого стрима на Ютубе, читайте здесь. Если остались вопросы, то вы можете найти на самом Ютубе видеоинструкции о том, как запустить трансляцию. Например, здесь: «youtube.com/watch?v=5yCB3LIzDpk» очень доходчиво все показано и рассказано.
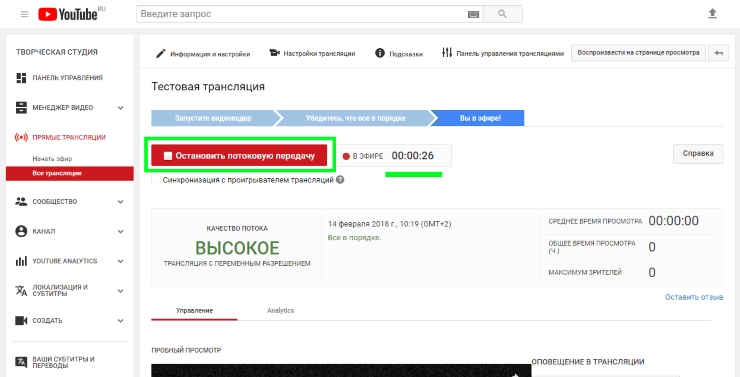
Как настроить канал и начать стримить на твиче?
Для того чтобы настроить канал, необходимо зайти на Twitch и открыть раздел «Панель управления».
Требуется настройка следующих параметров:
- сохранять прошедшие трансляции в список видеоматериалов;
- материалы для взрослых, чтобы предупреждать зрителей о содержимом контента;
- режим задержки для отключения синхронизации времени зрителя и трансляции;
- баннер видеопроигрывателя, который будет отображаться при отсутствии стримера;
- рейды от других стримеров.
Также для трансляции необходимо скачать специальное программное обеспечение. Самым популярным приложением считается Open Broadcaster Software (OBS). Его необходимо настроить и приступать к стримингу.
Как настроить и запустить тестовый стрим?
Чтобы запустить тестовый стрим, необходимо зайти в настройки OBS и изменить часть параметров.
Настройте следующее:
- в Stream Type необходимо выбрать «Streaming Services»;
- в следующей строке выбрать Twitch из выпадающего списка сервисов;
- выбрать месторасположения сервера, откуда производится трансляция;
- ввести собственный ключ стриминга, а в конце строки дописать «?bandwidthtest=true».
Видео трансляция (упомянуть про закрытую трансляцию)
Также существует возможность закрытых трансляций. В этом случае используется специальная ссылка для приглашения зрителей или устанавливается пароль на стрим. К сожалению, на твиче подобный функционал недоступен.
Текстовая трансляция на twitch
Довольно странная возможность, но все же она существует. При проблемах с трансляцией или передачей аудио и видео серверам Twitch, стримеры прибегают к текстовому стримингу. Это аналогично переписке в чате, достаточно зайти в панель управления или чат канала, и оставлять там сообщения. При необходимости можно отключить все сообщения от других пользователей, чтобы оставить только собственный текст.
Радио для стрима
В мире огромное количество музыки, но далеко не все источники можно использовать для трансляций из-за авторских прав. Для таких целей подходят радио и приложения с бесплатной лицензией.
Из основных можно выделить:
- Jamendo
- Audionautix
- Free Music Archive
- FreeSound
- Musopen
Как стримить с ps4 или xbox one на twitch?
Для трансляции с игровых консолей не требуется никакого дополнительного программного обеспечения. Достаточно иметь зарегистрированный профиль на Twitch и настроенный для стрима канал. В случае с PS4 достаточно использовать тачпад и нажать на кнопку «Share».
Появится новое окно с возможностью входа в Twitch или Ustream. После выбора твича необходимо ввести имя и пароль, настроить параметры и перейти к трансляции. Также владельцы консоли могут подключить камеру PlayStation Camera.
Владельцы Xbox One могут запустить стрим, используя два варианта. Первый — использовать Kinect 2.0, голосовой помощник и фразу «Xbox, broadcast», а второй — скачивания и запуск приложения Twitch. После открытия твича необходимо авторизоваться и перейти к стримингу.
Как стримить с телефона?
Достаточно большая категория игр для телефонов, которые интересуют зрителей. Поэтому возникает необходимость стриминга со смартфона. К примеру, пару лет назад все рейтинги били трансляции PokemonGo, которые занимали топовые места по количеству просмотров.
Для стриминга с телефона необходимо использовать сторонние приложения, включая:
- Screen Stream Mirroring;
- Gusher Screen Broadcaster.
Как включить поиск совпадений для прямой трансляции в системе Content ID
Не забудьте добавить в белый список каналы, у которых есть разрешение на трансляцию вашего мероприятия.
Чтобы включить поиск совпадений, выполните следующие действия:
- Войдите в Творческую студию и нажмите Создать Начать трансляцию.
- В меню слева выберите Трансляции.
- Нажмите Создать трансляцию.
- Перейдите на вкладку Монетизация.
- В разделе «Политика использования» выберите правило для трансляции.
- Установите флажок «Поиск совпадений в системе Content ID» и задайте политику в случае совпадения. Учтите, что вы можете использовать не все политики, а только блокировать или монетизировать контент. Кроме того, некоторые правила могут работать по-другому. Более подробная информация об этом приведена ниже.
- Укажите сведения об объекте. В качестве его типа выберите Веб-контент.
- Введите недостающие сведения о трансляции и запустите ее.
Узнать больше о том, как проводить прямые трансляции, можно из этой статьи.
Какие политики в случае совпадения можно применить
Вы можете выбрать монетизацию или блокировку. Однако результат применения будет один и тот же. Пользователь, скопировавший вашу трансляцию, получит уведомление, и по прошествии некоторого времени его эфир будет удален. Отслеживать прямые трансляции нельзя.
Кроме того, не получится применить политику, если в качестве действия вы выберете отправку на рассмотрение или в качестве условия – наличие совпадения определенной длительности.
- Теперь, для создания первой сцены, необходимо выйти на главный экран OBS и в левом нижнем углу нажать на плюс.
- После выбирает «Захват игры», которая будет транслироваться.
- Появляется окно, где нужно задать имя источника, а затем в пункте «Режим» выбрать «Захват отдельного окна». Это позволит добавить чат Twitch на экран при необходимости.
- В пункте «Окно» выбрать игру, что запущена на фоне — нажать ОК.
- Если нужно добавить веб-камеру — выбираем «Устройства захвата видео» и в появившемся окне выбираем модель веб-камеры.
- Параллельно также необходимо выставить значения качества и FPS. Расположение же производится в основном окне OBS, а масштабирование посредством нажатия клавиши ALT.
- Финальный этап — добавление микрофона. Для этого заходим в источники и нажимаем плюс, а затем «Захват входного аудиопотока». Выбираем нужный микрофон и подтверждает его выбор. Готово.
Теперь, когда начальный этап настройки пройден, а нюансы учтены, — возникновение каких-либо спорных вопросов с эфиром исключено. В случае обнаружения неизвестных проблем рекомендуется обратиться на тематические форумы, а также к технической поддержке OBS на официальном сайте компании.
Помогите зрителям найти вашу трансляцию
Чтобы пробудить интерес к своей прямой трансляцией, вы должны её рекламировать. Подумайте о способах продвижения трансляции и решите, что можно сделать, чтобы зрители смогли найти её до начала, во время проведения и после завершения.
Во время трансляции
Уведомления могут отображаться в двух местах: в специальном разделе онлайн-трансляции на странице канала и в разделе Подписка, помечены значком Сейчас в эфире.
Каждый, кто смотрит ваш канал, сможет найти трансляцию в результатах поиска, на главной странице YouTube, а также в предложенных видео.
Дайте поклонникам возможность посмотреть запись трансляции. Используйте социальные медиа, чтобы сообщить, что они уже могут посмотреть запись. Таким образом, они будут с нетерпением ждать очередную трансляцию.
Помните, что Вы можете изменить статус ролика на частный или непубличный, либо полностью удалить материал.
Как зарегистрироваться и настроить Твич канал?
Честно говоря, зарегистрироваться на платформе Twitch можно и через программу на компьютере, и с помощью приложения на смартфоне, и даже посредством браузера. Вам всего-то потребуется указать личные данные, а после подтвердить электронную почту. Предлагаем остановиться на последнем варианте, связанным с использованием веб-обозревателя:
Переходим на официальную страницу Твич и нажимаем на кнопку «Регистрация», расположенную в углу экрана.
Заполняем предложенные поля, указав личную информацию. Без нее настройка Твич канала для стрима и регистрация не могут быть выполнены. Во-первых, придумайте свободное имя пользователя. Во-вторых, укажите надежный пароль, состоящий минимум из восьми символов. И в-третьих, введите свою дату рождения и адрес электронной почты.
- Кликаем «Зарегистрироваться», а затем выбираем свои интересы и подписываемся на предложенных стримеров.
- Открываем электронную почту, а затем находим письмо от сервиса. Нажимаем по фиолетовой кнопке, тем самым успешно завершая регистрацию в системе.
А теперь нужно разобраться, как настроить Твич канал для проведения трансляций. И первым делом рекомендуем установить фирменную программу на компьютер, так как с помощью нее и будут запускаться все стримы.
Также можете перейти в настройки во вкладку «Профиль», чтобы добавить описание аккаунта, выбрать аватарку и баннер учетной записи – так настройка Твич канала будет более полной.
А следующим шагом нужно применить важные настройки для Twitch. Для этого перейдите в панель управления, а затем откройте вкладку «Канал». Здесь вы можете выбрать время сохранения трансляции (14 дней для всех и 60 для партнеров Твич).
Еще поставьте галочку возле пункта «Материалы для взрослых», если собираетесь обсуждать темы 18+. И наиболее важная настройка Твича – задержка трансляции (низкая – если общаетесь со зрителями в реальном времени, высокая – если нет).
В общем, дальнейшая настройка Twitch канала зависит от вас – нужные пункты активируйте, а лишние – отключайте.
Как сделать стрим в Ютубе: все способы
Для запуска прямых трансляций со смартфона пользователь должен собрать свыше 1000 подписчиков. С компьютерной версии – установить видеокодер и аппаратуру.
Варианты, как запустить трансляцию в Ютубе:
- запустить прямой эфир с веб-камерой. В центре – сам ведущий;
- запись с экрана. Трансляция видеоигр, функций программ;
- с мобильного устройства. При достижении указанного количества подписчиков.
Чтобы запустить стрим в Ютубе, пользователю нужны:
- программное обеспечение;
- наличие аппаратуры;
- высокая производительность компьютера или ноутбука;
- более 1000 подписчиков в профиле.
К примеру, если пользователь запускает стриминг видеоигры – нужно убедиться, что скорость интернета высокая, а объема оперативной памяти хватит, чтобы одновременно включить OBS Studio и саму игру.
Запустить стрим на компьютере через OBS
Чтобы вести стрим на Ютубе, автору понадобится стандартное программное обеспечение и ранее созданный канал. Распространенная программа – OBS Studio, которая необходима для работы трансляций с веб-камеры и демонстрации экрана.
После установки ПО нужно правильно настроить, а также проверить активна ли аппаратура:
Можно сделать стрим на Ютубе запланированным: назначить дату, когда подписчики смогут увидеть блогера. До этого времени фанатом придет уведомление, содержащее точное время проведения.
Вопрос эксперту
Я не могу запустить трансляцию. Появляется черный экран и ничего больше!
Попробуйте удалить предыдущие настройки в OBS и добавить новые потоки, указав правильные.
Я хочу снимать себя через OBS. Это возможно?
Да, достаточно в параметрах источников: «Источник захвата видео».
Как добавить модераторов?
Проще всего, если вы с этим пользователем будете взаимно подписаны.
Сделать на телефоне
Запуская со смартфона, не нужно настраивать ОБС для Ютуба. Мобильные устройства сразу поддерживают фронтальную и основную камеру, чтобы владелец профиля смог пообщаться с подписчиками.
Но канал должен отвечать требованиям:
- верификация. Не связано с получением галочки, просто подтверждение страницы;
- свыше 1000 подписчиков.
Как получить подтверждение:
Далее, нужно зайти в официальное приложение и включить стрим:
- Открыть YouTube на смартфоне.
- Нажать снизу по значку «+» или сверху по «камере».
- Выбрать: «Начать трансляцию» – задать название и настройки конфиденциальности.
- Создать обложку – поделиться ссылкой с друзьями.
- Запустить стрим.
У фанатов появится в приложении сообщение, что кто-то из подписок запустил прямой эфир. Если это общедоступный, то станет доступен через вкладку: «В эфире».
Записать с веб-камерой в Ютуб
Вести стрим на Ютубе возможно через веб-камеру, не подключаясь к видеокодеру. В таком случае снижается качество, но такой вариант подойдет для первой трансляции.
Как начать трансляцию:
- Зайти в YouTube – нажать сверху: «Запустить стрим».
- Выбрать в настройках: «Веб-камера».
- Разрешить доступ к микрофону и камере.
- Ввести название – указать тип доступа: подойдет ли для детей.
- Выбрать: «Общедоступная» или доступ только у автора.
- Запустить.
Чтобы работать с такой трансляцией, автору нужно минимизировать окружающие шумы: звук от вентилятора в компьютере или ноутбуке, музыку и прочее. Желательно использовать не встроенную веб-камеру, а отдельную, которая поддерживает HD-формат.
Через OBS можно настроить отображение с камеры, разместив на главном экране два потока: с экрана и веб-камеры. То есть, пользователь одновременно ведет трансляцию и со своей веб-камеры, и использует демонстрацию игры, другой видеозаписи.

