Все об историях вконтакте: секреты и скрытые возможности
Содержание:
- Android
- Как добавить в историю видео
- Как ответить на сторис в ВК
- Как посмотреть истории «ВКонтакте»?
- Как выложить сторис ВКонтакте с телефона?
- Готовые шаблоны для создания Stories с вопросами
- Как увидеть историю друзей ВК в компьютерной версии
- Где находится раздел сториз?
- Что можно публиковать в Историях
- Как оформить историю сообщества ВКонтакте
- Как добавить фото в Историю
- Кто может публиковать истории в группе и где она показывается
- Как выложить историю в ВК
- Загрузить историю в ВК с компьютера инструментами разработчика
- Как посмотреть ответы других
- Добавляем историю в вк с помощью кода
- Загадки для Историй в ВКонтакте
- Как выложить историю в группе в ВК
- Какие эффекты можно добавить в сторис?
- История от имени группы и сообщества Вконтакте:
- Инструкция по созданию Истории Вконтакте через мобильное приложение вашего смартфона:
- Анонимный просмотр историй Вконтакте с телефона.
Android
Процесс очистки зависит от операционной системы устройства. Рассмотрим варианты под Android.
Chrome
Вы должны запустить программу. Нажав на три точки в правом верхнем углу, пользователь откроет дополнительное меню.
Выберите раздел «Недавние вкладки». В этом разделе вы можете увидеть вкладки всех устройств, синхронизированных с учетной записью Google, которые были открыты последним. Это полезно, если вы хотите что-то удалить недавно.
Если вам нужна полная очистка, после открытия дополнительного меню выберите «история». Откроется окно со списком всех сайтов, которые посетил пользователь. Нажав на увеличительное стекло в правом верхнем углу, пользователь может найти конкретный посещенный сайт, если он был открыт хотя бы один раз.
Чтобы удалить конкретную страницу из списка, просто щелкните крестик рядом с заголовком. Чтобы удалить все, вверху экрана выберите «очистить историю». Здесь пользователь выбирает, следует ли удалить кеш, сохраненные файлы, пароли и период удаления. Например, чтобы не удалять что-то выборочно, можно удалить всю историю за последний час.
Yandex
Как и в Google, здесь тоже нужно запустить приложение и открыть раздел с дополнительными настройками. Нажмите на три точки в нижнем левом углу, затем нажмите кнопку «Настройки».
Здесь нужно пролистать список и найти раздел «конфиденциальность». В этом разделе выберите последний пункт: очистить данные.
Здесь пользователь может выбрать параметры, необходимые для удаления: просмотры, данные сайта, кеш, сохраненные пароли, загрузки и все открытые вкладки. После выбора остается нажать на кнопку «очистить данные» и все будет как новенькое.
Opera Mobile
Opera отличается от предыдущих браузеров более простым дизайном. Откройте браузер и нажмите на символ Opera в правом нижнем углу (красная буква O). В дополнительном меню выберите «история», после чего вы сможете удалить список просмотров по отдельности.
Для полной очистки нажмите на три точки в правом верхнем углу и выберите «Очистить историю».
UC Browser
В открывшемся в нижней части экрана браузере UC нажмите среднюю кнопку с тремя полосами. В нем рисуем раздел «история и закладки», после чего откроется окно с двумя разделами. Перейдем к необходимому разделу, в котором посещения будут разделены по возрасту. Здесь также можно убирать как отдельные участки, так и все сразу.
В правом нижнем углу выберите «Отменить», подтвердите действие, и браузер будет как новый.
Как добавить в историю видео
Если пользователь создавал новые Истории вышеуказанным методом и желает добавить в них видео, то ему нужно:
- Открыть подраздел «Новости», а после кликнуть по значку фотоаппарата или по круглой кнопке с плюсиком.
- Записать требуемое видео – избрать подраздел с наименованием «Видеоистория», а после того кликнуть по круглой кнопке внизу в центре для начала записи.
- Если видеоролик короче 15 секунд, то для остановки записи нужно нажать эту же круглую кнопку. По истечении 15 секунд съёмка будет остановлена автоматически.
- После появится окно предосмотра отснятого материала. Запуск и остановка проигрывателя осуществляются с помощью уже знакомой круглой кнопки.
Видеоролик можно опубликовать мгновенно или избрать одного/несколько адресатов, кому материал будет разослан. В окончание процедуры необходимо кликнуть по значку «Отправить».
Как ответить на сторис в ВК
Бывало такое, что вы видели сторис у друга с каким-то вопросом или предложением? Или просто с красивой фотографией? А может быть с веселым видео? Наверняка вам хотелось оставить свой ответ в такой истории ВК. Сделать это совсем не сложно. Просто следуйте нашим инструкциям.
Со смартфона
Для начала расскажем что нужно делать, чтобы оставить открытый (не анонимный) ответ на историю в ВК.
- Откройте мобильное приложение ВК.
- Зайдите в свой аккаунт.
- Перейдите во вкладку с новостями.
- В верхней части страницы вы увидите все актуальные на данный момент истории.
- Запустите одну из них.
- Чтобы ответить, нажмите на «Сообщение» в нижней части дисплея.
- Введите текст сообщения и отправьте его.
Вы можете ответить своей историей. Для этого, пока история воспроизводится, нажмите на значок фотоаппарата в левом нижнем углу.
После этого вы сможете сделать фото или загрузить его из галереи.
Другие пользователи смогут увидеть вашу сторис. Для этого им также нужно нажать на значок фотоаппарата. После этого они увидят аватарку, вашу или других ответивших пользователей. Правда, достаточно распространенная проблема «Не удалось загрузить историю«, но и она легко решается.
С компьютера
В случае с веб версией сайта все еще проще:
- Выполните вход в свой аккаунт ВК.
- Перейдите на вкладку с новостями.
- Также в верхней части экрана вы увидите все сторис.
- Нажмите на одну из них, чтобы ответить.

Внизу в поле «Сообщение» введите текст.
Нажмите на стрелочку в этом же поле, чтобы отправить свое мнение.
Как посмотреть истории «ВКонтакте»?
Так как просматривать их можно в любой версии социальной сети, рассмотрим, как делать это в каждой из них.
На компьютере
Пользователи компьютерной версии могут просто перейти в раздел с «Новостями» и выбрать в соответствующем блоке историю своего друга или страницы, на которую он подписан.
Чтобы посмотреть следующую историю, достаточно просто нажать на область с нею с правой стороны (либо с левой, чтобы посмотреть предыдущую). Чтобы отключить звук при произведении истории, нужно просто нажать на значок с динамиком. Также здесь можно нажать на кнопку с тремя точками в нижней части, чтобы вызвать меню дополнительных опций, с помощью которых историю можно скрыть, пожаловаться на нее, либо перейти в настройки. Соседняя кнопка позволяет отправить эту историю в сообщениях другому человеку. Также здесь есть специальная графа, которая позволяет отправить сообщение пользователю, опубликовавшему эту историю.
В приложении
Здесь тоже нужно просто перейти в раздел с «Новостями», после чего в соответствующей области выбрать нужную историю.
Внутри самой истории можно нажать на кнопку с тремя точками для вызова меню с дополнительными функциями, а также отослать эту историю другому человеку, либо написать сообщение автору истории. Самая левая нижняя кнопка позволяет записать свой ответ автору историю и отослать его в таком же формате.
В мобильной версии
Здесь все очень похоже на тот же принцип, что действует в приложении. Сначала нужно перейти в раздел с «Новостями» и выбрать историю требуемого человека.
Внутри самой истории можно открыть меню дополнительных функций (кнопка с тремя точками), переслать историю человеку, либо написать сообщение автору.
Как выложить сторис ВКонтакте с телефона?
Чаще всего, люди используют эту функцию со своего мобильного приложения. Сейчас мы научимся это делать. Если нужно, посмотрите отдельный материал — как добавить музыку в историю Вконтакте.
Открываем приложение Вконтакте и авторизуемся у себя на странице. Переходим в раздел «Новости». В верхнем блоке с текущими историями, нам нужно нажать на свою аватарку и значок «+».
 Начинаем создавать историю с телефона
Начинаем создавать историю с телефона
Здесь интерфейс более широк. Давайте разбираться постепенно.
На первом экране есть следующие инструменты.
- Переход к настройкам приватности.
- Возврат в ВК.
- Загрузка фото с карты памяти телефона.
- Включение/выключение вспышки.
- Переключение между фронтальной и задней камерами вашего устройства.
- Добавление масок.
 Интерфейс редактора истории с телефона
Интерфейс редактора истории с телефона
Для публикации простой истории, давайте загрузим фотографию для фона. Нажмите на соответствующий значок, и выберите файл с карты памяти вашего телефона.
На следующем шаге будут доступны аналогичные инструменты — рисование, стикеры и подписи. Они расположены в правом верхнем углу экрана.
Добавьте с их помощью весь необходимый контент, и выложите историю, нажав на кнопку «Опубликовать». Здесь же можно сохранить макет истории, и выбрать конкретных ее получателей.
 Публикуем историю с телефона
Публикуем историю с телефона
Ниже этот процесс показан более подробно.
С простыми историями разобрались. Давайте познакомимся с интересными функциями.
Как добавить музыку в историю?
Сделать это можно только публикую историю с мобильного телефона. Для этого воспользуется инструментом добавления стикеров. И выберите вариант «Музыка».
 Пробуем прикрепить музыку к истории
Пробуем прикрепить музыку к истории
После этого откроется инструмент добавления аудиозаписей. Выберите или найдите нужную композицию. Затем просто щелкните на нее.
 Выбираем нужную песню
Выбираем нужную песню
Она прикрепиться к истории, и Вам нужно будет выбрать фрагмент, который хотите добавить. Укажите его с помощью переключателя, затем сохраните изменения.
 Указываем временной промежуток
Указываем временной промежуток
Теперь опубликуйте историю. Когда запустите ее на просмотр, прикрепленная запись будет проигрываться.
Создаем видеоисторию
Как мы упомянули в начале статьи, вы можете формировать историю не только из статической фотографии, но и используя короткий видео ряд. Для этого в инструменте создания истории, нужно выбрать вкладку «Видеоистория».
 Создание видеоистории Вконтакте
Создание видеоистории Вконтакте
После этого будет активирована камера вашего телефона, и вы сможете начать сьемку. Запишите обычным способом короткий ролик. После нажатия на кнопку «Оставить запись», будет загружен стандартный редактор. И вместо статического фона, там будет добавлен ваш ролик. Все прочие инструменты без изменений.
 Записываем видеоисторию
Записываем видеоисторию
Внесите необходимые правки и опубликуйте историю.
Функция Пинг-понг
Это интересный тип видео истории. Если попытаться объяснить его в двух словах, то это короткий ролик, который прокручивается от начала и до конца, а затем в обратном направлении.
Проще показать, чем объяснять. В окне создания истории выберите вкладку «Пинг-понг».
Процесс очень похож на создание видео истории или прямого эфира. Нажмите на кнопку для начала записи. И просто снимите короткий ролик. Запись прервется автоматически.
 Функция Пинг-понг
Функция Пинг-понг
Откроется редактор истории, где на заднем фоне будет ваш ролик, который проигрывается в обе стороны. Можете посмотреть это на примере ниже.
Готовые шаблоны для создания Stories с вопросами
Фоны и идеи для своих Сторис в ВКонтакте вы можете брать на бесплатном видео конструкторе «Supa» по адресу https://supa.ru/. Здесь есть множество готовых поделок от пользователей и разработчиков сайта. Можно брать как уже готовые, так и создавать собственные. Для создания своего шаблона вам нужно пройти несложную регистрацию на сайте. После этого выберите под заголовком «Видео с чистого листа» заготовку из трёх вариантов.
Если у вас есть пусть и небольшой опыт работы с графическими редакторами, вы можете сами создать красивый и привлекательный фон для вопросов в Историях. Для этого возьмите своё фото, подойдёт и домашнее животное. Как всегда бывает, фон вокруг нас на фото получается «не очень».
Это легко исправить:
- Создайте второй слой на изображении и выберите цвет, которым будет залит фон;
- Залейте своё изображение цветом;
- Выберите ластик и вытрите им место, на котором изображены вы или домашнее животное;
- Сохраните полученный результат.
Такое вариант фона может быть даже лучше любых шаблонов, которые можно найти в интернете. Главная его ценность в оригинальности. Ведь это сделаете вы своими руками. Вместе с вашим вопросом, сторис в социальной сети VK будет привлекать пользователей. И никто не сможет пройти мимо, чтобы не ответить вам. Не стоит сомневаться, попробуйте реализовать новые свои идеи в своих историях. Возможно именно вы станете новой звездой в ВКонтакте, у которой будут перенимать идеи другие пользователи.
Как увидеть историю друзей ВК в компьютерной версии
Если человек предпочитает пользоваться социальной сетью «Vkontakte» через браузер, то для просмотра историй ему потребуется сделать несколько простых шагов:
Окно входа в ВК:
- После осуществления вышеуказанных действий появится основной профиль аккаунта. Теперь Вам нужно посмотреть на графу параметров слева главного меню и найти там строчку «Новости», после чего тапнуть по ней левой кнопочкой компьютерного манипулятора один раз.
- В графе «Истории» будут показаны все доступные пользователю записи.
- Щёлкнуть ЛКМ по названию истории, чтобы запустить и просмотреть её содержимое.
Где находится раздел сториз?
Чтобы найти стори в ВК через компьютер, зайдите в профиль и найдите под статусом блок с недавними фотографиями. Первыми в строке идут истории – кликните по ним для просмотра. Точно также можно просмотреть публикации в аккаунтах друзей и посторонних пользователей.

В мобильном приложении материалы отображаются в разделе «Новости», в самом верху экрана, в виде круглых аватарок с голубой обводкой или без. Наличие контура говорит о том, что вы еще не смотрели медиа
Обратите внимание, что посмотреть историю можно и анонимно, правда, сделать это можно только с помощью специальных приложений
Что можно публиковать в Историях
Пользователи размещают видео практически на любые темы. Новый формат роликов добавляет пикантности публикациям.
Чаще всего при помощи Сторис размещают:
- Личные новости,
- Любимые цитаты,
- Гороскопы,
- Инструкции,
- Рецепты,
- Собственные товары,
- Анонсы и т. д.
Главная задумка Историй в самобытности. Их нужно делать прямо с вашего телефона. Так вы показываете подписчикам собственную жизнь, неподдельные эмоции и, конечно же, самого себя. Если нужно добавить изображения, то лучше чтобы они были уникальными. Поэтому используйте Фотошоп или другие редакторы изображений.
Как оформить историю сообщества ВКонтакте
При оформлении Истории, старайтесь размещать контент и текстовые надписи ближе к центральной части — рекомендуемые отступы по 200 пикселей сверху и снизу. Не используйте стрелки для указания элементов интерфейса историй — он может по-разному выглядеть на различных платформах

Ссылки в историях
С помощью ссылок в историях Вы можете прикрепить к истории новые записи, плейлисты или свои статьи — всё это будет доступно подписчикам по одному нажатию.
Веб-версия:
- Загрузите историю.
- Снизу Вы увидите кнопку «Добавить ссылку» — нажмите на неё.
- Вставьте ссылку и выберите надпись, которую увидят пользователи.
Мобильное приложение для iOS и Android:
- Выберите запись, которую Вы хотите прикрепить к истории.
- Нажмите на стрелочку «Поделиться», выберите пункт «Добавить в историю».
- Снимите или загрузите историю и укажите автором Ваше сообщество.
Добавьте стикеры
- Мнения. Задайте подписчикам вопрос и публикуйте лучшие ответы. Или предложите поделиться идеями и наградите автора самой интересной.
- Товар. Отметьте товар прямо на истории — подписчики сразу узнают его стоимость и смогут одним касанием перейти к оформлению заказа.
- Хештег. Укажите свой уникальный хештег — если подписчик перейдёт по такому, то увидит остальные записи с ним. Или наоборот, используйте популярные хештеги — тогда Вашу историю заметят все, кто вводит похожие запросы при поиске в «Новостях».
- Музыка. Добавляйте треки в истории, чтобы передать подписчикам своё настроение или познакомить их с классной песней.
- Место. Поставьте локацию своего кафе, мастерской или зала, где пройдёт концерт, — так подписчики легко узнают, где Вас найти.
- Упоминание. Отмечайте самых активных подписчиков или победителей конкурсов — так Вы сделаете им приятно. Также Вы можете упоминать знаменитостей — например, во время флешмобов. Возможно, они заметят Вашу историю и захотят записать ответ.
Как добавить фото в Историю
Если Вы создали Историю способом, описанным выше, и теперь хотите выложить не одно, а несколько фото или видео, тогда делаем следующее.
- Снова нажимаем на кнопку «Фотоаппарата», которая отображается в Новостях. Или можете нажать на круглую кнопку с плюсиком.
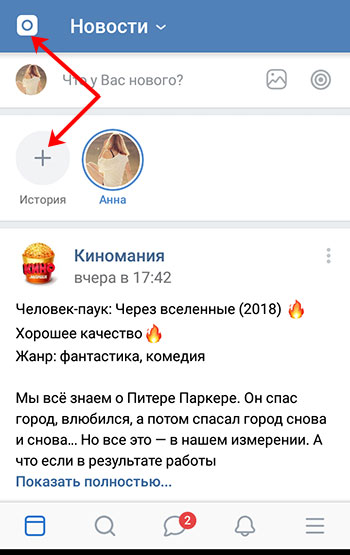
- Сделайте фотографию или запишите видео. С фото мы разобрались в первом пункте, теперь расскажу про видео. Выберите внизу нужный раздел – «Видеоистория». Дальше нажмите кнопку по центру и начинайте съемку.

- Если справитесь меньше, чем за 15 секунд, снова нажимайте кнопку для остановки записи. Можно использовать время по максимуму и по истечению 15 секунд запись закончиться автоматически.
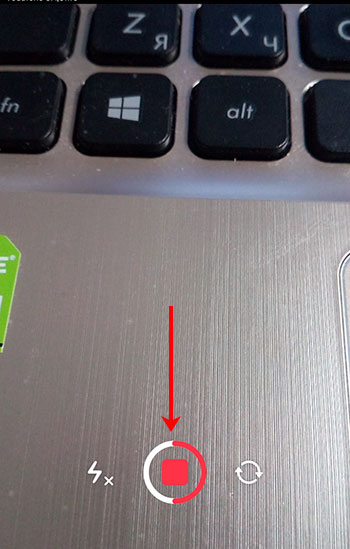
- Дальше появится вот такое окно. В нем будет воспроизводиться сделанная вами запись.
Вверху справа есть изображение динамика. Если он такой, как на скриншоте, тогда видео будет добавлено со звуком, а если нажать на него, то он будет перечеркнут, и видео добавится без звука. Там же вверху находятся кнопки для редактирования.
Внизу привычные кнопки для сохранения и публикации. Их мы рассмотрели в предыдущем пункте.
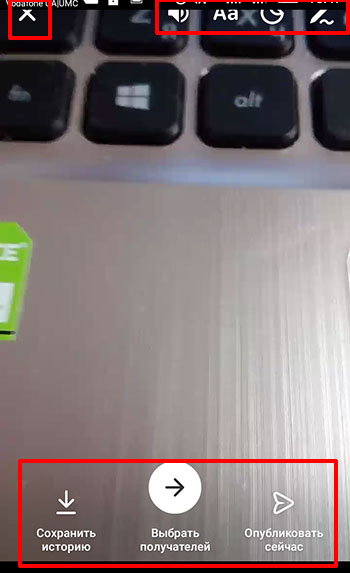
- При желании, отметьте друга, которому хотите отправить снятое видео личным сообщением, и жмите кнопку «Отправить».

- Теперь в Новостях кликните по своей Истории.
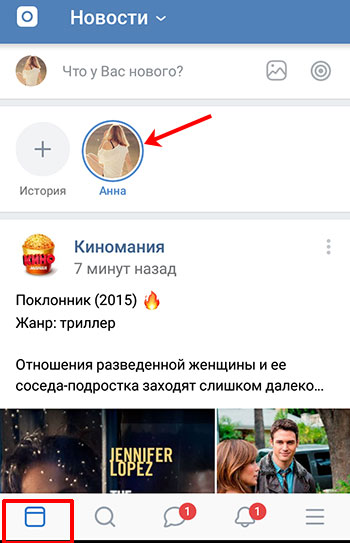
- Вверху полоска будет разделена на части: сколько было добавлено фото или видео — столько и будет частей.
Внизу слева есть изображение глазика – это количество просмотров другими людьми.

Кто может публиковать истории в группе и где она показывается
Публикация историй доступна всем сообществам. Размещать истории от имени сообщества могут только его администраторы и редакторы.
Подписчики сообщества увидят историю:
- В ленте новостей. Пользователь видит истории от сообществ, на которые подписан, собранными вместе — в отдельном кружке «Сообщества» в разделе историй.
- В Вашем сообществе. Когда Вы опубликуете историю, в Вашем сообществе появится блок с актуальными историями.
Все любимые страницы подписчик может вынести к ленте новостей — для этого их нужно закрепить. Два сообщества, в которых пользователь наиболее активен, закрепятся автоматически.
Запрещён любой контент, нарушающий правила ВКонтакте. Сторонняя реклама и ссылки в историях также по запретом. Допускаются нативные интеграции и рекламные размещения через рекламный кабинет.
Как выложить историю в ВК
h2<dp>2,0,0,0,0—>
Опубликованную историю можно найти во вкладке «Новости».
p, blockquote<dp>12,0,1,0,0—>p, blockquote<dp>13,0,0,0,0—>
- История исчезнет навсегда через 24 часа;
- 2 истории за один день выложить не получится (хотя раньше была такая возможность);
adsp-pro-2—>
p, blockquote<dp>14,0,0,0,0—>
Чтобы изменить настройки истории в ВК нужно сначала открыть её и в правом нижнем углу нажать на троеточие.
p, blockquote<dp>15,0,0,0,0—>p, blockquote<dp>16,0,0,0,0—>
Здесь можно отредактировать настройки приватности, сохранить на телефон и удалить историю;
В настройках приватности можете узнать, кому видны истории в ВК.
p, blockquote<dp>17,0,0,0,0—>p, blockquote<dp>18,0,0,0,0—>
Измените настройки по-своему усмотрению;
adsp-pro-14—>
Если Вы пытаетесь загрузить историю с компьютера, то сразу скажу, что это невозможно. Этого не предусмотрено изначально. Скачивать всякие эмуляторы не рекомендую, так как всё равно не сработает, да ещё и будет шанс подхватить вирус на свой ПК.
p, blockquote<dp>19,0,0,0,0—>p, blockquote<dp>20,0,0,0,0—>
p, blockquote<dp>21,0,0,0,0—>
Загрузить историю в ВК с компьютера инструментами разработчика
Инструменты
разработчика – это часть открытого кода социальной сети. Они позволяют
использовать функции, недоступные для рядового пользователя. Чтобы перейти к
желаемому меню, надо в адресной строке ввести ссылку https://vk.com/dev/execute.
В поле code вводится специальная строка кода – ее
можно записать или запомнить. Для фотографий и видео-файлов код отличается:
- Return API.stories.getPhotoUploadServer({«add_to_news»:1})
– для фото; - Return API.stories.getVideoUploadServer({«add_to_news»:1})
– для видео.
После вода
строки кода нажимают кнопку «Выполнить», чтобы открылся доступ к загрузке
файла. Нажатие на появившееся поле «Выберите файл» позволит выбрать изображение
или видео для загрузки истории через комп в ВК.
После корректного добавления поле кода расширится новыми данными. При
необходимости «Выберите файл» нажимают несколько раз – stories будут выводиться последовательно.
Как посмотреть ответы других
А что же делать, если вы сами не хотите отвечать, но вам очень интересно узнать мнение других. Далее мы расскажем вам как посмотреть ответы других пользователей на историю в ВК.
Сразу оговоримся, что сделать это возможно только если человек разместил собственную сторис в ответ. Ведь он мог высказать свое мнение в личном сообщении. Тогда узнать его мы сможем только если инициатор опроса сам опубликует это сообщение. Итак:
- Войдите в свой аккаунт ВК.
- Перейдите на вкладку с новостями.
- Откройте сторис друга или сообщества.
- В правом углу внизу находится значок фотоаппарата. В нем вы можете увидеть цифры — это количество ответивших пользователей.
- Нажмите на этот значок.
- Появится окошко, где вы увидите аватарки.
Нажав на любую из них вы увидите историю того или иного пользователя.
Что же, думаем вопрос «как сделать ответ на историю в ВК?» больше вас не беспокоит. Ведь вы знаете все возможные варианты. Теперь вы можете ответить на любую сторис, высказать свое мнение или поучаствовать в опросе. В общем, это очень полезная функция, которая еще долго будет популярна.
Добавляем историю в вк с помощью кода
Не пугайтесь слова «Код». Мы не будем программировать ничего страшного. Просто следуйте инструкции и вы сами в этом убедитесь.
Перейдите по этой ссылке и вы перейдете в специальный режим разработчика вконтакте. Не волнуйтесь. Это даже не сторонний сайт, а именно ВК. После этого спуститесь вниз, пока не увидите специальные поля для ввода.
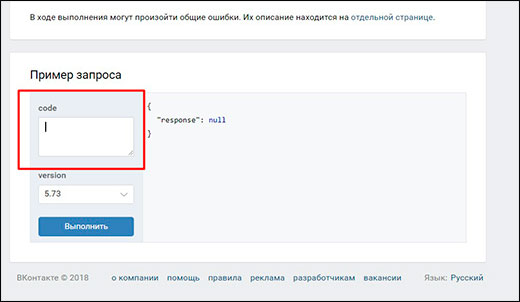
Если вы хотите выложить фото в историю в вк с компьютера, то поле code вставьте данный код:
Если же вы хотите сделать видео, то в тоже самое окно нужно будет вставить уже другой код:
Какой бы вариант вы не выбрали, после вставки нажмите на кнопку «Выполнить». Сразу после этого появится новая кнопка «Выберите файл». Нажмите на нее и найдите на компьютере фотку или видео, которое вы хотите выложить. Только помните, максимальный размер файла всего 5 мегабайт, поэтому не слишком увлекайтесь.

После нескольких секунд ожидания, вам покажется выполненный код, который будет означать, что ваши stories опубликованы. Можете сами убедиться в этом, посетив свою ленту новостей на аккаунте.

Если вы захотите сделать несколько файлов в одной stories, то просто повторите процедуру несколько раз. Каждая фотография будет проигрываться по несколько секунд, после чего сменяться на другую. Но учтите, что если вы захотите удалить историю, то перемещать в корзину придется каждый фрагмент отдельно. Но это всё, на что способен данный метод. На маски и стикеры можете не расчитывать.

Если для вас это все сложно, то вы можете посмотреть мое видео на ютубе, которое я выложил специально для вас.
Загадки для Историй в ВКонтакте
Вместе с вопросами или викторинами в Историях в VK вы можете использовать загадки или розыгрыши. А также создавать опросы
Что также очень эффективно для привлечения внимание своих друзей и подписчиков. Вы можете найти в интернете фотографии малоизвестных животных и спросить в Историях, кто это
Или найти интересные картинки-загадки с вариантами ответов на других ресурсах, которые также будут завлекать зевак.
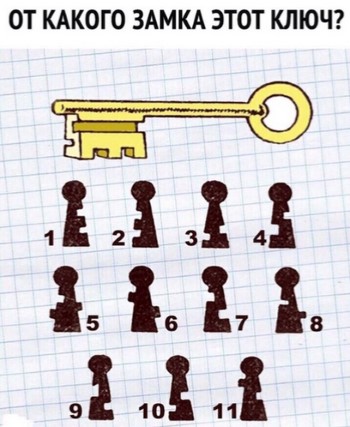
Создать такие картинки можно и самому. К примеру, в графическом редакторе вырезать миниатюры знаменитых актёров, мультгероев, сцен из фильма и пронумеровать их. И опубликовать с просьбой оставить ответы с цифрами. В интернете также можно найти массу интересных и сложных задач из учебников начальных классов. Попросите решить их, пусть им станет стыдно за свой уровень образования.
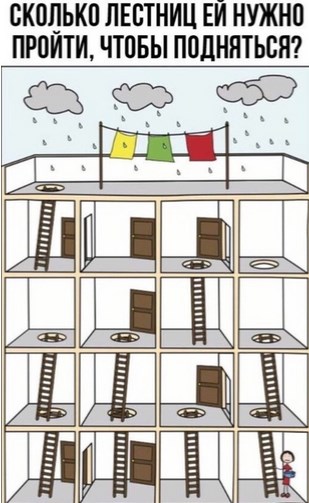
Используйте интересные ребусы
Это добавит азарта и непременно привлечёт внимание к вашим Сторис в ВК. Сайты с ребусами можно легко «нагуглить» в интернете
Вот для примера пара ресурсов: http://allriddles.ru/, https://logiclike.com/math-logic/matematicheskie-rebusy. Используйте интересные загадки и удивите своих друзей остроумными вопросами.
Как выложить историю в группе в ВК
Технические требования:
- Фото вертикального формата с разрешением 1080 х 1920;
- Видео вертикального формата 720 x 1280. Ограничения по времени: не более 15 сек, по размеру: не более 5 Мб, звук AAC, кодек h.264;
- На протяжении суток доступно для загрузки не более 50 историй;
Android и iOS (приложение ВК для телефонов):
1. Из общей ленты требуется перейти в режим историй, для чего требуется выбрать соответствующий значок, находящийся в углу слева, и активировать его, смахнув вправо.
2. Создать новую историю со своего устройства или выбрать уже снятую из памяти аппарата.
3. В качества автора данной истории следует отметить сообщество. Если Вы имеете хотя бы одно собственное сообщество, то после загрузки истории будет дан выбор между тем, как именно она будет опубликована: от имени одного из сообществ, где Вы обозначены в качестве администратора, или же лично от Вашего имени с соответствующей подписью.
4. Все полностью готово! Можно просматривать свою опубликованную историю.
Версия для веба (полная версия ВК):
1. Под меню, которое отражается на странице сообщества, нужно найти и выбрать функцию «Управление историями» .
Далее пользователь будет переведен на пункт для управления историями. При наличии ранее опубликованных историй пользователь сможет получать к ним доступ посредством клика на них.
2. Выберите требуемые файлы. Для загрузки доступна не одна история, а сразу несколько, причем одновременно загружаться может и видео, и фото.
Чтобы начать загрузку достаточно выбрать соответствующие файлы или просто выделить их на своем устройстве и перенести в соответствующее окно.
3. По окончании загрузки некоторые файлы могут выдавать ошибку. Это значит, что их формат, размер или другие характеристики не соответствуют требованиям.
При этом файлы, которые этим требованиям соответствуют, будут доступны для публикации.
Публикуйте свои истории, объединяйте их в рамках общей концепции и сюжета.
Какие эффекты можно добавить в сторис?
С учетом сказанного мы разобрались, что делать истории в ВК с телефона или ПК просто и интересно. Но существует ряд дополнительных инструментов, которые нельзя игнорировать. Их применение позволяет сделать настоящий шедевр. Выделим основные функции:
В процессе создания фото или записи видео выберите любую из масок. Доступные коллекции постоянно обновляются, что позволяет выбрать наиболее подходящий вариант
При выборе важно ориентироваться на соответствие маски событию
Рисуйте. Система позволяет сделать любой рисунок одним из трех методов. Кроме того, доступно восемь оттенков, чтобы придать stories большую яркость и привлечь пользователей.
Добавьте подпись. Хороший способ сделать стори уникальной — добавить к ней подпись. Система предлагает выбрать один из нескольких шрифтов.
Чтобы сделать крутую историю ВКонтакте, лучше использовать специальные редакторы. Оптимальным решением является фотошоп. С его помощью можно внести любые изменения. В дальнейшем достаточно вносить изменения в один шаблон и тем самым ускорять размещение сторис. Как вариант, можно качать уже готовые шаблоны в Интернете. Отметим еще один момент. Размеры истории для Инстаграма такие же, как и для ВК. Это означает, что их можно использовать одновременно для двух соцсетей.
История от имени группы и сообщества Вконтакте:
Истории от имени групп и сообществ
Возможность доступна для администраторов верифицированных групп, либо получивших прометея либо особо крупных — от 300 тысяч подписчиков. И только по запросу в техподдержку.
before—>
Обновлено — 11 октября 2019 в 18:18
p, blockquote<dp>1,0,0,0,0—>p, blockquote<dp>2,0,0,0,0—> adsp-pro-13—>
Соцсеть Вконтакте всё пытается угнаться за конкурентами. Относительно недавно разработчики продемонстрировали приложение VK Live. Данное дополнение разрешает проводить прямые трансляции. А чуть позже ВК заполучило новую функцию «Истории». Благодаря которой можно отправлять сообщения (записи), которые самоуничтожаются.
p, blockquote<dp>3,0,0,0,0—>
Подобная функция вначале появилась в Snapchat, а спустя некоторое время ею обзавелся Facebookи Instagram. Данная возможность позволяет своим пользователям писать сообщения, содержащие стикеры, фото, подписи и видео. Их главная особенность заключается в следующем – они показываются у друзей, а также подписчиков лишь в течение суток.
p, blockquote<dp>4,0,0,0,0—>
adsp-pro-1—>
p, blockquote<dp>5,0,0,0,0—>
Инструкция по созданию Истории Вконтакте через мобильное приложение вашего смартфона:
Чтобы сделать историю в ВК через телефон:
- Заходим в официальное приложение Вконтакте и проходим авторизацию на личной странице;
- Перейти в ленту новостей через вкладку «Новости» (в некоторых случаях эта страница открывается сразу после авторизации);
Переход в ленту новостей в ВК в телефоне - В верхней части экрана видим пункт «История», нажимаем;
Создание истории в ВК - Вам откроется страница предложением добавить нужный файл, который можно загрузить из памяти телефона, либо снять в реальном времени встроенной камерой;
Фото для истории ВК - Предоставлена возможность украсить Историю разными стикерами и надписями любого цвета и формата;
Оформление истории ВК стикерами - Осталось нажать кнопку «Опубликовать». Готово.
Есть неофициальный способ, как добавить историю с компьютера. Также можно делать и видеоистории.
Анонимный просмотр историй Вконтакте с телефона.
Незаметно посмотреть историю в ВК можно с помощью сторонних приложений. Одним из наиболее популярных программ является «Истории ВКонтакте — Story Saver Vk». Инструкция по установке и пользованию:
- Переходим в «Play Market» или «App Store», в зависимости от марки телефона и его операционной системы;
- В строке поиска вводим название программы и нажимаем «Скачать»;
Установка приложения Story Saver VK - Приложение устанавливается автоматически и отображается в главном меню смартфона;
- Нажимаем на иконку и запускаем;
- Проходим авторизацию как на личную страницу Вконтакте;
Авторизация в приложении StorySaverVK - Откроется список историй, выбираем желаемую запись и смотрим анонимно;
Анонимный просмотр историй через приложение - Во время просмотра, снизу увидите иконку со стрелкой. Нажмите ее, что бы сохранить видео на телефон.
Как сохранить историю в ВК

