Секреты оформления группы вконтакте
Содержание:
- Загрузите аватар и выберите миниатюру
- Красиво оформляем страницу ВКонтакте
- Создаем новый, красиво оформленный пост Вконтакте
- Как упомянуть человека в Инстаграмме в истории
- Обложка
- Как сделать отложенный пост в ВК
- Советы по выбору и оформлению изображений
- Делаем шаблон будущей красивой группы
- Как сделать ссылку в графе Работа
- Обращение к другу в комментариях
- Зачем делать ссылки на человека ВКонтакте
Загрузите аватар и выберите миниатюру
Отдельные бренды до сих пор не берут на вооружение обложку, предпочитая старый вид первого экрана группы, применяя в качестве так называемой “шапки” сочетание аватара с закрепленной записью. При этом одна картинка является продолжением другой. Наиболее эффектно при этом смотрится, когда фото заканчивается на одном уровне с аватаркой.
При использовании максимального размера аватара 200х500 пикселей размер картинки в закрепленной записи необходимо сделать размером 510х308 пикселей. Отличный вовлекающий прием – закрепление загруженного через плеер соцсети видео, которое стилистически продолжает аватар.
Если же вы применяете в качестве шапки – обложку, аватар тогда всегда будет отображаться в виде миниатюры.
Правила оформления ВК миниатюры аватара сообщества
Миниатюра – это небольшое круглое изображение, которое кадрируется с большого аватара, и отображается в поиске по группам, в списке сообществ каждого пользователя и слева под обложкой, если такая имеется. Вот несколько советов по её дизайну.
1. Миниатюра должна быть понятна аудитории

Не стоит размещать кусок странной иллюстрации. Визуализируйте то, что впоследствии ЦА будет ассоциироваться с брендом, например логотип, иконку товара/услуги, а может главного маркетингового персонажа бренда.
2. Пускайте в ход только качественные фотографии
Лучше загрузить исходник в 2-3 раза больше требуемого размера, так о жутких пиксельных “квадратиках”, которые выставляют вас не в лучшем свете, можно будет забыть.
3. Разрабатывайте собственные иллюстрации
Стандартные стоковые изображения будут выглядеть дешево и непрофессионально, а у пользователей станут синонимом недоверия к бренду. Сделайте уникальные рисунки в единой концепции и цветах, что остальной дизайн.
4. Контрастные фону страницы картинки – то, что нужно
При оформлении ВК миниатюр так броско, “кругляшок” выделится в ленте среди других групп и не сольется с фоном страницы.

5. Разместите контакты или УТП компании
В зависимости от цели, поставленной для миниатюры, поместите на нее контактный телефон или адрес сайта, информацию о бесплатной доставке, указание на самую низкую цену в сегменте или акцию.
6. Сделайте текст крупным и читабельным
Лучше не применять шрифты с засечками или курсив – они слишком “шумят” при просмотре с экранов ПК, мобильных устройств и смартфонов, замусоривая вид. Проследите, чтобы текст не выходил за границы кадрированной миниатюры. Это позволит правильно и эффективно донести до пользователя сообщение.
7. Применяйте нестандартные формы
Например, в искомый круглый шаблон впишите многоугольник или другую геометрическую фигуру на белом фоне. Создайте эффект непрочитанного уведомления или графический значок “в сети”.
Красиво оформляем страницу ВКонтакте
Ваша страничка ВКонтакте — это не просто развлечение для вас. Это еще и способ заявить о себе. Через эту социальную сеть можно не только общаться с друзьями и находить новых. Здесь можно стать популярным среди молодежи. И оформление страницы имеет очень важную роль.
На странице важно все: заполненность анкеты, качество и количество фотографий, интересные посты. Заполненная анкета — это первый шаг на пути к тому, как интересно оформить страницу
Чтобы ее заполнить идем в раздел Редактировать страницу. По всем подразделам старайтесь максимально заполнить поля
Заполненная анкета — это первый шаг на пути к тому, как интересно оформить страницу. Чтобы ее заполнить идем в раздел Редактировать страницу. По всем подразделам старайтесь максимально заполнить поля.
Фото
Посетитель, заглянувший к вам на страничку, первым делом обратит внимание на главную страницу и несколько последних добавленных фотографий, а также последний сделанный пост (как делать репосты на вашу страницу читайте тут). Прежде чем загружать фотографии на свою страницу, необходимо ее улучшить
В интернете полно бесплатных фоторедакторов. Усовершенствовать свое фото можно онлайн. Конечно, это не официальный Photoshop, и профессионально изменить фото не получится. Однако, для социальных сетей такие редакторы вполне подойдут
Прежде чем загружать фотографии на свою страницу, необходимо ее улучшить. В интернете полно бесплатных фоторедакторов. Усовершенствовать свое фото можно онлайн. Конечно, это не официальный Photoshop, и профессионально изменить фото не получится. Однако, для социальных сетей такие редакторы вполне подойдут.
Сайт ВКонтакте не отстает от прогресса и создал свой фоторедактор. Находится он по адресу: «https://vk.com/avatan?mid=199358937»

Загруженные Вконтакт фотографии должны отображать ваши интересы и жизненную позицию. Нужно выбрать такую фотографию, где вы не зажаты, расслаблены и уверены в себе. Снимок в целом должен нести позитив (а о том, как удалять альбомы с фотографиями можно прочесть здесь).
Итак, вы выбрали нужные снимки. Теперь их нужно загрузить:
- Зайдите на главную страницу.
- Под основной информацией будет кнопка Добавить фотографии. Нажмите ее.
- Появится окно. Отметьте нужное фото и нажмите Открыть.
- Ждите, пока фотография загрузится. Готово.
Также загружаем аватар.
Язык
Смена языка изменит внешний вид странички. Будет несколько необычно и смешно.
- Зайдите на свою страничку ВКонтакте.
- В меню слева перейдите в раздел Мои настройки и прокрутите страницу вниз до конца.
- Найдите подраздел Языки и выберите Советский или Дореволюционный.
- И сохраните кнопкой Изменить.
Тема в браузере
Страничку ВКонтакте можно очень красиво разукрасить. На сайте Get-styles есть множество тем, которые можно применить к этому сайту.
Для дополнительной информации, как красиво оформить страницу в контакте можно посмотреть видеоролик.
Вот мы с вами и научились красиво оформлять главную страницу нашего профиля ВКонтакте. А о том, как создать свою группу в этой социальной сети, можно прочесть тут. Всем до новых встреч, до свидания.
computerologia.ru
Создаем новый, красиво оформленный пост Вконтакте
Давайте разберемся, что вообще означает создание записи? По большому счету — публикация нового поста на стене
И неважно, какое информационное наполнение он имеет. Даже выложив одно единственное слово, или даже букву, будет достаточно
Новый пост на стене Вконтакте
Но чтобы понимать весь механизм, желательно разобраться в доступных функциях, которые есть в форме. Этим мы и займемся.
Как опубликовать запись?
Перейдите на стену, и щелкните курсором мыши в блок «Что у Вас нового?». Введите здесь нужный текст. После этого нажмите на кнопку «Опубликовать».
Кнопка для публикации поста
С телефона процесс аналогичен. Только вместо кнопки, здесь галочка в правом верхнем углу экрана.
Создание новой записи с телефона
Доступ и время публикации
Мы с ваши уже разбирали, как добавить человека в черный список Вконтакте. Это позволяло полностью ограничить доступ к профилю, и записям на стене.
Рядом есть ссылка «Сейчас». Она предназначена для установки времени публикации. Вы можете запланировать новую запись на определенное время. Достаточно нажать на эту ссылку, и указать дату и время. Запись будет храниться в запланированных, и появиться на стене в указанный срок.
Кстати, если вы запланировали запись, появиться еще одна ссылка. Она называется «Еще». Щелкнув на нее, можно просмотреть архив планируемых постов.
На телефоне эти ссылки доступны в нижней части окна.
Параметры доступа и время публикации новости
Публикуем красивый пост, добавляя постер
Недавно разработчики добавили новую функцию — постер. Это фон для вашей записи на стене.
Чтобы добавить его, щелкните на соответствующую кнопку в списке инструментов. Появиться выбор из доступных картинок. Вы также можете добавить свое изображение. Для этого нажмите на ссылку «Добавить фон», и загрузите нужный файл.
После этого оформляйте и публикуйте запись.
В приложении все то же самое.
Добавляем посте к записи через приложение
Прикрепляем контент — фото, видео и прочие материалы
Для оформления своих записей, вы можете добавлять большое количество мультимедиа контента и информационных материалов. Вот основной список:
- Фотографии;
- Видеозаписи;
- Аудиозаписи;
- Статьи;
- Документы;
- Карты;
- Граффити;
- Товары;
- Опросы;
Список контента, который можно добавить к записи
Чтобы добавить соответствующий контент в свою запись, нажмите на нужную кнопку в нижней части формы. После этого Вам нужно будет выбрать файл, заполнить необходимые поля, или настроить блок в соответствии с его особенностями.
Давайте разберем этот процесс на примере добавления видео ролика к посту.
Представим ситуацию, когда нам нужно добавить Вконтакте видео с Youtube. У нас есть ссылка на нужный ролик. Действовать необходимо следующим образом.
Как вы уже поняли, с телефона по аналогии. Правда, там нет пары пунктов. Граффити нарисовать не сможете.
Добавление контента через приложение
Комментарии, уведомления и источник
В списке доступных инструментов, есть значок «Шестеренка». При нажатии на него, вы увидите три пункта:
- Выключить комментарии;
- Не отправлять уведомления;
- Указать источник.
Назначение первых двух пунктов, понятно из их наименования
Что касается источника — в наше время большое внимание уделяется авторским правам. И если вы используете в своей записи материалы, которые принадлежат другому человеку, можно указать ссылку на первоисточник
Если работаем через приложение, при нажатии на значок «Шестеренка», мы попадем на отдельную страницу. Здесь доступны все те же пункты.
Редактируем дополнительные параметры с телефона
Вставка смайликов
Вы всегда можете добавить смайлики к своей записи. Для этого щелкните по соответствующему значку, и в открывшемся списке выберите нужное изображение.
Добавление смайлика к записи
А вот с этим пунктом на телефоне беда. Нет кнопки для добавления смайлика. Можно пойти альтернативным путем. В форму создания записи, вставьте код смайлика. После публикации он автоматически будет переведен в картинку.
Добавляем смайлик к записи через приложение
Как упомянуть человека в Инстаграмме в истории
Итак вы решили воспользоваться новой функцией «Stories» или «Рассказы» в русской локализации. На фотографиях и роликах могут присутствовать ваши друзья и знакомые, тоже пользующиеся Instagram. Почему бы не упомянуть их, раз социальная сеть предоставляет такую возможность.
Для этого следует выполнить следующие действия:
- Нам необходимо создать истории – тапните в главном меню по кнопке с вашим изображением и плюсиком.
- Когда нужный материал будет добавлен, система предложит сохранить результат и добавить короткое описание событиям, показанным в «Stories».
- В описании можно указать никнейм со знаком @ – об этом мы подробно рассказали в первой инструкции.
- Другой вариант – нажать на кнопку «Аа». Перед именем ставим @ и приложение автоматически выдает список друзей и подписчиков.
При упоминании пользователя в «Stories», в окне появляется подчеркнутое имя. Люди, имеющие доступ к истории на вашем профиле, могут нажать на активную ссылку. После этого они окажутся на страничке указанного друга или подписчика. При публикации этот человек получит уведомление и личное сообщение, предлагающее предварительно ознакомиться с новой «Stories». Упомянуть можно до 10 человек, на сегодняшний день действуют такие ограничения.
Как упомянуть человека ВКонтакте в беседе? Подобная функция может пригодиться в некоторых случаях. Выполнить данную процедуру легко, в нашей статье будет подробно разобрана вся схема.
Социальные сети стали частью нашей жизни. За последние годы они заменили иные сервисы для общения и даже телефонные звонки люди совершают все реже. Сейчас существует несколько порталов в данной категории, но самым популярным считается ВК.
Почему именно этот сайт стал лидером среди соцсетей? Перечислим вероятные причины:
- Портал изначально ориентировался на молодую аудиторию, которая проявляет высокую активность в интернете.
- Ресурс правильно продвигался в сети.
- Пользователи приглашали своих друзей, чтобы общаться с ними на данной площадке.
- На сайте предлагается множество полезных функций.
- Можно собрать всех своих друзей на одном портале для удобного общения.
- Предлагается создать собственную фототеку, отобрать для нее лучшие треки.
- Есть множество групп, можно среди них найти сообщество по интересам.
- Перечень функций постоянно увеличивается, специалисты работают над развитием социальной сети.
Одна из полезных возможностей для пользователей – упоминания. Зачем вообще необходима данная функция?
- Удается упомянуть человека в посте или в беседе.
- Дать на него ссылку для удобства других пользователей.
- Данный человек получит оповещение об упоминании.
- Функция достаточно удобная и может пригодиться во многих случаях.
Как упомянуть человека в беседе в ВК? Сделать это достаточно просто, в нашей статье будет предоставлен алгоритм действий.
Обложка
Этот элемент самый крупный и выразительный во всем оформлении страницы. Но учтите, что при его добавлении, аватар убирается из шапки страницы. Чтобы загрузить изображение заставки, зайдите в «Управление».
И рядом с надписью «Обложка сообщества» нажмите на надпись «Добавить».
В открывшемся окне нам предлагают 2 возможности: сделать обычную или «живую» обложку. Последний вариант предполагает, что вы загрузите до 5 фотографий и видеороликов, которые будут сменять друг друга в верхней части паблика. Я добавила обычную картинку.
После этого закрываем окно и обновляем страницу. Вот что у меня получилось.
Проверяем, как выглядит картинка в мобильном телефоне.
Если все устраивает, идем дальше. Чтобы обложка была более яркой и приносила пользу сообществу, а не просто красиво размещалась на странице, к ней можно добавить:
призыв подписаться с яркой надписью или стрелочкой,
анонс важного мероприятия,
количество довольных клиентов,
девиз компании,
другую актуальную информацию.
В динамических шапках можно разместить также видеоролики, опросы, статистику.
Как сделать отложенный пост в ВК
Создание отложенных постов в социальной сети ВКонтакте бывает очень полезным для администраторов и редакторов групп и сообществ. С их помощью можно заранее подготовить контент, и он будет автоматически опубликован в установленное вами время. Так как же создать отложенный пост в группе ВКонтакте?
- Как сделать отложенный пост с компьютера?
- Как сделать отложенный пост с телефона?
Давайте разберем каждый из пунктов более детально. Но для начала дадим определение:
Как сделать отложенный пост с компьютера?
Подготовьте пост. Напишите текст и вставьте подготовленные вложения.

Нажмите на кнопку «Сейчас».

Перед вами откроется окошко с календарем. Здесь вы сможете выбрать дату и точное время публикации вашего поста
Обратите внимание на то, что при выборе даты авторство поста будет автоматически переключено на «От имени сообщества»

После выбора даты и времени нажмите на кнопку «В очередь».

После этого ваш пост появится во вкладке «Отложенные». Здесь указано время, когда будет опубликован ваш пост. Также вы всегда сможете изменить время публикации, отредактировав запись, или опубликовать прямо сейчас с помощью кнопки «Опубликовать сейчас».

Как сделать отложенный пост с телефона?
Сделать отложенный пост с телефона не менее просто, чем в WEB-версии ВКонтакте. Рассмотрим на примере Android-версии приложения.
Подготовьте сам пост.

Нажмите на ваше имя вверху экрана. Откроется меню выбора от чьего имени опубликовать пост. Нажмите на иконку с названием и аватаркой вашей группы. После этого откроется возможность сделать отложенный пост.

Нажмите на кнопку «Сейчас» в нижней части экрана.

В открывшемся меню вы сможете выбрать дату и время публикации. Нажмите «Сегодня» для изменения даты и нажмите на время чтобы изменить желаемое время публикации.

Нажмите «Сохранить». Выбранное время отобразиться внизу
 .
.
Нажмите на галочку в правом верхнем углу экрана.
Сразу после этого на главной странице сообщества появится вкладка «Отложенные записи». Здесь вы точно так же сможете изменить содержание поста, время его публикации или же опубликовать его прямо сейчас.
Мы рассмотрели, как можно создать отложенный пост в группе ВКонтакте с компьютера и с телефона. Оказалось, что это совсем не сложно и любой справится с этой задачей. Теперь вы сможете заранее планировать посты на дни вперед. Главное подходить к этому с умом и не забывать наполнять вашу группу свежим и актуальным контентом.
Советы по выбору и оформлению изображений
Чтобы изображение в публикации выглядело красиво и привлекало внимание, лучше всего сделать его максимального размера 510×510 px. Тогда оно будет хорошо смотреться и выделяться в ленте новостей на ПК и смартфонах
Ширину меньше, чем 510 px лучше не использовать.
Картинка с текстом
Если для оформления поста используется встроенный редактор, то лучше всего брать темную картинку и печатать на ней текст белого цвета. Так послание хорошо выделяется и читается.
Если текст набирается на однотонном фоне, то оптимальное решение – сделать наоборот – фон светлый, лучше белый, а текст яркий или темный. Есть и другие приемы для выделения текста на изображении:
- добавить эффекты: свечение, обводка;
- сделать форматирование: цвет фона под текстом, подчеркивание, выделение полужирным и курсивом;
- разделить картинку на 2 части и на одной из них сделать надпись;
- размыть фото;
- выбрать фотографии, на которых есть свободное место для текстового послания. Посмотрите пример на фото.
Полезные сервисы
Для оформления записей нужны качественные фотографии. Найти их вы можете на таких ресурсах:
- unsplash.com,
- rgbstock.com,
- bigfoto.com,
- picjumbo.com,
- freemediagoo.com,
- everystockphoto.com,
- wylio.com,
- pixabay.com,
- dreamstime.com,
- canweimage.com,
- littlevisuals.co,
- freerangestock.com,
- gratisography.com,
- imcreator.com,
- imagefree.com.
Для дополнительной обработки изображений желательно иметь навыки дизайнера, но есть сервисы, которые помогут, если вы новичок в этом деле. Хорошие ресурсы – fotor.com и canva.com.
Делаем шаблон будущей красивой группы
Итак, когда все готово, нужно определиться с размерами и подготовить шаблон для будущего изображения. Кстати, если научитесь это делать, то потом можете использовать этот прием для множества других задач и создавать прям невероятные картины Вконтакте. Скоро поймете о чем я говорю.
Так-с, открываем контакт. Если вы поищите стандартные размеры постов Вконтакте, то увидите 200х500 и 700х500. Однако, если воспользоваться линейкой, то можно убедиться, что миниатюры не соответствуют этим показателям. Сервис сжимает их при загрузке.
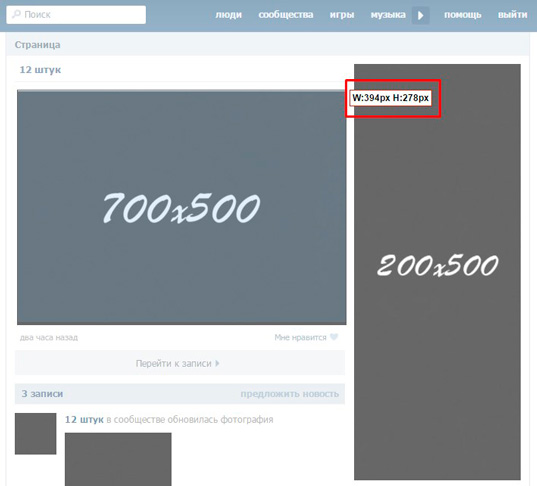
С картинкой на аву все так, она действительно 200х500.
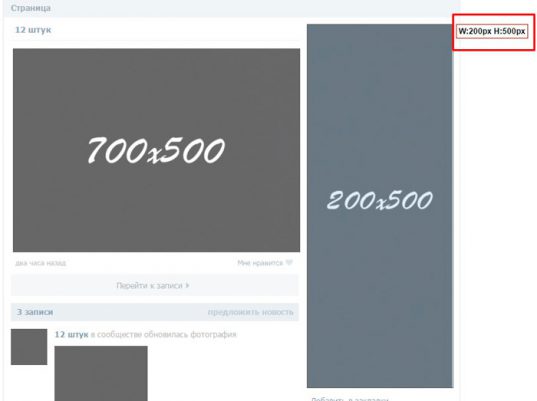
С постом все иначе.
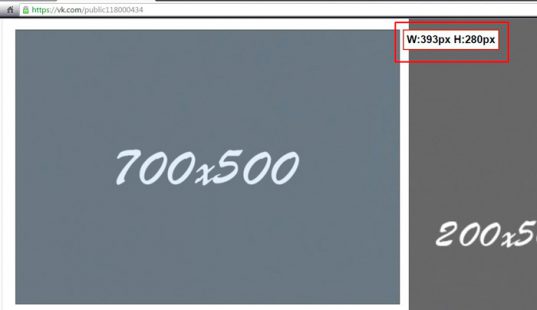
В любом случае вам нужно или , или сделать свой скриншот. Советую выбирать второй вариант. Почему? Так вы сможете сами делать шаблоны для разных задач. Например, если у вас на главной отражается галерея товаров или «Свежие новости».
Мой вариант подходит только для закрепленных постов. Самый простой и популярный метод оформления.
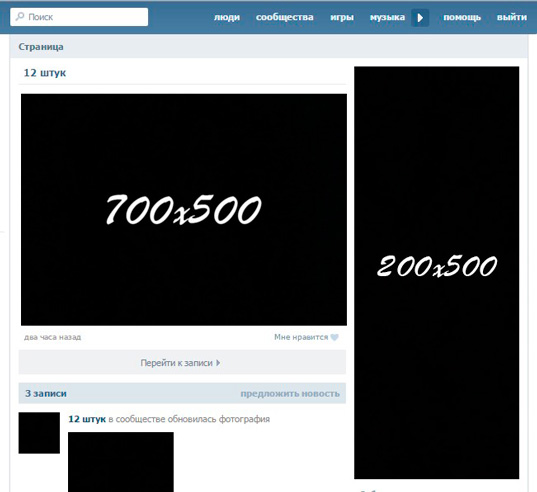
Для других пошаговая инструкция будет отличаться. Прежде всего увеличьте изображение в браузере до 100% (нажимаете кнопку Ctrl и двигаете колесиком мыши). Откровенно говоря, не особенно понимаю зачем это было делать, но при первой моей попытке как раз из-за масштаба у меня ничего не вышло.
Теперь нажимаете кнопку PrtSc. Она находится в самом верхнем ряду на клавиатуре, после бесчисленных «F». После того как вы по ней кликните ничего не произойдет. Все нормально, 100 раз клацать не надо, открывайте фотошоп.
Нажмите на Ctrl+V, тем самым вы вставите свой скрин в рабочее поле программы. Теперь берете инструмент «Прямоугольное выделение» и работаете с левым блоком.
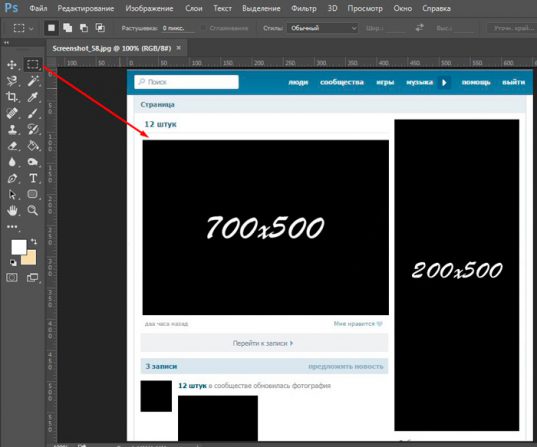
Ведите прямо по краю изображения. У вас не должно получиться на рисунке внизу. Это неправильно.
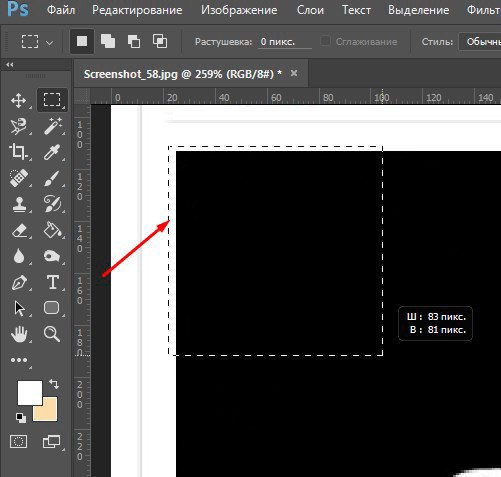
Двигайтесь строго по краю.
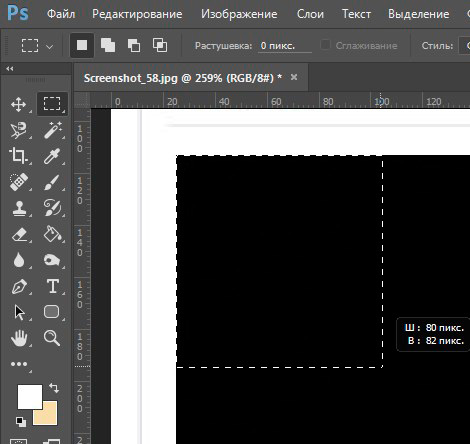
Схватитесь курсором за левый верхний угол прямоугольника и ведите в правый нижний. Чтобы не морочить голову с лупой используйте увеличение при помощи кнопки Alt и колесика мыши.

Теперь нажмите на Ctrl+J. Тем самым вы перенесете выделенный фрагмент на новый слой, он появится над фоном.
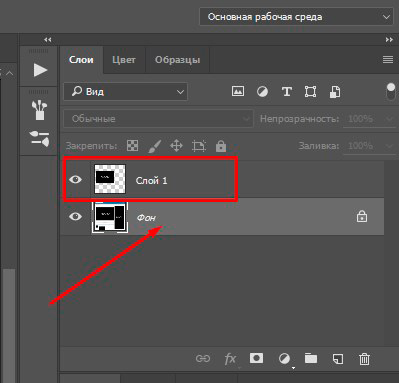
То же самое нужно проделать и с аватаркой. Выделяем и переносим на новый слой (Ctrl+J)
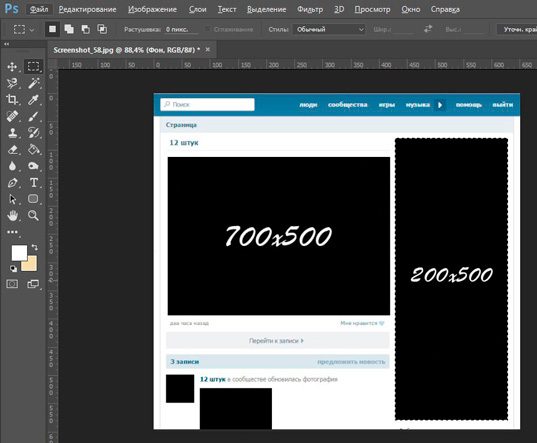
Когда будете переносить на новый слой, активным должен быть фон, а не тот, который вы только что создали. Следите, чтобы он подсвечивался.
Затем от фона можно будет избавиться. Нажмите на замок рядом с этим слоем, это позволит производить над ним манипуляции.
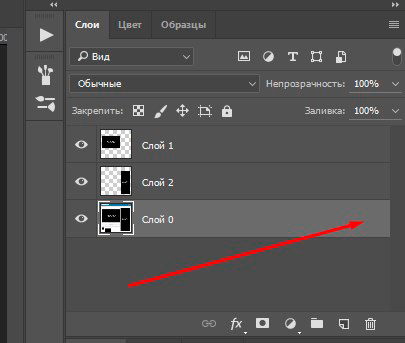
Перетаскиваем слой в корзину, как обычный файл с рабочего стола.
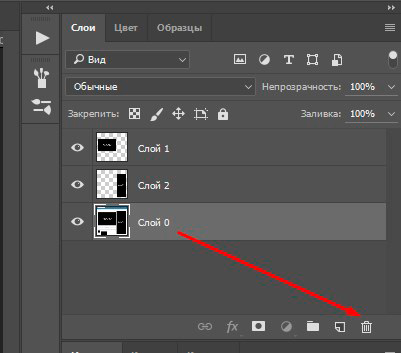
С этим закончили. Шаблон создан.
Как сделать ссылку в графе Работа
Процесс создания гиперссылки для графы Работа во многом напоминает процедуру получения галочки на сайте ВКонтакте. Инструкция для этого выглядит так:
Войти в аккаунт ВК, открыть выпадающее меню, щелкнув по аватару в правом верхнем углу. Там выбрать пункт Редактировать.
В навигационном меню, расположенном в правой стороне экрана выбрать раздел Карьера.
В основном меню кликнуть по верхней строчке Место работы. В выпадающем списке выбрать нужное сообщество.
В соответствии со своими пожеланиями заполнить остальные графы или оставить их пустыми.
При необходимости добавить еще одно место работы с помощью соответствующей гиперссылки в нижней части экрана.
Нажать кнопку Сохранить.
Кликнуть по строке Моя страница в левом меню. Убедиться, что все изменения отражены в профиле с личной информацией.
Как видно, добавление ссылки на сообщество в графу Работа — это дело пары кликов. Однако эффект от такого шага сложно переоценить. Дополнительное упоминание о сообществе способствует его быстрому продвижению. Кроме того, друзья и гости странички, просматривая личную информацию, наверняка, заинтересуется, в каком же сообществе трудится владелец аккаунта. А это — стабильный источник трафика и прекрасный инструмент для формирования целевой аудитории.
Таким образом, процесс создания гиперссылок на сообщество для текста и профиля очень просты и доступны всем пользователям. В комплексе с другими инструментами такие ссылки дают большие возможности для продвижения и монетизации группы.
IT-специалист и продвинутый пользователь ВК. Зарегистрировался в соцсети в 2007 году.
Обращение к другу в комментариях
1.В окне комментария введите символ «@» и начните писать имя человека, к которому обращаетесь.
2.В выпавшем списке выберите друга, к которому обращаетесь.
По факту, действия абсолютно идентичны тем, что нужно выполнить для упоминания друга в публикациях. Всего два действия, и ваш друг сможет спокойно следить за ходом диалога, а хаотичный обмен сообщениями будет хоть немного упорядочен.
Также стоит заметить, что вы можете сократить имя юзера, например, убрав фамилию. А сопровождающий текст может находиться как перед упоминанием, так и после него. Кроме того, обращение возможно адресовать и конкретному сообществу/паблику. Часто такой прием используется как способ прорекламировать публичную страницу и привлечь новых посетителей.
Здравствуйте, уважаемые читатели блога сайт. Довольно часто возникает необходимость сделать ссылку на человека
() либо на группу, или страничку мероприятия.
И причем не просто вставить Урл-адрес, скопированный из адресной строки браузера (когда в нем открыта нужная страница, например: https://vk.com/ktonanovenkogoru), а сделать так, чтобы ссылка представляла из себя слово
(фразу), кликнув по которому можно было бы попасть в профиль нужного человека либо в нужное сообщество (например, на паблик: или на человека: Дмитрий Иванецку).


Неважно какой вид записи использовать. В результате мы получим ссылку, ведущую на страницу Контакта нужного нам человека
с нужных вам слов
В качестве текста гиперссылки будут использоваться введенные вами ФИО, никнейм либо какие-то другие слова.

Вместо или вместе с текстом в такой гиперссылке можно использовать и смайлики
( на приведенной странице).

У вас может возникнуть вопрос: а где взять ID нужной страницы ВК
либо ее короткий адрес. Вопрос справедливый. Однако, ответ очень прост. Откройте страницу нужного человека, на которую вы хотите сослаться, и в адресной строке вы увидите одно из двух: либо ID, либо короткий адрес (сразу после https://vk.com/ «»). В случае мой страницы — это будет короткий адрес:

Но можете быть и так:

Если это ваша собственная страница, то вы можете выбрать из левого меню пункт «Мои настройки» и посмотреть нужные вам сведения в области «Адрес Вашей страницы»:

В общем, ничего сложного.
Зачем делать ссылки на человека ВКонтакте
Иногда возникает необходимость найти в группе все записи, в которых упоминался конкретный пользователь. Для этого необходимо воспользоваться поиском на стене. Поиск находится в ленте группы, справа от раздела «Записи сообщества». Чтобы найти все ссылки, следует ввести в поисковую строку ID, после чего фильтр выдаст все совпадения, исключив остальные варианты.
Знание этого небольшого инструмента и умение им пользоваться может принести массу положительных результатов. В частности, это может способствовать развитию и дальнейшему продвижению сообщества, для поддержания связи с другими дружественными группами или людьми, а также для грамотного оформления новостей (при цитировании или простом упоминании).

