Как транслировать прямые трансляции с мобильного телефона
Содержание:
- Трансляция геймплея
- Подготовка онлайн-трансляции на Ютубе
- Настройка канала
- Программы для стримов на ютубе и твиче через ПК
- Начало трансляции
- Wileyfox Swift 2 X
- Методы трансляции
- Как начать трансляцию своего видео
- Проверьте, правильно ли настроен видеокодер
- Подготовка программы OBS Studio
- Советы начинающим стримерам на YouTube
- Настройка ОБС для рестрима на Restream.io
- Донат с помощью OBS
- Как начать трансляцию своего видео
- Как сделать стрим в Ютубе: все способы
Трансляция геймплея
Итак, если по какой-то причине вы не можете или не хотите стримить в Твич с компьютера — спешим вас порадовать! Ответ на вопрос, можно ли стримить с телефона на Твиче, положительный – вы можете использовать смартфон! Сначала поговорим о том, как демонстрировать геймплей – стандартных средств программы недостаточно, нужно скачать стороннее приложение.
Пользуйтесь только магазинами Плэй Маркет или Эп Стор, не загружайте софт из сторонних источников!
- Mobizen Live Stream;
- Screen Stream Mirroring;
- Gusher – Screen Broadcaster;
- Live on YouTub;
- Mobcrush;
- BitStream.
Это лишь некоторые приложения, позволяющие стримить на Твиче с телефона Андроид или Айфон! Скачайте любое из них. Мы рассмотрим процесс использования на примере Screen Stream Mirroring – одной из самых простых и популярных утилит.
Скачайте программу из магазина и запустите;

- В открывшемся меню найдите раздел с названием платформы и откройте настройки;
- Задайте адрес потока и URL-сервера в соответствующих полях по инструкции, появившейся на экране;
- Нажмите на кнопку «UPnP Streaming Mode»;
- Готово – кликайте по кнопке воспроизведения для запуска.
Теперь нужно вернуться к приложению, чтобы проверить, правильно ли отображается трансляция. Стримить игры с телефона на Twitch несложно – главное, подобрать соответствующее программное обеспечение для качественной передачи изображения и звука на платформу. Скачайте разные программы и сравните их по уровню захвата экрана и потокового вещания – вы можете выбрать свой вариант!
Подготовка онлайн-трансляции на Ютубе
Трансляции бывают двух видов: отложенные и без расписания. Прямые трансляции первого типа больше подойдут для начинающих. Если выходить в режим онлайн сразу, то для этого понадобится небольшой опыт. Предупреждение о стримах на Ютубе позволит проинформировать аудиторию и произвести все настройки. В том числе проверить, как работает специальная программа.
Настраиваем YouTube канал
 Вкладка для проведения прямых эфиров
Вкладка для проведения прямых эфиров
Трансляция запускается в Креативной студии канала. Этот раздел расположен на главной странице сайта. После этого нужно будет:
- Найти пункт «Прямые трансляции», иногда он называется «Live Stream». Нажать на этот раздел.
- В появившемся меню найти кнопку «Начать» и кликнуть на нее.
- Пройти верификацию. Там указать страну проживания. Без подтверждения номера телефона проводить стримы невозможно. Его нужно ввести и дождаться СМС с кодом подтверждения.
- Ввести полученное сообщение в соответствующий раздел.
- Нажать на «Продолжить».
После откроется раздел, где можно транслировать видео на YouTube. Там уже нужно указать название и уровень доступа к стриму. В графе «Тип» ничего не нужно трогать. Также в этом разделе можно указать точное время начала.
Настраиваем программы для стрима
После того, как все параметры будут установлены, нужно загрузить специальную программу. Лучше всего работает OBS. Это полностью бесплатный софт, который можно скачать на официальном сайте разработчика. После следует запустить программу и произвести в ней некоторые настройки:
- Нажать на вкладку «Файл». После перейти в настройки.
- Зайти в «Общие», где настраивается начало и конец трансляции. Кроме того, можно включить запись видео в отдельный файл.
- Открыть «Вещание». Нужно выбрать YouTube, так как именно на нем будет идти стрим. Главное указать ключ потока. Он расположен в настройках трансляции на самом Ютубе.
- Кликнуть на «Вывод». Откроются расширенные параметры. Самое сложное – выбрать оптимальный битрейд. Самый оптимальный будет 1500-4000 кбит в секунду. Аудио тоже нужно настроить. Следует выбрать 128 кбит в секунду. Канал должен быть стерео, а частота 44.1 кГц.
Это основные настройки, которые подойдут под большинство задач. Если качество изображение будет на низком уровне, можно повысить битрейд. Однако на слабом интернете это сделать нельзя.
Проверяем работу системы
 Раздел настойки прямой трансляции
Раздел настойки прямой трансляции
Чтобы проверить, как работает связка программы и сайта, стоит зайти в саму трансляцию. Если на ней плохое качество видео – повысить битрейд. Если изображение отстает от звука – уменьшить. Главное, чтобы был интернет не менее 50 мегабит в секунду.
Дополнительные настройки программы для стрима
Можно указать источник захвата. Это может быть игра, окно или весь экран. Опция указывается в разделе «Источник». Он расположен в левой части интерфейса. Дополнительно можно настроить отображение курсора, различных оповещений, веб-камеры.
Настройка канала
YouTube Gaming существовал в разных формах. Сейчас это вкладка в обычном интерфейсе YouTube. Это означает, что не нужно скачивать никаких дополнительных приложений. Если у вас есть аккаунт на YouTube, связанный с аккаунтом Google, больше ничего не потребуется.
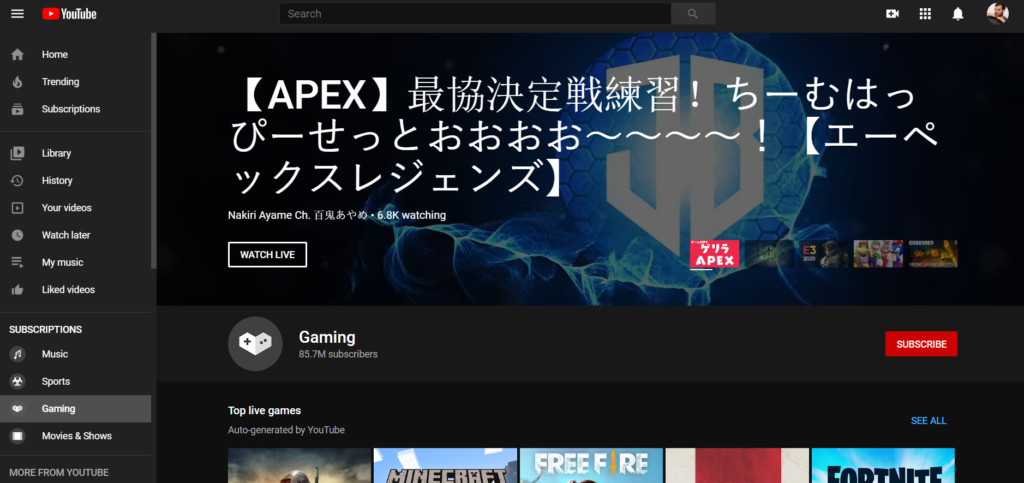
Нужно только подтвердить ваш аккаунт, прежде чем начинать. Надо будет ввести код, который вам пришлют по СМС или через телефонный звонок. После этого аккаунт будет подтверждён. Кроме прямых трансляций, это даст возможность загружать видео продолжительностью более 15 минут, добавлять кастомные миниатюры для видео и при необходимости подавать апелляции.
Программы для стримов на ютубе и твиче через ПК
Для начала стрима потребуется установить программное обеспечение для ведения прямой трансляции и привязать софт к аккаунту видеохостинга. Чтобы выбрать, какая программа для стрима лучшая, следует решить как блогер намерен стримить через веб — камеру или с экрана компьютера.
Потоковое вещание через веб камеру.
Через веб — камеру делают живые репортажи в прямом эфире. Такой способ потокового вещания можно видеть в блогах экстремалов.
Спуск с горы на сноуборде или байке, поездку на машине или спортивные соревнования удобно транслировать на ютуб канале через веб — камеру.
Стрим с экрана компьютера.
Заливать изображение с экрана компьютера в твич или на ютуб любят геймеры. Мастер – классы по прохождению компьютерных игр набирают большое число лайков, и приносят хороший владельцу канала.
Соревнования по киберспорту принято транслировать онлайн. Изображение передают с мониторов игроков. Стримы соревнований по электронному спорту Dota настолько популярны, что их показывают в записи по телевизору.
XSplit Broadcaster
Софт xsplit broadcaster — это программа для стрима, разработанная азиатской компанией SplitMediaLabs Limited со штаб-квартирой на Филиппинах. Софт Иксплит Бродкастер создан для прямых трансляций на ютубе и твиче. Через xsplit стримить на твич можно двумя способами:
- Через веб — камеру.
- Передавать изображение с монитора компьютера.
Для игровых трансляций с монитора в Иксплит Бродкастер разработано геймерское приложение.
Приложение XSplit Gamecaster для геймеров
Xsplit gamecaster — это программа для стрима современных компьютерных игр. Приложение XSplit Gamecaster даёт зрителю плавную прямую трансляцию без рывков.
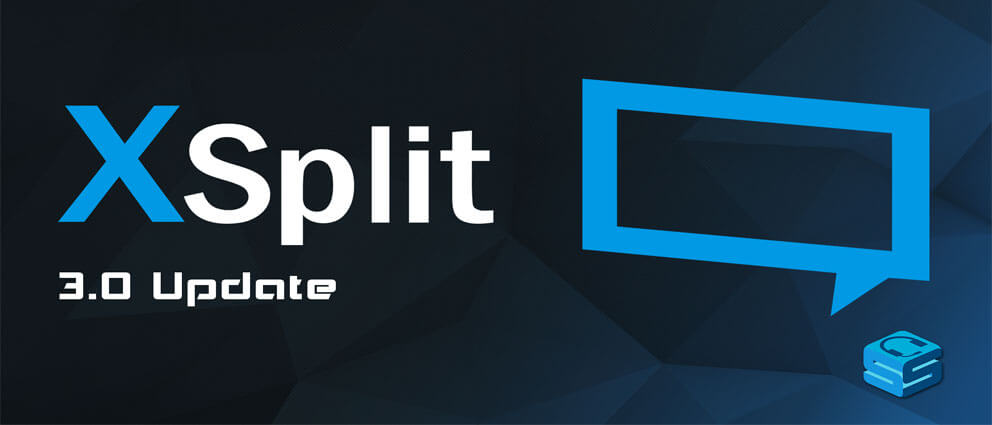
Приложение Иксплит Геймкартер протестирует конфигурацию компьютера и предложит настройку потокового вещания под ПК блогера.
Базовое программное обеспечение XSplit Broadcaster с игровым приложением XSplit Gamecaster бесплатное.
Настройка прямой трансляции через ютуб
Чтобы начать пользоваться xsplit broadcaster потребуется:
- Зарегистрироваться на сайте XSplit.
- Зайти в профиль на ютубе.
- Перейти в «Творческую студию».
- Выбрать пункт меню «Создать».
- Кликнуть опцию «Начать трансляцию».
- Получите код трансляции в настройке через пункт «Настройка декодера».
Код трансляции получен на ютубе. Настройка xsplit broadcaster на сайте компании — разработчика:
- В меню выбирайте опцию «Трансляция».
- Добавляйте канал.
- Вставьте код трансляции с ютуба в пункт Stream Name.
- Потоковое вещание настроено для работы.
Подробное видео по теме как настроить приложение для стрима на ютуб на компьютер длиной 17 минут:
Программа для стрима OBS
Альтернативный вариант для потокового вещания – программное обеспечение Опен Бродкастер (сокращённо OBS). Софт создан независимыми программистами на добровольных началах.
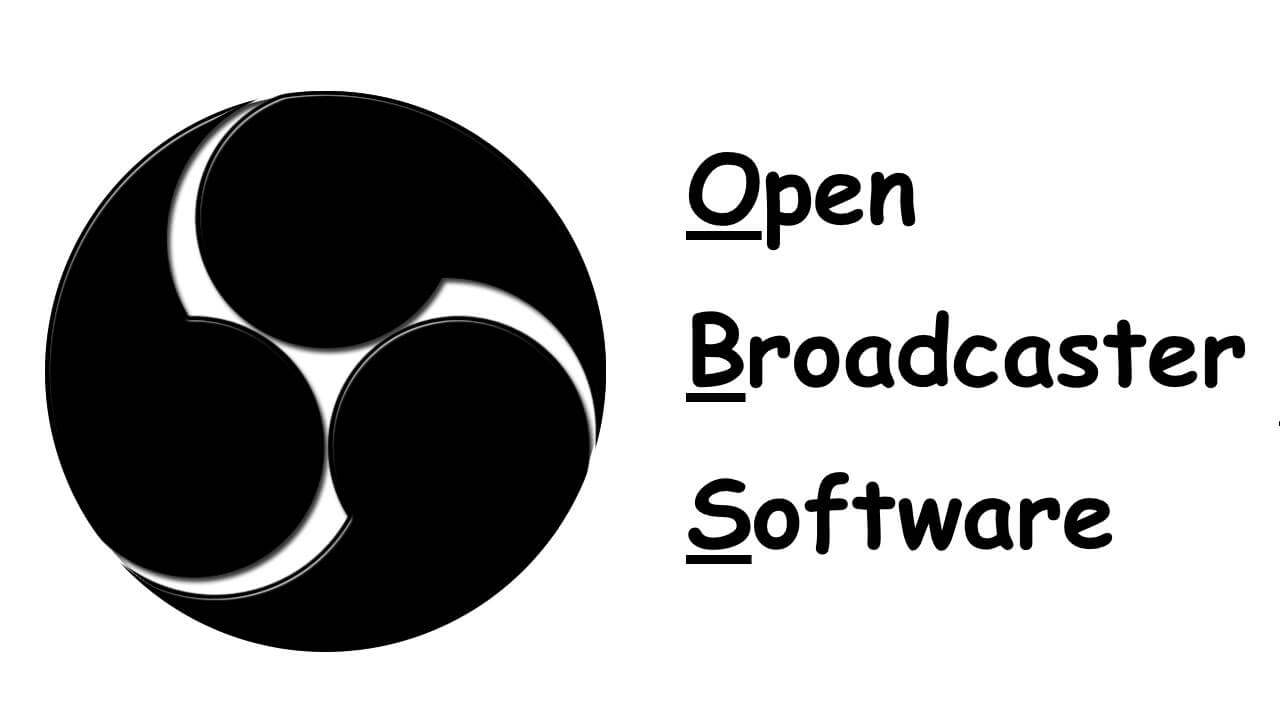
Согласно принципам независимых разработчиков, программа для стрима обс – бесплатная.
Через программные разработки Опен Бродкастер проводят прямые трансляции с веб камер и с экрана компьютера. В стандартном наборе имеются предварительные установочные настройки для Твича и Ютуба.
Если трансляцию требуется разместить на двух или трёх ресурсах, сделайте запись. В сервисе ОБС имеется возможность записать поток и сохранить на компьютер в форматах FLV и MOV, MKV и MP4. Записанную трансляцию можно загрузить на ютуб, если поток шёл на Твич, и наоборот.
Видео по теме как настраивается программа для записи стрима длиной 10 минут:
Альтернативное программное обеспечение для стрима
Кроме софта OBS — studio и XSplit разработаны альтернативные приложения для стриминга.
Приложение FFsplit
Бесплатная программа для стрима в ютуб FFsplit может транслировать картинку с экрана и делать запись стрима. Софт задуман как бесплатный вариант иксплит с похожими функциями без рекламы.
Недостаток FFsplit в том, что запись будет в FLV – файле. Другие форматы FFsplit не поддерживает. Имеются пресеты для YouTube, Twitch и Facebook.
Wirecast для профессионалов
Самая сложная из перечисленных выше Wirecast – программа для стримов на youtube. Вайркаст рассчитана для трансляций с камеры. Стримить компьютерную игру с экрана монитора тоже можно, но для этого разработаны более подходящие Иксплит и ОБС.
Тем не менее, в Wirecast больше функций для оформления трансляции и настроек для качественного потока чем у конкурентов.
Продвигают Wirecast в бесплатном и платном варианте для стримеров — профессионалов.
Скачавшие бесплатную версию стримеры будут вести stream с рекламой разработчика.
Начало трансляции
Когда вы настроили сцену, можно включать трансляцию. Streamlabs может транслировать в Twitch, YouTube Gaming и Facebook Gaming. Если вы подпишитесь на Streamlabs Prime, можно транслировать в них одновременно.
Для начала трансляции нажмите на зелёную кнопку Go Live внизу экрана.
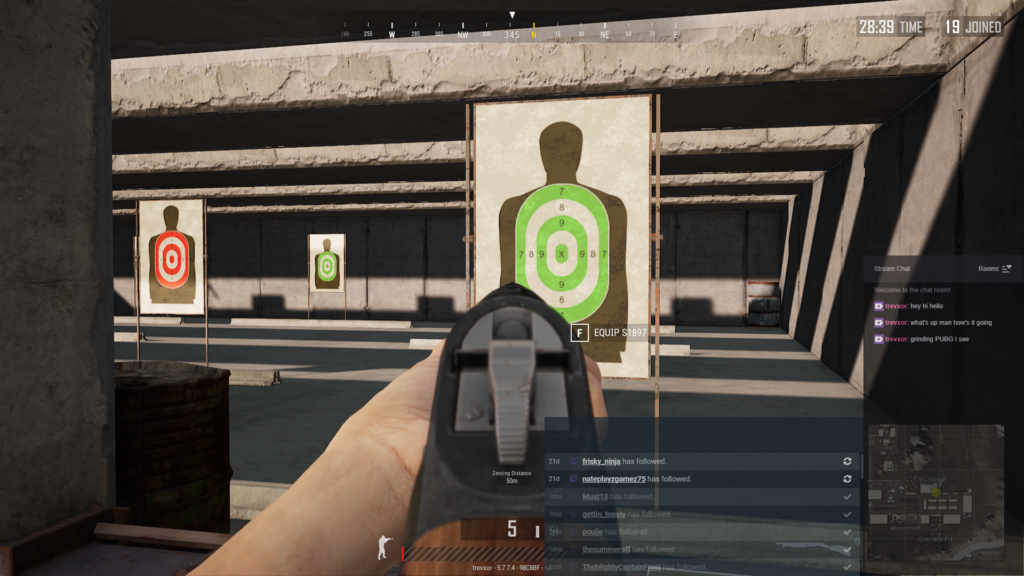
Прежде чем трансляция начнётся, нужно будет ввести информацию о ней. На YouTube Gaming нужно ввести заголовок и краткое описание. Можно добавить трансляцию в существующие события, если у вас они есть.
Можно привязать аккаунт Twitter для автоматической рассылки уведомлений о выходе в прямой эфир. Так вы привлечёте тех зрителей, которые не получают уведомления на самой стриминговой платформе.
Когда вы вышли в эфир, с правой стороны появляется окно чата. Там вы сможете отслеживать реакцию пользователей и модерировать сообщения. Если у вас есть второй монитор, можно открыть чат на нём, чтобы лучше видеть чат и трансляцию.
Wileyfox Swift 2 X
Это современный, мощный и производительный смартфон с оригинальным дизайном и отличными характеристиками. Аппарат получил Full HD IPS дисплей с диагональю в 5.2 дюйма. На сегодня это оптимальный размер, который позволяет управлять устройством одной рукой и при этом обеспечивает отличную возможность просмотра видео, фото и чтения страниц в интернете. Благодаря слегка закругленным 2.5D краям экрана аппарат выглядит действительно стильным и современным.

Для трансляции видео немаловажным является производительность устройства. И в модели Wileyfox Swift 2 X с этим все в порядке — смартфон оснащен мощным современным 8-ядерным процессором Qualcomm MSM8937. Кроме этого высокая производительность и стабильность работы обеспечивается наличием 3 Гб оперативной памяти. В аппарате также предусмотрено 32 Гб встроенной памяти, имеется возможность использования карт памяти microSDXC до 128 Гб. Модель вооружена отличной камерой с разрешением в 16 мегапикселей, поддерживающей съемку видео в формате Full HD.
Стоит обратить внимание на то, что смартфон может работать с двумя сим-картами. Причем, чтобы выбрать слот для подключения к 4G интернету, не нужно менять симки местами — достаточно указать нужную через меню устройства
Приятным бонусом для пользователя будет и реализация в аппарате современных технологий — дактилоскопического метода идентификации владельца и наличие модуля NFC
Важно также и то, что смартфон поддерживает технологию быстрой зарядки аккумулятора Quick Charge 3.0. Благодаря этому всего за 10 минут можно зарядить батарею на 25% ее емкости, а на полную зарядку нужно всего 1.5 часа
Сегодня Wileyfox Swift 2 X можно приобрести по максимально привлекательной цене — на официальном сайте аппарат доступен для заказа всего за 12 990 рублей.
Методы трансляции
Сервис YouTube является отличной площадкой для творчества и индивидуального развития, где каждый имеет равные возможности. Начинать вести свой канал можно в любом возрасте и в любое время. Сегодня это направление — одно из наиболее перспективных и быстроразвивающихся. Давайте начнем с простого определения. Стрим, или видео трансляция — это онлайн вещание непосредственно на свой канал сервера YouTube, где это видео уже могут смотреть все пользователи сервиса. На канал можно транслировать изображение, как с камеры смартфона, или другого устройства, так и передавать видео непосредственно с экрана мобильного гаджета. Подчеркнем, что все это стало возможным, в том числе и благодаря доступности скоростных сетей передачи данных 4G LTE.
На сегодня можно использовать один из двух методов организации стрим трансляции со своего смартфона.
• Через компьютерДля данного способа вам потребуется пакет программ Intel INDE Media Pack и приложение Wowza Streaming Engine. Смысл метода заключается в том, что вначале видеопоток с мобильного гаджета передается на ПК, а уже с него — на канал YouTube. Этим методом пользовались ранее, но сегодня он теряет свою актуальность. Хотя часть стримеров так и остается ему верной.
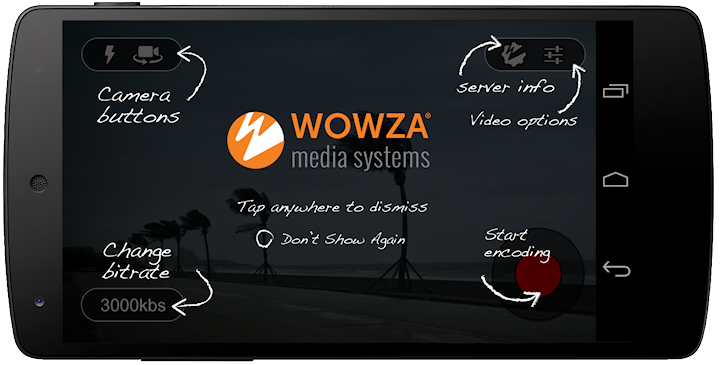
• Через приложениеЕсли недавно мало кто мог себе представить, как стримить с телефона Android, то сегодня для этого достаточно установить одно из многочисленных приложений, имеющихся в каталоге сервиса Play Market. Этот способ самый простой и эффективный — нет необходимости в дополнительных программах и сервисах. Все нужные настройки можно сделать в интерфейсе самого приложения.
Как начать трансляцию своего видео
Поскольку существует много приложений для трансляции видео на канал YouTube с помощью смартфона, мы не будем описывать подробные инструкции для каждой утилиты. Остановимся на одной, с максимально простым интерфейсом и настройками. Это приложение Gusher Screen Broadcaster.
Чтобы начать вещание, скачайте программу с сервиса Play Market и установите ее в память своего смартфона. Для начала трансляции нужно:
• Запустить приложение; • Настроить программу, для чего ввести данные для доступа к своему каналу и указать настройки видео, включить камеру и т.д.; • Запустите стрим.
Для начала вещания укажите название своей трансляции и выберите тип стрима. После этого можно начинать передачу видео непосредственно на свой канал. Трансляция начнется после того, как вы кликнете по надписи «Start Broadcasting». Проверить создание события и наличие трансляции можно в «Менеджере видео». Помните, что трансляция на канал будет иметь небольшую задержку по времени.
Проверьте, правильно ли настроен видеокодер
Видеокодер – это специальная программа или приложение, предназначенное для сжатия и передачи потокового контента. Чтобы устранить неполадки, связанные с видеокодером, следуйте инструкциям ниже.
- Убедитесь, что вы используете последнюю версию видеокодера. В противном случае обновите его.
- Изучите сведения о качестве звука и видео в настройках видеокодера.
- Если вы обнаружите какие-либо проблемы, проверьте состояние всех источников звука и видео, используемых видеокодером. Изучите ошибки видеокодера на панели управления трансляциями, определите, какую нагрузку он дает на процессор, и посмотрите, есть ли неполадки в сохраненном файле трансляции. Если этих проблем нет, попробуйте выйти в эфир с помощью другого видеокодера.
- Если вы не обнаружите проблем со звуком и видео, возможно, неполадки связаны с подключением к Интернету. Следуйте дальнейшим инструкциям.
- Проверьте состояние передающей сети.
- Выполните проверку скорости (speedtest.net).
- Если вы обнаружите проблемы с подключением к сети, свяжитесь с поставщиком услуг.
Подготовка программы OBS Studio
Для захвата экрана можно использовать видеокодер OBS Studio. Отличное решение для поставленной задачи. Забрать ее можно с офсайта https://obsproject.com/.
Прога имеет большую популярность, так как под нее написано большое количество плагинов улучшающих и совершенствующих работу с трансляциями.
Здесь рассмотрим только основные настройки, необходимые для запуска прямого эфира. Остальные докрутите под себя.
Основные настройки
В основном окне имеется нужная кнопка “Настройки”, вот тут кое-что изменим.
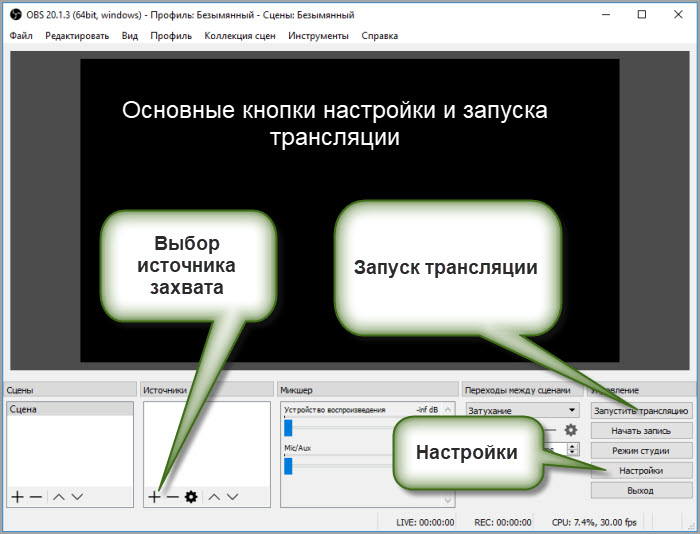
1. Сразу переходите в раздел “Вещание”, выставляете “Тип вещания” – Пользовательский сервер прописывайте данные взятые из настроек интерфейса Ютуб-трансляции. Это адрес сервера и ключ (мы о них говорили выше).
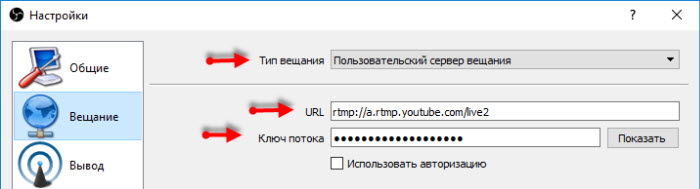
2. В разделе “Видео” выставляйте входное разрешение вашего экрана. Выходное выставите такое же или меньше.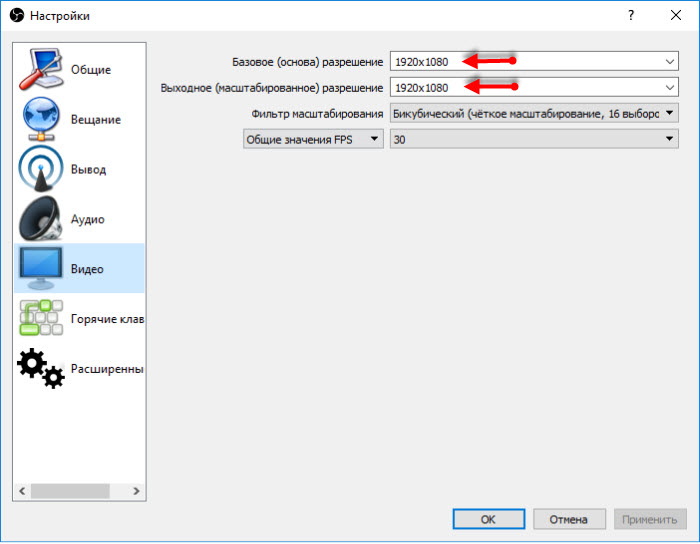
Сохраняете настройки и закрываете. Остается настроить способ захвата. Эти изменения будут происходить в главном окне.
Добавление источника
В окне “Источники” жмете на плюсик и выбираете “Захват экрана”. Как только сохраните, на экране главного окна появится картинка вашего монитора.
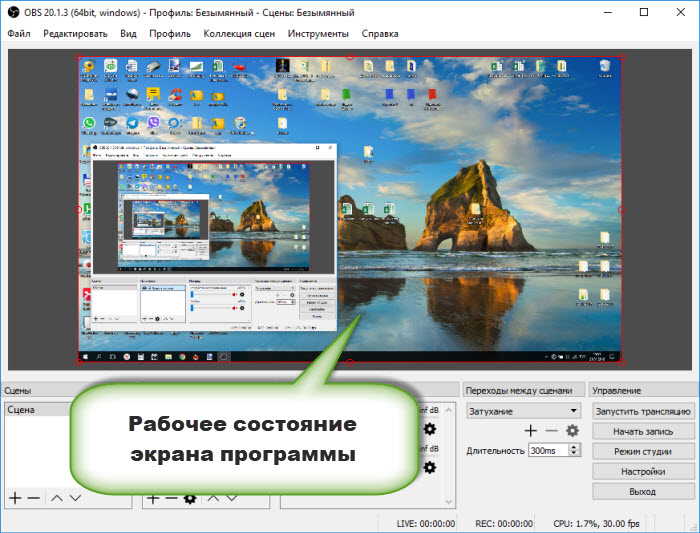
Теперь, все готово, чтобы начать Stream. Жмете кнопку “Запустить трансляцию” и возвращаетесь в панель управления YouTube.
В верхней части будет оповещение о запуске.

Как только видеокодер синхронизируется с каналом появиться картинка вашего монитора и соответствующая запись в верхней панели.

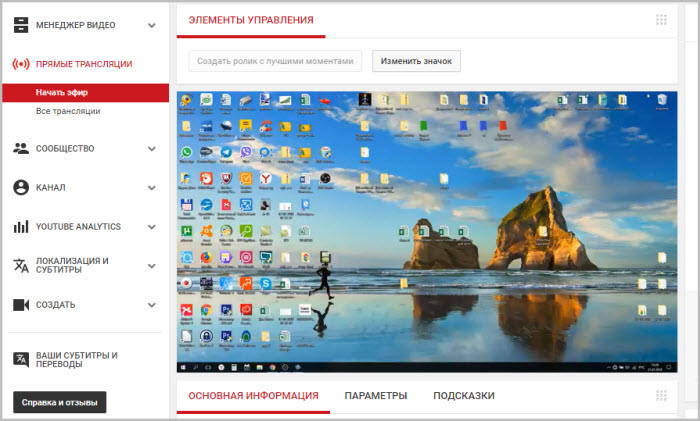
Если вы хотите дополнительно вывести изображение себя любимого в уголочке трансляции, добавьте в источниках – “Устройство захвата” видео и определите устройство (камера ноутбука или отдельная веб-камера).
После окончания прямой трансляции отключите ее в программе. Видео начнет сохраняться и будет доступно в записи на вашем канале. С ним вы можете поработать в конструкторе, обрезать, улучшить изображение и многое другое.
Советы начинающим стримерам на YouTube
Несколько советов начинающим ведущим трансляций:
в любых обстоятельствах при общении со зрителями следует сохранять положительный настрой, не переходить к ругательствам и оскорблениям в чей-либо адрес;
крайне важно соблюдать политику YouTube в отношении авторских прав, местного и международного законодательства;
стоит выработать единый стиль ведения стрима и время от времени интересоваться у аудитории, какие детали поведения и одежды нужно изменить — только так можно быстро и без потерь нарастить число подписчиков.
И самое важное. Не стоит начинать стримить на YouTube исключительно ради денег — при таком подходе не избежать быстрого выгорания
Лучше найти свою нишу и вести стримы на действительно интересную тему — и чем искреннее будет автор, тем скорее трансляции на Ютубе станут основным источником его заработка.
Настройка ОБС для рестрима на Restream.io
Выберите русский сервак RMTP URL > Russian, ну или тот, который ближе всего расположен к Вам.

Скопируйте ссылку сервера (rtmp://ru.restream.io/live) и ваш “Stream Key” (ключ трансляции).
Дальше зайдите в Настройки ОБС (Open Broadcaster Software) > Трансляция, поставьте “Сервис вещания” на “Custom”.
Ссылку на сервак скопируйте в поле “FMS URL“, ключ трансляции в поле “Stream Key“.

Запустите трансляцию и если все было сделано правильно, то Restream.io начнет рестримить на ваши добавленные ранее каналы текущую трансляцию, которая будет проигрываться в правом верхнем углу на странице “Dashboard”.
Статусы каналов также изменятся с “Offline” на”Online“.
Донат с помощью OBS
Существуют специальные расширения для браузеров, позволяющих быстро выводить информацию о донатах на экран автора. Для установки:
- Откройте OBS Studio и в пункте «Источники» нажмите “добавить”, выберите «BrowserSource».
- Введите название программы (или оставьте по умолчанию) и нажмите «ОК».
- В разделе URL добавьте ссылку на DonationAlerts.
- Для получения ссылки на сторонний сервис, в этом же разделе («Оповещения»), нажмите кнопку«Показать» возле надписи «Ссылка для OBS».
- Скопируйте данные в поле для ссылок в утилите.
- Выберите BrowserSource в источниках и нажмите «Преобразовать». Здесь можно настроить выведение сообщений о донате на экран.
Сохраните настройки и начните стрим- программа будет работать автоматически.
Как начать трансляцию своего видео
Поскольку существует много приложений для трансляции видео на канал YouTube с помощью смартфона, мы не будем описывать подробные инструкции для каждой утилиты. Остановимся на одной, с максимально простым интерфейсом и настройками. Это приложение Gusher Screen Broadcaster.
Чтобы начать вещание, скачайте программу с сервиса Play Market и установите ее в память своего смартфона. Для начала трансляции нужно:
• Запустить приложение; • Настроить программу, для чего ввести данные для доступа к своему каналу и указать настройки видео, включить камеру и т.д.; • Запустите стрим.
Для начала вещания укажите название своей трансляции и выберите тип стрима. После этого можно начинать передачу видео непосредственно на свой канал. Трансляция начнется после того, как вы кликнете по надписи «Start Broadcasting». Проверить создание события и наличие трансляции можно в «Менеджере видео». Помните, что трансляция на канал будет иметь небольшую задержку по времени.
Как сделать стрим в Ютубе: все способы
Для запуска прямых трансляций со смартфона пользователь должен собрать свыше 1000 подписчиков. С компьютерной версии – установить видеокодер и аппаратуру.
Варианты, как запустить трансляцию в Ютубе:
- запустить прямой эфир с веб-камерой. В центре – сам ведущий;
- запись с экрана. Трансляция видеоигр, функций программ;
- с мобильного устройства. При достижении указанного количества подписчиков.
Чтобы запустить стрим в Ютубе, пользователю нужны:
- программное обеспечение;
- наличие аппаратуры;
- высокая производительность компьютера или ноутбука;
- более 1000 подписчиков в профиле.
К примеру, если пользователь запускает стриминг видеоигры – нужно убедиться, что скорость интернета высокая, а объема оперативной памяти хватит, чтобы одновременно включить OBS Studio и саму игру.
Запустить стрим на компьютере через OBS
Чтобы вести стрим на Ютубе, автору понадобится стандартное программное обеспечение и ранее созданный канал. Распространенная программа – OBS Studio, которая необходима для работы трансляций с веб-камеры и демонстрации экрана.
После установки ПО нужно правильно настроить, а также проверить активна ли аппаратура:
Можно сделать стрим на Ютубе запланированным: назначить дату, когда подписчики смогут увидеть блогера. До этого времени фанатом придет уведомление, содержащее точное время проведения.
Вопрос эксперту
Я не могу запустить трансляцию. Появляется черный экран и ничего больше!
Попробуйте удалить предыдущие настройки в OBS и добавить новые потоки, указав правильные.
Я хочу снимать себя через OBS. Это возможно?
Да, достаточно в параметрах источников: «Источник захвата видео».
Как добавить модераторов?
Проще всего, если вы с этим пользователем будете взаимно подписаны.
Сделать на телефоне
Запуская со смартфона, не нужно настраивать ОБС для Ютуба. Мобильные устройства сразу поддерживают фронтальную и основную камеру, чтобы владелец профиля смог пообщаться с подписчиками.
Но канал должен отвечать требованиям:
- верификация. Не связано с получением галочки, просто подтверждение страницы;
- свыше 1000 подписчиков.
Как получить подтверждение:
Далее, нужно зайти в официальное приложение и включить стрим:
- Открыть YouTube на смартфоне.
- Нажать снизу по значку «+» или сверху по «камере».
- Выбрать: «Начать трансляцию» – задать название и настройки конфиденциальности.
- Создать обложку – поделиться ссылкой с друзьями.
- Запустить стрим.
У фанатов появится в приложении сообщение, что кто-то из подписок запустил прямой эфир. Если это общедоступный, то станет доступен через вкладку: «В эфире».
Записать с веб-камерой в Ютуб
Вести стрим на Ютубе возможно через веб-камеру, не подключаясь к видеокодеру. В таком случае снижается качество, но такой вариант подойдет для первой трансляции.
Как начать трансляцию:
- Зайти в YouTube – нажать сверху: «Запустить стрим».
- Выбрать в настройках: «Веб-камера».
- Разрешить доступ к микрофону и камере.
- Ввести название – указать тип доступа: подойдет ли для детей.
- Выбрать: «Общедоступная» или доступ только у автора.
- Запустить.
Чтобы работать с такой трансляцией, автору нужно минимизировать окружающие шумы: звук от вентилятора в компьютере или ноутбуке, музыку и прочее. Желательно использовать не встроенную веб-камеру, а отдельную, которая поддерживает HD-формат.
Через OBS можно настроить отображение с камеры, разместив на главном экране два потока: с экрана и веб-камеры. То есть, пользователь одновременно ведет трансляцию и со своей веб-камеры, и использует демонстрацию игры, другой видеозаписи.

