Добавление ссылки на instagram в youtube
Содержание:
- На телефоне
- Ссылка на видео в адресной строке браузера
- На телефоне
- Почему связь со временем имеет значение
- Нюансы добавления ссылки на Ватсап в Инстаграме
- Копирование HTML-кода для вставки на сайт видео с YouTube на узких экранах
- Как узнать ссылку на свой Ютуб канал: бонус
- Как правильно написать описание для видео на youtube
- Как на Ютубе сделать ссылку в видео: маркетинговые возможности инструмента
- Как найти и скопировать
- Как сделать ссылку в видео на Youtube
- Как вставить ссылку на видео Ютуба
- Как сделать подсказку в видео на YouTube
- Заключение
На телефоне
С компьютерной версией YouTube разобрались, там все очень просто. Теперь перейдем к мобильным версиям ютуба. Ниже мы будем рассматривать смартфоны с разными операционными системами.
Android
Чтобы посмотреть описание под видеороликом в ютубе на андроид устройстве, выполним всего лишь три простых шага:
- Запускаем приложение YouTube и кликаем на любую представленную видеозапись.
- Как это сделали, нас перебросит на страницу с выбранным видеороликом. В правой части экрана, ближе к центру страницы, можно будет увидеть значок в виде стрелочки вниз. Жмем один раз по нему.
- Вот и все! Благодаря действиям выше, мы смогли открыть описание ролика на ютубе. Перемещаться по описанию можно при помощи обычного пролистывания страницы вниз, или вверх.
iPhone
Хоть на айфоне описание видео на ютубе смотрится точно так же, как и на Android устройстве, мы все равно разберем более детально данный процесс. Для просмотра описания видеозаписи, воспользуемся следующим методом:
- Открываем мобильное приложение ютуб. Находим и открываем то видео, под которым необходимо посмотреть описание.
- На вкладке с видеозаписью нужно будет найти маленькую стрелочку вниз. Расположена она правее названия видео. Как увидели её, кликаем прямо по ней.
- Готово! Таким образом, мы развернули описание видеоролика полностью. Благодаря данному способу, можно будет увидеть описание любого видеоролика в ютубе.
В заключение моей статьи, можно сказать, что посмотреть описание видео на youtube очень просто и быстро. Независимо от того, с какого устройства вы пользуетесь ютубом, метод по просмотру описания будет один и тот же.
Ссылка на видео в адресной строке браузера
На компьютере можно открыть браузер, а затем зайти на Ютуб. В браузере сверху есть адресная строка. В этой строке можно увидеть адрес той страницы или того видео, которое открыто в данный момент.
Пять шагов на компьютере, чтобы поделиться видео, используя адресную строку браузера: 1) Запускаем браузер, заходим на Ютуб. 2) Открываем видео, для которого нужно получить ссылку. После этого в адресной строке браузера автоматически появляется адрес открытого ролика.
3) Можно скопировать адрес ролика прямо из адресной строки браузера. Для этого следует выделить этот адрес. Другими словами, нужно нажать на левую кнопку мыши и, не отпуская ее, весь адрес «закрасить синим цветом», «засинить».
4) Далее нужно нажать на горячие клавиши Ctrl+C («Копировать»). После этого ранее выделенный адрес будет скопирован во временную память компьютера (в буфер обмена).
5) Осталось открыть то место, куда нужно поместить ссылку на ролик. Ставим курсор мыши в это место и нажимаем на клавиши Ctrl+V («Вставить»). Ура, появился адрес ролика!
На рисунке 1 ссылка на ролик в адресной строке браузера выделена красной линией. Ссылка на ролик имеет следующий вид:
https: //www.youtube.com/watch?v=sPWyPokHHoc
На телефоне
Переходим к мобильному приложению YouTube. Теперь разберемся, как добавить или изменить описание на ютубе через телефон.
Android
Начнем нашу инструкцию с мобильного приложения на базе андроид. Чтобы добавить описание в программе YouTube, нужно будет выполнить следующие действия:
- Запускаем рассматриваемое приложение на основной странице. Кликаем один раз по маленькой фотографии, расположенной в правой верхней части экрана.
- После этого откроется страница с нашим ютуб аккаунтом. Жмем по строчке «Ваш канал».
- На следующей странице увидим значок в виде шестеренки. Кликаем один раз по нему.
- После этих действий нас перебросит на страницу с редактированием профиля YouTube. Ближе к центру экрана увидим строку «Добавить описание». Правее данной надписи будет значок в виде карандаша. Жмем по этой иконке.
- Появится небольшое окошко, в которое можно будет вписать любой необходимый текст. Пишем то, что нам необходимо, и жмем на графу «ОК». Стоит понимать, что набранный текст не должен быть более 1000 символов.
- Готово! После этих действий, описание будет добавлено на наш профиль в ютубе. Его можно будет увидеть здесь:
Добавленное описание можно будет изменить. Делается это очень просто, нужно лишь воспользоваться определенной последовательностью действий:
- Кликаем вновь по значку в виде шестеренки.
- В открывшейся странице увидим раздел с описанием нашего ютуб аккаунта. В правой части данного пункта будет значок в виде карандаша. Кликаем по нему.
- Появится небольшое окошко с редактированием описания. Пишем новый текст и жмем на кнопку «ОК». Теперь раздел с описанием будет иметь следующий вид.
- Таким образом, мы редактировали старое описание канала YouTube.
iPhone
Переходим к смартфону с операционной системой Ios. Стоит сказать, что добавить или изменить описание в приложении ютуб, можно точно так же, как и на устройстве на базе Android. Но все же более детально разберем данный вопрос. Добавить описание в YouTube можно таким способом:
- Переходим в раздел с функциями ютуб аккаунта. Для этого на главной странице приложения жмем по фотографии профиля в правой верхней части экрана.
- Нас перебросит на страницу, где нужно будет кликнуть на строчку «Ваш канал».
- После этого откроется страница, на которой нужно будет нажать на значок в виде шестеренки.
- Как это сделали, будет открыта вкладка с настройкой профиля ютуб. Ближе к центру экрана увидим надпись «Добавить описание». Жмем один раз по ней.
- В появившейся строчке нужно будет ввести текст, который послужит в будущем описанием канала на YouTube. Как все написали, кликаем по галочке в правой верхней части экрана.
- Готово! Теперь раздел с описанием будет содержать текст, который мы написали ранее. Каждый пользователь, зашедший на ваш ютуб канал, будет его видеть.
Теперь разберем способ, как изменить его. Для этого воспользуемся следующим методом:
- Переходим в настройки нашего ютуб канала. Находим раздел с описанием и жмем прямо по нему.
- После этого откроется страница, где нужно будет добавить новое описание. Переписываем текст, либо его редактируем, и жмем на галочку вверху экрана.
- Готово! Таким методом, мы легко изменили описание на нашем канале в ютуб.
Из сегодняшней инструкции вы узнали, как добавить или изменить описание на ютубе с различных устройств. Делается все очень просто, нужно лишь действовать всем действиям из моей статьи.
Почему связь со временем имеет значение
Интернет-пользователи имеют очень «короткое внимание», поэтому когда кого-то заставляют просматривать 5-минутное видео, где лучшая начинается только где-то в середине, он может нетерпеливо закрыть видео слишком рано разочаровавшись. На YouTube также размещены тысячи и тысячи потрясающих видеороликов, которыми стоит делиться, но они могут длиться несколько минут и более часа. Если вы делитесь видео-презентацией, ваши друзья, вероятно, оценят тот факт, что вы указали точное время в видео, когда выступление действительно сосредоточено на соответствующей теме
На YouTube также размещены тысячи и тысячи потрясающих видеороликов, которыми стоит делиться, но они могут длиться несколько минут и более часа. Если вы делитесь видео-презентацией, ваши друзья, вероятно, оценят тот факт, что вы указали точное время в видео, когда выступление действительно сосредоточено на соответствующей теме.
Наконец, много людей смотрят YouTube со своего мобильного устройства. У них часто нет времени, чтобы просматривать длинное вступление и другие несущественные кусочки, прежде чем перейти к важной части. Когда вы решаете поделиться видео с указанием определенного времени, зрители всегда могут перезапустить видео, если они действительно хотят просмотреть всё это полностью, так что вы никому не оказываете медвежью услугу, ссылаясь на более релевантный пункт
Видеопроигрыватель YouTube просто начинает буферизацию и воспроизведение в установленное вами время без каких-либо изменений видео
Когда вы решаете поделиться видео с указанием определенного времени, зрители всегда могут перезапустить видео, если они действительно хотят просмотреть всё это полностью, так что вы никому не оказываете медвежью услугу, ссылаясь на более релевантный пункт. Видеопроигрыватель YouTube просто начинает буферизацию и воспроизведение в установленное вами время без каких-либо изменений видео.
Нюансы добавления ссылки на Ватсап в Инстаграме
Поставить ссылку на Ватсап можно с помощью кода, который пользователь вводит в ручную. В мессенджере есть компьютерная версия, но линки на чаты и личный профиль отсутствуют. Пользователю доступен способ с добавлением через сторонние сайты, которые предлагают один из вариантов переадресации – по номеру телефона и поиску в WhatsApp.
Почему добавить ссылку Ватсап в Инстаграм так сложно:
- в мессенджерах отсутствуют URL на страницы;
- WhatsApp подключается к номеру телефона пользователя, не создавая профиль в веб-версии;
- доступ к личному номеру мобильного может стать причиной для мошенничества и телефонного хулиганства.
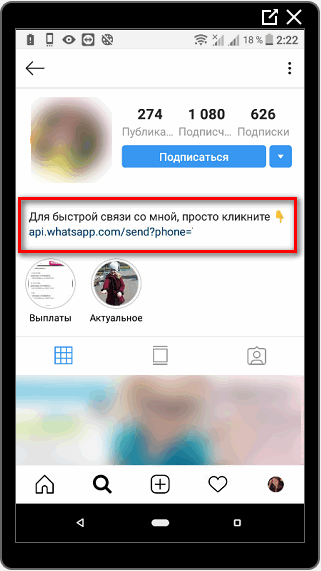
Указывая активную ссылку Ватсап в Инстаграм, на странице пользователя появится длинный код. Его можно укоротить с помощью соответствующих сервисов: Укорачивание ссылок от Яндекс, VK и другие. Так, адрес будет сокращен, а номер телефона удален из указанного адреса. Посетители профиля смогут увидеть номер только в том случае, если перейдут в чат.
Места для ссылок
В Инстаграме добавляют прямые ссылки на Ватсап в описании профиля и разделе «Сайт». Оба расположены в категории «Редактировать профиль», с мобильной и компьютерной версии. Также работает функция отправки активных ссылок в Личные сообщения.
Чтобы оставить ссылку на Ватсап в личные сообщения:
- Использовать URL: api.whatsapp.com/phone?send=89997776655 (указать свой номер).
- Перейти в Директ Инстаграм – выбрать диалог.
- Нажать «Вставить» — вставить ссылку и отправить.
При добавлении, на экране появится небольшая пиктограмма сервиса и описание. Если это прямой линк на страницу – контактные данные, имя и дата рождения. Нажав на активный адрес, получатель сможет перейти в Личные сообщения или чат.
Есть другой вариант создания, короткая ссылка: wa.me с номером мобильного. WhatsApp также предлагает адреса, с заранее заполненные текстовым чатом. Формат нужно прописывать вручную, используя закодированный URL с текстом.
Как указать ссылку в описание профиля Инстаграм:
- Перейти в Инстаграм – Редактировать профиль.
- В поле ввода «О себе» вставить любой из вариантов ссылок.
Через указанный URL легко попасть в чат, добавить владельца страницы в личные контакты. Способ с созданием и привязкой ссылки на Ватсап, с указанным номером, подойдет владельцам закрытых профилей.
Добавление URL
Чтобы добавить короткий линк без номера, пользователю стоит выбрать сервис для сокращения. К примеру, clck.ru предлагает URL, которые будут начинаться с названия: «clck». Таким образом, указанный в адресе номер невиден и зашифрован.
Как сократить ссылку с помощью сервиса:
- Перейти на сайт – в строке вставить ввести: «https://wa.me/ (номер мобильного).
- Нажать «Клик» — скопировать полученный адрес.
С помощью браузерной версии Инстаграм, в раздел «Сайт» можно добавить активный адрес.
Как вставить ссылку в профиль:
- Открыть Instagram – авторизоваться.
- Перейти в «Редактировать профиль» — Сайт.
- Вставить полученный ранее адрес.
Еще один вариант, как прикрепить ссылку на WhatsApp – воспользоваться сервисом mssg.me. С его помощью добавляют не просто один URL, а целый набор адресов на различные мессенджеры и социальные сети. После, создается общий URL, откуда посетитель сможет перейти на выбранный сервис.
Инструкция для MSSG.me:
- Перейти на сайт – нажать «».
- Выбрать сервис для регистрации – появится страница с возможность редактирования заголовка.
- В левом меню выбрать: «Messengers» — из списка указать «WhatsApp».
- Ввести номер мобильного – нажать «Save».
Теперь на экране под аватаркой появится новая кнопка, с указанным мессенджером или сервисом. Чтобы добавить адрес в Instagram – вернуться в главное меню и выбрать сверху «Share». Сервис предложит социальные сети или сайты куда можно опубликовать.
Копирование HTML-кода для вставки на сайт видео с YouTube на узких экранах
На узких экранах кнопки «Копировать» почему-то дизайнерами YouTube не предусмотрено, поэтому HTML-код для вставки нужно скопировать вручную. Для этого нужно кликнуть один раз левой мышки в любое место, где расположен код:

После этого весь код для вставки на сайт выделится, останется нажать только Ctrl + C, чтобы он попал в буфер обмена, после этого его можно будет вставить в HTML-код страницы на сайте:

Для тех, кто привык пользоваться мышкой для копирования, нужно кликнуть правой кнопкой мышки по выделенному HTML-коду. Откроется контекстное меню браузера. Из него нужно выбрать пункт «Копировать»:

Как узнать ссылку на свой Ютуб канал: бонус
Вот мы и рассмотрели самые простые способы копирования ссылки. Однако можно легко ошибиться при копировании. Поэтому в бонусном разделе я расскажу Вам, что нужно знать, чтобы получить качественную ссылку и не ошибиться.
Чтобы это сделать заходим в меню управления каналом. В левом меню нам понадобится строка «Настройки канала».

Этим действием мы попадаем в соответствующий раздел, но придётся сделать одно действие. Прежде всего переключаемся во вкладку «Основные сведения».

Прокручиваем страницу немного ниже. Прежде всего, мы должны найти строку URL канала. Рядом, с которым есть кнопка «Скопировать».

В результате мы получим точную ссылку на канал. При этом возможность ошибиться сводится к минимуму, но за этим стоит серьёзная работа.
Как правильно написать описание для видео на youtube
Первое что нужно учесть — Описание видео должно соответствовать требованиям SEO оптимизации видео. Что это такое. Это значит, что в начало описания нужно поставить ключевое слово или фразу и по всему тексту упомянуть это слово 2-3 раза.
Поэтому, перед тем, как начать описание видео, необходимо четко определиться с ключевыми словами, ну я надеюсь вы это сделали в предыдущем шаге. Если у вас получилось одно ключевое слово – то его можно ненавязчиво в тексте склонять. Так же помним, как я уже говорил, что эти слова обязательно должны быть включены в НАЗВАНИИ видео.
 Вставляем ключевые слова в описании
Вставляем ключевые слова в описании
Второе – количество знаков в описании. В принципе большой роли количество знаков не играет, но везде в интернете рекомендуют — от 500 и выше. Так как поисковики хорошо реагируют на большие тексты. Можете придерживаться, можете нет, как я уже сказал, в принципе большой роли это не сыграет.
Следующее — уникальный текст. Конечно, желательно обязательно, что бы ваш текст был уникальным. Ведь нам нужна хорошая репутация для нашего видео. Согласны? Напишите текст и проверьте его на уникальность.
Как это сделать? С помощью сервисов. Таких сервисов очень много, можно просто в поисковике забить — проверить текст на уникальность и вам предложат большой выбор сайтов.
Как на Ютубе сделать ссылку в видео: маркетинговые возможности инструмента
Такие маленькие помощники, как аннотации и подсказки, могут дать довольно мощный толчок в продвижении не только канала, но и бизнеса. Что можно сделать, используя кнопки как инструмент маркетинга:
Увеличить количество просмотров
Добавляя ссылки на другой ролик или плейлист на вашем канале, вы значительно увеличиваете его шансы на просмотр.
Упростить форму подписки
Все мы видели как блогеры тыкают пальцами в угол экрана, где находится кнопка, и неистово просят подписаться. Такие мольбы в симбиозе с аннотацией имеют довольно большой успех.
Получить бесплатные переходы
Добавляя ссылку на сайт, вы направляете на него трафик, тем самым повышая количество переходов.
Продвинуть свой проект
Добавляя ссылки на проекты по сбору средств, вы сможете рассказать пользователям о своем стартапе и получить поддержку в денежном эквиваленте.
Рассказать о новом виде деятельности
Повысить продажи
Информировать пользователей об акциях
Взаимодействовать с постоянной аудиторией
Чтобы ваши подписчики оставались вашими, важно взаимодействовать с аудиторией. Запускайте опросы и конкурсы, где фолловеры смогут проявить активность
Аннотации и подсказки помогают нам привлечь пользователей, увеличить количество переходов, а также повысить рентабельность бизнеса. Для достижения максимального эффекта от продвижения на Ютубе, советую также использовать и другие маркетинговые инструменты видеохостинга, о которых можно узнать здесь.
Что обязательно нужно знать о ссылках в видео на YouTube
На мобильных устройствах видны только подсказки, аннотации не отображаются. Поэтому чтобы не потерять часть аудитории, следует дублировать ссылку в описании ролика.
Для привязки к каналу необходимо подтвердить свои права на сайт или связаться с его собственником, который сможет дать согласие на привязку ресурса.
Каждый сайт подлежит проверке видеохостингом. Ресурсам, которые покажутся системе ненадежными, будет отказано в привязке.
Разработчики ведут мониторинг ссылок, несоответствующих требованиям видеохостинга. При обнаружении таковых видео будет удалено, канал YouTube заблокирован, а владелец аккаунта получит предупреждение о нарушении правил.
При переходе по аннотации воспроизведение ролика прекращается. Это может повлиять на показатели времени просмотра. С особой тщательностью выбирайте промежуток, в котором будет видна кнопка.
В форме подсказки можно вставить ссылку не только на главную страницу связанного ресурса, но и на его разделы.
К видеоканалу разрешено привязать несколько сайтов.
Как найти и скопировать
Стандартный адрес присваивается аккаунту YouTube ещё при регистрации и имеет примерно такой вид:
Персональный идентификатор
Любая ссылка канала начинается с «youtube.com/channel/…», а затем идут цифры и английские буквы – это персональный идентификатор, который у каждого пользователя всегда свой.
Теперь разберёмся, как правильно находить персональный URL-адрес, копировать его и вставлять в текстовую форму. Алгоритм действий покажу на примере домашнего ПК и на телефоне.
1. На компьютере (Самый простой способ)
Здесь я покажу, как можно скопировать ссылку на аккаунт в Ютубе самым быстрым способом.
- Открываем https://www.youtube.com/ и проходим авторизацию.
- После входа на главную страницу блога, откройте любое из своих видео.
- Под проигрывателем видна картинка с именем аккаунта – это прямая ссылка для перехода к каналу.
- Наведите указатель на имя и нажмите по нему правой кнопкой мыши.
- Выпадающий список содержит кнопку «Копировать адрес ссылки», нажмите по нему.
Копирование под плеером
- И потом, клацнув правой кнопкой в любом месте поля для публикации, выбирайте «Вставить».
2. На компьютере (Через адресную строку)
- Открываем https://www.youtube.com/ и проходим авторизацию.
- Жмём по аватару в правом углу страницы, чтобы перейти в меню.
Вход
- Выбираем графу «Мой канал», открывается главная страница, и мы видим, что адресная строка содержит текст, похожий на тот, который нам нужен.
Но, на самом деле, всё, что указано после знака вопроса «?…» (включая и сам символ) – лишнее. Поэтому копировать будем текст, стоящий до него.
Нужный текст
- Клацаем мышкой по верхней строчке, если всё выделено синим – нажимаем ещё раз.
- Зажав левую кнопку мыши , выделяем текст, начинающийся с «https://… и движемся вправо, до знака «?», то есть до последнего символа персонального идентификатора.
Копирование в ПК
- Правой кнопкой мыши клацаем по выделенному тексту, чтобы выбрать копирование. А в том поле, где планируем оставить свой адрес, нажмём правую кнопку снова и выберем «Вставить».
3. На телефонах
Через официальное приложение. Вот как это сделать:
- Заходим в «Мой канал» через приложение YouTube.
1
2
3
- Нажав по изображению профиля, открываем раздел «Мой канал».
- В правом верхнем углу содержится кнопка
, переходим по ней в подменю и жмём на слово «Поделиться».
Выбираем поделиться
Копируем ссылку
- Во всплывшем окошке находим значок «Коп. ссылку», нажимаем по нему, и, в качестве подтверждения, внизу экрана появится текст «Скопировано».
- Теперь полученный линк можно сохранить в удобном месте телефона (например, в Заметках), или сразу вставить в публикацию.
Как сделать ссылку в видео на Youtube
Перед нами стоит вопрос, как сделать ссылку в видео на Youtube? Для чего встраивать ссылки в видео? Это нужно, чтобы раскрутить свой канал на видеохостинге, поведать посетителям и подписчикам о своих каких-либо проектах или попросту сослаться на любое другое видео или канал. Такой подход позволяет пользователям расширить свой кругозор, узнать что-то новое кликнув на ссылки, которые приведут на другие ресурсы. Это, несомненно, приведет к тому, что Ваши видеоматериалы смогут набрать значительное количество просмотров на Youtube, а это приведет к повышению популярности канала.
Заходим в настройки своего канала на Youtube, далее заходим в «Менеджер видео». Напротив того видеоролика, который мы хотим изменить, нажимаем на ссылку «Изменить», а далее выбираем «Аннотации». Добавляем аннотацию, выбираем ее тип. Можно выбрать визуализацию ссылки (выноска, рамка, название, ярлык или примечание) во время воспроизведения видео. Там есть много полей для заполнения и различных вариантов: текст ссылки, стиль, временные рамки показа аннотации, поле «Ссылка», где мы выбираем ее тип. Обязательные условия добавления внешних ссылок в видео – это хорошая репутация канала, а также и статус аккаунта (он должен пройти подтверждение). Подтверждение канала на Ютубе происходит по телефону. Гугл хочет по телефону убедиться, что Вы не являетесь роботом. Также проследите, чтобы были включены «Внешние аннотации»
И еще важно, как Вы добавляете свой сайт с «www» или без «www», потому что если Вы добавите в настройках с «www», а в аннотации без «www», то будет конфликт и внешняя ссылка будет неработоспособной
Как добавить ссылку на канал Youtube
Мы разобрались с различными типами ссылок в видео. Теперь рассмотрим, как добавить ссылку на канал Youtube?
Если Вы создали много плейлистов на Youtube, залили много видеороликов, постоянно развиваете свой аккаунт, ссылаетесь на другие ресурсы и каналы, то Вам очень важно не запутаться и уметь делать ссылки на другие Ютуб-каналы. Чтобы реализовать ссылку на канал друга или Вашего знакомого, или просто на интересный канал, Вам нужно опять же создать новую аннотацию, как мы разобрали выше, ввести анкор ссылки, выбрать визуализацию, кликаем на «Ссылку», как показано на верхнем рисунке
В выпадающем меню из предложенных вариантов выбираем «Канал». Все, ссылка на Ютуб-канал готова. Но остается нерешенным последний вопрос – где взять ссылку на интересующий канал? Для этого под каждым видео есть аватарка автора видео, кликаем на нее и мы переходим на канал автора видео. Это и будет ссылка на автора или канал. Копируем ее из адресной строки в свою аннотацию, сохраняем. Ссылка на канал в Ютубе готова. Снимайте интересное видео, выкладывайте на Youtube, набирайте подписчиков и поклонников, развивайте свой канал и тогда о Вас все узнают. Удачи Вам.
Как вставить ссылку на видео Ютуба
Добавление ссылки не запрещено правилами социальной сети, если URL ведет на страницу, где нет вредоносных материалов или контент не противоречит правилам сообщества.
Есть несколько вариантов, как поделиться с подписчиками адресом на другой сайт или канал:
- использовать раздел: «Описание». Чтобы вставить URl, нужно сократить ссылку. Так социальная сеть её не заблокирует;
- добавить текстом на видео. Но использовать углы и снизу;
- через подсказки. Но добавление URL на сайт возможно лишь в том случае, если автор клипа участвует в партнерской программе.
С помощью подсказок можно добавлять ссылки, которые ведут на другие клипы, плейлисты или каналы. Блогеры нередко используют подобную функцию, чтобы сделать перелинковку на предыдущее видео или порекомендовать страницы своих друзей.
Использовать текст
Как сделать URL текстом:
- Зайти в Play Market – скачать и установить InShot.
- Открыть с помощью ярлыка на рабочем столе – нажать: «Новый проект».
- Выбрать ранее сохраненное видео в Галерее.
- В инструментах: «Текст» – вставить скопированную ранее ссылку.
- Экспорт – сохранить видео на смартфон.
Желательно уменьшить насыщенность, то есть установить прозрачность на тексте в пределах 70%. В зависимости от основной гаммы в клипе, используют либо белый цвет, либо черный.
Далее, нужно разместить видео на своем канале и оповестить подписчиков. Через «Творческую студию» регулярно просматривать уведомления: нет ли предупреждений и блокировке, других нарушений относительно видеоклипа.
Вопрос эксперту
Почему мое видео было заблокировано из-за ссылки?
По адресу могла быть реклама, которая содержит материалы, противоречащие правилам сообщества YouTube.
Как с мобильной версии вставить ссылку?
Вам нужно установить из Play Market или AppStore приложение «Творческая студия».
Мне предложили сотрудничество. Как вставить ссылку от рекламодателя?
Используйте раздел «Описание», упомяните о рекламодателе в своем клипе.
Добавить URL в описание клипа
Еще один вариант, как оповестить подписчиков и добавить ссылки в Ютуб на канал – использовать раздел «Описание». Так можно редактировать не только новые записи, но и изменить уже размещенные на канале.
Как добавить и оформить ссылку:
- Перейти в Ютуб – нажать по значку своей аватарки.
- Творческая студия – выбрать запись.
- Нажать рядом по значку в виде «карандаша».
- Описание – ввести новое и вставить ссылку.
- Нажать сверху: «Опубликовать»,
Второй способ – добавить адрес к новому видеоклипу, который только будет загружен в социальную сеть. В описании можно добавлять смайлы, которые указывают на адрес.
Теперь социальную сеть не заблокирует адрес, который добавлен к видео. Подписчики смогут переходить по указанной ссылке, копировать её и просматривать остальную информацию в описании.
Подсказки в YouTube
«Подсказки» в Ютубе расположены во вкладке: «Творческая студия» или при первичном размещении клипа, рядом с описанием. Появляются в видеозаписи в виде небольшого уведомления, в верхнем правом углу. Автор может настроить по времени, когда появится подсказка и сообщить об этом в видеоклипе.
Как сделать подсказки с ссылкой:
- Перейти в «Творческую студию» – выбрать клип, который нужно отредактировать.
- Нажать по значку в виде «карандаша» – под миниатюрой видео: «Подсказки».
- Выбрать вариант: «Ссылка на сайт» – вставить URL.
- Сохранить внесенные изменения.
Автор сможет рекомендовать похожие аккаунты в своем профиле или добавлять ссылки на свои предыдущие клипы. Такой способ удобен, если нужно разместить целую серию похожих роликов или состоящих из нескольких частей.
Как сделать подсказку в видео на YouTube
Чтобы расставить подсказки в своих роликах выполните следующее:
Шаг 1. Зайдите в «Творческую студию YouTube».
Шаг 2. Перейдите в раздел «Менеджер видео» и кликните по первому разделу.

Выберете видео, где вы хотите поставить подсказки и нажмите на «Изменить».
Шаг 3. Перед вами откроется меню, где нужно выбрать «Подсказки». Нажимаем на синюю клавишу «Добавить подсказку».

Внизу под роликом вы можете видеть тайминг и места, где уже расставлены эти инструменты. Далее, мы рассмотрим создание подсказок разного вида.
Видео или плейлист
Кликнув на первую кнопку можно выбрать контент из имеющегося на канале или вставить ссылку, если вы рекламируете другой канал. После этого нужно нажать на синюю кнопку внизу и сохранить изменения.

Статья в тему: Как создать плейлист на Ютубе
Канал
После нажатия на кнопку появится меню, где можно добавить ссылку или найти канал по поиску на YouTube. Помимо того, что в ваших роликах появится чужой канал, вы можете написать сообщение и тизер, что привлечёт ваших подписчиков перейти на другой аккаунт.

Как сделать подсказку-опрос
Сделав опрос на своём видео, вам необходимо прописать вопрос для зрителей и варианты ответов. Нажав на «Изменить» вы ещё можете прописать текст тизера. Если вам нужно прописать больше 2 вариантов, нажмите на «Добавить вариант ответа».

Ссылка
С недавнего времени добавлять ссылки на внешние сайты могут участники партнёрки Youtube. Вы можете ставить ссылки не только на свой личный сайт или магазин, а также на благотворительные акции и сборы средств.

Важно! Подсказки сохраняются автоматически, вы можете их расставить и закрыть страницу менеджера видео
Заключение
К°Ãº ÃÂôõûðÃÂàÃÂÃÂÃÂûúàò ÃÂÃÂÃÂñõ ýð òøôõþ? ÃÂÃÂÃÂàÃÂÃÂø ÃÂÿþÃÂþñð. ÃÂþ-ÿõÃÂòÃÂÃÂ, ÃÂÃÂþ øÃÂÿþûÃÂ÷þòðýøõ þÿøÃÂðýøÃÂ. ÃÂþ-òÃÂþÃÂÃÂÃÂ, ÃÂÃÂþ ÿþôÃÂúð÷úø. ÃÂàÃÂôþñÃÂÃÂòþ ò ÃÂþü, ÃÂÃÂþ òàüþöõÃÂõ ÿþúð÷ÃÂòðÃÂàÿÃÂñûøúðÃÂøø ÷ÃÂøÃÂõûÃÂü ò ÷ðòøÃÂøüþÃÂÃÂø þàúþýÃÂõúÃÂÃÂð. âðúöõ þôýþù ø÷ þÃÂýþÃÂøÃÂõûÃÂýþ ýþòÃÂàÃÂøÃÂõú ÃÂòûÃÂõÃÂÃÂàÃÂþ, ÃÂÃÂþ ò úþýõÃÂýÃÂà÷ðÃÂÃÂðòúàüþöýþ òÃÂÃÂðòøÃÂàðúÃÂøòýÃÂõ ÿÃÂõòÃÂÃÂ, úûøúýÃÂò ÿþ úþÃÂþÃÂÃÂü ÷ÃÂøÃÂõûàÃÂüþöõàÃÂòøôõÃÂàÃÂþ, ÃÂÃÂþ òàÃÂþÃÂøÃÂõ ÿþúð÷ðÃÂÃÂ. ÃÂûÃÂÃÂàø üøýÃÂÃÂàüþöýþ ñÃÂûþ ñÃÂ, úþýõÃÂýþ, þñÃÂÃÂôøÃÂÃÂ, ýþ òÃÂàöõ øÃÂÿþûÃÂ÷þòðýøõ úðöôþóþ ø÷ ÃÂÃÂøàÃÂÿþÃÂþñþò ÃÂþûÃÂúþ ÃÂòõûøÃÂøàÃÂÃÂÃÂõúÃÂøòýþÃÂÃÂàòðÃÂõóþ ÿÃÂþôòøöõýøÃÂ.
àþ ÃÂþü, óôõ ò ÃÂÃÂÃÂñõ üþöýþ ÃÂúð÷ðÃÂàôþÿþûýøÃÂõûÃÂýÃÂõ ÃÂÃÂÃÂûúø, ÃÂøÃÂðùÃÂõ ò ÃÂÃÂðÃÂÃÂõ ÿþ ÃÂÃÂÃÂûúõ.
[ÃÂÃÂõóþ óþûþÃÂþò: 0 ààáÃÂõôýøù: 0/5]
1
1
1 2018-11-183:22
ÃÂðûõÃÂøù ÃÂøÃÂòøýõýúþàÃÂñÃÂøúð: YouTube


