Добавление видео в группу
Содержание:
- Как добавить видео во ВКонтакте
- Почему при загрузке портится качество?
- Как добавить видео в группу или паблик
- С телефона
- Как отправить видео или фото с компьютера в ВК?
- Добавляем видео к себе на страницу Вконтакте
- Как добавить видео в группу Вконтакте
- Мобильное приложение
- Добавление видео ВК
- Давайте попробуем добавить ролик к новому материалу
- Веб-сайт
- Делимся в ВК видео с Ютуб через телефон
Как добавить видео во ВКонтакте
Переходим к пошаговым инструкциям.
С ПК
Войдите в свой аккаунт и перейдите через основное меню в пункт «Видео».
Если вы не нашли подобного раздела на вашей странице, тогда настройте его отображение. Для этого наведите курсор мыши на любой пункт меню и нажмите на изображение шестерёнки. Найдите в появившемся окне настроек «Видео», поставьте галочку напротив него и сохраните изменения.

Перейдите в раздел «Видео» и нажмите «Добавить видео».

Кликните по кнопке «Выбрать файл», отыщите и откройте медиафайл на компьютере. Начнётся загрузка.

Ограничение на размер медиафайла – до 5 Гб. Чтобы обойти его, разбейте видеозапись на несколько частей и поочередно залейте их в соцсеть. Для этого воспользуйтесь специальным софтом: Adobe Premiere Pro, VSDC Free Video Editor или Movavi Video Editor. Также можно загрузить видео более 5 Гб на «Ютуб» (там нет такого ограничения) и затем загрузить его во ВКонтакте при помощи ссылки.
С телефона
Мобильная версия социальной сети не поддерживает загрузку видеороликов. Добавляйте видео через официальное приложение VK, принцип действий аналогичен и для iOS, и для Android

С YouTube
Для добавления к себе в профиль видеоролика с видеохостинга или стороннего сайта, войдите в категорию «Видео» и нажмите «Добавить видео».

В открывшемся окне выберите «Добавить видео», а затем «Добавить с другого сайта».

После этого откроется окно со строчкой для ввода url источника. Скопируйте туда адрес видеозаписи из адресной строки YouTube.

Эта функция полезна тем, что не требует предварительного скачивания видео на ПК. Она экономит не только время, но и ресурсы компьютера.
Статья в тему: Как загрузить видео на YouTube
В Историю
Авторизуйтесь в профиле через мобильное приложение. Зайдите на вкладку новостей. Нажмите на плюсик возле вашего имени и фотографии.

Нажмите на большую серую кнопку в центре и удерживайте её, чтобы начать запись видео.

В случае необходимости отредактируйте видео и нажмите «Отправить». После этого История появится в новостной ленте ваших друзей. Учтите: через 24 часа она удалится.
Теперь несколько слов о Историях ВКонтакте. Используйте только вертикальный формат видео, так как при горизонтальном качество ухудшается, картинка искажается. Максимальная продолжительность видео в Историях составляет 15 секунд.
Это интересно: Как задать вопрос в Истории ВКонтакте и посмотреть результат
В сообщество
Подключите раздел «Видеозаписи» в настройках группы – это можно сделать в разделе «Управление» под главной фотографией паблика.

После этого под контактами появится кнопка «Добавить видеозапись». Нажмите на неё и выберите наиболее подходящий для себя вариант:
- выбрать файл в ПК;
- создать трансляцию;
- выбрать из моих видеозаписей;
- добавить с другого сайта.
Далее процесс такой же, как при загрузке видео на личную страницу.

Статья в тему: Как правильно оформить сообщество ВКонтакте
Почему при загрузке портится качество?
Наверняка многие из вас обращали внимание, что после добавления видео на сайт ВКонтакте, его качество ухудшается. То же самое наблюдается тогда, когда вы хотите загрузить видео на YouTube
Дело в том, что многие видео хостинги, в том числе и сайт ВКонтакте, автоматически кодируют загружаемые ролики в формат FLV. Поэтому, чтобы не происходило двойной конвертации, рекомендуем изначально использовать для загрузки FLV видео файлы.
Кроме этого, далеко не все пользователи знают, какие настройки видео оптимальны для размещения в контакте. Речь идет о таких характеристиках видео файла как битрейт, размер и частота кадров и т.д.
Как добавить видео в группу или паблик
Для того, чтобы лицезреть видео в своем сообществе, придется проделать примерно то же самое, за исключением пары нюансов.
- Заходим в паблик или группу, где вы являетесь администратором, модератором, или у вас просто есть право доступа на добавление роликов. Заходим в Видеозаписи.
- На открывшейся странице жмем на кнопку «Добавить видеозапись».
- Следующим шагом нужно будет выбрать пункт «Добавить видео с другого сайта». Конкретно нас интересует ютуб, поэтому копируем ссылку в ролика, который мы добавляем в группу, и вставляем его в соответствующее поле.
- После этого подгрузится видео, и автоматически подтянется название и описание. Но вы можете его запросто изменить, просто удалив старое или добавив больше текста. Кроме того, если вы поставите галочку «Опубликовать в новостях страницы», то запись появится на стене паблика.
С телефона
В мобильной версии сайта функция загрузки видеофайлов не предусмотрена, поэтому добавить клип с телефона можно только через приложение VK. Использовать будем официальное приложение соцсети. Интерфейс версии для системы Андроид ничем не отличается от интерфейса версии iOS, поэтому инструкция универсальная.
Откройте главное меню приложения и перейдите в раздел “Видео”. В правом верхнем углу расположена кнопка в виде знака “+”. Она-то и отвечает за загрузку видеороликов в социальную сеть. Тапните на нее и выберите один из вариантов добавления.
При желании вы можете обрезать видео в специальном редакторе, но этот пункт не является обязательным.

При создании визуального контента учитывайте, что картинки в Facebook по-разному отображаются в Хронике (Timeline) и в новостной ленте друзей.

Размер изображений на бизнес-странице Размер фотографии бизнес профиля – 180х180 px.
- Фото имеет круглую форму.
- На компьютере фото отображается в формате 170х170, на смартфоне – 128х128, на кнопочном телефоне – 36х36, миниатюра – 32х32 px.
Длинные логотипы брендов также обрезаются по форме квадрата.
Размер обложки страниц – 820х312 px.
- Картинка обложки показывается только на странице профиля.
- Минимальный размер обложки – 400х150 px,
- Фото обложки отображается в формате 820х312 px на десктопе и 640х360 на смартфоне.
- Маленькие изображения растягиваются, теряя в качестве.
Форматы изображений: sRGB и JPG размером менее 100 килобайт.
- Чтобы добиться более высокого качества отображения фото профиля и фото обложки с вашим логотипом или текстом, используйте файл .PNG.
- Кроме того, бренды имеют возможность установить анимированную обложку для своей страницы.
Размер картинки для поста – не менее 1200х630 px.
- В новостной ленте иллюстрация масштабируется до ширины 470 px.
- На странице профиля масштабируется до ширины 504 px.
Размер изображения со ссылкой – 1200х628 px.
- Картинки квадратной формы показаны с разрешением 154х154 px в ленте и 116х116 px в профиле.
- Картинки прямоугольной формы показаны с разрешением 470х246 px в ленте и 428х252 px в профиле.
Выделенное (Highlighted) изображение в профиле – 1200х717 px.
- В Timeline отображается с разрешением 843х504 px.
- Рекомендуем использовать изображения с большим разрешением, сохранив масштаб.
Размеры обложек событий – 1920х1080 px.
Обложка отображается с разрешением 470х174 px.
Размеры изображений для всех мест размещений в Facebook:
- лента новостей – не менее 254х133px;
- истории – не менее 500х889px. Идеально – 1080?1920px;
- Audience Network: нативная, баннерная и межстраничная реклама – не менее 254?133px;
- моментальные статьи – не менее 254х133px;
- Marketplace – не менее 254х133px;
- истории в Messenger – не менее 500х889px;
- кольцевая галерея – 1080х1080px.
Как отправить видео или фото с компьютера в ВК?
Итак, для начала давайте разберемся, как правильно отправлять ролики с компьютера.
Откройте свою страничку Вконтакте и первым делом загрузите на нее нужное вам видео. Находится нужная кнопка в разделе «Видеозаписи» и называется она «Добавить видео»
Добавление видео
В новом окошке жмите «Выбрать файл» и находим его на компьютере. Для выбора нажмите на ролик и дальше — «Открыть»
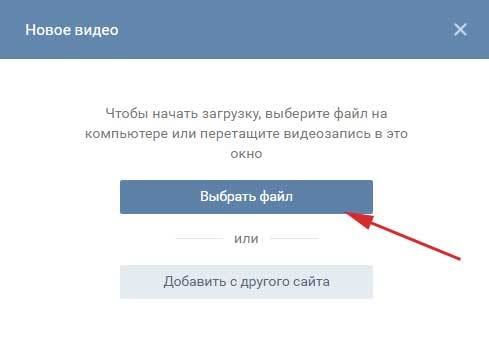
Выбрать файл
- Сразу же после этого появится окошко загрузки
- Пока видео закачивается, можно изменить для него название и описание
- Если вы не хотите, чтобы все видели ваше творение, то нажмите на строку напротив «Кто может смотреть это видео»
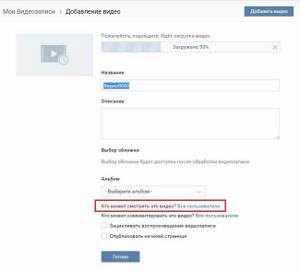
Настроить приватность
- Если вы не хотите открывать общий доступ, то выберите «Только я»
- Теперь видео окажется на вашей странице, но увидите его только вы
- Вот теперь можно отсылать его своему другу в переписке. Для этого в окне диалога нажмите «Еще»
Прикрепить видео
В списке нажимаем «Видеозапись» и выбираем нужный ролик, либо нажмите на «Фотографию» и выберите нужный снимок
Дополнительно вы можете добавить какой-нибудь текст и отправить его другу.
Добавляем видео к себе на страницу Вконтакте
Войдите в социальную сеть, и перейдите в раздел «Видео». Он знаком нам по уроку — как делать прямые трансляции в ВК?. Здесь нажмите на кнопку «Добавить видео».
 Переходим в раздел «Видеозаписи»
Переходим в раздел «Видеозаписи»
Откроется окно, в котором нужно нажать на кнопку «Выбрать файл».
 Переходим к выбору нужного файла
Переходим к выбору нужного файла
После этого откроется менеджер файлов вашего компьютера. Здесь нажмите и откройте нужный ролик.
 Выбор видеофайла
Выбор видеофайла
Мы переходим на страницу загрузки. Здесь доступны следующие поля.
- Ссылка на видео.
- Название и описание. Эти пункты можно отредактировать.
- Возможность установить зацикливание видео, и публикация его на странице.
- Параметры приватности. Установите, кто может смотреть и комментировать ваш ролик.
- Добавление субтитров.
Когда Вы подготовите все пункты, нажмите на кнопку «Завершить редактирование».
 Редактирование ролика после загрузки
Редактирование ролика после загрузки
Теперь можете вернуться в раздел «Видео». Ваш ролик будет опубликован.
Теперь попробуем с телефона
Для начала нужно перейти к просмотру основного меню — значок для этого помечен на картинке ниже. Затем выбираем пункт «Видео».
 Начинаем загрузку видео с телефона
Начинаем загрузку видео с телефона
На следующей странице перейдите на вкладку «Мои видео». И здесь нажмите на кнопку «Загрузить видео».
Здесь Вам предложат выбрать ролик на телефоне, записать видео с камеры, либо указать ссылку на другой сайт. Выберите вариант «Выбрать существующее».
 Переходим к выбору ролика
Переходим к выбору ролика
Откроется видео галерея на вашем телефоне. Отметьте нужный ролик, и затем нажмите «Добавить».
После этого заполните название и описание. Затем нажмите «ОК».
Ролик добавлен и его можно просмотреть.
Как добавить видео в группу Вконтакте
Чтобы продвигать группу в Вконтакте, её нужно создать. На блоге есть статья «Как создать группу в Вконтате». Если Вы не умеете открывать группу в ВК, прочитайте эту статью, там всё подробно описано.
Нас же интересует вопрос, наполнение группы полезным и интересным контентом, в частности видео файлами. Поэтому вопрос, как добавить видео в группу Вконтакте для нас далеко не праздный.
И здесь есть небольшая особенность. Поскольку Вы группу продвигаете, группу необходимо сделать открытой, а видеозаписи ограниченными. Это нужно для того, чтобы группу не засоряли посторонними файлами. Для этого заходим в раздел «Управление сообществом». Далее выбираем пункт «Разделы» и устанавливаем ограниченный режим.

Раздел «Видозаписи» появляется справа в меню. Заходим в этот раздел.

Алгоритм загрузки роликов точно такой же, как описан выше.
Но для корректной работы группы, рекомендую закачивать видео материалы сначала на свою страницу, а затем добавлять на стену в группу из раздела своих видеозаписей.

Такой способ добавления видео в группу в какой – то мере защищает ваш контент от несанкционированного скачивания. Вы можете посмотреть также видео, где показаны практические шаги:
Мобильное приложение
В официальном мобильном приложении методы добавления видео в группу несколько отличаются от веб-сайта. Кроме того, у вас не будет возможности удалить ролик, загруженный на сайт другим пользователем и добавленный вами по случайности.
Способ 1: Запись видео
Так как подавляющее большинство современных мобильных устройств оснащено камерой, вы можете записать и сразу же загрузить новый видеоролик. При таком подходе у вас не будет проблем с форматом или размерами видео.
- На стене группы выберите раздел «Видео».

В верхнем правом углу щелкните по иконке плюсика.

Из списка выберите пункт «Записать видео».

С помощью представленных инструментов выполните запись.

Далее вам остается лишь подтвердить добавление на сайт.
Для комфортного добавления подобных роликов вам нужен достаточно быстрый интернет.
Благодаря этому подходу возможно добавить видео из других сервисов, к числу которых преимущественно относятся видеохостинги. Стабильнее всего загрузка выполняется с YouTube.
Любое добавленное из мобильного приложения видео, включая снятое самостоятельно, будет доступно и на веб-сайте. Это же правило в полной мере касается обратной ситуации.
Опишите, что у вас не получилось.
Наши специалисты постараются ответить максимально быстро.
Добавление видео ВК
Выполнить добавление ролика к себе на страницу можно всего двумя основными способами, не беря в расчет возможное использование других версий сайта. При этом каждый из них имеет сразу несколько вариантов применения, так как ВКонтакте не ограничен одним источником или плеером.
Способ 1: Добавление чужих видео
Проще всего произвести добавление видео к себе, если какой-то другой пользователь уже загрузил нужную запись в базу данных ресурса и оставил в открытом доступе. В таком случае не имеет совершенно никакого значения, как именно было добавлено видео, так как любая разновидность оснащена нужными инструментами.
- Через главное меню веб-сайта откройте раздел «Видео» и на вкладке «Видеокаталог» выберите нужную запись. Это же можно сделать через «Видеозаписи» в сообществе, на странице другого человека или с помощью поиска.

После открытия записи на экране появится всплывающее окно с плеером, комментариями и прочей информацией о ролике. Чтобы произвести добавление, на нижней панели нажмите кнопку «Добавить к себе» или воспользуйтесь значком с изображением «+» в правом верхнем углу плеера.

Во время добавления вы можете заранее установить галочку рядом с одним из альбомов или создать новую папку с возможностью изменить параметры приватности. Поступив таким образом, можно обнаружить, что запись окажется в нужном альбоме независимо от первоначальных настроек видимости.

Если все сделано правильно, впоследствии видео появится в разделе «Видеозаписи» на вашей странице.

Данный способ работает всегда, и является наиболее надежным, поскольку в открытом доступе находятся только проверенные видео, не нарушающие лицензионное соглашение ВКонтакте. Особенно это относится к официальным роликам каких-нибудь исполнителей и знаменитых личностей.
Способ 2: Загрузка своего видео
При отсутствии на веб-сайте ВК какой-то видеозаписи, которую вы бы хотели видеть в своей библиотеке, или при наличии самостоятельно созданного ролика, добавление можно произвести вручную. Для этого достаточно воспользоваться кнопкой «Добавить видео» в одноименном разделе, указав метод загрузки и заполнив все необходимые поля. Подробно процедура была нами описана в другой инструкции на нашем сайте.

Подробнее: Как добавить видео на сайт ВК
Отдельно стоит заметить, что загружаемые этим образом видео хоть и могут быть заблокированы администрацией при любых нарушениях авторского права, этого можно избежать, выставив в настройках приватности значение «Только я». Как правило, подобное автоматически происходит при загрузке видео с помощью ссылки со сторонних ресурсов.
Процедура добавления видео в обоих представленных случаях сводится к минимальному количеству действий, и потому в процессе не должно возникнуть вопросов. Если же что-то работает неправильно, скорее всего, имеется проблема на стороне сайта.
Опишите, что у вас не получилось.
Наши специалисты постараются ответить максимально быстро.
Давайте попробуем добавить ролик к новому материалу
Вы всегда можете прикреплять к своим материалам мультимедиа контент — фотографии, видео, опросы и т.д. Давайте разберемся, как работает форма редактирования, на примере создания записи на стене. Мы добавим в нее ролик и опубликуем.
Этот механизм можно использовать при публикации комментариев с видео, ответов, записей и т.д.
Сначала делаем с компьютера.
Открываем свою страницу, и переходим к стене. Здесь в форме создания нового поста, нажмите на значок «Видеозапись».
 Кнопка для добавления видео к посту
Кнопка для добавления видео к посту
У нас откроется окно, где нужно выбрать вариант добавления видео.
Итак, третий вариант мы рассмотрим чуть ниже. В нашем примере давайте нажмем на кнопку «Загрузить видео».
 Кнопка «Загрузить видео»
Кнопка «Загрузить видео»
После этого открывается менеджер файлов нашего компьютера. Здесь находим и открываем нужный ролик. После этого, он автоматически добавляется в форму, без возможности редактирования.
Осталось только разместить его. Нажимаем «Опубликовать».
Повторим на телефоне
Перейдите в приложение, и щелкните в блок «Что у Вас нового?».
Вы перейдете к форме создания записи. Здесь разверните дополнительное меню, и там выберите пункт «Видео». Откроется список файлов на карте памяти вашего устройства. Отметьте нужный файл, и нажмите на кнопку «Добавить».
Теперь публикуйте запись с видео, нажатием на значок «Галочка».

Размер изображений на страницеInstagram Размер аватара в профиле – 110х110 px. Размер фото в постах – 1080х1080 px.
- загруженные фотографии представлены в виде квадратных миниатюр на странице, на которых также должно быть четко видно содержимое поста.
- Фотоконтент отображается с разрешением 612х612 px.
- В новостной ленте фото отображается в размере 510х510 px.
- Миниатюра поста составляет 161х161 px.
- Для прямоугольных фотографий (портретных) лучше выбрать разрешение 1080х1350 px, либо сохранить соотношение 4:5.
Размер Сторис – 1080х1920 pх.
- В Instagram Сторис можно загружать как вертикальные, так и горизонтальные изображения с соотношением сторон от 9:16 до 1.91:1.
- Для вертикальных картинок в историях рекомендован размер 1080х1920 px.
- Размер фото в Сторис позволяет делиться личными фото во весь рост или большими объявлениями с текстом.
- Минимальный размер фото или видео для Сторис – 600х1067 px.
- Пропорции 9:16.
- Допустимый вес файла – 4 Гб.
Картинка для обложки IGTV – 420х654 px.
Рекомендуется использовать изображения с соотношением сторон 1:1.55.
Реклама в Ленте Instagram и вкладке «Интересное»
- Квадрат: от 600х600 до 1936х1936 px (соотношение сторон – 1:1).
- Альбомная ориентация: от 600х315 до 1 936х1 936 px (соотношение сторон – 1.91:1).
- Вертикальный формат: от 600х750 до 1 936х1 936 px (соотношение сторон – 4:5).
- При создании объявления можно обрезать изображение во встроенном редакторе.
Веб-сайт
Процесс добавления видеороликов ВК сделан так, чтобы у новых пользователей сайта не возникало лишних проблем с загрузкой. Если же вы с таковыми столкнулись, наша статья поможет их устранить.
Настройка раздела
В качестве подготовительного шага необходимо активировать функционал сайта, отвечающий за возможность добавления видеороликов в группу. При этом вы должны обладать правами не ниже, чем «Администратор».
- Откройте начальную страницу группы и через главное меню «…» выберите пункт «Управление сообществом».

С помощью меню в правой части окна переключитесь на вкладку «Разделы».</li>

В рамках основного блока на странице найдите строку «Видеозаписи» и щелкните по расположенной рядом ссылке.</li>

Из представленного списка выберите вариант «Открытые» или «Ограниченные» на ваше усмотрение, руководствуясь базовой подсказкой сайта.</li>Закончив настройку нужного раздела, нажмите кнопку «Сохранить».</li>

</ol>
Теперь можно переходить непосредственно к добавлению видеозаписей.
Способ 1: Новое видео
Проще всего добавить видеозапись в группу, используя базовые возможности загрузки материала с компьютера или некоторых других видеохостингов. Данную тему мы подробно рассматривали на примере пользовательской страницы в отдельной статье, действия из которой вам нужно будет повторить.

Подробнее: Как добавить видео ВК
Обратите внимание, что если видеозапись как-либо нарушает авторские и смежные права, блокировке может подвернуться сообщество целиком. В особенности это актуально для случаев, когда в группу регулярно загружается большое количество записей с явными нарушениями
Способ 2: Мои видеозаписи
Этот метод является скорее дополнительным, так как при его использовании у вас на странице уже должны присутствовать видеоролики, загруженные тем или иным образом
Но несмотря на сказанное, все равно важно знать обо всех возможностях, включая эту
- На стене паблика в правой части страницы найдите и нажмите кнопку «Добавить видеозапись».

Если в сообществе уже имеются ролики, в той же колонке выберите раздел «Видеозаписи» и на открывшейся странице воспользуйтесь кнопкой «Добавить видео».</li>

В окне «Новое видео» нажмите кнопку «Выбрать из моих видеозаписей».</li>

Используя инструменты поиска и вкладки с альбомами, найдите нужное видео.</li>

При попытке поиска записей, помимо роликов с вашей страницы, будут представлены результаты, взятые из глобального поиска по сайту ВКонтакте.</li>

Кликните по кнопке с левой стороны на превью, чтобы выделить видеозапись.</li>

Для завершения нажмите кнопку «Добавить» на нижней панели.</li>


</ol>
На этом мы завершаем процесс добавления видео в группу через полную версию сайта ВКонтакте.
Делимся в ВК видео с Ютуб через телефон
Вставить видео с Ютуба Вконтакте можно не только с помощью компьютера. Поскольку сейчас все больше пользователей отдает предпочтение мобильным девайсам, разберем, как это можно сделать с телефона через мобильное приложение.
С помощью кнопки Поделиться
Заходите на YouTube и в режиме просмотра видео нажимайте внизу на кнопочку «Поделиться».
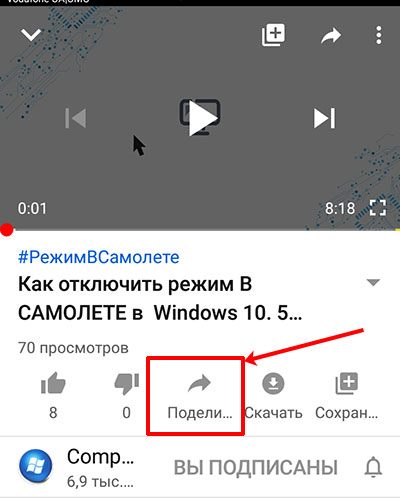
Дальше выберите «VK», из списка установленных у вас на устройстве мессенджеров и соцсетей.
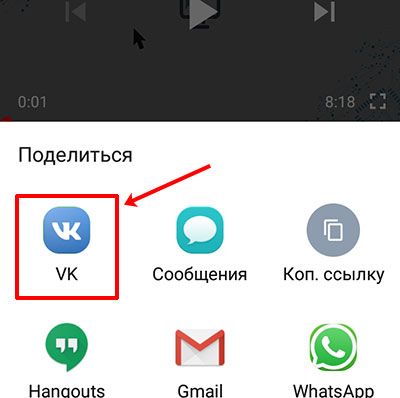
На следующем шаге нажмите по пункту «Опубликовать на стене».
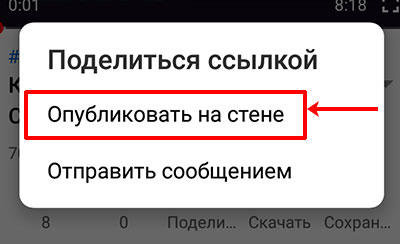
После этого откроется окно для создания записи. В нем уже будет активная ссылка (2). Вам нужно добавить описание (1), выбрать подходящие параметры записи (3) и нажать на галочку для ее публикации (4).

Добавленное таким образом видео появится в ваших записях (2) на стене и его смогут увидеть пользователи в новостях
Если обратите внимание на ссылку под картинкой, то поймете, что она короткая (4). Поэтому добавленное в запись изображение и название ролика (3) – это активная ссылка, и кликнув по ней пользователь перейдет на YouTube для просмотра видеозаписи
Что касается описания, то здесь будет только написанный вами текст, автоматически никакая ссылка не добавится.
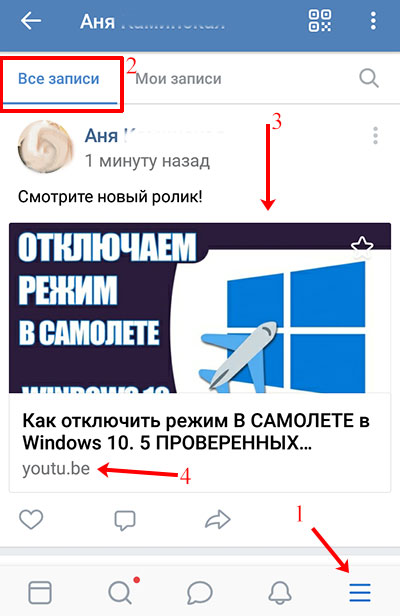
Если вам важно, чтобы в тексте записи была именно ссылка, то на Ютуб из списка «Поделиться» выбирайте или «Коп.ссылку», или «Копировать…»
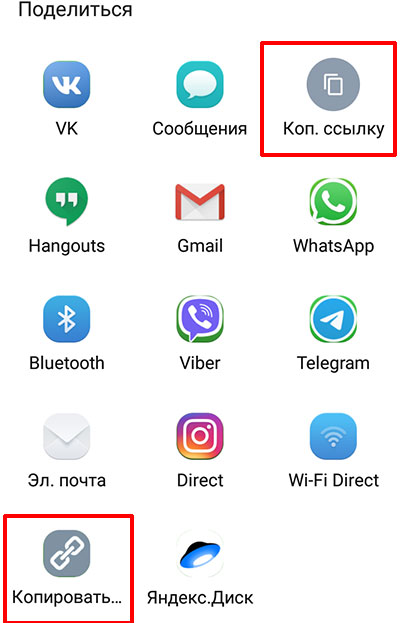
Дальше начните создание новой записи на стене – в новостях нажмите по верхнему полю. Вставьте туда ссылочку (1) и нажмите кнопку ввода (2), для создания новой строки. Должна появится прикрепленная ссылка, как показано на скрине (3). Выберите нужные параметры (4).
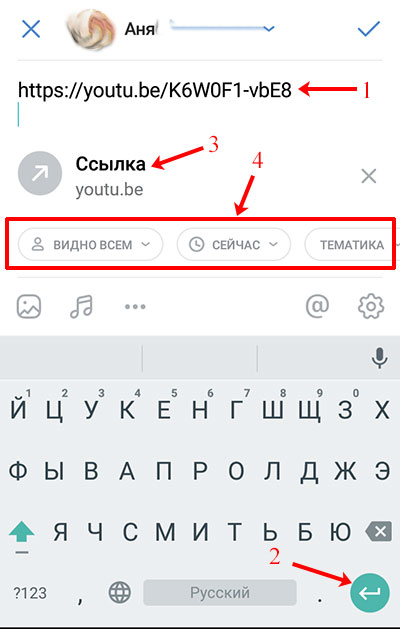
Можете дописать свой текст и публикуйте запись.
В результате, вы получите ту же кликабельную картинку, Вконтакте ролик не будет проигрываться, только в описание еще будет вставлена ссылка.

Добавление в свои видео
Тех, кто не хочет ничего добавлять на свою стену, может интересовать загрузка видео именно в личный профиль. Для этого переходим в меню – три полоски справа внизу, и кликаем по кнопке «Ещё».

Затем открывайте раздел «Видео».

Переходите на вкладку «Мои…» и кликайте по кнопке «Загрузить…».
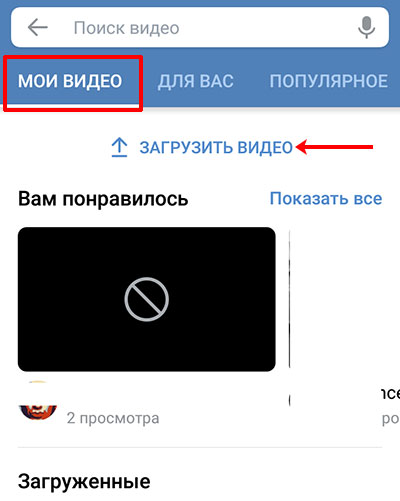

Дальше сворачивайте ВК и открывайте YouTube. Ищите там нужное видео (1), нажимайте под ним «Поделиться» и, в открывшемся блоке (2), выберите «Коп.ссылку» (3).

Возвращайтесь Вконтакт и вставляйте туда скопированные символы. Жмите «ОК».
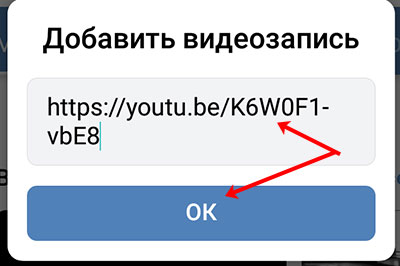
Теперь видео появится на вкладке «Мои…» в раздел «Добавленные».
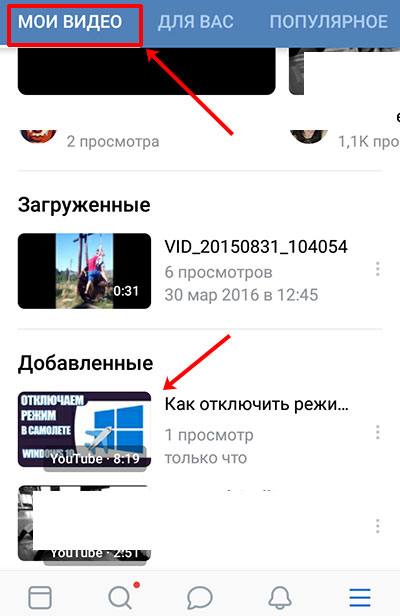
При желании и его можно опубликовать на стене. Нажмите на троеточие напротив ролика и в появившемся меню выберите «Поделиться».
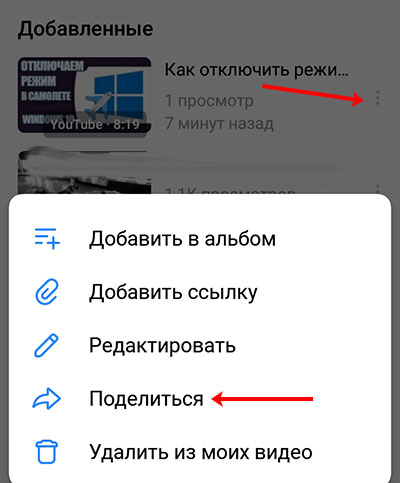
Дальше кликните по кнопке «На своей странице».
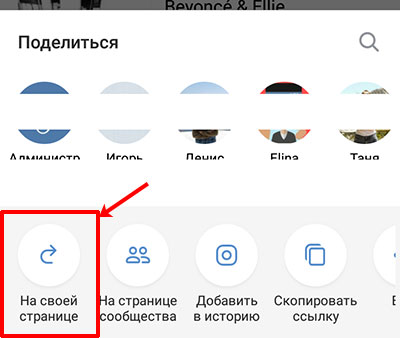
Добавляйте текст в верхнее поле, с помощью шестеренки, указывайте «Настройки записи», и жмите «Отправить».

Увидеть ее вы сможете в своей ленте, а друзья и подписчики увидят ролик в новостях
Только обратите внимание, что видео будет воспроизводиться во встроенном проигрывателе (1), соответственно, просмотры будут отдельно считаться в вк (2)
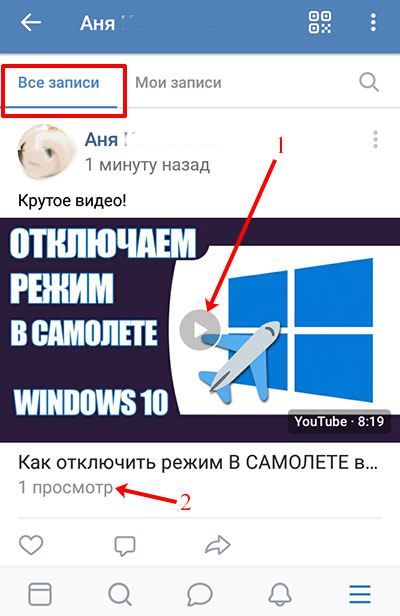
Надеюсь, я описала достаточно способов, как добавить видео с Ютуба Вконтакт. Находите интересные ролики, добавляйте их к себе в профиль и делитесь с друзьями. А если вы хотите продвигать свой YouTube канал, то создавайте активную ссылку в виде картинки, посредством сокращения ссылочки самого видео, или просто делитесь им через телефон.

