Управление доступом и добавление публикаций в профиль facebook
Содержание:
- 3 способа
- Отмечаем людей на фото и видео в Facebook
- Как связать вашу страницу Facebook с аккаунтом на Instagram
- Работа с фотографиями в заметках в Фейсбук
- как ставить, удалять и зачем нужно
- #1: Местоположение в Фейсбук для каждого адреса
- Рамки на Фото
- Настройки конфиденциальности публикуемых событий
- Управляем отметками
- Как поставить метку в Фейсбуке
- Как в публикации в Фейсбуке указать человека
- Как посмотреть кто отметил меня в Инстаграме
- Какие варианты аудиторий доступны для выбора
- #4: Планируйте контент для каждой страницы местоположения в Facebook
- Как отметить человека в Фейсбук
- Итоги
3 способа
Есть три способа, отвечающих на вопрос, как отметить человека в публикации фейсбук:
- В тексте просто напишите имя и фамилию человека (так, как он зарегистрирован в сети), появится всплывающее окно с подходящими вариантами людей и сообществ, выберите нужный.
- Если первый способ не сработал, введите сначала символ @, а затем без пробела начните писать имя.
- Закончив писать текст, нажмите «Отметить друзей», после чего появится строка «С кем вы?». По первым буквам имен система отыщет ваших друзей и предложит на выбор.
Обратите внимание, что третий вариант решает только один вопрос – как отметить именно друзей в фейсбуке. А для первых двух способов нужно знать правильный ник, так как отметить в фейсбук человека, который не является другом, в тексте публикации можно только по корректному имени профиля
А для первых двух способов нужно знать правильный ник, так как отметить в фейсбук человека, который не является другом, в тексте публикации можно только по корректному имени профиля.
Как выглядет метка ?
Метка в готовой публикации выглядит как гиперссылка, по ней можно быстро перейти в указанный аккаунт.
Совет: После того, отметка в виде ссылки на профиль будет создана (но до сохранения публикации), ее можно отредактировать: например, стереть фамилию и оставить только имя.
Все три варианта одинаково хорошо работают, если нужно как отметить пользователя в веб-версии фейсбук, так и в мобильном приложении.
Отмечаем людей на фото и видео в Facebook
Часто бывает так, что мы добавляем в Фейсбук не только одиночные фотографии, но фотографии и групповые, на которых могут присутствовать наши друзья, или родственники.
В таком случае Фейсбук предоставляет функцию, которая позволяет отметить нужного вам человека на изображении. Те люди, которые изображены на фото, могут узнать о том, что вы выложили фотографию с ними, и подтвердить это.
Но функция эта работает только в том случае, если друзья ваши так же зарегистрированы в Фейсбук. Чтобы сделать отметку на фото, интересующего вас человека, нужно перейти в раздел «Фотографии».
Этот находиться в левом меню вашего профиля. Там нужно найти ссылку — «Загрузить еще фотографии», после чего вы увидите специальное окошко загрузчика. Выбираете, как вам нужно загрузить фотографию. Пока это делается, система предложит вам создать, под загружаемое фото, отдельный альбом.

Подтвердив запрос на создание нового альбома, вы попадаете на специальную страницу, где сервис вам предложит отметить людей на фотографии, и даже поможет в этом.
Особо ничего делать не нужно, система сама выделяет лица, и под каждой частью фотографии можно будет указать имя и фамилию человека, лицо которого было выделено специально.
Если же вы не желаете никого выделять на фотографии, то стоит просто нажать «Пропустить метки друзей».

После того как вы отметили нужных вам людей на фотографии, нажмите на «Сохранить метки».

Есть возможность вписать в метки человека, который не зарегистрирован в социальной сети Фейсбук. Если вы на фотографии отметили человека, который имеет аккаунт в системе, то Фейсбук сам высветит вам имена и фамилии людей, которые находятся у вас в друзьях, из списка которых вы можете выбрать нужного вам человека и вставить его в метку на фотографии.

После всех указанных выше процедур, фотография с отмеченными друзьями появиться в вашем альбоме.
Отмечаем людей на видео в Facebook
Сделать можно подобное и с видео. Для начала его нужно загрузить. После чего система сразу предлагает отметить на этом видео людей из списка ваших друзей, которые могут присутствовать в загружаемом видео ролике.


После того как всё сделаете, вы попадёте на страницу видео, где ниже будет указан список отмеченных вами людей. Если вдруг, вы забыли кого-то отметить, и вспомнили это в данный момент, то нажмите на ссылку «Отметить друзей», и добавьте того, кого вам нужно. Та же самая функция присутствует и в работе с фотографиями.


Читайте в следующей статье Подмигивания в Фейсбук
Как связать вашу страницу Facebook с аккаунтом на Instagram
Для чего это нужно делать?
Во-первых, чтобы ваша реклама, которую вы настроите в рекламном кабинете Facebook, могла показываться и в Instagram тоже. А оттуда идет качественный трафик.
Во-вторых, аккаунт Instagram становится безопаснее в плане бана. К нему повышается доверие со стороны администрации социальной сети, у вас будет больше лимит подписок в день (нужно для тех, кто использует массфолловинг для продвижения), и меньше время, через которое можно чередовать отписки-подписки.
Итак. Чтобы связать аккаунт Instagram со своей бизнес-страницей Facebook, вы должны быть администратором такой страницы на Facebook.
В Facebook нужно сделать следующее:
Затем внести данные о логине и пароле аккаунта Instagram, и нажать кнопку «Подтвердите действие»
С Facebook все. Теперь переходим на ваше мобильное устройство и настраиваем Instagram.
Если у вас Android:
Если у вас iPhone или Windows Phone:
Ваш аккаунт Instagram по умолчанию будет связан с вашей личной Хроникой на Facebook. Чтобы вместо этого связать его с Бизнес-страницей, коснитесь Facebook > Опубликовать и выберите Бизнес-страницу, которой вы управляете.
Работа с фотографиями в заметках в Фейсбук
Дополнять текст красивыми иллюстрациями — мечта любого автора. Только представьте себе книги без картинок! Да и люди в Фейсбуке больше визуалы и воспринимают информацию через фото, видео и картинки. Именно фото/видео/картинки добавляют тексту эмоций и красок. Поэтому подбирайте интересные иллюстрации и обязательно дополняйте ими свой текст.
Чтобы добавить фото в заметку:
- Откройте редактор заметок.
- Нажмите в то место в тексте, куда вы хотите добавить фото.
- Наведите курсор на символ + в кружочке, то есть «Добавить».
- Кликните на опцию «Фото».
 Кликните, чтобы увеличить
Кликните, чтобы увеличить
- Выберите фото из списка или нажмите «Загрузить новое фото», чтобы загрузить с компьютера.
- Чтобы удалить фото из заметки, просто наведите курсор на фото и нажмите «Удалить».
Чтобы изменить положение изображения в заметке:
- Наведите курсор на фото.
- Выберите нужную опцию «По левому краю», «По центру» или «По правому краю».

По желанию можно добавить подпись к фото, нажав на рабочую область под ним. Есть также опция «Удалить», которая находится в нижней линии фотографии.
Чтобы вручную изменить размер фото в заметке:
- Откройте редактор заметок.
- Наведите курсор на нужное изображение, чтобы появились две линии I слева и I справа, как на фото ниже.
- Расположите курсор рядом с линией, чтобы она окрасилась в цвет.
- Нажмите и перетащите изображение, чтобы изменить его размер.

Просто подведите курсор к краю фото и «потащите» его в нужную вам сторону: влево или вправо. Старайтесь, чтобы ваши фотографии из одной заметки имели похожие размеры и были хорошего качества.
как ставить, удалять и зачем нужно
Перед тем как отметить человека в Фейсбуке в публикации, пользователю необходимо добавить его в друзья
Отметка аккаунта на изображении или в посте позволяет привлечь к публикации внимание даже тех пользователей, которые заходят в ФБ редко и не имеют привычки регулярно обновлять ленту

Зачем упоминать пользователя
Упоминание человека на фотографии или в посте позволяет привлечь его внимание к опубликованной информации. Например, опубликовав видеозапись или фотографию с прошедшего праздника, пользователь отметит на ней своих знакомых, которые могут сохранить публикацию
Упоминание целесообразно и для корпоративных аккаунтов, в частности если руководитель хочет поделиться важной информацией со своими подчиненными
Как отметить в записи
Как самостоятельно сделать отметку аккаунта в публикации:
- Производится вход в учетную запись в социальной сети Facebook.
- После авторизации в основном окне создается текст новой публикации.
- Для отметки другого пользователя нужно ввести знак @, после чего напечатать имя. Если действия нужно выполнить с телефона, то необходимо нажать на кнопку «Отметить людей». Если пост публикуется с ноутбука или персонального компьютера, юзер может воспользоваться кнопкой «Отметить человека».
- После этих действий должен открыться список друзей, в котором выбирается нужный аккаунт.
- Написанная запись публикуется.
На фотографии в Фейсбук
Чтобы обозначить человека на изображении, нужно выполнить следующие действия:
- С телефона или компьютера производится загрузка необходимого изображения. Пользователь может выбрать фото из альбома в соцсети.
- Открывается картинка, после чего нужно нажать на индикатор в виде бирки, расположенный в верхней части экрана.
- Затем выбирается место, где нужно сделать метку. С помощью мышки можно выбрать область лица человека, изображенного на фото.
- Выбирается имя друга, которого необходимо отметить.

Как удалить упоминания о другом человеке
Если надо удалить отметку или в записи был случайно отмечен другой человек, выполняются следующие действия:
- Нажимается имя указанного друга. С правой стороны появится значок в виде крестика, на него нужно нажать. После этого метка в посте удаляется.
- Если отметку необходимо удалить в записи, то нужно нажать на значок в виде трех точек, расположенный с правой стороны от записи. В открывшемся окне нажимается кнопка «Редактировать публикацию». Затем пользователь кликает на имя друга, которое нужно удалить, и нажимает на значок в виде крестика.
- Если надо убрать отметку из комментариев под записью, нажимается кнопка «Удалить».

Что делать, если пользователь не хотел быть отмеченным на фото
Если по какой-то причине юзер хочет удалить упоминание своей учетной записи из поста или с фотографии, надо сделать следующее:
- Выполняется вход в аккаунт.
- Нажимается кнопка для перехода в журнал действий, расположенная под фотографией обложки.
- Затем надо подвести курсор к стрелке, расположенной в правом углу записи, из которой необходимо удалить упоминание.
- Нажимается кнопка «Пожаловаться/Удалить отметку».
- Выбирается пункт «Это мое изображение».
При необходимости можно попросить своего знакомого, чтобы он убрал ссылку на аккаунт.
#1: Местоположение в Фейсбук для каждого адреса
Facebook запустил новую функцию, которая позволяет создавать отдельные страницы для каждого из ваших магазинов и объединять их на главной странице вашего бренда.
Ваши отдельные страницы местоположения отображаются в поиске Facebook, что облегчает пользователям поиск магазинов и офисов, которые находятся рядом с ними.
Читайте полезный материал: Реклама в Фейсбук. Аудитория офлайн событий.
После настройки страниц местоположений Facebook добавляет вкладку «местоположения» на главную страницу бренда. Когда пользователи нажимают эту вкладку, они видят ваши точки на карте. Можно еще использовать поле для поиска местоположений в определенной области.

Прежде чем создать свою первую страницу местоположения Facebook, вам нужно настроить их для своей страницы.

Затем выберите свою страницу Facebook из раскрывающегося меню в левом верхнем углу страницы. Затем нажмите кнопку Get Started.

Теперь нажмите Add Locations, чтобы настроить первую страницу Facebook.

Далее вы увидите три варианта добавления местоположений:
- Ввести адрес вручную (1-10).
- Загрузить файл CSV с помощью шаблона Facebook (для массовой загрузки).
- Перенести существующую страницу в Диспетчер местоположений. Выберите эту опцию, если у вас разные местоположения и вы хотите их превратить в страницы местоположений.

Если вы решили добавить местоположения вручную, заполните сведения о них и нажмите кнопку Сохранить.

Вы не можете изменить имя местоположения Facebook, потому что по умолчанию оно является вашим фирменным именем и адресом местоположения Фейсбук.
Рамки на Фото
Очень удобная функция – возможность ставить ссылки на своих друзей прямо на фотографии. В таком случае рядом с изображением человека появляется активный флажок с его именем. Кликнув на него, можно перейти в профиль.
На ПК:
Перед тем, как отметить человека на фото в фейсбук, необходимо создать публикацию с изображением или добавить фото в свой альбом.
Затем: ⇓
- Дождитесь полной загрузки фотографии, затем кликните по фотографии, откроется отдельное окно с фоткой
- Все лица на фото будут обведены в рамки !!! — К каждой рамке вы можете отметить человека !!!
- Также — В правой части экрана появится кнопка — «Добавить описание» -Жмите
- Далее Укажите имена тех, кого вы хотите отметить на фото. Это могут быть только ваши друзья и друзья друзей. Других людей отмечать на фото нельзя.
- Нажмите «Сохранить».
Сколько можно сделать ?
На одном фото можно сделать не более 50 отметок. Отметки на фото видны только друзьям этих пользователей.
На Телефоне:
В мобильном приложении интерфейс несколько отличается, процесс выглядит следующим образом:
- Загрузите фото в публикацию.
- Нажмите на фотку и Коснитесь «кисточки» в правом верхнем углу изображения.
- Система автоматически найдет все лица и обведет их.
- Коснитесь лица, затем укажите имя в строке «Кто это?».
- Нажмите «Готово», затем «Опубликовать».
На фотографиях можно «подписывать» только своих друзей или друзей друзей.
Совет: если вы не знаете, как на фото в фейсбуке отметить человека, укажите его ник в посте, в основном тексте. Но в таком случае на самом изображении метки рядом с его лицом не будет.
Инструкция:
Откроется список со всеми совпадениями, просто выберите из него нужного человека. Гиперссылка на его профиль будет создана автоматически.
Внимание: если вы просто хотите ответить кому-то, не нужно ставить отметку, просто нажмите «Ответить» под комментарием
Удаление
Иногда метки могут стать неприятным сюрпризом для людей. Заметив нежелательную, а может быть даже ложную ссылку на вас в чужих фотографиях или публикациях, можно ее убрать.
Есть два главных способа:
1. Удалить саму метку. Нажмите значок ∇ в правом верхнем углу публикации, затем выберите «Убрать метку».
2. Удалить несколько меток сразу. Откройте «Журнал действий», выберите в левом столбце «Фото/видео». Отметьте галочками нужные публикации и нажмите «Пожаловаться/убрать метки», подтвердите свое действие.
3. Попросите человека удалить всю публикацию. Если вы считаете контент неприемлемым, напрямую попросите автора убрать его, либо нажмите «Пожаловаться» рядом с публикацией, после чего сообщите администрации сайта о нарушении.
Для чего это нужно
После того, как вы проставите метку, автоматически будет создана активная ссылка на личный профиль. Просматривать ее могут только те, кому это разрешено индивидуальными настройками конфиденциальности этого профиля. Также тот, кого отметили, получит сервисное уведомление об этом. Речь идет о любых отметках в любых местах.
Помимо простой коммуникативной функции, отметки могут быть очень полезны в раскрутке групп и пабликов. Это простой и удобный инструмент для вовлечения пользователей в процесс общения:
- поблагодарите в посте клиента за позитивный отзыв и рекомендации;
- выделите подписчиков, посетивших мероприятие;
- упоминайте активных участников группы в комментариях, приглашая их к обсуждению;
- подводя итоги конкурсов, перечислите участников, занявших призовые места в виде меток – так они сразу узнают о победе.
Настройки конфиденциальности публикуемых событий
Каким определить, кто видит опубликованный мною контент
Значок выбора аудитории Вы найдете в большинстве мест, в которых вы делитесь изменения статуса, фотографиями и другими материалами. Щелкните инструмент выбрать, чтобы установить аудиторию пользователей.
Утилита запоминает последнюю выбранную целевую аудиторию, и пока она не будет изменена, выбирает его по умолчанию целевой аудиторией при публикации последующего содержания.
Например, если Вы выбрали Доступно всем, следующий пост будет виден всем, если Вы не измените аудиторию при публикации. Значок выбора аудитории доступен во многих местах, в том числе в настройках конфиденциальности. Изменение настроек в одном месте вызывает обновление настроек этого инструмента во всех местах, в которых он доступен.
Значок выбора читателей также находится рядом с ранее опубликованными Вами материалами, благодаря чему можно легко определить, кто может просматривать данный пост.
Кто может видеть мои посты с хэштегами
Когда вы добавляете хэштег # к посту, люди, которым Вы предоставляете доступ к вашему сообщению, смогут увидеть его в канале данного хэштега #. Например, если опубликовать пост с хэштегом # друзьям, они смогут увидеть его на канале данного хэштега #.
Если Вы размещаете публичный пост, и включаете запрет на наблюдение за Вами, каждый, кто нажмет на метку #, сможет увидеть ваше сообщение в этом канале.
Управляем отметками
Ну а есть же еще и те самые метки! Иногда это приятно неожиданно обнаружить свое фото после какого-то богемного мероприятия, но что, если оно не очень-то и удачное? Можно ли как-то управлять настройками меток, сделанных другими пользователями, и рекомендациями меток? Да! Чтобы в вашу хронику не попадало что попало, включите опции во вкладке «Проверка.
Можно и проверять метки, которые люди добавляют в ваши собственные публикации, прежде чем они появятся на Facebook. Иногда кто-то ошибочно (а может и намеренно) отмечает на фотографиях не тех людей. Включив эту функцию вы сможете проверять чужие метки в ваших постах до того, как они станут видны всем остальным пользователям. В том числе отмеченному в посте человеку.
И выбирать настройки публикации, в которой вас отмечают. Это значит, что, когда вас отмечают в публикации, вы можете добавить ее в свою хронику или спрятать. Но даже если вы скроете пост, он будет доступен на странице создавшего его человека. Также кго будет видно в ленте новостей, результатах поиска общих друзей и некоторых других местах. Если вы хотите спрятать такие посты ото всех, выберите настройку «Только я».
И даже контролировать злополучное распознавание лиц. Вы, возможно, заметили, что Facebook использует свою систему распознавания лиц и угадывает кто изображен на фотографии. Когда кто-то загружает фотографию с друзьями, Facebook сразу предлагает отметить тех, кого он «узнал». Можно запретить ему это делать.
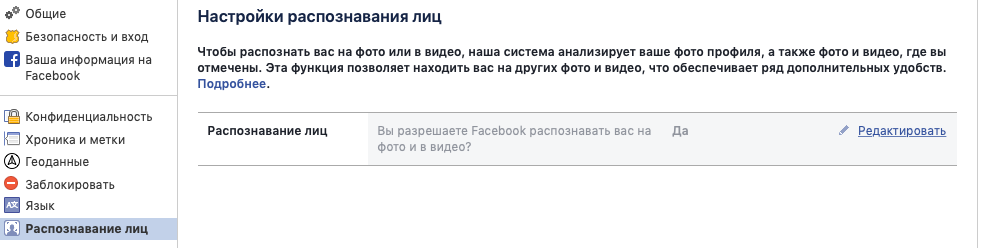
Эта статья — продолжение цикла публикаций о том, как сделать использование соцсетей приватнее и безопаснее. Ранее мы уже писали о том, как сделать доступ в ваш аккаунт безопаснее. В следующих статьях мы рассмотрим как видеть меньше рекламы, как управлять блокировками, а также работу других соцсетей.
Как поставить метку в Фейсбуке
Отметка на фотографии или геолокации – способ показать друзьям, где в данный момент находится владелец страницы, поделиться впечатлениями.
Упомянуть страницу в Фейсбуке, место или товар:
- Shopping tags. Доступны для магазинов и пользователей, подключивших бизнес-профиль;
- отметки других пользователей на фотографиях или в публикациях;
- ссылки для Stories. Прикрепить URL к истории, перенаправив на сайт или страницу во внешней сети;
- добавить метку геолокации. Создать свое место или выбрать местоположение из уже доступных.
Шоппинг теги помогают в продвижении товаров и их продаже. Владелец страницы может указать стоимость, прикрепить изображение. Если подключены финансовые инструменты – объект могут купить и оплатить по банковскому счету.
Отметить человека на фотографии в Facebook
Отмечая другого пользователя, выделяют его на снимке и выбирают страницу из выпадающего списка. Публикация будет перемещена в альбом к этому человеку, с пометкой: «Фото, где вы присутствуете». Отметку можно удалить или скрыть запись, чтобы она не была доступна подписчикам, посетителям профиля.
Как выделить человека на снимке с мобильной версии:
- Зайти в Фейсбук – выбрать снимок в своем альбоме.
- Нажать по значку в виде «бирки» – появится окошко с выделенным лицом.
- Выделить пользователя – выбрать из списка страницу.
Далее, отмеченному придет уведомление, что его указали на фотографии.
Выбрать с компьютерной версии:
- Перейти в свой список фотографий.
- Выбрать нужный снимок – нажать по значку «Отметить на фото».
- Выделить человека и подтвердить.
Добавление меток доступно при загрузке материалов: если пользователь обновил список фотографий, система сразу предложит их выделить на фото. Также в Facebook есть функция: «Автоматически определять лица». Если социальная сеть обнаружила лицо человека, который есть в друзьях – придет оповещение: «Кажется, на этом фото есть вы».
Указать ссылку в Сторис или публикации
Выделить в Историях можно не только других пользователей, но и добавить ссылку на сайт. Для владельцев приватных страниц доступно добавление URL через инструмент: «Текст»: сделать Историю и добавить скопированную ссылку.
Как указать в Stories на человека:
- Зайти с мобильной версии.
- Мой профиль – Создать Историю.
- Сделать снимок – сбоку: «Отметить людей».
- Выбрать из списка предложенных – опубликовать на странице.
Нажав по снимку, зрители увидят подпись с именем и фамилией, а также ссылку для перехода в профиль.
Загрузить в Сторис ссылку на сайт:
- Открыть: «Истории» – сбоку: «Текст».
- Вставить URL – опубликовать.
Как и другие элементы, текстовое описание и отметки можно регулировать на экране. То есть, расширять, уменьшать и перемещать метку. Чтобы опубликовать для ограниченного списка подписчиков: при размещении выделить снизу: «Конфиденциальность» и указать для кого предназначена Stories.
Как в публикации в Фейсбуке указать человека
В соцсети Facebook многие пользователи с удовольствием делятся событиями из своей жизни – информацией о проведенном досуге, дружеских встречах, рабочих конференциях и т.д. Наверняка, и у вас возникало желание рассказать на своей фейсбуковской стене, например, о веселом пикнике, который вы устроили вместе с Друзьями из социальной сети
Или поделиться интересной информацией, обратив при этом внимание конкретного пользователя. Чтобы это стало возможным, разработчики Фейсбука создали полезную функцию – в публикациях юзеры соцсети могут отметить человека или даже Страницу
Как это сделать, вы можете прочитать ниже.
Отметки: что это?
Не все владельцы аккаунтов знают, что представляют собой отметки на Фейсбуке. По факту, все очень просто: в опубликованной вами записи можно разместить имя другого пользователя социальной сети. При этом отобразится оно как гиперссылка на фейсбуковскую страницу этого человека. То есть, если кто-то из юзеров нажмет на размещенную ссылку, он попадет в профиль указанного в публикации вашего Друга.
Упоминания в постах
На самом деле, сложностей в использовании этой полезной функции нет никаких. Чтобы в новом посте упомянуть своего фейсбуковского друга, необходимо выполнить буквально несколько простых действий:

- Зайдите на Фейсбук, используя данные своего аккаунта.
- В окне новой публикации вводите сообщение.
- Чтобы отметить на записи человека, введите сначала символ @, а затем начните печатать имя Друга.
- Из выпавшего списка имен выберите нужное.
- Опубликуйте написанный пост.
По сути, хитрых действий совершать не нужно. Функция очень простая в исполнении, и вы быстро разберетесь в правилах ее использования. Например, вы можете отредактировать опубликованную ссылку на профиль – указать только имя человека, стерев фамилию.

Наконец, создатели Фейсбука позволяют владельцам аккаунтов отмечать на фото других пользователей. Но об этой функции мы подробнее расскажем уже в новой статье.
Как посмотреть кто отметил меня в Инстаграме
Статистика социальной активности в Instagram выводится с помощью push-уведомлений в разделе, отмеченном «сердечком». Там отображается кто подготовил новую запись после долгого «интернет-молчания», опубликовал Stories, поставил лайк опубликованной записи и подготовил упоминание
Пропустить важное событие решительно невозможно – система подскажет, куда и когда необходимо смотреть
Уведомления
Система оповещений в Instagram схожа с тем, как о важных событиях предупреждают сторонние социальные сети. «Инстаграм» рассказывает о поставленных лайках и написанных комментариях, запросах на подписку и новых подписчиках. А еще придет уведомление, если кто-то проставил новую отметку. Информация о чужой активности выводится мгновенно на каждом смартфоне или планшете (если уведомления не заблокированы).
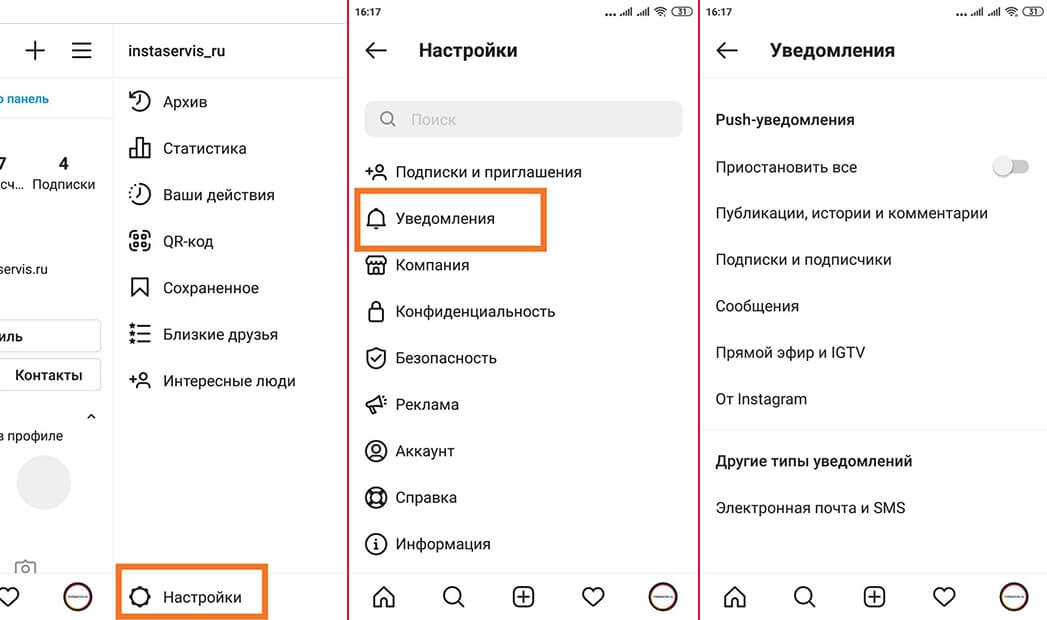 Настройки push–уведомлений
Настройки push–уведомлений
На всякий случай стоит проверить настройки push–уведомлений в аккаунте, чтобы не пропустить ни чего важного. Для этого нужно пройтись по следующим пунктам:
- Перейти на страницу профиля;
- Нажать три горизонтальные линии;
- Войти в настройки;
- Открыть раздел «Уведомления»;
- Включить все во всех разделах.
Раздел настроек push–уведомлений очень полезен, т.к. можно настроить всё что вы хотите знать и отключить не нужные оповещения.
Если вы видите, что кто-то упомянул вас на фотографии или видео в опубликованном посте и вам нужно получить оригинал поста к себе на телефон, то такую публикацию можно скачать. Как это сделать читайте в статье «Как скачать фото и видео из Инстаграм»
В разделе уведомлений кнопка сердечко
Раздел «Что нового» в Instagram кроме недавних оповещений хранит историю и тех, которые появились совсем давно. Если пролистать доступные материалы, то ниже появится информацию о том, кто проставил отметку (появится активная ссылка на профиль) и когда (статистика отображается в часах, минутах и неделях).
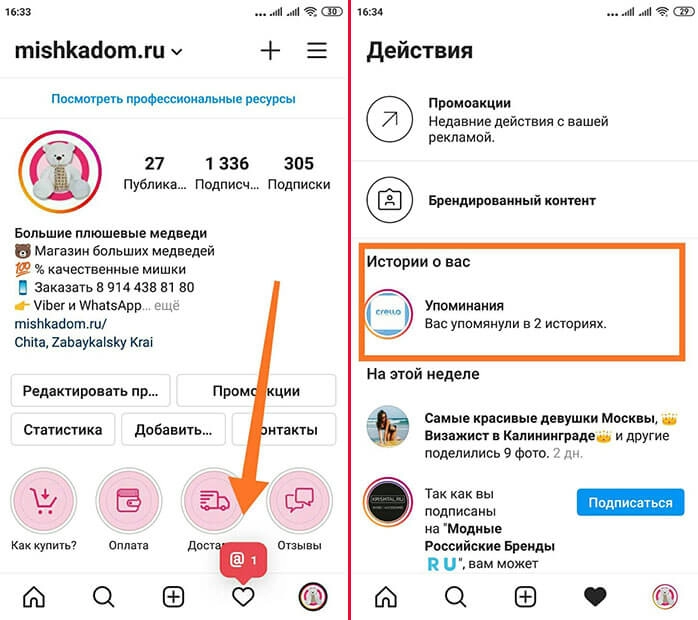 Панель уведомлений
Панель уведомлений
Данные доступны долго, но, если уведомлений приходит слишком много, то архивная статистика перекроется новой.
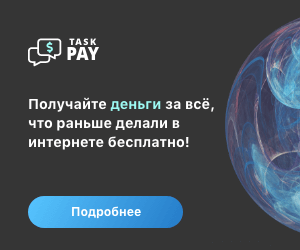
Какие варианты аудиторий доступны для выбора
Значок выбора аудитории публикации на Facebook позволяет выбрать конкретную аудиторию.
Доступны следующие функции:
- Доступно всем. Если опубликовали содержание с установкой общедоступности, то каждый, в том числе, лица, не использующие Facebook, смогут увидеть его.
- Друзья друзей. Это группа пользователей включает в себя всех ваших друзей и их друзей.
- Друзья (+ друзья всех обозначенных лиц). Этот параметр обеспечивает обмен контентом с друзьями на Facebook. Если кто-то будет обозначен в посте, то круг читателей будет расширен этим человеком и его друзьями.
- Только я. Этот параметр позволяет размещать на ленте содержимое, которое будет отображаться только для Вас. Сообщения с параметрами аудитории Только я, будут отображаться в вашей ленте новостей, но не в каналах новостей ваших друзей. Если Вы обозначите кого-то в посте с параметром «Только я», он сможет увидеть пост.
- Пользовательские настройки. Если вы выбрали эту настройку, вы можете выборочно передавать содержание некоторых избранным лицам или скрыть от них.
Вы также можете предоставлять содержание своим друзьям из предварительно созданных кругов, таких как Семья или Лучшие друзья, или скрыть сообщения от списка „особых“ друзей (например, Коллеги).
Что означает опция Друзья / Друзья (+)
Эта опция позволяет осуществлять обмен контентом с друзьями на Facebook. Если кто-то будет обозначен в посте, круг получателей расширяется до Друзья (+), так как будет охватывать также обозначенного человека и его друзей.
Если вы не хотите, чтобы ваши фотографии или пост были видны для друзей обозначенного человека, этот параметр можно настроить. Просто нажмите значок выбора аудитории, выберите Настройки пользователя и снимите Друзья, обозначенного человека.
Что означает настройка приватности «Только я»
Иногда вы можете быть единственным человеком, который сможет увидеть некоторые сообщения.
Сообщения с параметрами аудитории Только я будут видны на вашей ленте времени и в ленте новостей, но не будут видны для других людей. Если Вы кого-то отметите в посте с параметром «Только я», он сможет увидеть пост.
Что означает опция «Настройки пользователя»
Если вы выбираете эту настройку, вы можете выборочно передавать содержание некоторых избранным лицам или скрыть публикацию от них.
Вы также можете передавать содержание друзьям из созданных Вами списков, таких как Семья или Близкие друзья, или скрыть сообщения от такого списка друзей (например, Коллеги).
#4: Планируйте контент для каждой страницы местоположения в Facebook
При выборе контента для публикации на страницах местоположения тщательно изучите аудиторию. Страницы местоположения нужны только для местного контента, который очень важен для ваших подписчиков. Это содержимое может включать:
- Команду
- Закулисье
- Экспертные вебинары для местной аудитории
- Местные вакансии
- Локальные записи в блогах
Большинство покупателей проходят как минимум три этапа: знакомство, осмысление и принятие решения.
По крайней мере, убедитесь, что ваши страницы местоположения предлагают контент, адаптированный к стадии принятия решения.
Бесплатные пробники, коды скидок и бесплатные консультации — тут уже ваши возможности и фантазия.
Размещать информацию об имеющихся на складе товарах на страницах сведений о местоположении — еще один способ привлечь аудиторию.
Теперь более чем когда-либо, можно привлекать аудитории и заставить их поделиться своим контентом и расширить органический охват.
Местные события, часы работы и рекламные акции, скорее всего, повлияют на вашу видимость.
Как отметить человека в Фейсбук
Фейс представляет нам разные возможности для выделения пользователя. Первое – это выделить или отметить ссылкой. Делается это очень быстро и предельно просто. Вы набираете имя Вашего друга, но перед этим прописываете значок @ – «собачка» или, как его еще называют – «а комерческое». Потом из выпадющего списка с фотографиями и именами выбираете нужного подписчика. Все. Ссылка готова.
Второе – это отметить человека по фотографии. Этот способ немного сложнее, но он более «продвинутый» что ли.

Как отметить человека в публикации Фейсбук
После всего, что мы с Вами уже научились, вопрос о том, как отметить человека в публикации Фейсбук, нас уже не особо волнует, так как сделать это намного проще, чем на фотографии.

Заходим на главную страницу FB. Публикуем какой-нибудь пост в поле «О чем Вы думаете» сверху посередине страницы. Вы пишите например: «Я провел прекрасно прошлый уик-энд со своей девушкой и вместо того, чтобы просто набрать имя и фамилию своей любимой, Вы набираете на клавиатуре «@имя девушки». При наборе первых пару символов перед Вами выпадающее окно с именами всех, у кого есть эти символы. Из предложенного списка контактов выбираете этого человека и кликаете левой кнопкой мыши на его профиль (1 – на рисунке). В итоге у Вас в посте не просто имя, а ссылка на профиль пользователя Фейсбука. Ничего сложного, правда? Отметим, что правильное и грамотное отмечание людей в Фейсбуке может поспособствовать росту лайков на Ваши публикации. Люди ведь так устроены, что они высоко ценят удобство.
Как отметить человека в комментарии Фейсбук

Еще один важный аспект – это как отметить человека в комментарии Фейсбук? Здесь все не сложнее, нежели в предыдущих инструкциях. Итак, мы зашли к кому-то на страницу и увидели там очень интересную публикацию. Мы не удержались, чтобы не оставить комментарий. Для этого в ФБ существует специальная ссылка внизу каждого поста (1 – на фото). Открывается поле 2, как показано на картинке. В это поле мы пишем все, что хотим сказать. При этом перед именем того человека, на которого хотим сослаться ставим символ @. По аналогии с предыдущей инструкцией и уже из выпавшего списка выбираем адресата. Нажимаем «Enter» – мы отметили пользователя в комменте Фейсбук. Удачи Вам дорогие посетители в познании Facebook, читайте нас, комментируйте, рассказывайте друзьям.
- Как отметить 14 февраля? — как отметить 14 февраля
- Где отпразднуют грядущее чемпионство Спартака; Российская газета — футболисты спартака после того как отметили чемпионство
- Как в сторис инстаграм отметить человека — прокачиваем свои истории instagram | Твой сетевичок — как в инстаграм отметить человека в истории
- Как в Ворде пронумеровать все страницы кроме первой? — как страницы отметить в ворде
- Как отметить день рождения — 18 лет — Форум для девушек Star-Girl — как отметить 18 лет девушке
- Как отметить 10 лет свадьбы? — 10 лет свадьбы как отметить
- Как в Инстаграме отметить на видео человека | Как отметить человека на видео в Инстаграме после публикации — как в инстаграм отметить человека
- Как отметить девушке 18-летие? — как отметить 18 летие девушке
- Как отметить друзей в комментариях к посту в Инстаграмме с телефона после публикации — как в инстаграмме отметить друга
- Как отметить день рождения ребенка — 2 года? — день рождения ребенка 2 года как отметить
← Как приготовить свиную печень вкусно на сковороде с луком: рецепт — свиная печень как приготовить вкусноКак приготовить говяжью печень вкусной и мягкой — как приготовить говяжью печень чтобы она была мягкая и вкусная →
Итоги
Указанная выше информация упрощает жизнь пользователям Фейсбук и помогает быстро отметить мероприятие, человека, событие или купленный товар в зависимости от поставленной задачи.
Технологии сегодня очень продвинутые – это уже давно поняли все владельцы современных смартфонов, лэптопов и планшетов. Например, не составит труда мобильному устройству определить координаты вашего нахождения – помогут интернет и встроенные GPS-датчики. Страшно, казалось бы? Но сами интернет-пользователи в своем большинстве с удовольствием чекинятся, сообщая друзьям (и не только) о местах своего пребывания. Как создать геолокацию в Facebook и как вообще работает этот сервис в цукербергской соцсети, сейчас и расскажем.

