Как скопировать ссылку на пост в фейсбуке
Содержание:
- Как синхронизировать календарь Facebook и календарь Google
- Как скачать свою информацию с Facebook
- Как отправить пост из ленты новостей Facebook
- Как закрепить пост в Фейсбук
- Какие публикации можно создавать в Фейсбуке: рекомендации
- Создание публикации на смартфоне
- Как добавить на бизнес-страницу в Фейсбуке магазин
- Виды публикаций в Фейсбуке
- Ориентируйтесь на нужных людей
- Публикация из Facebook в Instagram
- Как поставить метку в Фейсбуке
- Более 800 млн пользователей используют Мессенджер
- Дополнительные инструменты для раскрутки
- Копируем ссылку
- Автопостинг через SMM-сервис
- Как добавить и поделиться
- Как связать вашу страницу Facebook с аккаунтом на Instagram
- Просмотр созданных вами историй
- Как пригласить друзей на страницу бренда в Facebook
- Как запланировать публикацию на странице Фейсбук?
- Робіть аналіз результативності публікації
- Используйте вызывающие интерес заголовки
- Автопостинг через Facebook Creator Studio
Как синхронизировать календарь Facebook и календарь Google
Если вы используете оба календаря, то их комбинирование может быть полезным. Сделать это очень просто/
Зайдите в раздел «События» на Facebook и нажмите на «Предстоящие». На странице события нажмите «Опции» и выберите «Экспорт мероприятия» в выпадающем меню:

Появится окно сообщения, в котором вам надо скопировать ссылку под фразой «Подпишитесь на все ближайшие мероприятия в вашем календаре».

После этого откройте календарь Google. Слева вы увидите опцию «Другие календари». Нажмите на выпадающее меню рядом и выберите «Добавить с помощью ссылки», как показано ниже. Как только откроется окно, вставьте скопированную с Фейсбука ссылку и вы синхронизируете свои события на Facebook с календарём Google.

Как скачать свою информацию с Facebook
У каждого пользователя Facebook есть огромное количество информации, контента и записей, которые сохранены в соцсети.
Если вы захотите сделать бэкап всех своих данных (включая фото), это можно сделать с помощью нескольких нехитрых шагов:
- Перейдите на страницу «Настройки».
- Нажмите на «Скачать копию всей вашей информации на Facebook» — кнопка находится под «Общими настройками аккаунта».
- Для скачивания выберете «Начать создание архива».

Совет: информация, которую вы качаете, содержит важные данные: фото, личные сообщения и так далее. Было бы неплохо хранить их в безопасном месте. Чтобы узнать о том, что будет включено в архив, изучите эту страницу в Центре помощи Facebook.
Как отправить пост из ленты новостей Facebook
Ссылка Отправить отображается под сообщениями и изменения статуса других пользователей Facebook, позволяя и дальше публиковать материалы, такие как ссылки и фотографии. Вы можете использовать ссылку Отправить, когда видите интересный материал и хотите показать его другим.
После нажатия кнопки Отправить вы можете выбрать, каким образом и кому хотите отправить материал. Выберите одну из следующих опций из выпадающего меню:
- На ленту времени: Выбор этой опции приведет к созданию поста на вашей временной шкале. При помощи выпадающего меню укажите пользователей, которые смогут увидеть пост и написать комментарий в поле.
- На временной шкале друга: Эта опция позволяет осуществлять отправку сообщения на ось времени друга. Введите имя друга, а затем напишите дополнительное сообщение в открывшемся окне.
- В группу: Эта опция позволяет отправлять пост в группу, к которой вы принадлежите. Введите имя группы, а затем дополнительное сообщение в открывшемся окне.
- На сайт, которым вы управляете: Эта опция позволяет осуществлять отправку сообщения на сайт, которым вы управляете. Введите имя страницы, а затем дополнительно сообщение в открывшемся окне.
- Личное сообщение: Используйте эту опцию, чтобы отправить материал избранным или небольшой группы друзей. Введите имена своих друзей, а затем напишите дополнительное сообщение в открывшемся окне.
Примечание: Когда вы нажмете на кнопку Отправить под постом, который вы видите в ленте Новосте Facebook, вы не сможете отправить его людям, для которых доступ изначально закрыт.
Как закрепить пост в Фейсбук
Разместив важный пост в группе Фейсбук, хочется, чтобы его видел каждый новый посетитель. Функционал сайта предоставляет такую возможность. Закрепите пост – и он перестанет уходить вниз. Особенно актуально для тех, кто постоянно что-то постит. Ведь так важная новость может и затеряться.
Увы, для личных страниц, как и для групп, такую функцию пока не добавили. Так что привилегией могут пользоваться только администраторы пабликов.
- Зайдите в администрируемый вами паблик.
- Отыщите запись, которую желаете прикрепить в Facebook.
- В шапке этой публикации нажмите на указывающую вниз стрелку.
- Выберите действие «Выделить сверху».
Теперь объект будет показываться как «Прикрепленная публикация» в самом верху страницы. Чтобы убрать ее оттуда, также нажмите на стрелочку и выберите первый пункт – «Убрать сверху».
Какие публикации можно создавать в Фейсбуке: рекомендации
Прикладывая изображение к своей записи, обратите внимание на его качество и размер. Оптимальным считается 1200х630 пикселей
Если оно будет больше и достаточно тяжелым, то другим пользователям может быть проблематично загружать страницу.
Для записей есть ограничение по количеству символов: максимально можно написать 63 тысячи знаков, в то время как в превью будут отображаться только первые 3 тысячи знаков. Помните о том, что особо длинные материалы пользователи редко дочитывают: старайтесь писать интересно, но лаконично. Рекомендуется также использовать эмодзи и элементы структурирования в тексте – так его будет приятнее читать.
Отмечаем другого пользователя
Для того, чтобы сделать отметку чужого аккаунта, нажмите на опцию «Отметить друга» и введите его имя или фамилию. Обязательно сделайте это до публикации: если вы уже разместили ее на стене или сохранили в черновик, то вы не сможете внести такие изменения (однако у вас все еще получится добавить фотографию или видео, вставить эмодзи или комментарии).

Создание публикации на смартфоне
Здесь все немного по-другому. Ведь официальное приложение имеет немного иной интерфейс, чем веб-версия социальной сети. Поэтому и алгоритм действий будет отличаться. Хоть и несущественно. Но тем не менее:
- Переходим на свою страницу (соответствующая кнопка в верхней панели инструментов).
- Появится страница. Ищем строку и вписываем в поле с названием «Что у вас нового» какой-либо текст.
- Если нужно добавить фото, то тапните по пункту «Фото», который располагается под текстом.
- Выберите изображение на смартфоне и нажмите «Готово».
- Теперь тапните по кнопке «Опубликовать». Она находится в правом верхнем углу экрана.
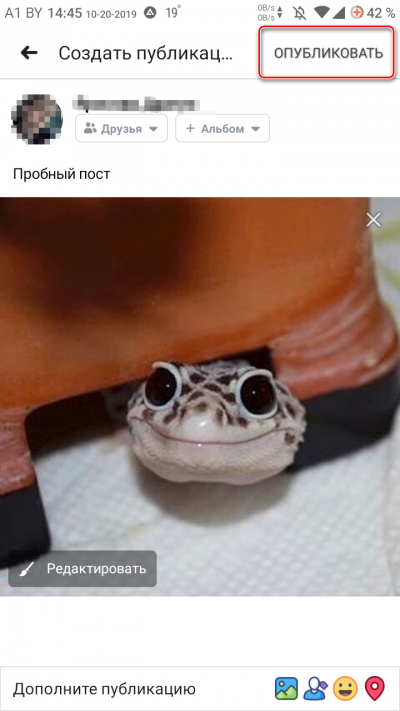
После этого ваш пост появится в вашей ленте и в ленте ваших друзей. В некотором смысле, публиковать контент при помощи мобильного приложения даже проще, чем при использовании полноценного браузера. Впрочем, кому как.
Предоставленная выше инструкция также подходит для смартфонов под управлением iOS. Интерфейс приложения Фейсбук одинаков на всех платформах. Так что даже на аппаратах от компании Apple вы можете выполнять все те же действия. И даже добьетесь успеха. Такая унифицированность – это весьма неплохо. Не нужно переучиваться для работы с социальной сетью на другой платформе.
Как добавить на бизнес-страницу в Фейсбуке магазин
Чтобы создать магазин, нужно сначала сделать каталог. Заходим в Commerce Manager и выбираем «Создать каталог».
Важно: у вас должен быть аккаунт в Business Manager – его нужно будет потом связать с каталогом. «Создать магазин» не выбираем – вас перекинет на форму заявки и все равно придется делать каталог
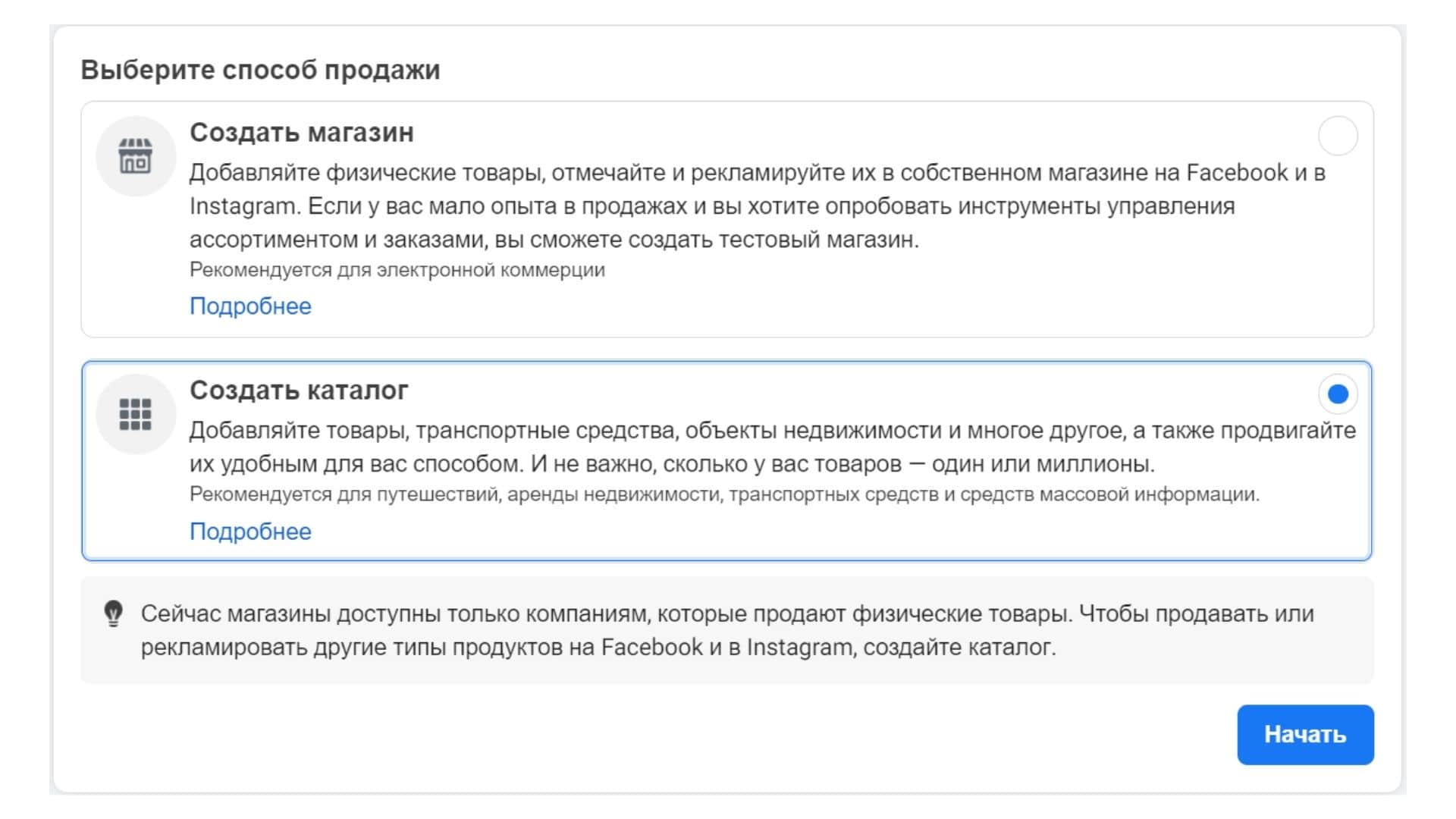 «Создать магазин» не выбираем – вас перекинет на форму заявки и все равно придется делать каталог
«Создать магазин» не выбираем – вас перекинет на форму заявки и все равно придется делать каталог
Выбираем тип товаров, которые будут в каталоге: ритейл, недвижимость, автомобили, медиа-контент или туризм.
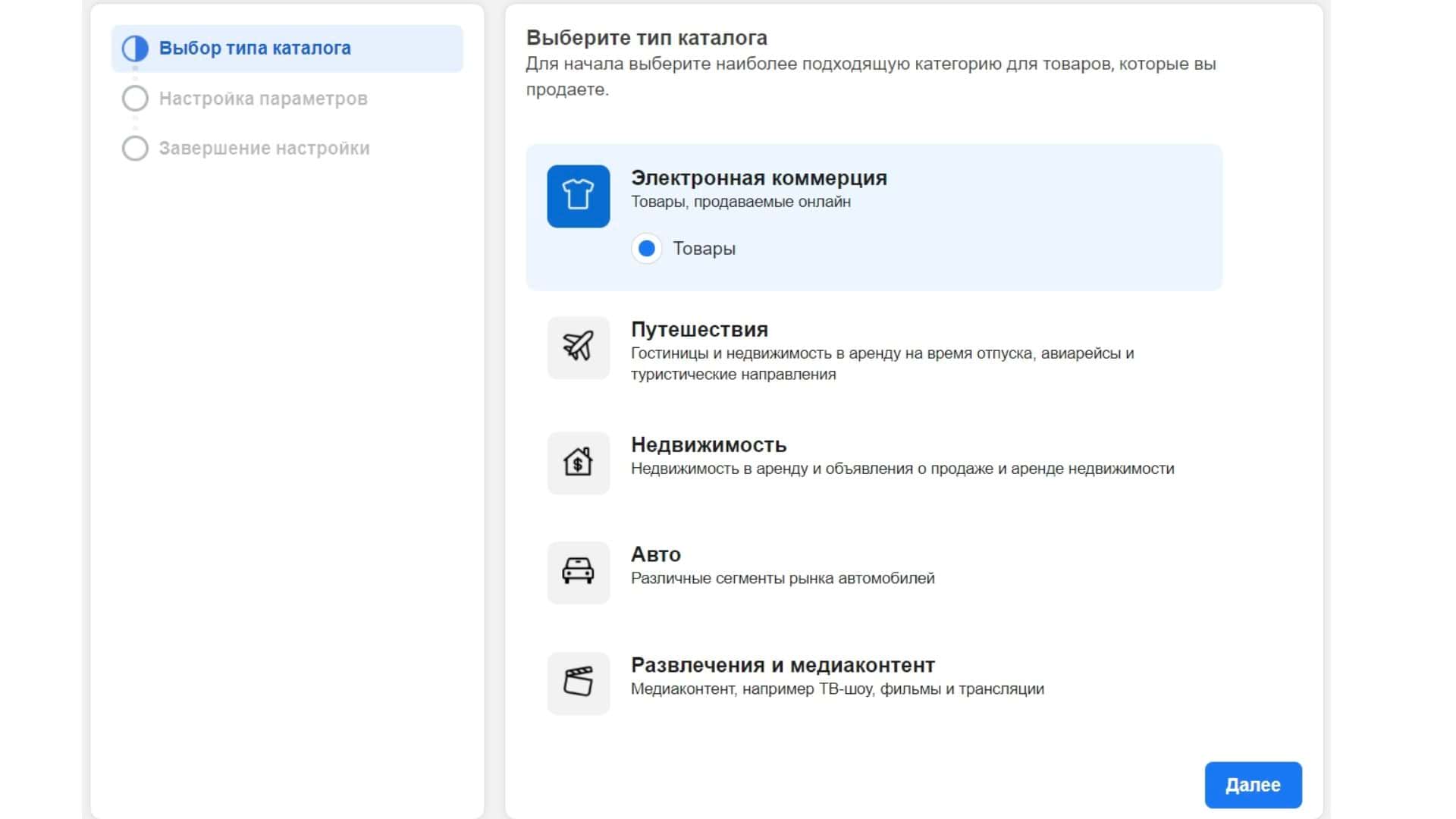 Выбираем тип каталога в Фейсбуке
Выбираем тип каталога в Фейсбуке
Выбираем, как будем делать карточки товаров: вручную или хотим загрузить их с готового сайта через партнерские платформы. Сейчас вам ничего добавлять не нужно, поэтому выбирайте что угодно.
Далее нужно будет выбрать аккаунт в Business Manager, который будет связан с каталогом. Выбираем и нажимаем «Сохранить».
Каталог появится на вашей личной странице в Commerce Manager.
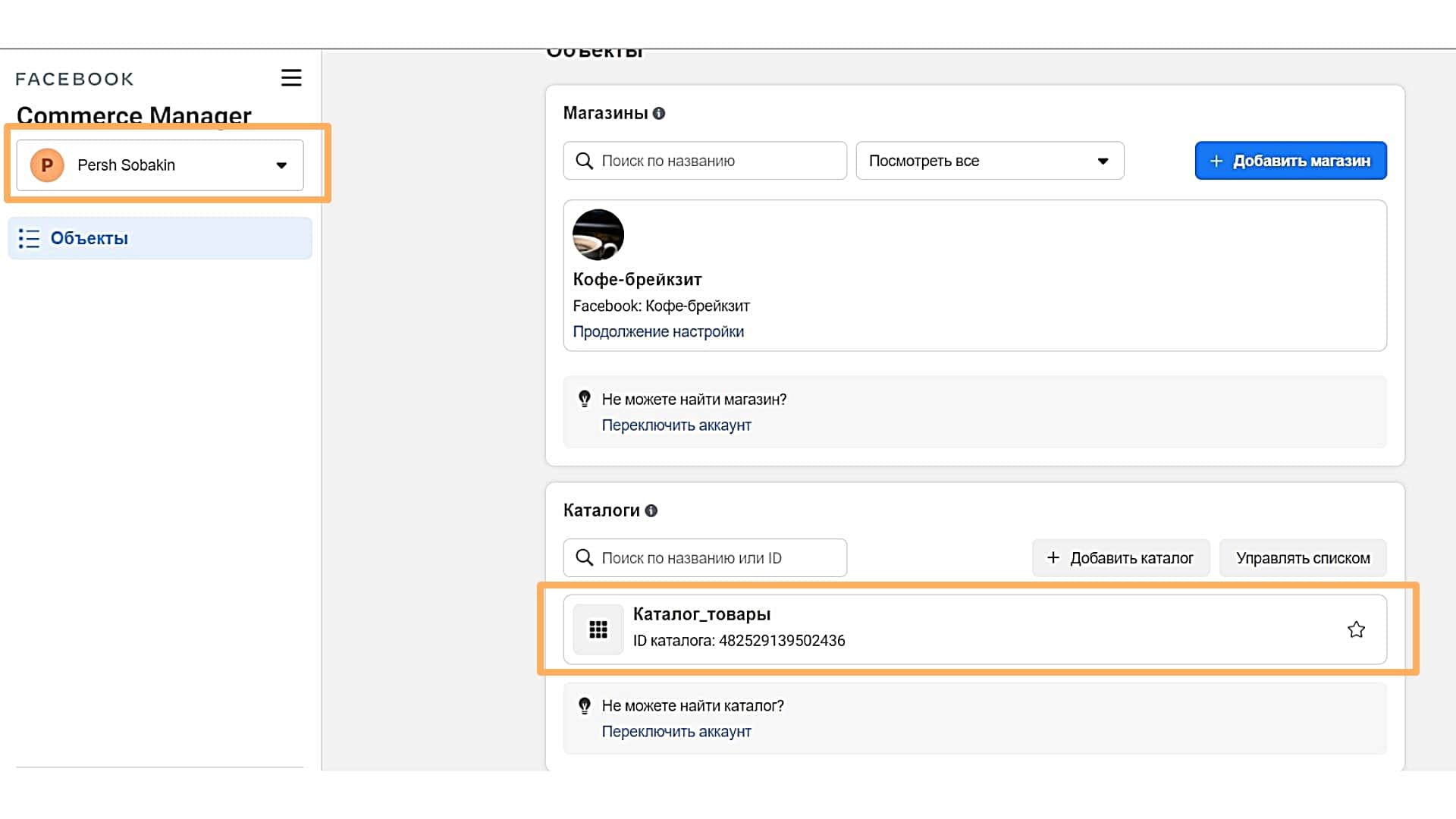 Вы можете добавить каталог прямо с этой страницы
Вы можете добавить каталог прямо с этой страницы
Нажимаем на созданный каталог и добавляем товары: грузим фотографии, делаем описание, указываем цену и оставляем ссылку на сайт, где можно купить этот товар. Как только все добавили, нажимаем «Загрузить товары».
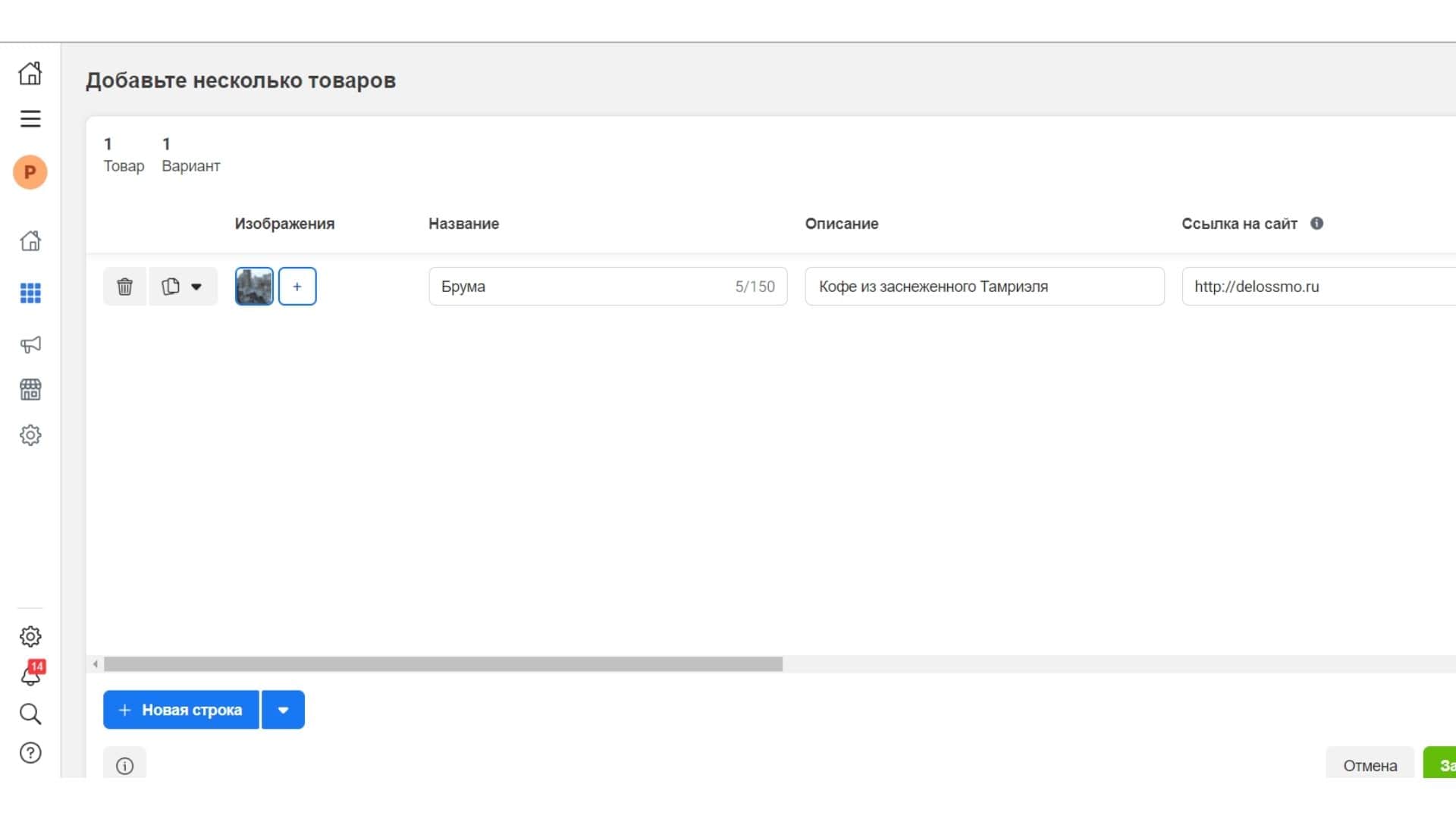 Так выглядит окно настройки каталога
Так выглядит окно настройки каталога
Остается только включить магазин на бизнес-странице.
Возвращаемся в Фейсбук и добавляем новый пункт в меню: Настройки → Шаблоны и вкладки → ползунок «Магазин».
Возвращаемся на главную страницу. Кликаем по новой вкладке в меню и проходим в Commerce Manager – нас просят создать магазин. Проходим все пункты по созданию магазина: нужно будет указать модель оплаты, страницу, рекламный аккаунт, выбрать каталог и отправить анкету на модерацию.
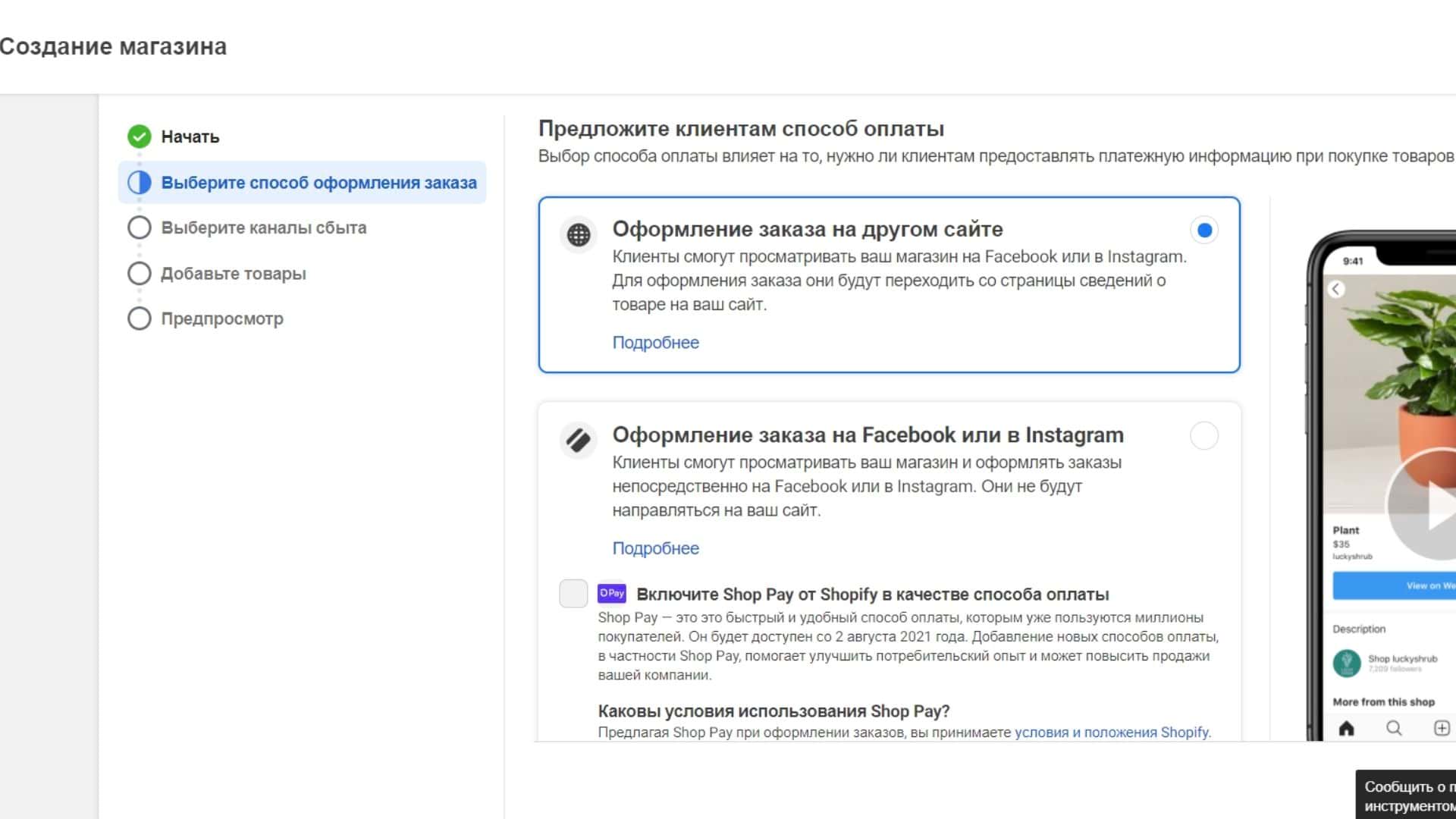 После этого ждем решение Фейсбука
После этого ждем решение Фейсбука
Без каталога товаров на Фейсбуке нельзя добавить шопинг-теги для Инстаграма – они станут доступны после его создания в разделе «Сценарии использования».
Виды публикаций в Фейсбуке
Публичные страницы и группы, в которых состоит немало участников, ежедневно размещают посты со всевозможной информацией. Главная задача таких публикаций — привлечение внимания. Оформление поста — это важная часть работы модератора или администратора. Ведь нужно чтобы подписчики интересовались поданной вами информацией, а не просто пролистывали ее дальше. Что же можно разместить в посте на Фейсбуке и какие форматы доступны пользователям?
- Стандартный текст. Здесь вы описываете свои мысли, предложения или новости. К посту можно прикреплять фото и видео, добавлять эмоджи и стикеры.
- Фотоальбом. Эта функция хорошо подойдет для магазина товаров или услуг, поскольку в один пост вы можете залить до 1000 фото.
- Опрос. Для ведения статистики, конкурсов или голосования самое то, вы будете знать мнение людей о том или ином пункте.
- Предложение. Такой формат идеально подходит для всяческих промо-акций, магазинов и мероприятий, которые предполагают скидки активным участникам. Откликнувшись на предложение, пользователь получит письмо на е-мейл, где узнает, как ему получить предложенное в посте.
- Событие. Для того, чтобы разгрузить ленту группы или страницы, все посты, связанные с событием будут отражаться на отдельной странице. И увидят люди, которые подписались на данное событие.
Как видите, способов донести подписчикам нужную информацию немало
Важно уметь правильно ими пользоваться, чтобы поддерживать интерес народа к собственным постам. Миллионная аудитория сайта — это залог распространения любой информации, стоит только научиться устанавливать связь с каждым
Это интересно: Виды рекламы в Интернете
Ориентируйтесь на нужных людей
Определите целевую аудиторию, чтобы создавать рекламу, сосредоточившись только на тех, кому она будет интересна. Выбор аудитории также может повлиять на стоимость клика:
Разработайте долгосрочную рекламную кампанию или воспользуйтесь функцией «Сохраненная аудитория». Можно ориентироваться на людей, учитывая их:
- Интересы;
- Местоположение;
- Возраст;
- Пол;
- Семейное положение;
- Покупательское поведение;
- Образование.
Совет. Я, продвигая статьи на платформе , стараюсь не расширять целевую аудиторию больше чем на 20 000 человек, чтобы лучше контролировать доставку рекламы.
Публикация из Facebook в Instagram
Чтобы публиковать контент из Facebook в Instagram, вы должны связать свою учетную запись Instagram со своей страницей Facebook. Только после успешного выполнения этого этапа вы сможете отправить публикацию из Facebook в Instagram
Пожалуйста, обратите внимание, что вы не сможете отправлять сообщения из Instagram в Facebook. Для этого вам нужно будет связать их в приложении Instagram
Каждый раз при размещении новой публикации в Фейсбук вам также потребуется (если в этом есть необходимость) отметить функцию «Поделиться в Инстаграм».
Вот что вам нужно знать при использовании встроенной функции перекрестной публикации в Facebook.
- Вы можете использовать встроенную функцию перекрестной публикации только для отдельных сообщений.
- Функция ограничена страницами Facebook.
- Вы не можете опубликовать старую публикацию на Facebook в Instagram.
- Истории не могут быть отправлены из Facebook в Instagram.
Как привязать Instagram к странице Facebook
Вот что вам нужно сделать:
Шаг 1: Зайдите на Facebook и откройте на своем компьютере страницу Facebook которую вы хотите связать свой Instagram.
Шаг 2: В верхнем правом углу нажмите кнопку «Настройки».
Шаг 3: С левой стороны выберите Instagram.
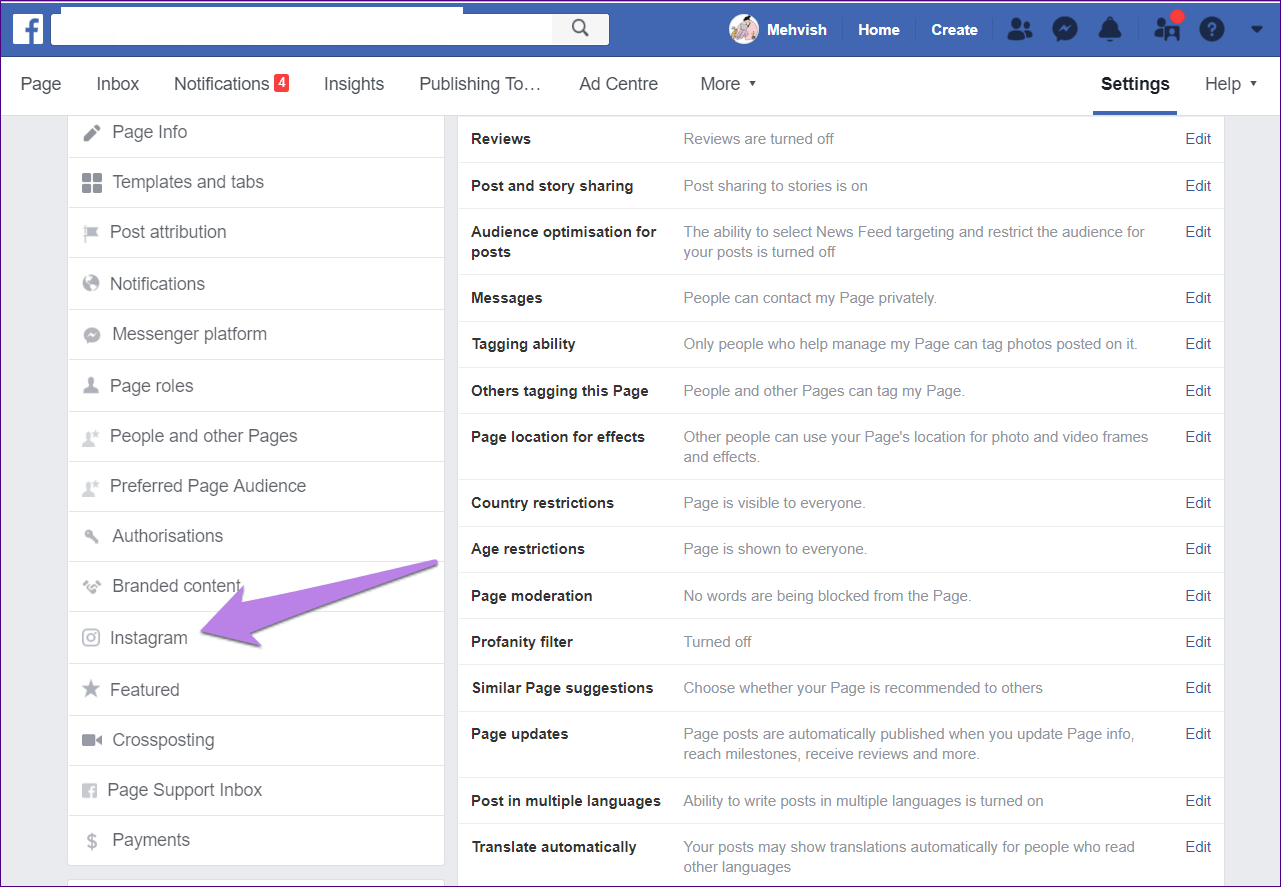
Шаг 4: Нажмите кнопку «Войти» рядом с надписью «Добавить свой Instagram» и войдите, используя свои учетные данные в Instagram.
Как отправить публикацию из Фейсбук в Инстаграм
После того, как вы успешно связали свою учетную запись Instagram на Facebook, выполните следующие действия:
Шаг 1: В левом верхнем углу нажмите на «Страница», чтобы перейти в основной раздел вашей страницы Facebook.

Шаг 2: Нажмите на поле «Написать сообщение». Вы должны увидеть опцию для публикации в Instagram.
Шаг 3: Добавьте одну фотографию и установите флажок рядом с Instagram. Если вы загрузите несколько картинок, опция Instagram будет недоступна. После этого нажмите кнопку «Поделиться сейчас».
Пост появиться в хронике вашей страницы и на привязанной странице Instagram.
Как поставить метку в Фейсбуке
Отметка на фотографии или геолокации – способ показать друзьям, где в данный момент находится владелец страницы, поделиться впечатлениями.
Упомянуть страницу в Фейсбуке, место или товар:
- Shopping tags. Доступны для магазинов и пользователей, подключивших бизнес-профиль;
- отметки других пользователей на фотографиях или в публикациях;
- ссылки для Stories. Прикрепить URL к истории, перенаправив на сайт или страницу во внешней сети;
- добавить метку геолокации. Создать свое место или выбрать местоположение из уже доступных.
Шоппинг теги помогают в продвижении товаров и их продаже. Владелец страницы может указать стоимость, прикрепить изображение. Если подключены финансовые инструменты – объект могут купить и оплатить по банковскому счету.
Отметить человека на фотографии в Facebook
Отмечая другого пользователя, выделяют его на снимке и выбирают страницу из выпадающего списка. Публикация будет перемещена в альбом к этому человеку, с пометкой: «Фото, где вы присутствуете». Отметку можно удалить или скрыть запись, чтобы она не была доступна подписчикам, посетителям профиля.
Как выделить человека на снимке с мобильной версии:
- Зайти в Фейсбук – выбрать снимок в своем альбоме.
- Нажать по значку в виде «бирки» – появится окошко с выделенным лицом.
- Выделить пользователя – выбрать из списка страницу.
Далее, отмеченному придет уведомление, что его указали на фотографии.
Выбрать с компьютерной версии:
- Перейти в свой список фотографий.
- Выбрать нужный снимок – нажать по значку «Отметить на фото».
- Выделить человека и подтвердить.
Добавление меток доступно при загрузке материалов: если пользователь обновил список фотографий, система сразу предложит их выделить на фото. Также в Facebook есть функция: «Автоматически определять лица». Если социальная сеть обнаружила лицо человека, который есть в друзьях – придет оповещение: «Кажется, на этом фото есть вы».
Указать ссылку в Сторис или публикации
Выделить в Историях можно не только других пользователей, но и добавить ссылку на сайт. Для владельцев приватных страниц доступно добавление URL через инструмент: «Текст»: сделать Историю и добавить скопированную ссылку.
Как указать в Stories на человека:
- Зайти с мобильной версии.
- Мой профиль – Создать Историю.
- Сделать снимок – сбоку: «Отметить людей».
- Выбрать из списка предложенных – опубликовать на странице.
Нажав по снимку, зрители увидят подпись с именем и фамилией, а также ссылку для перехода в профиль.
Загрузить в Сторис ссылку на сайт:
- Открыть: «Истории» – сбоку: «Текст».
- Вставить URL – опубликовать.
Как и другие элементы, текстовое описание и отметки можно регулировать на экране. То есть, расширять, уменьшать и перемещать метку. Чтобы опубликовать для ограниченного списка подписчиков: при размещении выделить снизу: «Конфиденциальность» и указать для кого предназначена Stories.
Более 800 млн пользователей используют Мессенджер
2015 год стал знаменательным для Facebook Messenger — приложением пользуются около 800 миллионов активных юзеров. Инфографика ниже показывает статистику его использования в 2015 году:
Дэвид Маркус, вице-президент Facebook Messaging Products, объяснил недавно, что миссия команды Мессенджера состоит в том, чтобы сделать приложение «лучшим местом общения для всех людей и предприятий».
Можно предположить, что с ростом популярности Мессенджера и других коммуникационных платформ, соцсети всё больше будут использоваться для общения с близкими, и меньше для того, чтобы делиться с окружающими своей публичной жизнью.
Чтобы добиться успеха в этой более персонализированной медиасреде, маркетологам придётся научиться слушать окружающих, а не просто использовать соцсети для продвижения товара и рекламных сообщений.
Материалы по теме:
Видео по теме:
Дополнительные инструменты для раскрутки
ADS Manager – это специальный инструмент для комплексного продвижения аккаунта или конкретной публикации. В нем представлен широкий функционал по управлению кампанией.

Чтобы начать работу, перейдите на основное меню и нажмите на функцию создания рекламы. В окне, которое откроется, вы сможете выбрать задачу и задать исходные данные: страну с целевой аудиторией, валюту для оплаты, часовой пояс. Далее вам нужно будет задать бюджет (который вы готовы выделять на продвижение) и целевую аудиторию.

В специальной графе вам нужно указать ориентиры для вашей кампании: страну, регион, город
Это нужно для того, чтобы ваши посты видели те люди, которым подходит ваше расположение: это особенно важно для продвижения офлайн магазинов
В меню «Все люди» вы сможете настроить тип аудитории: те, кто живут в этом районе, недавно в него приезжали или регулярно туда путешествуют.

Далее вы переходите к детальной настройке таргетинга, где подбираете целевую аудиторию. Там же вы сможете сделать исключение тех пользователей, которых точно не видите вашими потенциальными клиентами. Это поможет настроить показы только для интересующей вас аудитории.

Копируем ссылку
Если у вас нет времени на скриншоты и пересказывание увлекательной статьи, смешного видео или фото в Фейсбук, просто отправьте товарищу ссылку на публикацию. Она состоит из id записи и слова story. Сделать это можно с помощью ПК и смартфона. В первом случае пользователю понадобится:
- Зайти на сайт по адресу .
- Выполнить процедуру авторизации.
- Отыскать нужную статью или пост, затем нажать курсором на время публикации.
- Теперь нужная информации откроется в отдельном окне.
- Скопировать в браузере всю адресную строку. Должно получиться примерно таким образом: .
- После выполненных действий, полученную ссылку вставить в сообщение другу.
Для размещения контента на стене друга или сообщества воспользуйтесь кнопкой „Поделиться“, которая расположена внизу публикации. В таком случае ссылка не копируется, но сам материал разместится в ленте.

Получить ссылку на фото, видео или статью в приложении будет немного сложней, ведь здесь нет браузерной строки. Если вам удобней использовать мобильное устройство, то для копирования url конкретной информации в Фейсбук необходимо:
- Открыть мобильное приложение социальной сети Фейсбук.
- Ввести данные для авторизации.
- Найти материал в ленте, затем нажать на кнопку в виде трех точек, которая находится в верхнем правом углу окна.
- Во всплывающем меню выбрать опцию „Копировать ссылку“. Она сохраняется в буфере обмена.
- Теперь полученный линк можно использовать по назначению.
Если автор статьи внес ограничения в настройках конфиденциальности, то просмотреть её сторонние интернет-пользователи не смогут. За исключением друзей автора или зарегистрированных пользователей данной соцсети.
Для того, чтобы разместить линк на другом интернет-ресурсе нужно:
- Коснуться кнопки в виде галочки, которая находится в верхнем правом углу сообщения.
- В открывшемся контекстном меню выбрать опцию „ Дополнительные настройки“, затем „Вставить публикацию“.
- Выполнить копирование кода и вставить в необходимый интернет-сайт.

Если юзер хочет сохранить линк конкретной публикации у себя в профиле, чтобы просмотреть ее позже, то понадобится выполнить такие действия:
- Коснитесь кнопки в виде галочки в правом верхнем углу поста, затем выберите „Сохранить публикацию“.
- Найти сохраненные линки на контент в Фейсбук можно на главной странице вашего аккаунта.
- Тапните по вкладке „Избранное“, затем „Сохраненное“.
Как видите, распространить информацию через фейсбуковские ссылки не так уж и сложно, достаточно выполнить процедуру один раз.
Автопостинг через SMM-сервис
Есть вариант настроить автопостинг в Инстаграм без каких-либо трудностей с помощью специальных онлайн сервисов, например наш SmmBox.
Для этого не нужна синхронизация с Фейсбуком, бизнес-аккаунт или работа только с компьютера. Сервис умеет:
- автоматизировать публикацию постов и сториз в Инстаграм;
- распределять записи по контент-плану;
- настраивать кросспостинг из других социальных сетей.
Поговорим подробнее об автопостинге с помощью SmmBox. Он подойдет, если:
- нет свободного времени разбираться в настройках Фейсбука;
- не получается привязать аккаунт к Инстаграму;
- нет модификации автора или бизнес-профиля;
- в наличии очень много Инстаграм-аккаунтов;
- хочется максимальной оптимизации процесса с рациональным использованием времени.
Если хотя бы одно из перечисленного отзывается, то есть причина попробовать SmmBox. Вместе с ним можно настроить автопостинг для множества аккаунтов сразу из разных социальных сетей. Для этого не понадобится связывать их между собой. А работа будет происходить в одном месте и с любого устройства.
Дополнительные преимущества автоматизации постинга:
- организация опубликования по контент-плану;
- настройка постов из RSS-лент;
- кросспостинг из ВК.
Как добавить и поделиться
Разобравшись с тем, как смотреть и комментировать истории друзей, самое время выяснить, как самому создавать сторис, как ей делиться с другими.
Как создать
Запустив приложение, нажимаем на значок фотоаппарата, который располагается в верхнем левом углу.
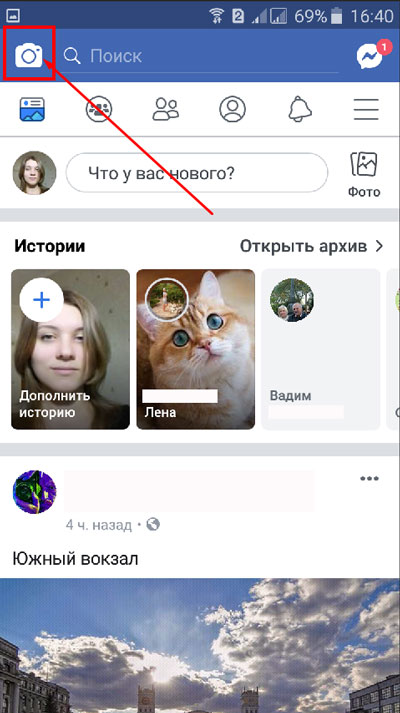
Открывается окно съемки. У нас появляется возможность снять свое видео или сделать фотографии и сразу загрузить их в историю. В случае фото нужно нажать на кружочек, который располагается внизу экрана, с видео – нажать на кружочек и удерживать его пальцем до окончания видеосъемки.
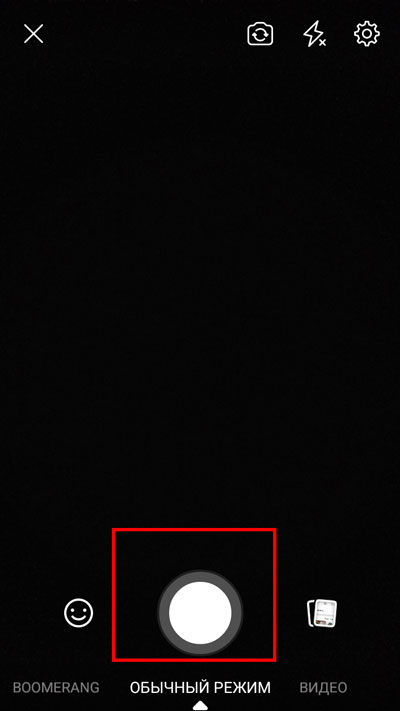
Мы можем загрузить видео или фото, зайдя в свою галерею. Для этого нужно нажать на два прямоугольника, которые находятся в нижнем правом углу.
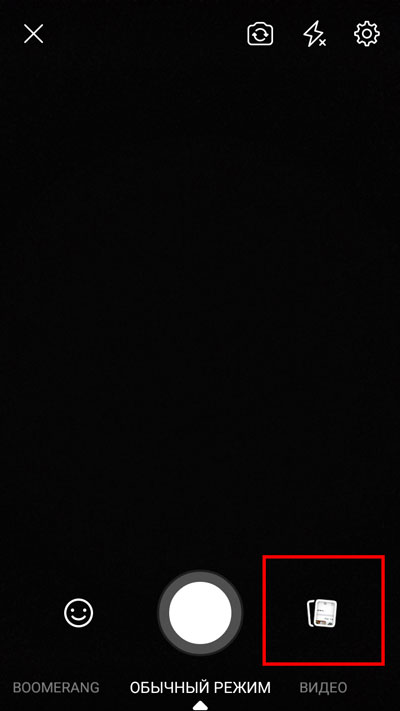
Выбираем фото, которое хотим залить в историю.
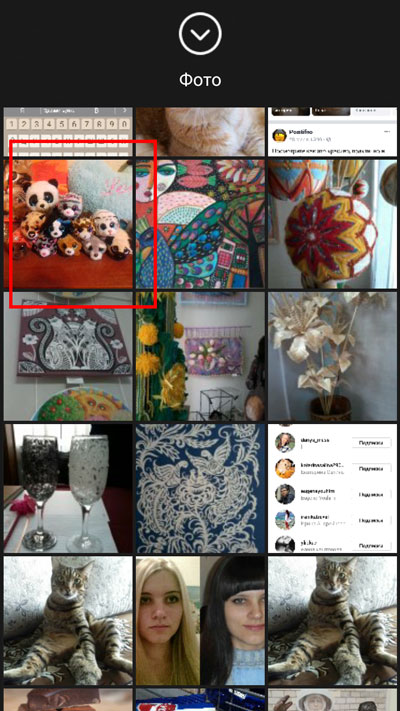
Открывшейся снимок можно украсить, применив эффекты. Для этого нажимаем на соответствующую кнопку, которая располагается в нижнем левом углу.

Выбираем понравившийся эффект.

Как поделиться
Когда мы заканчиваем оформление нашего фото или видео, нажимаем кнопку «Поделиться».

Во всплывшем окне ставим галочку напротив «Ваша история».

Мы можем отредактировать конфиденциальность выкладываемой информации. Бывают ситуации, когда информация, появившаяся в истории, предназначена для узкого круга друзей. Для этого нажимаем на слове «Друзья», которое располагается под «Вашей историей».

Открывается окно, в котором можно указать, кому именно будет видна история. В моем случае – это «все друзья на Facebook».
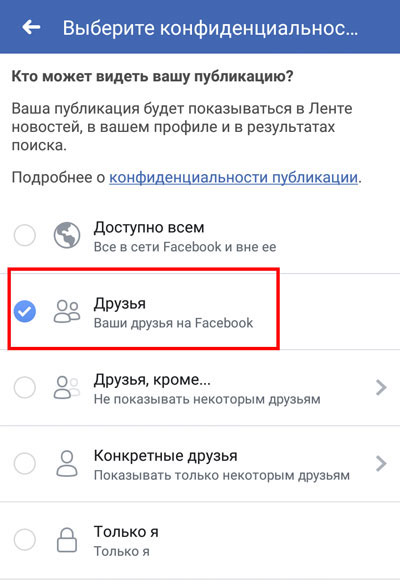
Также мы можем ставить сразу две галочки. И наше фото или видео будет опубликовано не только в сторисе, но и в ленте новостей.

Нажимаем кнопку «Поделиться».

Вернувшись на главную страницу, замечаем, что в разделе Истории появился и наш сторис.

Нажимаем на свою аватарку, сторис запускается. В это же время он появилась и в доступе у друзей.

Как связать вашу страницу Facebook с аккаунтом на Instagram
Для чего это нужно делать?
Во-первых, чтобы ваша реклама, которую вы настроите в рекламном кабинете Facebook, могла показываться и в Instagram тоже. А оттуда идет качественный трафик.
Во-вторых, аккаунт Instagram становится безопаснее в плане бана. К нему повышается доверие со стороны администрации социальной сети, у вас будет больше лимит подписок в день (нужно для тех, кто использует массфолловинг для продвижения), и меньше время, через которое можно чередовать отписки-подписки.
Итак. Чтобы связать аккаунт Instagram со своей бизнес-страницей Facebook, вы должны быть администратором такой страницы на Facebook.
В Facebook нужно сделать следующее:
Затем внести данные о логине и пароле аккаунта Instagram, и нажать кнопку «Подтвердите действие»
С Facebook все. Теперь переходим на ваше мобильное устройство и настраиваем Instagram.
Если у вас Android:
Если у вас iPhone или Windows Phone:
Ваш аккаунт Instagram по умолчанию будет связан с вашей личной Хроникой на Facebook. Чтобы вместо этого связать его с Бизнес-страницей, коснитесь Facebook > Опубликовать и выберите Бизнес-страницу, которой вы управляете.
Просмотр созданных вами историй
После того, как сторис был опубликован, его могут посмотреть все друзья, а может и вовсе никто не заинтересоваться. Возможность выявления данной информации очень важна особенно для тех, кто переживает по поводу того, интересуются ли люди его жизнью.
Мы можем настраивать круг лиц, которым доступен просмотр истории, также можем смотреть, кто ее уже увидел.
Кто может смотреть
Просмотреть вашу историю может любой пользователь, находящийся у вас в друзьях. Исключение составляют случаи, если предварительно были отредактированы настройки конфиденциальности, и вы сами ограничили доступ определенных лиц или сделали историю доступной, например, только для себя. Настраивается круг людей, которые могут просматривать конкретную историю перед нажатием кнопки «Поделиться».

Как узнать, кто посмотрел
Для того, чтоб узнать, сколько людей и кто именно просматривал сторис, нужно запустить историю и нажать на значок глаза, располагаемый в нижнем левом углу.

Открывается окно, в котором видно, сколько было просмотров, а также, кто просматривал сторис.
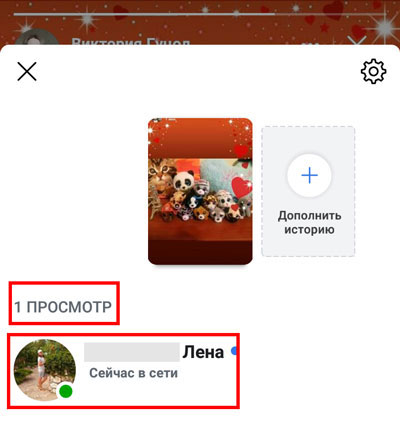
Теперь вы знаете, как добавить историю в фейсбук. Как видите, в этом нет ничего сложного. Поделиться своими новостями может каждый. Это удобный способ оповещения друзей об изменениях в жизни. Пользуйтесь данной функцией, не забывайте просматривать истории друзей, им будет приятно знать, что вас интересует их жизнь.
Как пригласить друзей на страницу бренда в Facebook
Чтобы пригласить друзей на страницу лайков:
- Перейдите на свою страницу и нажмите Сообщество в левом столбце. При необходимости нажмите Показать больше.
- В правом столбце нажмите Пригласить друзей.
- Введите имя и фамилию вашего друга в поле поиска, затем нажмите кнопку Пригласить рядом с именем вашего друга.
Чтобы просмотреть приглашения на странице лайков, перейдите на вкладку Приглашения.
Пригласите людей, которые отвечают на посты вашей страницы
Если на сайте менее 100000 лайков, вы можете пригласить людей, которые отвечают на посты вашей страницы.
Чтобы пригласить людей, отвечающих на посты вашей страницы:
- Перейти к одному из постов вашей страницы.
- Нажмите на раздел реакции на пост страницы. Отобразится список людей, которые отреагировали на сообщение вашей страницы.
- Рядом с именем и фамилией этого человека нажмите Пригласить, чтобы пригласить этого человека поставить лайк.
Помните, что если на сайте более 100000 лайков, вы увидите возможность добавлять людей в друзья, а не приглашать их на страницу лайков.
Как запланировать публикацию на странице Фейсбук?
Сделать это очень и очень просто!
Чтобы запланировать публикацию:
- Начните создавать публикацию в самом верху хроники на вашей странице;
- Нажмите рядом с кнопкой «Опубликовать»;
- Выберите в выпадающем списке «Запланировать публикацию»;
- Выберите дату и время, когда публикация должна быть размещена;
- Щелкните «Запланировать».
Для бóльшей наглядности я записала коротенькое видео, в котором я покажу как запланировать публикацию, а также расскажу, где можно просматривать все запланированные публикации, как редактировать запланированный пост, как изменить дату публикации и как удалить ее, если Вы вдруг передумали.
ВНИМАНИЕ! В родном планировщике Фейсбук Вы можете планировать публикации максимум на 6 месяцев вперед с интервалом в 5 минут
Робіть аналіз результативності публікації
Не варто думати, що після розміщення поста робота з публікацією закінчилась. Для перевірки ефективності викладеного матеріалу необхідно регулярно відстежувати коментарі, репости, лайки, охоплення аудиторії та ін.

На підставі цього можна формувати теми майбутніх постів та розробляти маркетингову стратегію у цілому. Усі дані з результативності поста видно адміністратору, який відповідає за просування сторінки у Facebook.
Читайте також статтю з теми: Як правильно скласти контент-план?
Зокрема, паблік показує:
- кількість кліків на публікацію;
- людей, які зв’язалися з вами через Фейсбук;
- кількість підписників сторінки;
- охоплення аудиторії вашим постом;
- кількість коментарів на публікаціях і т.п.
Важно! Відповідати на коментарі та питання слід максимально швидко, інакше інформація стане неактуальною для ваших підписників. До того ж, не бійтесь негативних відгуків, адже кожен має право на особисту думку
Такі коментарі потребують відповіді у першу чергу.
Замість висновків
Пропоную кілька універсальних порад для наповнення своєї сторінки у Facebook:
- Легкі пости. Бізнес бізнесом, але інколи хочеться просто відпочити і розслабитися. Дайте таку можливість своїй аудиторії, періодично викладаючи смішні або надихаючі пости. Повірте, люди будуть вдячні за такий релакс і обов’язково підтримують його лайками.
- Привітання. Публікуйте вітання зі святами. Це можуть бути професійні дати, державні свята або звичайне привітання «Доброго ранку». Так ви будете регулярно з’являтися у стрічці новин, демонструючи підписникам, що ви про них пам’ятаєте.
- Анонси. Завжди повідомляйте про новинки та зміни. Якщо ведете свій сайт чи блог, обов’язково публікуйте анонси про продукцію та свіжі статті.
- Відео. Згідно статистики, щодня на Фейсбук проглядають біля 8 млрд. роликів. Так чому не викласти цікаві відеоогляди своєї продукції, вебінари від відомих блогерів, особисті навчальні ролики або просто будні вашого офісу. Креативте!
На сьогодні все. Сподіваюсь, що я розкрила тему і допомогла вам створити привабливий пост, який обов’язково набере купу переглядів. До зустрічі!
Используйте вызывающие интерес заголовки
80% читателей всегда обращают внимание на заголовки. Это правило вполне применимо и к : Если не заинтересовал заголовок, то и не будут читать и статью:. Не бойтесь использовать заголовок, который отличается от названия статьи
Как создать хороший заголовок на :
Не бойтесь использовать заголовок, который отличается от названия статьи. Как создать хороший заголовок на :
- Четко покажите, какую пользу получит читатель от прочтения статьи;
- Чтобы завоевать доверие читателя, указывайте конкретные числа и факты;
- Заголовки должны быть короткими — от 40 до 70 символов;
- Используйте динамичные глаголы, такие как «получите», «узнайте» или «делайте».
Автопостинг через Facebook Creator Studio
А что, если контент в этих сетях различается и кросспостинг не подходит? Настроить самостоятельный автоматический и официальный постинг тоже возможно. Но придется полюбить Фейсбук. Разработчики этой сети постарались создать удобное приложение по управлению контентом. В нем можно не только настраивать отложенные посты, но и отслеживать статистику, управлять контентом.
Для того чтобы публиковать посты через Creator Studio, понадобится синхронизировать профиль Инстаграма, имеющий статус автора или бизнес. Как делать автопостинг через ФБ, читайте ниже.
1) Для этого привязываем страницу к Фейсбуку таким же способом (из пункта №1).
2) Далее, слева на панели нужно выбрать «Инструменты для публикации». Из появившегося списка переходим в Creator Studio.

3) Сверху в левом углу нажимаем создать публикацию, выбрав тип: лента или IG TV.

4) Добавляем контент (текст, фото, видео). Для публикации при необходимости можно выключить комментарии. Пост можно запланировать, опубликовать сразу или перенести в черновики. Отправляем.

5) Слева на панели есть Календарь. Он показывает все запланированные посты по датам.

6) В Библиотеке контента пост тоже отобразится. В этой вкладке есть возможность сортировать контент по его типу, датам и статусу.

Этот метод подходит для аккаунтов «автор» или «бизнес».
Важно: официальный инструмент позволяет организовать полноценный постинг. Однако, нет возможности добавлять сторис


