Как в ютубе скопировать ссылку
Содержание:
- Как создать ссылку на определенное время
- Приложения для Android
- Как добавить название к видео в Word
- Как вставить видео в Word из интернета
- Как скачать видео с сайта на компьютер с помощью расширений
- Устройство с Android
- Как избежать нарушения правил
- Как создать ссылку на видео
- Почему связь со временем имеет значение
- Традиционные «облака»: Яндекс.Диск, Google Диск, Облако Mail.ru и т.д.
- Как на Ютубе сделать ссылку в видео: маркетинговые возможности инструмента
- Как получить HTML-код для вставки на сайт видео с YouTube
- Как вставить ссылки в описание
- Как в видео на Ютубе сделать значок ссылки
- Учимся добавлять на веб-ресурс видео
- Что ещё можно сделать
- Как скачать видео по ссылке на телефон или планшет (Android, iPhone)
- Wistia
- Добавляем ссылку в видео
- Подводим итоги
Как создать ссылку на определенное время
Очень просто указать точную часть любого видео на YouTube. В настольной версии YouTube.com выполните следующие три простых шага:
-
Нажмите кнопку Поделиться прямо под видео.
-
Во всплывающем окне найдите флажок Начало: в самом нижнем углу окна и щелкните, чтобы включить.
-
Убедитесь, что в поле «Начало:» установлено точное время, на которое вы хотите добавить ссылку на видео. Вы можете установить точное время видео, а затем снова выполнить описанные выше шаги, чтобы время начала по умолчанию было установлено на время для видео по умолчанию, или, альтернативно, введите время в поле самостоятельно.
-
Нажмите кнопку Копировать, которая отображается справа от URL над флажком Начало:. Вы можете заметить, что ссылка в поле выше изменилась и содержит некоторые дополнительные символы. Эти дополнительные символы используются, чтобы указать YouTube на конкретное время в обозначенном видео.
-
Вставьте ссылку в любое место или нажмите любую из кнопок социальных сетей, чтобы поделиться ею. Любой, кто нажмет на ссылку, чтобы посмотреть видео, попадёт на указанный момент.
Приложения для Android
Загрузчики видео для Android очень похожи друг на друга, поэтому если выбранное приложение не заработало на вашем мобильном устройстве, смело ставьте другое. Ведь все они делают одно и то же.
Однако учтите, что из-за ограничений, налагаемых компанией Google, приложения из Google Play Store не могут качать видео с YouTube. Для этой задачи рекомендуем воспользоваться мобильной версией одного из сайтов, указанных в первой части статьи.
Загрузчик видео
Загрузчик видео — приложение для Android, которое поддерживает скачивание со всех популярных сайтов. Оно русифицировано и полностью бесплатно, хотя и содержит рекламу.
По своей сути «Загрузчик видео» — это продвинутый браузер. Он обнаруживает расположенные на странице видеоролики и дает возможность их загружать. Пользователю нужно лишь вставить в адресную строку ссылку на видео и нажать на кнопку, которая появится на экране. Благодаря такой простоте «Загрузчиком видео» охотно пользуются новички.
Возможности «Загрузчика видео»:
- поддержка большого числа сайтов;
- выбор качества файла;
- возможность сохранения на карту памяти;
- управление закачками;
- встроенный блокировщик рекламы.
Video Downloader
Video Downloader — приложение, аналогичное предыдущему. Также бесплатное, также с рекламой, также русскоязычное. Небольшие отличия заключаются в дизайне — здесь есть ночной режим, и в интерфейсе — в нем присутствуют кнопки для быстрого доступа к Facebook, Twitter, YouTube и другим популярным источникам видео.
Возможности Video Downloader:
- быстрый доступ к популярным сайтам с видео;
- добавление пользовательских закладок для быстрой загрузки;
- выбор качества скачиваемого ролика;
- встроенный музыкальный проигрыватель;
- поддержка скачивания аудио;
- сохранение на карту памяти;
- возможность поделиться скачанным по Wi-Fi.
Video downloaded master
Video downloaded master – самая простая из представленных «качалок» видео. У нее даже нет настроек — просто адресная строка.
Программа бесплатна, не русифицирована и содержит рекламу. Принцип ее использования ровно тот же, что и у аналогов: открываете ссылку с видео и нажимаете на кнопку скачивания.
Возможности Video downloaded master:
- скачивание видео со множества популярных источников;
- поиск по популярным видеохостингам;
- выбор качества скачиваемого видео;
- быстрый доступ к папке со скачанным;
- поддержка файлов более 2 Гб;
- фоновая работа.
Чтобы быть во всеоружии, рекомендуем иметь под рукой несколько из рассмотренных в обзоре приложений или сервисов. Если одна программа не может скачать выбранный ролик — другая выступит в качестве подстраховки.
Как добавить название к видео в Word
В Word можно добавить подпись к рисункам и другим объектам. По умолчанию, это нумерованная метка к рисунку, таблице, формуле или другому объекту.
Если вам нужно вставить в документ название для данного видео, выполните следующее:
- Щелкните по видео.
- Откройте вкладку «Ссылки».
- В группе «Названия» нажмите на кнопку «Вставить название».
- В окне «Название» поставьте флажок в пункте «Исключить подпись из названия».
- В параметрах выберите положение: «Под выделенным объектом» или «Над выделенным объектом».
- В поле «подпись» выбирается стиль отображения названия.
- В поле «Название» напишите свой вариант поясняющей надписи.
- Нажмите на кнопку «ОК».
- Под вашим видео появится поясняющий текст.
Как вставить видео в Word из интернета
Видео из интернета можно просматривать в Word без использования специализированных программ. Эта возможность реализована в версиях приложения: Word 2019, Word 2016, Word 2013, Word для Microsoft 365.
В программе Word поддерживается вставка видео из YouTube, Vimeo и SlideShare.net. Вставка и воспроизведение видео возможна только при подключенном интернет-соединении.
Пройдите последовательные шаги:
- В окне открытого документа Word щелкните в предполагаемом месте вставки видео.
- Откройте вкладку «Вставка», а затем перейдите к группе «Мультимедиа».
- Нажмите на кнопку «Видео из интернета».

В некоторых случаях, кнопка «Видео из интернета» может быть неактивной, а в строке заголовка после имени файла написано «». Чтобы решить проблему, вам нужно преобразовать документ Word.
Подробнее: Как убрать режим ограниченной функциональности Word 2019, 2016, 2013, 2010, 2007
- В окне «Вставка видео», в поле «Введите URL-адрес или код внедрения для видео из Интернета» необходимо вставить ссылку на видео или код вставки. Имейте в виду, что использование видео зависит от условий испорльзования и политики конфиденциальности поставщика видео.
Примените один из двух доступных вариантов: вставьте ссылку или встраиваемый код. Код для внедрения видеоролика можно найти под видео, размещенном на видеопортале. Код располоагается под кнопкой с названием— «Поделиться».
В прежних версия Word, в этом окне предлагался выбор из трех возможных вариантов действий: добавление видео из поиска Bing, из YuoTube или вставка кода.
- Нажмите на кнопку «Вставить».

- В документе Word появится значок окна плеера со вставленным видео.
- После вставки происходит переключение во вкладку «Формат». Вы можете применить к этому видеоролику различные параметры форматирования: использовать стили рисунков и цветов, изменить размер объекта, добавить художественные эффекты и т. д.
Использование элементов форматирования ничем не отличается от действий, применяемых к рисунку, вставленному в Word. Эти манипуляции не влияют на качество исходного видео.
Вы можете изменить положение видео на странице документа, например, сделать обтекание текстом.

Для просмотра видео внутри документа Word необходимо нажать на кнопку «Воспроизвести», расположенную на изображении видеоролика.
Как скачать видео с сайта на компьютер с помощью расширений
При больших объемах работы по скачиванию видео использование онлайн-сервиса может быть не очень удобным. И тут на помощь приходят расширения для браузеров, которые обеспечивают быструю загрузку видеороликов при нажатии всего одной кнопки в панели инструментов веб-обозревателя.
Но есть нюанс, который заключается в том, что нет единого универсального расширения, позволяющего сохранять видео. Одни из них работают только с популярными сайтами, а другие – со всеми остальными. Поэтому для полноценной работы понадобится установить 2 расширения.
Расширение для скачивания видео с популярных сайтов для браузера
Совет: при установке плагина рекомендуется убрать галочку с пункта «Полная установка», активировав «Настройка параметров», где следует убрать все ненужные дополнения, оставив только свой браузер.
Как скачать видео с сайта с помощью приложения:
- Зайти на страницу, с которой должна произвестись загрузка;
- Выбрать формат и разрешение видеоролика;
- Найти кнопку «Скачать» (Download).
- Помимо загрузки видео, пользователь может загружать и аудио: музыку и песни. Для этого необходимо найти кнопку загрузки рядом с аудиозаписью. Например, в ВК она выглядит так:
Приложение для загрузки с других сайтов / браузерные загрузчики
Интернет не ограничивается популярными сайтами. Часто возникает необходимость скачивать со сторонних, малоизвестных сайтов.
В магазинах расширений браузеров можно найти множество однотипных плагинов. Они похожи друг на друга как близнецы. И все прекрасно справляются со своей задачей. Мы выложим лишь по 1 плагину для каждого браузера. Скачать их можно по ссылкам:
| Google Chrome | Opera | Яндекс браузер | Mozilla Firefox |
Интерфейс приложений весьма простой и не требует каких-либо особых навыков. Единственное что должен знать пользователь при их использовании – это то, что обнаружение видео плагином происходит непосредственно во время запуска видеоролика. А уже после нужно открыть плагин, нажав на соответствующую кнопку в панели инструментов и приступить к сохранению видео на компьютер или ноутбук.
Некоторые плагины, например, Flash Video Downloader способны произвести захват потокового видео с сайта и скачать его. Пользователь может запустить воспроизведение видео, включить запись, а затем – сохранить его на свое устройство в HD качестве.
Устройство с Android
Поделиться ссылкой на видео
Вы можете обмениваться видео, копируя ссылку на них или отправив ссылку в другое приложение на вашем телефоне. Вы также можете сделать это в приложении YouTube на вкладке Входящие → Уведомления.
Обмен видео через приложение YouTube:
- Откройте видео, которым хотите поделиться.
- Под плеером нажмите Поделиться .
Выберите контакт или коснитесь Добавить.
Вы можете передавать фильмы и сообщать о них в приватном чате с одним человеком, входящим в число ваших контактов. Чтобы просмотреть все общие видео, откройте вкладку Уведомления.
Когда вы отправляете ссылку на видео кому-то из раздела «Вы можете их знать», эти люди получат приглашение присоединиться к вашим контактам. Однако, они не увидят ваших общих фильмов до тех пор, пока не примут приглашения.
Примечание: обмен в YouTube доступен только на смартфонах – не на планшетах.
Как избежать нарушения правил
Информация для авторов
Мы запрещаем размещать ссылки на следующие ресурсы:
- порнографические сайты;
- сайты и приложения, содержащие вредоносное ПО;
- фишинговые сайты и приложения, на которых могут быть похищены учетные данные пользователя, финансовая информация или другие сведения;
- сайты, приложения и другие сервисы, позволяющие незаконно получить бесплатный доступ к аудио- или аудиовизуальному контенту, полным версиям видеоигр, программному обеспечению или стриминговым сервисам, за которые обычно взимается плата;
- сайты, на которых пропагандируется вступление в террористические организации или собираются средства в их пользу;
- сайты, содержащие изображения несовершеннолетних в сексуальном контексте;
- сервисы, где осуществляется продажа товаров, оборот которых регулируется специальными законами.
Учтите, что правила распространяются не только на видео, но и на метаданные, комментарии, прямые трансляции и другой контент во всех сервисах YouTube. Приведенный выше список не является исчерпывающим.
Примечание. Публикация контента с каналов партнеров не является нарушением Условий использования YouTube. Однако если вы будете добавлять большие объемы таких материалов на отдельные каналы, ваши действия могут быть расценены как спам. Подробнее о правилах в отношении спама, обмана и мошенничества…
Как создать ссылку на видео
- Включите воспроизведение видео на YouTube.
- Под видео нажмите Поделиться .
- Появится панель с доступными опциями обмена:
- Встроить: нажмите кнопку Встроить , чтобы сгенерировать код, с помощью которого вы можете разместить фильм на своем сайте.
- Социальные сети: нажмите на значок социальной сети (например, Facebook или Twitter), чтобы поделиться в ней фильмом.
- E-mail: нажмите на значок e-mail справа от иконок социальных сетей, чтобы отправить сообщение из программы по умолчанию для работы с электронной почтой на вашем компьютере.
- Скопировать ссылку: нажмите кнопку Копировать , чтобы скопировать ссылку на видео, которую вы можете вставить, например, в сообщение электронной почты.
- Начало: если вы хотите создать ссылку на конкретное место в фильме, перед копированием адреса установите этот флажок и введите время начала.
Почему связь со временем имеет значение
Интернет-пользователи имеют очень «короткое внимание», поэтому когда кого-то заставляют просматривать 5-минутное видео, где лучшая начинается только где-то в середине, он может нетерпеливо закрыть видео слишком рано разочаровавшись. На YouTube также размещены тысячи и тысячи потрясающих видеороликов, которыми стоит делиться, но они могут длиться несколько минут и более часа. Если вы делитесь видео-презентацией, ваши друзья, вероятно, оценят тот факт, что вы указали точное время в видео, когда выступление действительно сосредоточено на соответствующей теме
На YouTube также размещены тысячи и тысячи потрясающих видеороликов, которыми стоит делиться, но они могут длиться несколько минут и более часа. Если вы делитесь видео-презентацией, ваши друзья, вероятно, оценят тот факт, что вы указали точное время в видео, когда выступление действительно сосредоточено на соответствующей теме.
Наконец, много людей смотрят YouTube со своего мобильного устройства. У них часто нет времени, чтобы просматривать длинное вступление и другие несущественные кусочки, прежде чем перейти к важной части. Когда вы решаете поделиться видео с указанием определенного времени, зрители всегда могут перезапустить видео, если они действительно хотят просмотреть всё это полностью, так что вы никому не оказываете медвежью услугу, ссылаясь на более релевантный пункт
Видеопроигрыватель YouTube просто начинает буферизацию и воспроизведение в установленное вами время без каких-либо изменений видео
Когда вы решаете поделиться видео с указанием определенного времени, зрители всегда могут перезапустить видео, если они действительно хотят просмотреть всё это полностью, так что вы никому не оказываете медвежью услугу, ссылаясь на более релевантный пункт. Видеопроигрыватель YouTube просто начинает буферизацию и воспроизведение в установленное вами время без каких-либо изменений видео.
Традиционные «облака»: Яндекс.Диск, Google Диск, Облако Mail.ru и т.д.
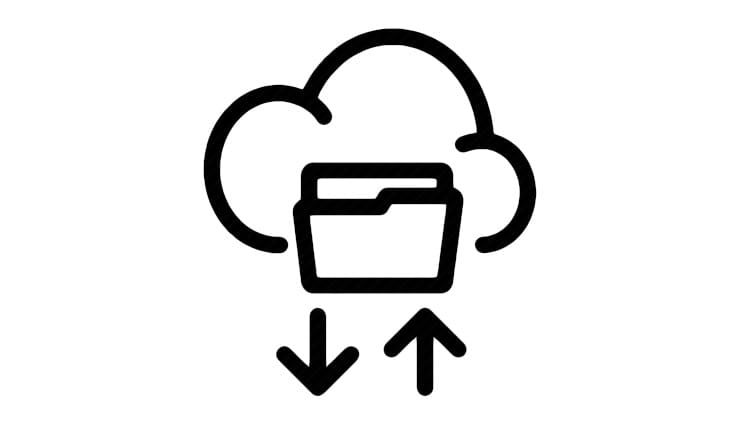
Чаще всего облачные хранилища используется в качестве облачного решения для хранения личных файлов. Но и для размещения видео эти сервисы тоже подходит. Конечно же, их использование не даст возможностей традиционных видеохостингов, но для хранения и расшаривания – в самый раз.
Стоит отметить, что у Google Диск есть небольшое преимущество. Размещенный видеофайл распространенного формата легко преобразовать (сохранить) в видео на YouTube. Затем можно будет делиться материалом в виде ссылки или вставлять его на веб-сайты, в социальные сети.
Каких-то определенных жестких ограничений на размер помещаемого в облачные хранилища видео нет, нужно чтобы просто хватило свободного места облаке.
Как на Ютубе сделать ссылку в видео: маркетинговые возможности инструмента
Такие маленькие помощники, как аннотации и подсказки, могут дать довольно мощный толчок в продвижении не только канала, но и бизнеса. Что можно сделать, используя кнопки как инструмент маркетинга:
Увеличить количество просмотров
Добавляя ссылки на другой ролик или плейлист на вашем канале, вы значительно увеличиваете его шансы на просмотр.
Упростить форму подписки
Все мы видели как блогеры тыкают пальцами в угол экрана, где находится кнопка, и неистово просят подписаться. Такие мольбы в симбиозе с аннотацией имеют довольно большой успех.
Получить бесплатные переходы
Добавляя ссылку на сайт, вы направляете на него трафик, тем самым повышая количество переходов.
Продвинуть свой проект
Добавляя ссылки на проекты по сбору средств, вы сможете рассказать пользователям о своем стартапе и получить поддержку в денежном эквиваленте.
Рассказать о новом виде деятельности
Повысить продажи
Информировать пользователей об акциях
Взаимодействовать с постоянной аудиторией
Чтобы ваши подписчики оставались вашими, важно взаимодействовать с аудиторией. Запускайте опросы и конкурсы, где фолловеры смогут проявить активность
Аннотации и подсказки помогают нам привлечь пользователей, увеличить количество переходов, а также повысить рентабельность бизнеса. Для достижения максимального эффекта от продвижения на Ютубе, советую также использовать и другие маркетинговые инструменты видеохостинга, о которых можно узнать здесь.
Что обязательно нужно знать о ссылках в видео на YouTube
На мобильных устройствах видны только подсказки, аннотации не отображаются. Поэтому чтобы не потерять часть аудитории, следует дублировать ссылку в описании ролика.
Для привязки к каналу необходимо подтвердить свои права на сайт или связаться с его собственником, который сможет дать согласие на привязку ресурса.
Каждый сайт подлежит проверке видеохостингом. Ресурсам, которые покажутся системе ненадежными, будет отказано в привязке.
Разработчики ведут мониторинг ссылок, несоответствующих требованиям видеохостинга. При обнаружении таковых видео будет удалено, канал YouTube заблокирован, а владелец аккаунта получит предупреждение о нарушении правил.
При переходе по аннотации воспроизведение ролика прекращается. Это может повлиять на показатели времени просмотра. С особой тщательностью выбирайте промежуток, в котором будет видна кнопка.
В форме подсказки можно вставить ссылку не только на главную страницу связанного ресурса, но и на его разделы.
К видеоканалу разрешено привязать несколько сайтов.
Как получить HTML-код для вставки на сайт видео с YouTube
Кнопка «Встроить» HTML-код с YouTube
Для того, чтобы получить HTML-код для вставки на сайт видео с YouTube нужно кликнуть левой кнопкой мышки один раз по кнопке в виде с названием «Встроить». Эта кнопка первая в верхнем ряду кнопок со ссылками на соц.сети:
Копирование HTML-кода для вставки на сайт видео с YouTube на широких экранах
На широких экранах при раскрытии нового всплывающего окна в нижнем правом углу будет ссылка-кнопка «Копировать». После клика по этой кнопке, HTML-код для вставки видео с Ютуба будет скопирован в буфер обмена. Об этом будет сообщено в надписи в нижнем правом углу экрана: «Ссылка скопирована в буфер обмена». После этого, полученный код можно вставлять в HTML-документ.
Код выглядит например так:
Ну и конечно картинка, как найти эту кнопку «Копировать» на Ютубе:
Как вставить ссылки в описание
И последнее место на YouTube канале, где можно размещать любые типы ссылок является описание под видео.
Там как правило пишется поясняющий текст к ролику, но многие автора заодно продвигаются свои социальные сети, товары, услуги, рекламируют бренды и размещают ссылку подписка на канал.

Создаются линки в описании очень просто, это сделать можно во время загрузки нового видео или перейдя в его редактор через творческую студию.
Находим раздел «Описание», в котором собственно и пишется текст, отображаемый под видео-контентом.

Единственное ссылки здесь можно располагать в виде URL адреса, например — https://seoslim.ru
На этом все, надеюсь данный пост позволит тебе правильно развивать свои каналы на Ютубе и прилично зарабатывать.
Как в видео на Ютубе сделать значок ссылки
Первое, что нам необходимо выполнить – зайти на свой канал, нажать на значок аккаунта и в открывшемся окошке кликнуть на «Творческая студия».

Открылось новое окно, где мы выбираем позицию «Менеджер видео».

Менеджер видео дает нам возможность добавить ссылку двумя способами – аннотацией и подсказкой. Рассмотрим каждый из вариантов.
Аннотации
С помощью аннотаций мы можем предложить пользователям перейти на:
Для добавления внешней ссылки на собственный сайт следует выбрать пункт «Подсказки».
Находим ролик, в который мы хотим добавить аннотацию. Нажимаем на значок стрелочки рядом с кнопкой «Изменить» и выбираем пункт «Конечная заставка и аннотации».

Переходим на вкладку «Аннотации» и нажимаем кнопку «Добавить аннотацию».

Видеохостинг предлагает нам несколько вариантов аннотаций:
- Выноска.
- Примечание.
- Название.
- Рамка.
- Ярлык.
Аннотации различаются только видеоэффектом и дизайном. Функциональные возможности у большинства вариантов одинаковые. Исключением является аннотация «Название» – в нее можно добавить только текст.
Я остановилась на выноске. Вы можете выбрать любой другой вариант или последовать моему примеру.
Выбрав тип аннотации, переходим к ее оформлению. Заполняем поле «Описание». Здесь вы можете вставить ссылку на видео как URL-адрес или текст. Помните, что при добавлении текста пользователь будет больше проинформирован о том, куда вы предлагаете ему перейти. Затем ставим галочку в поле «Ссылка» и выбираем разновидность ресурса из предложенного списка. Здесь я остановилась на пункте «Видео» и добавила URL-адрес ролика.

Также на этой странице можно:
- Изменять стиль, шрифт и цвет текста.
- Заливать форму аннотации цветом.
- Устанавливать временные промежутки, в которые будет видна аннотация.
- Изменять размер и место расположения кнопки на видео.
- Установить момент времени, с которого будет начинаться видео при переходе по аннотации.
- Выбрать в каком окне откроется аннотация при клике.
Не забываем сохранить наши действия, нажав кнопку «Применить изменения».
Чтобы проверить изменения, заходим на главную страницу нашего канала и открываем видео, в которое добавили ссылку.
Подсказки
Функционал подсказок позволяет нам выйти за пределы своего канала. То есть добавлять активные ссылки на внешние ресурсы, каналы других владельцев, приглашать пользователей принять участие в опросах, а также рекомендовать зрителям отдельные плейлисты.
Выбираем ролик, нажимаем на стрелочку рядом с кнопкой «Изменить», выбираем пункт «Подсказки».

Нажимаем кнопку «Добавить подсказку». В открывшимся окошке выбираем «Ссылку» и жмем «Включить».

Видеохостинг предлагает нам принять условия использования внешних ссылок. В случае отказа размещение будет запрещено.

В появившемся окне нужно пройти несколько шагов.

Шаг 1
Подтвердить аккаунт по СМС. Сообщение придет на номер, который привязан к аккаунту Google.
Шаг 2

Учимся добавлять на веб-ресурс видео

На сегодняшний день существует множество разных лазеек, вариантов и даже костылей. Я хочу рассказать о трех самых простых и удобных вариантах вставки видео.
Итак, я научу вас вставлять видеодокументы тремя способами:
- используя ссылку с YouTube;
- загружая клипы с локального компьютера;
- пользуясь стандартными механизмами html5.
1 2 3 4 5 6 7 8 9 10 11 12 13 14 15 16 17 18 19 20 21 22 23 24 25 26 |
<!doctype html>
<html>
<head>
<meta charset="utf-8">
<title>Вставка видео из разных источников</title>
<style>
body {
background:#FFFAF0;
color:#A52A2A;
width:100%;
margin:0;
text-align:center;
}
h1{
font-style: oblique;
text-decoration: underline;
}
</style>
<link rel="stylesheet" href="style.css">
</head>
<body>
<h1>Способ 1: добавление видео с веб-сервиса YouTube</h1>
<h1>Способ 2: добавление видео с помощью плеера</h1>
<h1>Способ 3: добавление видео при помощи тегов html5</h1>
</body>
</html>
|
Сохраните заготовку программы. При запуске файла в окне браузера откроется веб-страница с тремя стилизованными заголовками.
Что ещё можно сделать
Включить режим повышенной конфиденциальности
В таком случае просмотры встроенных видео не будут учитываться при составлении рекомендаций на YouTube, а также в самом встроенном проигрывателе.
Кроме того, в режиме повышенной конфиденциальности реклама во встроенном проигрывателе не персонализируется, а просмотры видео не влияют на подбор объявлений, которые показываются за пределами вашего сайта или приложения.
Обратите внимание, что Условия использования YouTube API и правила для разработчиков распространяются и на встроенный проигрыватель. Вот как включить режим повышенной конфиденциальности:
Вот как включить режим повышенной конфиденциальности:
В коде HTML измените домен встроенного видео с https://www.youtube.com на https://www.youtube.com.
Для администраторов сети: добавьте youtube.com в список разрешенных сайтов в настройках брандмауэра.
Если вы встраиваете видео в приложение, используйте экземпляр встроенного проигрывателя WebView
Режим повышенной конфиденциальности пока доступен только для встроенных проигрывателей на сайтах.
Важно! Если вы встраиваете материалы с YouTube на сайт или в приложение для детей, вам необходимо указать его целевую аудиторию. Это требуется сделать согласно Условиям использования YouTube API и , даже если в проигрывателе, в который вы встраиваете видео, включен режим повышенной конфиденциальности.
Пример:
До
<iframe width=»1440″ height=»762″
frameborder=»0″ allow=»autoplay; encrypted-media» allowfullscreen></iframe>
После
frameborder=»0″ allow=»autoplay; encrypted-media» allowfullscreen></iframe>
Примечание. Если пользователь перейдет со страницы проигрывателя на другой сайт или в другое приложение, то в зависимости от правил и условий использования этого ресурса его действия могут начать отслеживаться.
Включить автоматическое воспроизведение
Чтобы видео воспроизводилось автоматически, вставьте в код фрагмент &autoplay=1. Он должен следовать за идентификатором ролика, который расположен после фрагмента embed/.
Автовоспроизведение не учитывается при подсчете просмотров видео.
Пример:
Настроить воспроизведение с определенного момента
Чтобы видео воспроизводилось с определенного момента, вставьте в код фрагмент ?start= и после него укажите нужное время в секундах от начала ролика.
Например, чтобы ролик начал воспроизводиться на отметке 1 минута 30 секунд, код должен выглядеть следующим образом:
Добавить субтитры
Чтобы во встроенном видео автоматически появлялись субтитры, добавьте в код фрагмент &cc_load_policy=1.
Можно указать язык субтитров. Вот пример для русского: &cc_lang_pref=ru&cc_load_policy=1.
- Язык субтитров задается параметром «cc_lang_pref».
- Фрагмент «cc_load_policy=1» означает, что субтитры будут включены по умолчанию.
- «ru» – код русского языка. Двузначные языковые коды приведены в стандарте ISO 639-1.
Запретить встраивание ролика
Можно запретить пользователям встраивать ваше видео. Вот как это сделать:
- Войдите в Творческую студию YouTube.
- В меню слева нажмите Контент.
- Нажмите «Сведения» рядом с нужным видео.
- Откройте вкладку Другие параметры в верхней части страницы.
- В разделе «Дополнительные параметры» снимите флажок «Разрешить встраивание видео» и нажмите Сохранить.
Как скачать видео по ссылке на телефон или планшет (Android, iPhone)
Чтобы скачать видео с сайта на телефон или планшет под управлением Android или IOS с помощью сервиса SaveFrom необходимо:
- Проделать вышеописанную процедуру, после чего видеоролик откроется в новом окне;
- Нажать на значок с 3 вертикальными точками в нижнем правом углу экрана;
- Выбрать в появившемся меню пункт «Скачать».
Данный сервис поддерживает сохранение видео со следующих веб-ресурсов:
| youtube.com | vk.com | yandex.video |
| tiktok.com | instagram.com | livejournal.com |
| vimeo.com | break.com | 1tv.ru (первый канал) |
| vesti.ru | dailymotion.com | hotstar.com |
| rutv.ru | streamago.com | soundcloud.com |
| bilibili.com | autoplustv.ru | sendspace.com |
| openloadmovies.net | tune.pk | viu.com |
| veojam.com | ntv.ru | russiaru.net |
Wistia
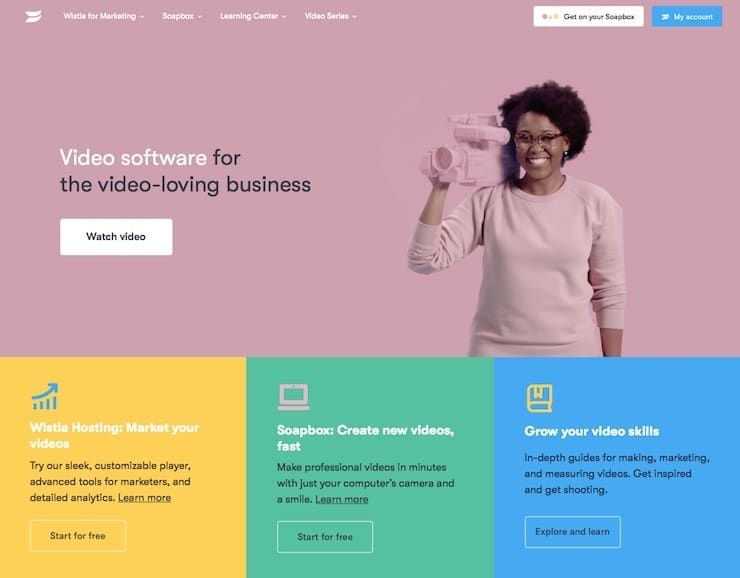
Изначально этот сайт стал прибежищем для художников, давая им возможности хранить свои видео-портфолио. Но владельцы ресурса быстро распознали его бизнес-потенциал. Теперь Wistia ориентирована на коммерческих пользователей, которые хотят размещать видео и получать статистику его использования, что может быть полезно для развития бизнеса.
На сайте есть бесплатный начальный уровень доступа, который позволит любому размещать видео для последующего использования на своем сайте или в блоге. Платные аккаунты позволяют создавать видеоплееры с индивидуальным оформлением, а также дают качественную аналитику для маркетологов и рекламодателей.
Добавляем ссылку в видео
Интегрировать в ролик можно только два типа ссылок:
- Конечные заставки, которые всплывают в виде миниатюр в конце видео.
- Подсказки, которые появляются в правом верхнем углу в заданный момент.
Переходим в «Творческую студию», где в разделе «Видео» выбираем нужный ролик для редактирования.

Далее находим параметры для редактирования, с которыми пока можно работать только в старом интерфейсе YouTube.

Конечные заставки
Может кто-то помнит, но раньше в ролик можно было в любом месте добавлять Аннотации, но на их место пару лет назад пришли специальные заставки, которые появляются в конце видео.

Фишка их в том, что кликабельность у таких ссылок намного выше, отображаются они на всех устройствах (ПК, ТВ, смартфоны) и самое главное их проще добавлять.
В видео они могут быть размещены только на последних 20 секундах.

Жмем «добавить элемент» и выбираем какой тип заставки будем вставлять в видео:
- Ролик или плейлист.
- Значок подписки на канал.
- Ссылка на другой канал.
- Ссылка на сайт.

Ссылаться можно только на собственные сайты, как правило система их автоматом подтягивает из вашего аккаунта в Гугл Вебмастер.

Жмем сохранить и теперь при просмотре ролика в самом конце в указанном вами месте и указанный момент появятся заветные ссылки в виде заставок.
Подсказки
Не лишним будет разместить в ролике специальные сообщения «Подсказки», которые в заданное время всплывают в правом верхнем углу в виде тизера.

Таких подсказок в видео может быть не больше 5 штук и через них позволительно продвигать другие ролики, сайты, каналы и создавать опросы.

Оказавшись в редакторе отмечаем курсором на временной шкале место, где будет появляться ссылка, далее жмем добавить подсказку и выбираем её тип.

Теперь во время просмотра ролика на ПК или мобильном устройстве посетителю будут всплывать созданные сообщения.
Подводим итоги
Чтобы добавить в коммент ссылку и исключить вероятность удаления такой информации, необходимо:
- оставлять полноценные адекватные отзывы на интересующую вас тему;
- удостовериться, что ваши комментарии перед добавлением перестали подвергаться проверке со стороны модераторов;
- оставляем развернутый коммент, вписываем в него ссылку.
Весь поток модератор отслеживать не в состоянии, и вероятность того, что текст, содержащий активную ссылку, проскочит без проверки, существенно увеличивается.
Помимо этого, сайт не должен оснащаться специальными фильтрами, благодаря которым любой написанный комментарий направляется на проверку. Кроме того, не должно быть метки, означающей, что все комменты, оставленные даже постоянными просмотрщиками, подвергаются контролю.
Если интересуетесь, каким образом получают ссылку на комментарий, скопируйте ее в обменный буфер, для чего наведите курсор на дату написанного сообщения. Кликните ПКМ, сделайте копию и вставьте информацию в окошко задания. Проще всего такое действие выполняется с применением комбинации клавиш CTRL и V.


