Скопировать ссылку в ютубе
Содержание:
- Поделиться видео Ютуб с определенного момента
- Как сделать ссылку на время в Ютуб: все способы
- Пишем комментарий, вставляем ссылку
- Поделиться видео с Ютуба на смартфоне
- Делаем копию
- Установка таймкода
- Как узнать ссылку на свой Ютуб канал: бонус
- Как скопировать ссылку в Ютубе
- Копируем YouTube ссылку на ПК
- Делимся ссылками на видео
- Как организовать работу с комментариями
- Как копировать ссылку на канал (свой или чужой)
- Как сделать ссылку на YouTube в привязке ко времени на телефоне
- Как создать ссылку на определенное время
- В аннотациях к видео
- Как скопировать текст на Андроид
- Делимся ссылками на ВК в YouTube
- Подводим итоги
Поделиться видео Ютуб с определенного момента
Зачастую полезно поделиться видео с определенного момента. Для этого рассмотрим три способа: кнопка «Поделиться» (1), правая кнопка мыши (2) и «умелые ручки» (3).
Когда видео открыто, сразу под ним находится кнопка «Поделиться» (рисунок 1). Кликаем по этой кнопке. Откроется окно «Поделиться», представленное на рис. 4.
Рис. 4. В строке «Начало» нужно указать время. Получится ссылка на видео, которое будет открываться с указанного момента.
Можно сначала открыть видео на определенном моменте, а потом кликнуть «Поделиться». Тогда в окне на рисунке 4 в строке «Начало» сразу будет указано нужное время
Стоит обратить внимание, чтобы стояла галочка напротив «Начало» так же, как на рис. 4
Можно однако вручную ввести подходящее время для начала. Кликаем мышкой и вводим время в формате, к примеру, 5:08 (пятая минута, двоеточие, восьмая секунда).
Видео с определенного момента с помощью ПКМ
Видео открываем на том месте, начиная с которого им нужно поделиться, и делаем клик по нему ПКМ (правой кнопкой мышки). Появится меню, где следует щелкнуть «Поделиться URL видео с привязкой ко времени» (цифра 2 на рисунке 3). В итоге адрес видео будет скопирован в буфер обмена – это видно по значку справа от видео (рис. 5).
Рис. 5. Маленький значок справа показывает, что адрес ролика скопирован в буфер обмена.
Ставим курсор мыши там, где требуется поместить ссылку на видео с Ютуба. Нажимаем на клавиши Ctrl+V («вставить»). Ура, ссылка на видео с определенного момента вставлена.
«Умелые ручки» для видео с определенного момента
На рисунке 4 показано, что ссылка на видео с момента 5:08 имеет вид:
https://www.youtube.com/watch?v=sPWyPokHHoc?t=308
5 умножить на 60 секунд получится 300. Таким образом 308 – это время в секундах с момента начала ролика.
Чтобы поделиться видео с определенного момента, следует к адресу ролика ввести еще ?t=308, где 308 взято в качестве примера. Если поставить ?t=608, то видео будет показано с десятой минуты и восьмой секунды (10:08).
Как сделать ссылку на время в Ютуб: все способы
Для удобства рассмотрим несколько вариантов, как сделать ссылку на время на Ютубе. В дальнейшем вы сможете сами выбрать, какой из вариантов подходит больше всего.
Способ №1
Чтобы сделать URL в привязке по времени, войдите на сайт YouTube и перейдите в свой профиль. Далее сделайте такие шаги:
- Войдите в учетную запись и запустите интересующий ролик.
- Определитесь с необходимым моментом.
- Жмите на кнопку Пауза.
- Кликните по видео правой кнопкой мышки.
- Выберите пункт Копировать URL видео с привязкой по времени. После этого адрес ролика YouTube добавляется в буфер.
- Вставьте информацию в интересующее поле, к примеру, в Фейсбук или ВКонтакте.
Это наиболее простой способ, позволяющий сделать ссылку на время в YouTube, ведь он не предполагает каких-либо ручных действий. А здесь мы рассказали как сделать ссылку на канал.
Способ №2
Можно сделать УРЛ в Ютубе самостоятельно (вручную). Для этого пройдите такие шаги:
- Найдите видео, которое вас интересует.
- Копируйте URL на него в какой-либо текстовый документ.
- Определитесь, с какого момента необходимо, чтобы человек смотрел ролик (к примеру, 33 с).
- Поместите курсор в конец строки URL, а после этого добавьте &t=33s. Вместо цифры 33 может быть и другая информация.
- Выделите адрес УРЛ любым из способов и передайте его другому пользователю.
Это удобный метод, позволяющий самому задать ссылку на Ютуб с определенного времени. Он подходит, когда другие варианты не удается использовать или вы о них не знаете.
Способ №3
Чтобы копировать УРЛ в привязке к таймингу, используйте возможность ссылки Поделиться. Алгоритм такой:
- Войдите в YouTube и перейдите на интересующее видео, которым вы планируете поделиться.
- Перейдите к нужному эпизоду.
- Кликните на кнопку Поделиться.
- Выберите любую из соцсетей. Чтобы скопировать ссылку с таймкодом в Ютуб, поставьте отметку возле слова Начало и укажите временной параметр, с которого должен воспроизводиться ролик у другого пользователя при переходе по УРЛ. Выбор момента осуществляется путем перемещения специального ползунка или установки необходимой цифры в специальном поле.
Теперь остается скинуть ссылку с таймкодом YouTube на любую из предложенных социальных сетей. Для передачи УРЛ на видео кликните левой кнопкой мышки для выделения, а правой жмите Копировать. На завершающем этапе жмите Вставить.
Способ №4
При желании можно поставить таймкод на Ютубе в ссылке и разместить ее в комментарии к ролику. Для этого пройдите такие шаги:
- Войдите на сайт YouTube и перейдите на домашнюю страницу.
- Запустите нужный ролик и определитесь с интересующим моментом для копирования.
- Прокрутите видео до точки, для которой нужно отправить ссылку с таймкодом в Ютуб.
- Слева внизу посмотрите интересующую отметку по времени.
- Перейдите вниз к комментариям.
- Укажите необходимую отметку времени.
- Кликните Оставить комментарий.
Если указать время в комментарии, эта отметка автоматически становится ссылкой. При нажатии на эту цифру человек попадает сразу на нужный момент видео. Здесь посмотрите инструкцию как изменить ссылку на канал.
Пишем комментарий, вставляем ссылку
Итак, как вставить ссылку в ютубе в комментарии? Предварительно «войдите в доверие» к автору канала и самому сайту, для чего оставьте от трех до пяти подробных комментариев по теме других статей.
Делайте это не за один раз, а через определенные временные интервалы.
Как только написанный вами текст пройдет модерацию и получит одобрение, вы, что вполне вероятно, сможете в последующем писать комменты без прохождения специальной проверки. Проще говоря, вам будет оказано доверие как порядочному зрителю.
В конечном итоге вас заметит владелец видеоблога, увеличится вероятность того, что после оставленных комментариев вы сможете без проблем добавлять в них свои ссылки. Только помните, что они должны соответствовать тематике.
https://youtube.com/watch?v=BVM2bi6MTQc
- в специальном окошке для комментов копируем и вставляем комбинацию < a href=»ссылка»>текст</a>;
- слово «ссылка» заменяем ее адресом;
- вместо «текст» вписываем название ссылки.
Поделиться видео с Ютуба на смартфоне
- Открываем нужное видео.
- Нажимаем на значок в виде трех вертикальных точек.
- В меню выбираем «Поделиться
- Далее жмем либо «Копировать ссылку или на значок приложения, через которое можно поделиться видео.
Ниже приведены скриншоты для смартфона с операционной системой Андроид.
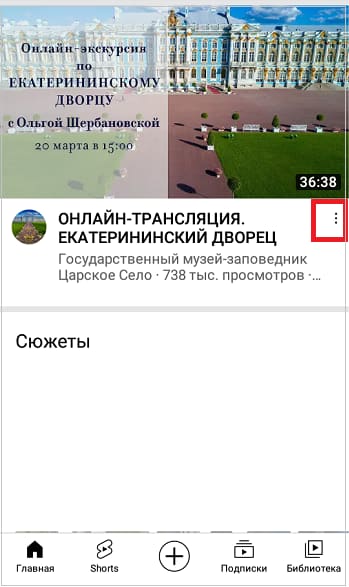 Рис. 6. Под видео значок из трех вертикальных точек – это меню.
Рис. 6. Под видео значок из трех вертикальных точек – это меню.
Клик по значку, который обведен в красную рамку на рис. 6. Появится меню, где тапаем «Поделиться» (рис. 7).
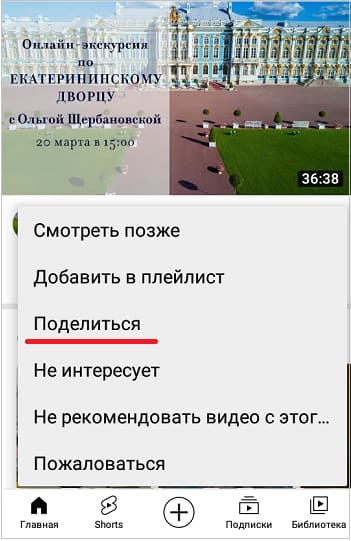 Рис. 7. Кнопка «Поделиться» видео на смартфоне.
Рис. 7. Кнопка «Поделиться» видео на смартфоне.
Далее предлагаются варианты, где можно поделиться видео на смартфоне (рис. 8):
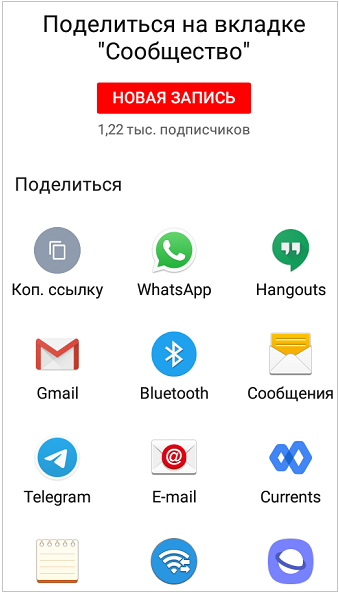 Рис. 8. Варианты, чтобы поделиться видео.
Рис. 8. Варианты, чтобы поделиться видео.
Можно нажать «Коп. ссылку» (копировать ссылку) для ее копирования в буфер обмена. Либо следует кликнуть на какую-либо иконку, чтобы поделиться видео.
Чтобы поделиться видео на смартфоне с определенного момента, следует нажать «Коп. ссылку». Затем вставить ссылку по месту назначения и вручную к адресу видео набрать еще ?t=308, где вместо 308 может быть другое время, указанное в секундах. Выше рассмотрен это вариант как «умелые ручки».
Видео: Как поделиться видео Ютуб с самого начала или с определенного момента
Другие материалы: 1. Что такое Ютуб Shorts, где они на смартфоне и на компьютере
2. Как на Ютубе перевести видео в текст и вставить текст в Ворд
3. Скорость воспроизведения видео на Ютубе: лайфхак для зрителей
4. Где найти ссылку на свой канал Youtube или где id пользователя и id канала
Делаем копию
Разработано несколько методик, как копировать ссылку на видео в ютубе, некоторые из которых имеют различные варианты.
Компьютерный браузер
В этом случае, вне зависимости от работающего обозревателя, скопировать ссылку возможно тремя методами. Чтобы выполнить копирование, придется покинуть на время полноэкранный режим.
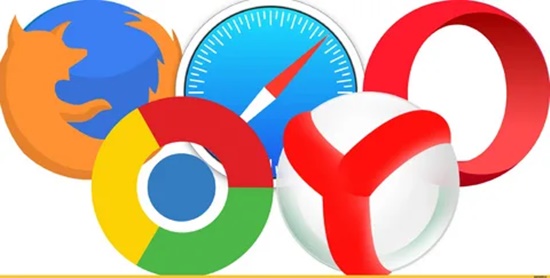
Адресная ссылка
Открываем выбранный видеоматериал, кликаем ЛКМ по строчке с адресом в браузере – она становится синего оттенка.
Нажимаем на высвеченный текст правой кнопкой мыши, в меню находим подраздел «копировать» либо используем комбинацию клавиш CTRL и C.
Ряд обозревателей после выделения их строки с адресом дает возможность для выполнения копирования отдельной клавишей, появляющейся правее.
Ссылка на видеосюжет дублируется в обменный буфер, откуда возможно в последующем извлечь ее и вставить в нужное место. Для этого задействуем меню, ПКМ кликнув по пункту «вставить», либо нажимаем кнопки CTRL и V.
Контекстное меню
Разберем очередной вариант, как скопировать ссылку с ютуба на компьютере. Наводим курсор на интересующий нас ролик в YouTube, открываем его, нажав на плеер.
В появившемся меню находим раздел «копировать url видео», чтобы получить ссылку, либо «копировать url с привязкой по времени». Вторым способом подразумевается, что, как только выполнится переход по копии, показ видеоматериала начнется с определенного фрагмента. Если требуется показать конкретную часть записи, просматриваем ролик либо перематываем его до нужного места, после этого включаем на компе паузу, задействуем меню для выполнения копирования.
Данные, как и в первом случае, попадают в буфер обмена и могут использоваться как вставка.
Меню «поделиться»
Находим одноименную надпись, кликаем по ней ЛКМ. Разрешается воспользоваться ее аналогом прямо в плеере – это стрелочка, направленная вправо.
Откроется окошко, под списком направлений, доступных для пересылки, жмем кнопку «копировать», находящуюся правее от сокращенной адресной ссылки.
Куда копируется ссылка, мы знаем – в буфер.
Мобильное приложение
Пользователям нравится просматривать видеоматериалы через мобильное приложение, поддерживаемое на смартфонах Андроид и iOS. Существует три варианта, как скопировать ссылку в ютубе на телефоне, и это с учетом того, что в мобильном клиенте нет адресной строчки.
Для примера рассмотрим алгоритм действий на Андроиде.
https://youtube.com/watch?v=AUdtO-Wqbyk
Превью
Выбирая вариант, как скопировать адрес ссылки видео с YouTube, нет необходимости включать просмотр сюжета. Если в «подписках», на «главной» страничке либо «в трендах» вы нашли интересный видеоматериал, для выполнения копии адреса требуется:
- кликнуть по значку с тремя точками, находящемуся правее заглавия видеосюжета;
- в появившемся меню найти пункт «поделиться», нажать на него;
- в списке доступных функций выбираем «копировать ссылку», и она сразу перенаправляется в буфер смартфона, где и находится в подготовленном для дальнейшего применения состоянии.
Видеоплеер
В мобильном приложении ютуб есть очередной вариант, как сделать интересующую нас процедуру.
Перед тем, как скопировать ссылку на фильм, активируем его воспроизведение, нажав для начала на плеер, далее – на стрелочку, указывающую вправо. Открывается окно меню «поделиться», в котором кликаем клавишу «коп. ссылку».
Меню «поделиться»
Разберем стандартный вариант, как получить адресные данные на видеоматериал. Запускаем просмотр сюжета, но на весь монитор не открываем, кликаем клавишу «поделиться». Откроется окно с разрешенными направлениями, в котором выбираем раздел «коп. ссылку». Как и в рассмотренных ранее вариантах, копии направляются в буфер, предназначенный для обмена.
Установка таймкода
Иногда случается так, что хочется предложить другому человеку посмотреть клип не с самого начала, а только с определенного момента. В таком случае потребуется установить таймкод. Сделать это можно только в веб-версии, но двумя способами:
- Запустить воспроизведение и дождаться начала интересующего фрагмента, например, с 1 минуты. Остановить просмотр.
- Кликнуть «Поделиться».
- В открывшемся окне поставить галочку возле строчки «Начало». Рядом с ней будет указано время, с которого начнется воспроизведение.
- Выбрать мессенджер или социальную сеть.
- Указать получателя, нажать «Отправить».
Второй способ отправить с Ютуба на Ватсап или другой ресурс видео с привязкой по времени – копировать ссылку:
- Запустить видео, найти нужный фрагмент, с которого должно начаться воспроизведение.
- Кликнуть правой кнопкой мыши и выбрать «Копировать URL видео с привязкой по времени».
- Открыть нужный ресурс, выбрать получателя, вставить скопированный текст в сообщение.
- Нажать «Отправить».
Ссылка, скопированная с привязкой по времени, выглядит так: «https://www.youtube.com/watch?v=CvuqlbBzBac?t=60». Последние цифры «t=60» в данном случае означают, с какой секунды должно начаться проигрывание ролика.
Как узнать ссылку на свой Ютуб канал: бонус
Вот мы и рассмотрели самые простые способы копирования ссылки. Однако можно легко ошибиться при копировании. Поэтому в бонусном разделе я расскажу Вам, что нужно знать, чтобы получить качественную ссылку и не ошибиться.
Чтобы это сделать заходим в меню управления каналом. В левом меню нам понадобится строка «Настройки канала».

Этим действием мы попадаем в соответствующий раздел, но придётся сделать одно действие. Прежде всего переключаемся во вкладку «Основные сведения».

Прокручиваем страницу немного ниже. Прежде всего, мы должны найти строку URL канала. Рядом, с которым есть кнопка «Скопировать».

В результате мы получим точную ссылку на канал. При этом возможность ошибиться сводится к минимуму, но за этим стоит серьёзная работа.
Как скопировать ссылку в Ютубе
Всего существует несколько способов получения ссылки на видеоролик, причем два из них еще и подразумевают вариации. Действия, необходимые для решения поставленной нами задачи, разнятся в зависимости от того, с какого устройства осуществляется доступ к YouTube. Поэтому мы подробно рассмотрим то, как это делается в веб-обозревателе на компьютере и официальном мобильном приложении, доступном как на Android, так и на iOS. Начнем с первого.
Вариант 1: Браузер на ПК
Независимо от того, какой веб-обозреватель вы используете для доступа в интернет в целом и к официальному сайту Ютуб в частности, получить ссылку на интересующую видеозапись можно тремя разными способами. Главное, прежде чем приступить к выполнению описанных ниже действий, выйти из полноэкранного режима просмотра.
Способ 1: Адресная строка
Способ 2: Контекстное меню
- Открыв необходимое видео (в данном случае можно и на весь экран), нажмите ПКМ в любом месте плеера.

В открывшемся контекстном меню выберите пункт «Копировать URL видео», если хотите получить ссылку в целом на ролик, или «Копировать URL видео с привязкой ко времени». Второй вариант подразумевает то, что после перехода по скопированной вами ссылке, воспроизведение ролика начнется с конкретного момента, а не с самого начала. То есть, если вы хотите продемонстрировать кому-то конкретный фрагмент записи, сначала дойдите до него в процессе воспроизведения или перемотайте, затем нажмите на паузу (пробел), и только после этого вызывайте контекстное меню для копирования адреса.

Как и в предыдущем способе, ссылка будет скопирована в буфер обмена и готова к использованию, а точнее, ко вставке.

Способ 3: Меню «Поделиться»
- Нажмите ЛКМ по надписи «Поделиться», расположенной под областью воспроизведения видеоролика,
либо воспользуйтесь ее аналогом непосредственно в плеере (указывающая вправо стрелка, расположенная в верхнем правом углу).

В открывшемся окне, под перечнем доступных для отправки направлений, нажмите по кнопке «Копировать», расположенной справа от сокращенного адреса видео.

Скопированная ссылка попадет в буфер обмена.

Итак, если Ютуб вы обычно посещаете через браузер для ПК, получить ссылку на заинтересовавший вас ролик можно буквально в несколько кликов, независимо от того, какой из трех предложенных нами способов использовать.
Вариант 2: Мобильное приложение
Многие пользователи привыкли смотреть видео на YouTube через официальное приложение, которое доступно как на девайсах с Android, так и на iOS (iPhone, iPad). Аналогично веб-обозревателю на компьютере, получить ссылку через мобильный клиент можно тремя способами, и это при том, что в нем отсутствует адресная строка.
Способ 1: Превью видеоролика
Для того чтобы получить ссылку на видео с Ютуба даже не обязательно запускать его воспроизведение. Так, если в разделе «Подписки», на «Главной» или «В трендах» вы наткнулись на понравившуюся запись, для копирования ее адреса необходимо сделать следующее:
- Тапните по трем вертикальным точкам, расположенным справа от названия ролика.

В открывшемся меню перейдите к пункту «Поделиться», нажав на него.

Из перечня доступных опций выберите «Коп. ссылку», после чего она будет отправлена в буфер обмена вашего мобильного устройства и готова к дальнейшему использованию.

Способ 2: Видеоплеер
Есть и другой вариант получения адреса видео, доступный как в полноэкранном режиме просмотра, так и без «разворачивания».
- Запустив воспроизведение ролика, тапните сначала по области плеера, а затем по указывающей вправо стрелке (в полноэкранном режиме она находится между кнопками добавления в плейлист и информацией о видео, в свернутом — посередине).

Перед вами откроется такое же окошко меню «Поделиться», как и на последнем шаге предыдущего способа. В нем нажмите по кнопке «Коп. ссылку».

Поздравляем! Вы узнали еще один вариант копирования ссылки на запись в YouTube.

Способ 3: Меню «Поделиться»
В завершение рассмотрим «классический» метод получения адреса.
Копируем YouTube ссылку на ПК
Стандартный вариант взаимодействия с видеохостингом связан с использованием веб-обозревателей. Google Chrome, Mozilla Firefox, Opera, Microsoft Edge и Internet Explorer: вне зависимости от выбора, доступ к ссылкам почти везде одинаковый:
-
Через браузер. URL-адрес проигрываемого видеоролика в браузере отображается в адресной строке, расположенной в верхней части интерфейса.
Стоит выделить ссылку целиком, а дальше останется или кликнуть правой кнопкой для переноса в буфер обмена, или же нажать комбинацию клавиш CTRL + C. Вне зависимости от выбора, будет доступен перенос URL-адреса в социальные сети, мессенджеры или заметки для последующего просмотра. -
Через кнопку «Поделиться». Альтернативный способ разобраться в том, как можно в Ютубе скопировать ссылку, – отыскать под роликом кнопку «Поделиться», расположенную по соседству с лайками.
При вызове меню на экране появится раздел с URL-адресом, который легко скопировать через отдельную кнопку. Заодно откроется доступ к функции привязки ко времени. Если захотелось продемонстрировать кому-то конкретный фрагмент ролика, стоит выставить галочку и указать начало просмотра с точностью до секунды. Ссылка автоматически подстроится под изменения и получит своеобразный тайм-код.
- Через контекстное меню. А еще передать важную информацию можно через выпадающее меню, вызываемое правой кнопкой мыши при клике на видеоролик. В списке доступных действий появится копирование URL в стандартном формате или с привязкой ко времени, а еще – откроется доступ к HTML-коду, необходимому для вставки видеоролика на сайт.
Перенос URL-ссылки в буфер обмена с помощью контекстного меню
Делимся ссылками на видео
Делиться ссылками можно не только с целью перенаправления на другие сайты. Можно оставлять информацию о других своих видео или отправлять зрителей на каналы, с которыми ведется сотрудничество.
Не стоит, однако, забывать перенаправлять фолловеров с других страниц на ютуб-аккаунт или конкретные материалы. Нужно оставлять информацию на всех тематических местах, конечно же, в пределах разумного.
Вместе с призывами на видео переходить на сайт, видео или страницу нужно оставлять активные сноски. Это можно сделать при помощи аннотаций, подсказок, описания. Рекомендуется сократить адреса для удобства пользователя и подписчиков.
Как организовать работу с комментариями
Если вы блогер, либо имеете ютубовский аккаунт, то должны знать правила работы с комментами.

К основным рабочим правилам относятся следующие:
- не игнорируйте вопросы пользователей – отпадает желание оставлять комменты либо спрашивать о чем-то, если вся переписка остается без внимания;
- оперативно составляйте ответы, если речь идет о работе фирмы;
- шаблоны не используйте, старайтесь отвечать развернуто;
- написав сообщение, проверьте его на орфографические ошибки;
- для общения с аудиторией выбирайте язык, понятный всем пользователям.
- Умейте работать с отрицательными текстами.
- создавайте закрепленные комменты.
- оставляйте ссылку с призывом на подписку, давайте важные сведения о видеосюжете, пишите вопросительный комментарий, чтобы получить на него отклик, давайте ответ на оставленный отзыв, чтобы мотивировать зрителя на определенные действия.
- придумывайте простые конкурсы на лучший коммент к заданному вами вопросу, награждайте победителей.
Как копировать ссылку на канал (свой или чужой)
При наличии собственного аккаунта можно скопировать ссылку на свой канал в Ютубе и передать информацию другому пользователю. Принцип получения и передачи сведений имеет свои особенности на смартфонах и ПК.
Телефон
Чтобы передать информацию на Айфоне или на Андроиде, сделайте такие шаги:
- Войдите в интересующий канал (свой или чужой).
- Кликните на три вертикальные точки.
- Выберите раздел Поделиться.
Можно скопировать ссылку с Ютуб канала на телефоне из адресной строки, но это не совсем удобно. Такой метод больше подходит для компьютера.


Компьютер
Если стоит задача скопировать URL канала на ПК, войдите в свой профиль. Далее сделайте такие шаги:
- Копирайте адрес со строки, где отражается УРЛ в браузере.
- Передайте URL другому пользователю на страницу или в сообщении.
Для удобства можно изменить название канала с помощью встроенных возможностей YouTube. О том, как очистить историю мы расскажем здесь.
Как сделать ссылку на YouTube в привязке ко времени на телефоне
При желании можно поделиться роликом с привязкой к таймингу на смартфоне или планшете. Чтобы сделать эту работу, достаточно редактировать УРЛ, а после этого отправить линк интересующему человеку. Далее алгоритм такой:
- Войдите в видео на YouTube и кликните на ссылку Поделиться.

- Выберите Копировать ссылку.


- Отыщите нужный момент и запомните временные параметры.
- Войдите туда, куда вы хотели бы вставить Ютуб ссылку с таймкодом. Как правило, для вставки прикоснитесь к интересующей области и удерживайте на ней палец до появления надписи Вставить.
- Отредактируйте время. Для этого допишите в конце ?t=3m30s, где последние символы свидетельствуют о моменте, с которого будет смотреть ролик пользователь.
Как создать ссылку на определенное время
Очень просто указать точную часть любого видео на YouTube. В настольной версии YouTube.com выполните следующие три простых шага:
-
Нажмите кнопку Поделиться прямо под видео.
-
Во всплывающем окне найдите флажок Начало: в самом нижнем углу окна и щелкните, чтобы включить.
-
Убедитесь, что в поле «Начало:» установлено точное время, на которое вы хотите добавить ссылку на видео. Вы можете установить точное время видео, а затем снова выполнить описанные выше шаги, чтобы время начала по умолчанию было установлено на время для видео по умолчанию, или, альтернативно, введите время в поле самостоятельно.
-
Нажмите кнопку Копировать, которая отображается справа от URL над флажком Начало:. Вы можете заметить, что ссылка в поле выше изменилась и содержит некоторые дополнительные символы. Эти дополнительные символы используются, чтобы указать YouTube на конкретное время в обозначенном видео.
-
Вставьте ссылку в любое место или нажмите любую из кнопок социальных сетей, чтобы поделиться ею. Любой, кто нажмет на ссылку, чтобы посмотреть видео, попадёт на указанный момент.
В аннотациях к видео
До момента изменения политики пользования каналами на Ютуб, в любой ролик можно было добавить аннотацию где угодно, однако сегодня это не так.
На смену пришли специально разработанные заставки, которые могут быть вставлены исключительно в конце видеоролика.
 Ссылки в аннотации наиболее эффективны
Ссылки в аннотации наиболее эффективны
Отличительной особенностью принято считать то, что показатели кликабельности в таком случае существенно превышают те, которые были до изменений. Более того, основным преимуществом является их отображение на всех без исключения компьютерах и гаджетах (планшетах, смартфонах и пр.).
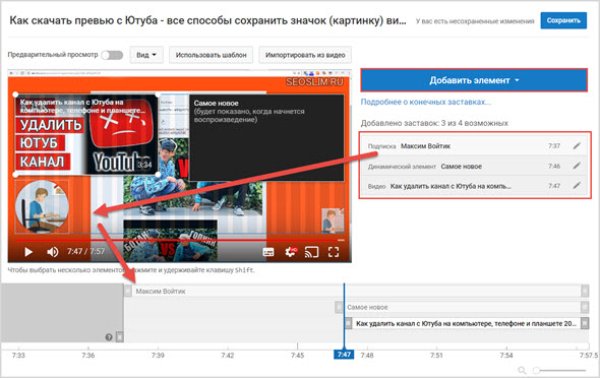 Добавление ссылки в конце ролика
Добавление ссылки в конце ролика
Для возможности добавления пользователь должен нажать на одноименную кнопку, а после этого подобрать для ролика наиболее оптимальный вид заставки, после чего занести в видео:
- ролики либо разработанный плейлист;
- специально разработанный значок подписи на канал в Ютубе;
- переадресация на другой профиль в видеохостинге;
- переадресация на персональный ресурс в интернете.
 Выбор типа переадресации
Выбор типа переадресации
По правилам сервиса предусматривается возможность делать переадресацию исключительно на персональные ресурсы в интернете. В большинстве случаев система в автоматическом режиме добавляет их, используя личную запись в Гугл Вебмастер.
 Добавление ссылки на сайт
Добавление ссылки на сайт
В завершении остается только нажать на клавишу сохранения во время просмотра в ролики на соответствующей позиции, после чего проверить полученные результаты. Если все устраивает, вносить изменений нецелесообразно.
Как скопировать текст на Андроид
Если вам нужно скопировать текст на Андроид, нажмите на слово и удерживайте палец, пока оно не выделится. По краям слова вы увидите ползунки, для выделения необходимого участка текста просто перетащите их пальцем куда вам нужно. После этого откроется окошко с функциями копирования, в разных приложениях их вид может отличаться. Нажмите на слово “Копировать” или на кнопку в виде двух страниц.
Чтобы копировать ссылку из адресной строки браузера, просто нажмите на неё и удерживайте. Тут есть одно отличие от копирования текста – когда вы копируете ссылку из адресной строки, она выделяется сразу вся, а не одно слово как при копировании простого текста. Если же у вас при зажатии ссылки в адресной строке выделения не произошло, поступите следующим образом:
- Выйдите из режима редактирования адресной строки браузера нажатием кнопки “Назад”
- Нажмите однократно (не зажимая!) на адресную строку
- Зажмите пальцем адрес до тех пор, пока не появится меню копирования
Делимся ссылками на ВК в YouTube
Поделиться ссылкой на профиль или паблик Вконтакте в Ютуб можно несколькими способами:
- через описание канала;
- в шапке;
- в аннотации;
- интегрировав в видео.
Каждый вариант несет за собой определенный порядок действий.
В шапке профиля
Как можно добавить ссылку на ВК в YouTube – пользователь переходит в категорию “О канале”, после чего нажимает на “Ссылки”:
 Ссылка находится в левом нижнем углу
Ссылка находится в левом нижнем углу
Рекомендуется сразу указать страну и добавить адрес электронной почты для формирования коммерческих запросов.
Второй способ заключается в наведении курсором на шапку канала на Ютуб в верхнем правом углу, после чего нажимается карандаш, в котором выбирается подкатегория “Изменить ссылки”:
 Внесение изменений
Внесение изменений
В шапку канала допускается возможность добавить не более 5 ссылок Вконтакте. Настоятельно рекомендуется сразу указать суммарное количество и нажать клавишу “Добавить”. Благодаря этому в дальнейшем можно исключить ненужные действия по редактированию:
 Указание суммарного количества ссылок
Указание суммарного количества ссылок
Процесс добавления осуществляется по правилу упорядочивания ссылок. В первую очередь пользователь должен указать именно ту, которая будет в дальнейшем отображаться в сопровождении значка с текстовым сообщением. Как правило, многие указывают персональный паблик в ВК или профиль для оформления подписки.
Остальные ссылки могут вести аудиторию на другие социальные сети, к примеру, в Фейсбук, Твиттер, Инстаграмм. Часто устанавливается линк на другой канал в Ютубе.
 Линковка ссылок
Линковка ссылок
В завершении остается только нажать клавишу “Готово” и проверить полученные результаты. При необходимости можно внести правки.
 Проверка полученного результата
Проверка полученного результата
Если какие-либо исправления не требуются, стоит оставить все как есть, в противном случае, повторно выполнить процедуру и внести соответствующие корректировки.
Справка: вносить изменения можно в любое время, какие-либо ограничения отсутствуют.
Подводим итоги
Чтобы добавить в коммент ссылку и исключить вероятность удаления такой информации, необходимо:
- оставлять полноценные адекватные отзывы на интересующую вас тему;
- удостовериться, что ваши комментарии перед добавлением перестали подвергаться проверке со стороны модераторов;
- оставляем развернутый коммент, вписываем в него ссылку.
Весь поток модератор отслеживать не в состоянии, и вероятность того, что текст, содержащий активную ссылку, проскочит без проверки, существенно увеличивается.
Помимо этого, сайт не должен оснащаться специальными фильтрами, благодаря которым любой написанный комментарий направляется на проверку. Кроме того, не должно быть метки, означающей, что все комменты, оставленные даже постоянными просмотрщиками, подвергаются контролю.
Если интересуетесь, каким образом получают ссылку на комментарий, скопируйте ее в обменный буфер, для чего наведите курсор на дату написанного сообщения. Кликните ПКМ, сделайте копию и вставьте информацию в окошко задания. Проще всего такое действие выполняется с применением комбинации клавиш CTRL и V.


