Как узнать ссылку на свой ютуб канал
Содержание:
- Сокращаем ссылку
- Полезные советы
- Как скопировать ссылку на видео в Ютубе с ПК и телефона
- Ссылка на видео в адресной строке браузера
- Как прикрепить ссылку к видео в ВК: пошаговая инструкция
- Как получить HTML-код для вставки на сайт видео с YouTube
- Устройство с Android
- Делимся ссылками на видео
- Ошибки – почему ссылка на Ютуб не активная
- Wistia
- Установка таймкода
- Как вставить ссылку в комментарий
- Уточняем ссылку на видеоканал
- Почему связь со временем имеет значение
- Поделиться видео с Ютуба на смартфоне
- Как найти и скопировать
Сокращаем ссылку
Теперь поговорим о том, как сделать короткий адрес URL из гиперссылки.
Выполняется это непосредственно через сервис, либо используются сторонние сайты, о которых и расскажем:
- google url shortener – обычный гугловский сайт, не имеющий ничего лишнего. Зная, где находится URL в ютубе, вы сразу вставляете адрес и получаете желаемый результат;
- кликер – данная площадка создана сообществом энтузиастов, в работе безотказна, персональная ссылка на сайт или соцсети преобразуется в соответствующий формат;
- U.to – такой же сайт представляет хостинг Юкоз. В работе с ним сложностей не возникает;
- bitly.com – в данной сфере этот вариант считают наиболее распространенным. Кстати, здесь имеется функционал, работающий на платной основе.
Полезные советы
Мы знаем, где находится ссылка на видео в ютубе, теперь попробуем разобраться, как выполняются действия, связанные с ней.
Как оставить ссылку, чтобы отправить ролик на ВК? Чтобы поставить сюжет, под видео найдите кнопку «поделиться», нажмите «ВКонтакте», установите метку «добавить в мои видеозаписи», кликните по клавише «отправить».
Зная, как сделать ссылку, вы сможете перенаправить пользователя на любимый мультфильм, найти музыку из видео в YouTube. Кроме того, вы перенацелите зрителя на подписку на канал в YouTube, уточните, как добавить видео в сториз.
Как сделать закрытую ссылку на канал в ютуб из плеера? Попробуйте вариант закрытой трансляции через Hangouts, она аналогична ютубовской, но доступ для неприглашенных зрителей закрыт. Кроме того, на тему, как сделать такую ссылку в ютубе, в сети есть соответствующие видеоуроки.
Что делать, если не удалось найти IP-адрес сервера ютуб? Придется обновить драйверы, почистить браузерный кеш и папку ETC, перезапустить маршрутизатор, выключить фаервол, изменить серверные настройки в DNS, обновить и очистить кеш DNS.
Как найти ссылку на свой аккаунт в YouTube? Для этого необходимо выполнить вход в учетную запись в ютубе, слева найти пункт «мой канал», нажать на него. В адресной строчке браузера будет URL адрес вашего аккаунта.
Как сделать ссылку на ютубе в Ворде? Наводим курсор на то место, где предполагается нахождение ссылки, нажимаем комбинацию кнопок CTRL и K, открываем диалоговое окошко «вставка гиперссылки». Указываем адресные данные веб-сайта, кликаем кнопки ALT и K, выполняем переход к разделу «текст». Вводим текст адресной ссылки, который отобразится в документе.
Как скопировать ссылку на видео в Ютубе с ПК и телефона
Всего существует два пути, как скопировать ссылку в Ютубе на телефоне или ПК. При этом подходы в каждом из случаев будут отличаться. Ниже рассмотрим последовательность действий для компьютера и смартфона.
ПК
Вне зависимости от типа браузер пользователь может копировать ссылку на видео в Ютубе тремя различными путями. Все, что требуется — изучить особенности вариантов и реализовать их.
Адресная строка
Наиболее простой способ скопировать нужные данные — взять их с адресной строки. Алгоритм действий такой:
- Войдите в видео, URL которого необходимо копировать для сохранения или передачи другому пользователю. Кликните левой кнопкой мышки по строке УРЛ. Она должна подсвечиваться синим цветом.
- Жмите правой кнопкой мышки и кликните на пункт Копировать или жмите комбинацию Ctrl+C. В некоторых веб-обозревателях при выделении адреса в строке появляется кнопка копирования. Это делается для того, чтобы исключить ошибки при переносе необходимой информации.
После выполнения этих действий URL можно вставить в необходимое место — в сообщение другому пользователю в Телеграм, ВКонтакте и т. д. Для вставки можно использовать комбинацию Ctrl+V, нажатие правой кнопки мышки и раздел Вставить. Что такое Подсказки Ю туб мы расскажем тут.
Контекстное меню
Еще один способ скопировать ссылку с Ютуба — воспользоваться возможностями контекстного меню сервиса. Алгоритм такой:
- Найдите и откройте видеоролик, URL которого необходимо скопировать.
- Кликните правой кнопкой мышки на видео и выберите раздел Копировать URL. При желании получить УРЛ в целом на контент выберите вариант копирования с привязкой по времени. Выбор второго способа подразумевает, что видео будет проигрываться с определенного момента. К примеру, если вы хотите показать товарищу не все видео, а какой-то конкретный момент, можно до него досмотреть, а после этого скопировать URL.
Как и в прошлой ситуации, ссылка оказывается копированной в буфер, после чего ее можно вставить в подходящее место. Для этого используйте один из рассмотренных выше вариантов.
Через раздел Поделиться
Удобный метод скопировать ссылку видео и чата на Ютубе — воспользоваться опцией Поделиться на ролике. Для этого:
- Жмите левой кнопкой мышки на надписи Поделиться, которая находится в окне воспроизведения видео. Можно сразу нажать на стрелку, предусмотренную в правом верхнем углу плеера.
- В появившемся окне под списком доступных отправлений кликните кнопку Копировать справа от URL ролика.
- Вставьте адрес в необходимое место и отправьте его другому пользователю.
Если перед выполнением указанных действий остановить проигрывание ролика и нажать ан паузу, можно отправить человеку определенный момент записи Ютуб. Для этого поставьте отметку возле раздела «Начало с …» и лишь после этого жмите на кнопку копирования.
Мобильный телефон
Если вы смотрите ролики на смартфоне, важно знать, как скопировать ссылку на видео на Ютубе через приложение. Программа доступна для ОС с Андроид и iOS
Как и в случае с веб-проводниками на ПК, здесь доступно три варианта.
Через превью
Чтобы скопировать УРЛ, начните с поиска интересующего ролика. При этом можно его не смотреть. Просто кликните три точки справа от названия, а в появившемся меню жмите на Поделиться. Из появившегося перечня выберите раздел Копировать ссылку. Теперь данные сохранены в буфер и их остается скопировать в письме или в другом месте.
С помощью плеера
Выделяется и другой способ, как скопировать ссылку чата в Ютубе — через видеоплеер. Эта опция доступна в любом режиме работы плеера. Запустите видео и кликните по области плеера, а после этого сразу на стрелку. Появляется окно Поделиться, после чего выберите из перечня Копировать ссылку.
Меню Поделиться
Еще один простой метод скопировать УРЛ — запустить ролик, а после этого кликнуть по кнопке Поделиться (с правой стороны от лайков). Далее выберите раздел Копировать ссылку и вставьте ее в нужное место.
Как видно, принцип копирования на мобильном телефоне очень похож, но есть особенности. В отличие от версии ПК в мобильном приложении нет возможности копировать URL с привязкой по времени.
Ссылка на видео в адресной строке браузера
На компьютере можно открыть браузер, а затем зайти на Ютуб. В браузере сверху есть адресная строка. В этой строке можно увидеть адрес той страницы или того видео, которое открыто в данный момент.
Пять шагов на компьютере, чтобы поделиться видео, используя адресную строку браузера: 1) Запускаем браузер, заходим на Ютуб. 2) Открываем видео, для которого нужно получить ссылку. После этого в адресной строке браузера автоматически появляется адрес открытого ролика.
3) Можно скопировать адрес ролика прямо из адресной строки браузера. Для этого следует выделить этот адрес. Другими словами, нужно нажать на левую кнопку мыши и, не отпуская ее, весь адрес «закрасить синим цветом», «засинить».
4) Далее нужно нажать на горячие клавиши Ctrl+C («Копировать»). После этого ранее выделенный адрес будет скопирован во временную память компьютера (в буфер обмена).
5) Осталось открыть то место, куда нужно поместить ссылку на ролик. Ставим курсор мыши в это место и нажимаем на клавиши Ctrl+V («Вставить»). Ура, появился адрес ролика!
На рисунке 1 ссылка на ролик в адресной строке браузера выделена красной линией. Ссылка на ролик имеет следующий вид:
https: //www.youtube.com/watch?v=sPWyPokHHoc
Как прикрепить ссылку к видео в ВК: пошаговая инструкция
Вы можете прикреплять ссылки к роликам ВКонтакте, если:
- Установили последнюю версию приложения ВКонтакте.
- Можете редактировать видео, к которому хотите прикрепить ссылку.
- У вас профиль или сообщество с отметкой верификации или огнём Прометея.
- Сообщество, в котором больше 300 тысяч подписчиков.
- Бизнес-страница с 50 тысячами участников;
- Мероприятие от тысячи подписчиков;
- Сообщество с подкастами.
В будущем нововведение станет доступно более широкому кругу пользователей
Также, обратите внимание, прикрепить ссылку к конкретному моменту видео нельзя
— только ко всему видео сразу
Как добавить ссылку в ролик
- Откройте в мобильном приложении ВКонтакте раздел «Видео» на личной странице или в сообществе, которое вы администрируете.
- Нажмите на три точки возле ролика, к которому хотите прикрепить ссылку.
- Коснитесь пункта «Добавить ссылку».

Выберите нужный тип ссылки — о каждом из них ниже рассказываем подробнее.
- Добавить ссылку. Подойдёт, если нужно прикрепить прямую ссылку на материалы из ВКонтакте. Например, на личную страницу или сообщество, статью или мини-приложение, запись, товар или опрос. Ссылку можно вставить из буфера обмена. Чтобы добавить пользователя или сообщество, удобно использовать его короткий адрес и поиск по имени или названию.
- Добавить запись. Позволит прикрепить публикацию из профиля или сообщества, в котором загружен ролик. Вам не нужно копировать ссылку, как в первом пункте, — достаточно выбрать нужную запись среди всех, что размещены на стене.
- Добавить товар. Используйте, чтобы прикрепить ссылку на товар ВКонтакте, который вы ранее добавили в закладки. Здесь же можно выбрать предложения, которые вы сохранили в мини-приложении AliExpress. От добавления товара по прямой ссылке этот вариант отличается лишь способом прикрепления.
- Добавить опрос. С помощью этого варианта вы создадите опрос в ВК и прикрепите его к видео. Если вы хотите добавить уже опубликованное голосование — своё или другого автора, выбирайте пункт «Добавить ссылку».
Чтобы удалить или заменить ссылку в видео, нажмите на иконку с прикреплённым материалом и выберите соответствующий пункт. Будьте внимательны: статистика ссылки обнулится без возможности восстановления.
Статья в тему: Как загрузить видео в ВК
Как отображается ссылка в видео
В мобильном приложении

Ссылка будет видна, даже если зритель раскроет видео на полный экран. В таком случае справа от иконки появится короткое описание: например, «Читать статью» или «Открыть запись». Изменить текст, который отображается на кнопке со ссылкой, пока нельзя.
На компьютере
Ссылка будет отображаться при просмотре видео в правом нижнем углу плеера, но только если ролик открыт в слое или развёрнут на весь экран. Изменить текст описания пока нельзя.

Обратите внимание, что ссылка в видео не будет видна, если вы продвигаете запись с ним через рекламный кабинет — в таких случаях у неё появится метка «Рекламная запись». При этом пользователи, которые встретят ваш ролик органически — заметят в ленте новостей, найдут в рекомендациях или просто зайдут на вашу страницу — прикреплённую ссылку увидят
Это интересно: Как прикрепить ссылку к Истории ВКонтакте
Статистика
В статистике для прикреплённой ссылки можно посмотреть:

Чтобы узнать всё это, откройте мобильное приложение ВКонтакте и найдите видео, к которому добавляли ссылку. Нажмите на иконку прикреплённого материала и выберите пункт «Статистика».
Ранее, ВКонтакте упростил получение галочки и разрешил всем группам публиковать истории.
Как получить HTML-код для вставки на сайт видео с YouTube
Кнопка «Встроить» HTML-код с YouTube
Для того, чтобы получить HTML-код для вставки на сайт видео с YouTube нужно кликнуть левой кнопкой мышки один раз по кнопке в виде с названием «Встроить». Эта кнопка первая в верхнем ряду кнопок со ссылками на соц.сети:
Копирование HTML-кода для вставки на сайт видео с YouTube на широких экранах
На широких экранах при раскрытии нового всплывающего окна в нижнем правом углу будет ссылка-кнопка «Копировать». После клика по этой кнопке, HTML-код для вставки видео с Ютуба будет скопирован в буфер обмена. Об этом будет сообщено в надписи в нижнем правом углу экрана: «Ссылка скопирована в буфер обмена». После этого, полученный код можно вставлять в HTML-документ.
Код выглядит например так:
Ну и конечно картинка, как найти эту кнопку «Копировать» на Ютубе:
Устройство с Android
Поделиться ссылкой на видео
Вы можете обмениваться видео, копируя ссылку на них или отправив ссылку в другое приложение на вашем телефоне. Вы также можете сделать это в приложении YouTube на вкладке Входящие → Уведомления.
Обмен видео через приложение YouTube:
- Откройте видео, которым хотите поделиться.
- Под плеером нажмите Поделиться .
Выберите контакт или коснитесь Добавить.
Вы можете передавать фильмы и сообщать о них в приватном чате с одним человеком, входящим в число ваших контактов. Чтобы просмотреть все общие видео, откройте вкладку Уведомления.
Когда вы отправляете ссылку на видео кому-то из раздела «Вы можете их знать», эти люди получат приглашение присоединиться к вашим контактам. Однако, они не увидят ваших общих фильмов до тех пор, пока не примут приглашения.
Примечание: обмен в YouTube доступен только на смартфонах – не на планшетах.
Делимся ссылками на видео
Делиться ссылками можно не только с целью перенаправления на другие сайты. Можно оставлять информацию о других своих видео или отправлять зрителей на каналы, с которыми ведется сотрудничество.
Не стоит, однако, забывать перенаправлять фолловеров с других страниц на ютуб-аккаунт или конкретные материалы. Нужно оставлять информацию на всех тематических местах, конечно же, в пределах разумного.
Вместе с призывами на видео переходить на сайт, видео или страницу нужно оставлять активные сноски. Это можно сделать при помощи аннотаций, подсказок, описания. Рекомендуется сократить адреса для удобства пользователя и подписчиков.
Ошибки – почему ссылка на Ютуб не активная

Часто пользователи нового аккаунта в Инстаграм не могут разобраться, как оставлять кликабельный линк на своей странице. На такое поведение приложения есть несколько причин, которые не дают оставить link для своих подписчиков:
- Не в том месте размещаете. Если размещение идет в шапке профиля, то это одно место с названием «Веб-сайт», но многие пользователи почему-то стремятся вставить URL в поле «О себе».
- Печальная попытка вставить сразу несколько прямых URL-адресов на разные ресурсы? А вставлять разрешается только один линк! Если хотите разместить сразу несколько рекомендуем воспользоваться сервисом Linktree.
- Не часто, но все-таки бывает такой неприятный момент, когда URL-адреса страницы копируются некорректно, случайно обрезаются. В этом случае, линк вставится, но перенаправит в неизвестную сторону.
- Не можете разместить гиперссылку в сторис? А у вас точно есть 10 000 подписчиков? Проверьте количество фолловеров, возможно кто-то отписался, а вы не заметили.
Еще один не менее популярный способ поделиться видео в Инстаграм не через ссылку, а просто добавить свой видеоролик в сторис. Этот метод не все любят, так как добавить видео в истории разрешается при строгом условии, если файл не превышает 1 минуты.
Активная сноска в профиле Инстаграм – это удобное перемещение фолловеров в нужном направлении. Узнавайте больше о новых способах, как добавить ссылку на Ютуб в Инстаграм. Создавайте креативные посты, набирайте, подключайте фолловеров и делайте свою страничку соцсети более популярной. Старайтесь в первую очередь думать, как создать максимально комфортные условия для новых подписчиков, этому способствует обновленный функционал приложения и масса дополнительных сервисов для продвижения.
Wistia
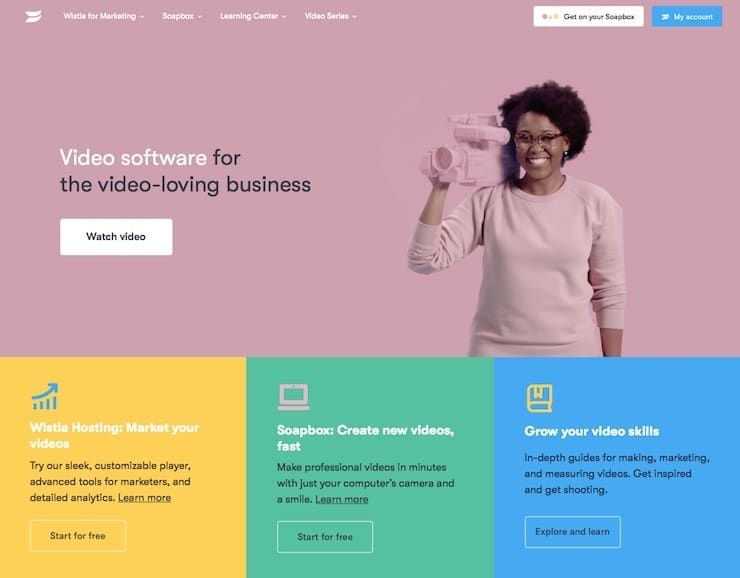
Изначально этот сайт стал прибежищем для художников, давая им возможности хранить свои видео-портфолио. Но владельцы ресурса быстро распознали его бизнес-потенциал. Теперь Wistia ориентирована на коммерческих пользователей, которые хотят размещать видео и получать статистику его использования, что может быть полезно для развития бизнеса.
На сайте есть бесплатный начальный уровень доступа, который позволит любому размещать видео для последующего использования на своем сайте или в блоге. Платные аккаунты позволяют создавать видеоплееры с индивидуальным оформлением, а также дают качественную аналитику для маркетологов и рекламодателей.
Установка таймкода
Иногда случается так, что хочется предложить другому человеку посмотреть клип не с самого начала, а только с определенного момента. В таком случае потребуется установить таймкод. Сделать это можно только в веб-версии, но двумя способами:
- Запустить воспроизведение и дождаться начала интересующего фрагмента, например, с 1 минуты. Остановить просмотр.
- Кликнуть «Поделиться».
- В открывшемся окне поставить галочку возле строчки «Начало». Рядом с ней будет указано время, с которого начнется воспроизведение.
- Выбрать мессенджер или социальную сеть.
- Указать получателя, нажать «Отправить».
Второй способ отправить с Ютуба на Ватсап или другой ресурс видео с привязкой по времени – копировать ссылку:
- Запустить видео, найти нужный фрагмент, с которого должно начаться воспроизведение.
- Кликнуть правой кнопкой мыши и выбрать «Копировать URL видео с привязкой по времени».
- Открыть нужный ресурс, выбрать получателя, вставить скопированный текст в сообщение.
- Нажать «Отправить».
Ссылка, скопированная с привязкой по времени, выглядит так: «https://www.youtube.com/watch?v=CvuqlbBzBac?t=60». Последние цифры «t=60» в данном случае означают, с какой секунды должно начаться проигрывание ролика.
Как вставить ссылку в комментарий
Независимо от того, на скольких сайтах вы промышляете со своим продвижением, я настоятельно рекомендую внимательно читать правила и вести беседу согласно им. Также еще раз напомню о том, что ваш профиль пользователя должен быть живым.
- Согласитесь, что не очень активный пользователь с полупустым профилем вызывает сомнение.
- Существует тонкая грань между маркетингом и спамом. Часто люди, которые не хотят спамить, делают это просто потому, что не уделили достаточно времени своему сообщению.
- Если вы в абсолютном шоке от статьи, то я рекомендую не использовать тактику продвижения в комментариях, так как она предназначена для людей, которые имеют опыт работы в маркетинге.
Как наполнить сайт контентом: методы создания уникального контента для сайта, которые стоит попробовать сегодня.
Жду ваших комментариев!;)
Уточняем ссылку на видеоканал
Пользователи задействуют для выхода в ютуб компьютеры либо смартфоны. Удобство заключается в том, что подключение к аккаунту выполняется в любое время, позволяя добавлять и просматривать видеоролики. Но когда возникает вопрос, «как узнать ссылку на свой канал в ютубе?», подходы для ответа на него различаются.
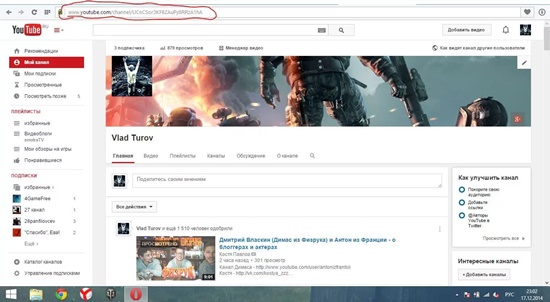
Довольно часто проблема разрешается несложными манипуляциями и копированием данных, находящихся в адресной строчке.
Чтобы ответить на вопрос пользователя, «где находится ссылка на мой канал в ютубе?», рассмотрим порядок действий для каждого устройства в отдельности.
Уточняем URL на компьютере
Итак, где взять ссылку на канал в YouTube, если в вашем распоряжении находится компьютер? Как его настроить? Необходимо открыть сайт, пройти авторизацию в профиле, если она не выполняется в автоматическом режиме. После этого выполняется следующий алгоритм действий:
- справа находится профильная аватарка, по которой нужно кликнуть;
- выбираем раздел «ваш канал»;
- копируем адрес, но все данные, которые находятся после вопросительного знака, удаляем.
В результате отправки недостоверных данных пользователь получает искаженный адрес.
Есть еще один вариант, как получить ссылку на ютуб-канал. Где и как найти и посмотреть необходимую информацию? Для этого:
- левой клавишей мыши нажимаем на профильный знак, расположенный в правом верхнем углу;
- переходим в «творческую студию»;
- левее располагается укрупненный значок аккаунта, по которому кликаем, наведя курсор, чтобы перейти на видеоканал;
- в адресной строчке копируем уникальную ссылку.
Мы разобрались, где найти ссылку на подписку на канал в YouTube, уточнили порядок действий разными вариантами.
Для уточнения такой информации необходимо:
- зайти на ютуб, кликнуть по собственной аватарке, перейти в «ваш канал»;
- войти в «настройки», затем – в «расширенные»;
- в центре поля появляются различные данные, среди которых находится и искомый идентификатор, представленный индивидуальной подборкой символов, расположенной после адресных данных сайта и присваиваемой каждому пользователю.
Узнаем URL с помощью смартфона
Начинающие блогеры часто задаются вопросом: «где находится ссылка на мой ютуб-канал на мобильном телефоне?».
Отметим, что подходы для уточнения сведений имеют различия, потому что функциональные возможности приложений сокращены, а копирование из адресной строки выполнять не слишком удобно.
Если хотите уточнить данные ссылки на канал в ютубе, перед тем, как дать ее зрителям, выполните определенные действия:
- перейдите в ютубовское приложение;
- выполните вход в собственный видеоканал;
- найдите знак с тремя точками, кликните по нему;
- нажмите кнопку «поделиться»;
- скопируйте URL в раздел «заметки» либо перешлите информацию другому пользователю.
Узнав, как скопировать ссылку ютуб-канала на мобильном телефоне, пользователи забывают уточнить, где ее искать. Некоторые авторы предпочитают оставить такие сведения ниже видеоролика, чтобы облегчить поиск требуемого УРЛ. Продолжая тему нахождения информации через смартфон, предлагается для расширения функциональных возможностей установить программное обеспечение «творческая студия для youtube». Если подписаться на такую прогу, можно уточнять данные идентификатора либо URL способом, аналогичным действиям на персональном компьютере.
Уточняем URL для канала, поставленного на блокировку
Как добавить ссылки в ютубе на недействующий канал? Оказывается, даже на заблокированном ресурсе подобные действия не вызывают осложнений:
- проходим авторизацию в Google;
- вверху на экране находится логотип, кликнув по которому, выполняем переход в «мой аккаунт»;
- слева выбираем вкладку «данные и персонализация»;
- нажимаем на пункт «скачивание, удаление и планирование»;
- переходим в «удаление сервиса или аккаунта»;
- нажимаем «удалить сервис». Если подобные действия не получаются, система затребует подтвердить данные аккаунта и ввести пароль. В случае, когда шаги правильные, вы переходите на нужную страничку;
- находим «ютуб», нажимаем клавишу «удалить», находящуюся справа, при необходимости вводим пароль.
Остается разобраться с главной особенностью уточнения URL канала, находящегося на блокировке. Выполнив вышеперечисленные действия, пользователь видит перед собой информацию о блокировке с названием, подсвеченным синим цветом. Перед тем, как отправить такую ссылку, наводим на название курсор, нажимаем правую клавишу мыши. Появится перечень, в котором выбирается пункт «копирование адресной ссылки». Как создать копию? Ничего сложного – нажмите кнопку «сохранение полученной информации».
Почему связь со временем имеет значение
Интернет-пользователи имеют очень «короткое внимание», поэтому когда кого-то заставляют просматривать 5-минутное видео, где лучшая начинается только где-то в середине, он может нетерпеливо закрыть видео слишком рано разочаровавшись. На YouTube также размещены тысячи и тысячи потрясающих видеороликов, которыми стоит делиться, но они могут длиться несколько минут и более часа. Если вы делитесь видео-презентацией, ваши друзья, вероятно, оценят тот факт, что вы указали точное время в видео, когда выступление действительно сосредоточено на соответствующей теме
На YouTube также размещены тысячи и тысячи потрясающих видеороликов, которыми стоит делиться, но они могут длиться несколько минут и более часа. Если вы делитесь видео-презентацией, ваши друзья, вероятно, оценят тот факт, что вы указали точное время в видео, когда выступление действительно сосредоточено на соответствующей теме.
Наконец, много людей смотрят YouTube со своего мобильного устройства. У них часто нет времени, чтобы просматривать длинное вступление и другие несущественные кусочки, прежде чем перейти к важной части. Когда вы решаете поделиться видео с указанием определенного времени, зрители всегда могут перезапустить видео, если они действительно хотят просмотреть всё это полностью, так что вы никому не оказываете медвежью услугу, ссылаясь на более релевантный пункт
Видеопроигрыватель YouTube просто начинает буферизацию и воспроизведение в установленное вами время без каких-либо изменений видео
Когда вы решаете поделиться видео с указанием определенного времени, зрители всегда могут перезапустить видео, если они действительно хотят просмотреть всё это полностью, так что вы никому не оказываете медвежью услугу, ссылаясь на более релевантный пункт. Видеопроигрыватель YouTube просто начинает буферизацию и воспроизведение в установленное вами время без каких-либо изменений видео.
Поделиться видео с Ютуба на смартфоне
- Открываем нужное видео.
- Нажимаем на значок в виде трех вертикальных точек.
- В меню выбираем «Поделиться
- Далее жмем либо «Копировать ссылку или на значок приложения, через которое можно поделиться видео.
Ниже приведены скриншоты для смартфона с операционной системой Андроид.
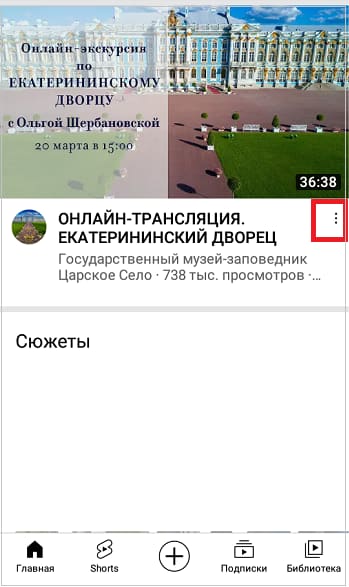 Рис. 6. Под видео значок из трех вертикальных точек – это меню.
Рис. 6. Под видео значок из трех вертикальных точек – это меню.
Клик по значку, который обведен в красную рамку на рис. 6. Появится меню, где тапаем «Поделиться» (рис. 7).
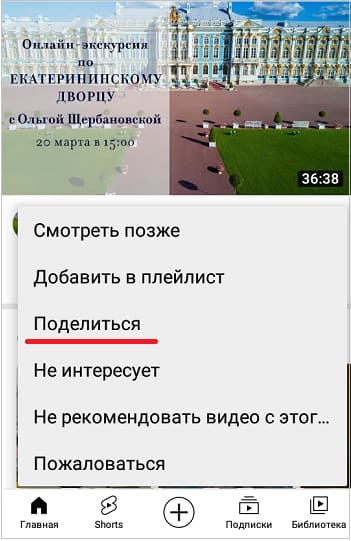 Рис. 7. Кнопка «Поделиться» видео на смартфоне.
Рис. 7. Кнопка «Поделиться» видео на смартфоне.
Далее предлагаются варианты, где можно поделиться видео на смартфоне (рис. 8):
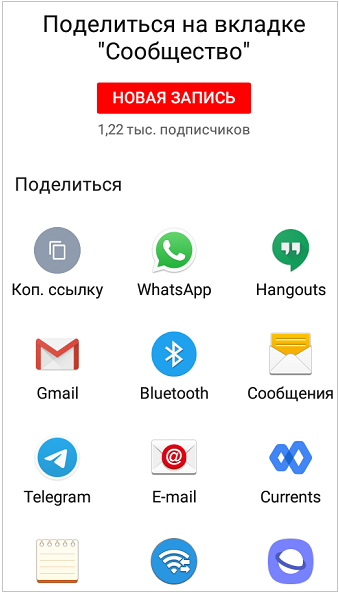 Рис. 8. Варианты, чтобы поделиться видео.
Рис. 8. Варианты, чтобы поделиться видео.
Можно нажать «Коп. ссылку» (копировать ссылку) для ее копирования в буфер обмена. Либо следует кликнуть на какую-либо иконку, чтобы поделиться видео.
Чтобы поделиться видео на смартфоне с определенного момента, следует нажать «Коп. ссылку». Затем вставить ссылку по месту назначения и вручную к адресу видео набрать еще ?t=308, где вместо 308 может быть другое время, указанное в секундах. Выше рассмотрен это вариант как «умелые ручки».
Видео: Как поделиться видео Ютуб с самого начала или с определенного момента
Другие материалы: 1. Что такое Ютуб Shorts, где они на смартфоне и на компьютере
2. Как на Ютубе перевести видео в текст и вставить текст в Ворд
3. Скорость воспроизведения видео на Ютубе: лайфхак для зрителей
4. Где найти ссылку на свой канал Youtube или где id пользователя и id канала
Как найти и скопировать
Стандартный адрес присваивается аккаунту YouTube ещё при регистрации и имеет примерно такой вид:
Персональный идентификатор
Любая ссылка канала начинается с «youtube.com/channel/…», а затем идут цифры и английские буквы – это персональный идентификатор, который у каждого пользователя всегда свой.
Теперь разберёмся, как правильно находить персональный URL-адрес, копировать его и вставлять в текстовую форму. Алгоритм действий покажу на примере домашнего ПК и на телефоне.
1. На компьютере (Самый простой способ)
Здесь я покажу, как можно скопировать ссылку на аккаунт в Ютубе самым быстрым способом.
- Открываем https://www.youtube.com/ и проходим авторизацию.
- После входа на главную страницу блога, откройте любое из своих видео.
- Под проигрывателем видна картинка с именем аккаунта – это прямая ссылка для перехода к каналу.
- Наведите указатель на имя и нажмите по нему правой кнопкой мыши.
- Выпадающий список содержит кнопку «Копировать адрес ссылки», нажмите по нему.
Копирование под плеером
- И потом, клацнув правой кнопкой в любом месте поля для публикации, выбирайте «Вставить».
2. На компьютере (Через адресную строку)
- Открываем https://www.youtube.com/ и проходим авторизацию.
- Жмём по аватару в правом углу страницы, чтобы перейти в меню.
Вход
- Выбираем графу «Мой канал», открывается главная страница, и мы видим, что адресная строка содержит текст, похожий на тот, который нам нужен.
Но, на самом деле, всё, что указано после знака вопроса «?…» (включая и сам символ) – лишнее. Поэтому копировать будем текст, стоящий до него.
Нужный текст
- Клацаем мышкой по верхней строчке, если всё выделено синим – нажимаем ещё раз.
- Зажав левую кнопку мыши , выделяем текст, начинающийся с «https://… и движемся вправо, до знака «?», то есть до последнего символа персонального идентификатора.
Копирование в ПК
- Правой кнопкой мыши клацаем по выделенному тексту, чтобы выбрать копирование. А в том поле, где планируем оставить свой адрес, нажмём правую кнопку снова и выберем «Вставить».
3. На телефонах
Через официальное приложение. Вот как это сделать:
- Заходим в «Мой канал» через приложение YouTube.
1
2
3
- Нажав по изображению профиля, открываем раздел «Мой канал».
- В правом верхнем углу содержится кнопка
, переходим по ней в подменю и жмём на слово «Поделиться».
Выбираем поделиться
Копируем ссылку
- Во всплывшем окошке находим значок «Коп. ссылку», нажимаем по нему, и, в качестве подтверждения, внизу экрана появится текст «Скопировано».
- Теперь полученный линк можно сохранить в удобном месте телефона (например, в Заметках), или сразу вставить в публикацию.

