Как скопировать ссылку в адресную строку браузера?
Содержание:
- Как скопировать ссылку в Андроид и отправить с помощью приложений
- Как скопировать ссылку на видео YouTube (Ютуб)
- Как узнать ссылку на свой Ютуб канал
- Делимся ссылками на видео
- На чужой аккаунт
- Как получить HTML-код для вставки на сайт видео с YouTube
- Как узнать url страницы, фотографии или видео
- Как узнать ссылку на свой Ютуб канал: бонус
- Копируем ссылку на видео с IOS айфон
- Поделиться видео Ютуб с определенного момента
- Как скопировать ссылку на видео из инстаграма с компьютера
- Как его узнать
- Структура URL
- На компьютере
- Что такое url blacklist
- Установка таймкода
- Как скопировать ссылку в Ютубе
- Поделиться видео из Ютуба в Инстаграме
- Ссылка на видео в адресной строке браузера
- Где найти ссылку на Youtube канал на компьютере
- Как дать ссылку на свой Ютуб канал
- Записи видео с экрана монитора
Как скопировать ссылку в Андроид и отправить с помощью приложений
Если у пользователя нет встроенной возможности на Андроид телефоне вставить ссылку или же просто скопировать её, существуют специальное приложение, которое помогает копировать любой текст на устройстве.
Алгоритм работы с приложением следующий:
- Для начала пользователю необходимо установить софт на устройство. Для этого нажмите кнопку «Скачать»;
- Теперь стоит нажать на саму программу по обработке текста;
- Далее в браузере или любой другой утилите нужно сохранить ссылку по стандартной схеме;
- В самом приложении пользователь может найти скопированный текст прям в разделе «Буфер обмена»;
- После того, как пользователь полистал интернет, он снова может обратиться к этой утилите и поделиться информацией, которую нашел.
Так как утилита бесплатно, то в ней много рекламы. Это также минус.
Существуют подобные приложения, которые позволяют скопировать ссылку или же текст:
- Flip Board;
- Easy Copy;
- Universal Copy.
Как скопировать ссылку на видео YouTube (Ютуб)
Как скопировать ссылку на видео YouTube (Ютуб) с сайта, где это видео размещено
Сначала самый сложный вариант — копирование ссылки на видео Ютуб, если это видео размещено где-то на сайте. Для того, чтобы найти ссылку на это видео, нужно сперва кликнуть один раз правой кнопкой мышки в любом месте на экране самого видео. При это откроется интерактивное меню YouTube. Именно в этом меню будет ссылка на URL этого видео. Это второй по счёту пункт меню и он может быть как на английском языке «Copy video URL», так и на русском: «Копировать URL видео». Именно на этот пункт меню нужно кликнуть один раз левой кнопкой мышки, и адрес видео окажется в буфере обмена:
Для тех, кто промахнулся и попал не в то место мышкой и кликнул не той кнопкой мышки можно открыть ещё одно меню. Для этого, при открытом меню Ютуба, нужно ещё раз кинуть правой кнопкой мышки рядом с этим меню (в поле с видео):
После этого откроется контекстное меню браузера, в котором нужно найти пункт «Копировать URL видео» и кликнуть по нему один раз левой кнопкой мышки:
Это уже два способа скопировать URL видео с Ю-Туба. Дальше о том, как скопировать ссылку на видео на самом сайте Ютуба. Но для этого нужно перейти на этот сайт так, чтобы именно это видео было открыто на нём. Но об этом чуть позже. Сначала продолжение
Как скопировать короткую ссылку на видео YouTube
Ютуб располагается на нескольких доменов, но содержит одинаковую информацию по любому из адресов. Если требуется скопировать более короткую ссылку на видео, нужно навести курсор мышки на видео и в правом верхнем углу кликнуть один раз по стрелке «Поделиться» (Share):
При этом откроется короткая ссылка на видео (на домене ). Её уже можно скопировать и отправить по SMS (для экономии количества пересылаемых символов):
А теперь, как перейти к просмотру видео на сайт Ютуба.
После этого откроется новая вкладка браузера со страницей видео на сайте
Как скопировать ссылку на видео на сайте YouTube
Тут уже всё гораздо проще и нагляднее: — ссылка на видео располагается в адресной строке браузера. Её нужно только выделить и скопировать:
После этого появится надпись «Ссылка скопирована в буфер обмена».
Выводы
Конечно, есть ещё несколько способов того, как скопировать ссылку на видео YouTube (Ютуб), но я надеюсь, что описанных выше, будет более, чем достаточно.
Как узнать ссылку на свой Ютуб канал
В этом абзаце, я хочу рассказать, что есть ещё один способ получения ссылки из адресной строки.
Сначала нам необходимо попасть на свой канал. Об этом я уже подробно рассказал в первой части статьи. Думаю, повторяться не стоит.
Кто не запомнил, отмотайте, пожалуйста, немного вверх. После этого возвращайтесь к прочтению. Ведь дальше Вас ждёт еще много полезной информации.
Теперь нажимаем на аватар и в выпавшем меню нажимаем на «Творческая студия Youtube».

Далее мы попадём в меню канала. Прежде всего тут нам необходимо найти кнопку «Перейти на канал». Более того для меня это был целый квест. Вот спрашивается, зачем так её прятать. Ведь непосвящённый пользователь будет долго мучиться. Однако это не так страшно как кажется.
Однако вам несказанно повезло. Я раскрою секрет Гугла. Наведите курсор на аватарку. Вуаля! Появилась заветная надпись.

После этого мы также попадём на свой канал, где в адресной строке мы можем скопировать URL.

Делимся ссылками на видео
Делиться ссылками можно не только с целью перенаправления на другие сайты. Можно оставлять информацию о других своих видео или отправлять зрителей на каналы, с которыми ведется сотрудничество.
Не стоит, однако, забывать перенаправлять фолловеров с других страниц на ютуб-аккаунт или конкретные материалы. Нужно оставлять информацию на всех тематических местах, конечно же, в пределах разумного.
Вместе с призывами на видео переходить на сайт, видео или страницу нужно оставлять активные сноски. Это можно сделать при помощи аннотаций, подсказок, описания. Рекомендуется сократить адреса для удобства пользователя и подписчиков.
На чужой аккаунт
Последовательность действия для копирования ссылки на чужой аккаунт будет схожей. Но здесь пользователю не обязательно проходить авторизацию. Достаточно открыть приложение и найти профиль, на который нужно получить ссылку.
Android
Для копирования ссылки для Андроид, нужно придерживаться последовательности действий:
- Найти профиль и нажать на специальный значок в правой части экрана.
- После этого откроется профиль пользователя, в котором необходимо перейти в параметры.
- В нижней части экрана будет открыто окно, в котором следует выбрать пункт «Ссылка».
Ссылка будет скопирована в буфер обмена, и пользователь может делится ею с другими.
Iphone
Точно так же, как и в Анроид, пользователь может копировать ссылку на другой аккаунт:
- Открыть социальную сеть и найти аккаунт.
- Кликнуть на значок параметров, чтобы открылось окно с командой «Поделиться».
- Выбрать пункт «Ссылка».
Ссылка будет действительна до следующего копирования какой-либо информации.
Как получить HTML-код для вставки на сайт видео с YouTube
Кнопка «Встроить» HTML-код с YouTube
Для того, чтобы получить HTML-код для вставки на сайт видео с YouTube нужно кликнуть левой кнопкой мышки один раз по кнопке в виде с названием «Встроить». Эта кнопка первая в верхнем ряду кнопок со ссылками на соц.сети:
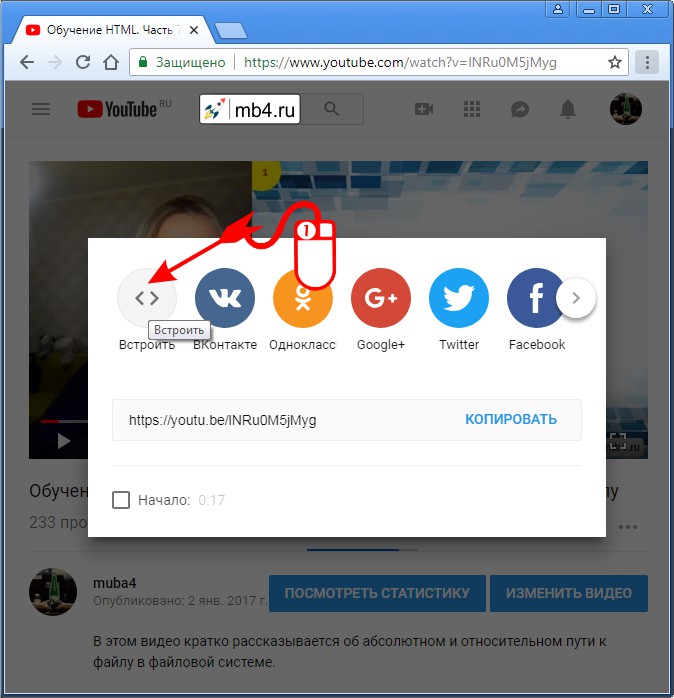 с названием «Встроить»” w />
с названием «Встроить»” w />
Копирование HTML-кода для вставки на сайт видео с YouTube на широких экранах
На широких экранах при раскрытии нового всплывающего окна в нижнем правом углу будет ссылка-кнопка «Копировать». После клика по этой кнопке, HTML-код для вставки видео с Ютуба будет скопирован в буфер обмена. Об этом будет сообщено в надписи в нижнем правом углу экрана: «Ссылка скопирована в буфер обмена». После этого, полученный код можно вставлять в HTML-документ.
Код выглядит например так:
Ну и конечно картинка, как найти эту кнопку «Копировать» на Ютубе:
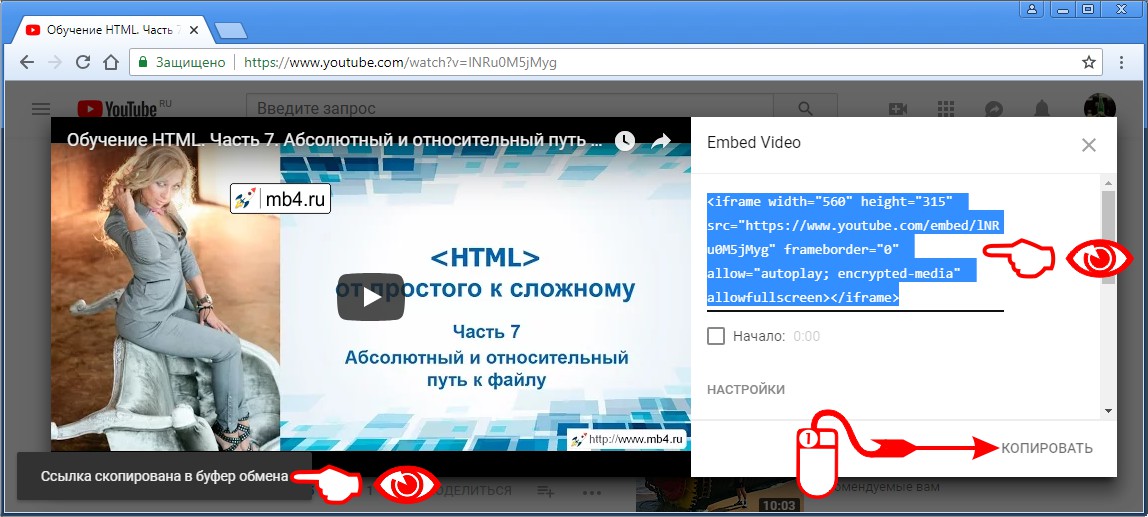
Как узнать url страницы, фотографии или видео
Зачем вообще его знать? Например, когда нужно отправить ссылку на какую-то статью другому человеку. Или если хочется поделиться чем-то в социальной сети – заметкой, видеороликом. Ведь собственный (уникальный) адрес есть у всего, что размещается в интернете. Даже у картинки или записи в соцсети.
Между прочим, ссылка – это и есть урл: длинный и не очень понятный адрес, по которому открывается какая-то информация.

URL страницы сайта . Адрес страницы написан вверху браузера (программы для интернета) — в адресной строке. Покажу на примере статьи, которую вы сейчас просматриваете. Вот ее урл:

Значит, текст, который вы сейчас читаете, доступен по адресу: www.neumeka.ru/url.html
Данный адрес можно отправить по скайпу, опубликовать на своей страничке в социальной сети или еще где-то. Для этого по нему нужно щелкнуть правой кнопкой мыши и выбрать «Копировать».

А потом щелкнуть правой кнопкой мыши туда, куда его нужно добавить, и выбрать «Вставить».

После отправки он станет обычной ссылкой, по которой откроется эта страница.
URL фотографии или картинки . Сначала открываем (увеличиваем) изображение — для этого просто щелкаем по нему левой кнопкой мыши. Затем внутри нажимаем правую кнопку мыши.

Здесь есть два варианта. Можно скопировать адрес картинки через специальный пункт в меню или открыть изображение в новой вкладке и скопировать урл оттуда – из адресной строки. Ну а дальше всё так же: вставляем этот адрес куда надо и отравляем.
Адрес видео . Щелкаем по видео правой кнопкой мыши и выбираем «Копировать ссылку на видео» или какой-то похожий пункт.

Ну а дальше вставляем этот адрес туда, куда нам надо. Например, в окошко для печати сообщения Вконтакте.
URL публикации в социальной сети
Бывает, нужно отправить ссылку на пост в социальной сети. Например, вы наткнулись на интересную статью в какой-то группе и хотите поделиться ею. В рамках самой соцсети можно просто сделать репост. Но иногда нужно переправить ее кому-то, кто там не зарегистрирован.
В Одноклассниках для этого нужно открыть запись, то есть щелкнуть по ней левой кнопкой мышки. А затем скопировать урл из адресной строки браузера.

Во Вконтакте и Фейсбуке по-другому: нужно нажать на дату публикации. Она написана под именем/фамилией (названием группы).

Запись откроется в полном формате. После этого точно так же копируем ее из строки браузера.
Но можно сделать и проще: правой кнопкой по дате публикации – Копировать адрес ссылки.
Как узнать ссылку на свой Ютуб канал: бонус
Вот мы и рассмотрели самые простые способы копирования ссылки. Однако можно легко ошибиться при копировании. Поэтому в бонусном разделе я расскажу Вам, что нужно знать, чтобы получить качественную ссылку и не ошибиться.
Чтобы это сделать заходим в меню управления каналом. В левом меню нам понадобится строка «Настройки канала».

Этим действием мы попадаем в соответствующий раздел, но придётся сделать одно действие. Прежде всего переключаемся во вкладку «Основные сведения».

Прокручиваем страницу немного ниже. Прежде всего, мы должны найти строку URL канала. Рядом, с которым есть кнопка «Скопировать».

В результате мы получим точную ссылку на канал. При этом возможность ошибиться сводится к минимуму, но за этим стоит серьёзная работа.
Копируем ссылку на видео с IOS айфон
Эта операционная система IOS, имеет немного другую инструкцию. Чтобы скопировать ссылку на своё видео, вам понадобится следующее.
- Точно так же, войдите в свой instagram. Выберете видео, над видео в правом углу, три точки Нажмите по нему!
- В всплывающем окне. Выберете строчку 4 — поделиться. Нажимаем по ней.
- После вам откроется страница, с возможностью отметить социальные сети, где можно поделиться видео. Нам нужно, активное поле — копировать ссылку.
- После клика по полю, сверху появится уведомление, на зелёном поле. Ссылка скопирована. Теперь она так же как и в первом варианте, скопирована в буфер обмена, вашего устройства. Её можно отправить либо вставить, в нужное вам поле.

Поделиться видео Ютуб с определенного момента
Зачастую полезно поделиться видео с определенного момента. Для этого рассмотрим три способа: кнопка «Поделиться» (1), правая кнопка мыши (2) и «умелые ручки» (3).
Когда видео открыто, сразу под ним находится кнопка «Поделиться» (рисунок 1). Кликаем по этой кнопке. Откроется окно «Поделиться», представленное на рис. 4.
Рис. 4. В строке «Начало» нужно указать время. Получится ссылка на видео, которое будет открываться с указанного момента.
Можно сначала открыть видео на определенном моменте, а потом кликнуть «Поделиться». Тогда в окне на рисунке 4 в строке «Начало» сразу будет указано нужное время
Стоит обратить внимание, чтобы стояла галочка напротив «Начало» так же, как на рис. 4
Можно однако вручную ввести подходящее время для начала. Кликаем мышкой и вводим время в формате, к примеру, 5:08 (пятая минута, двоеточие, восьмая секунда).
Видео с определенного момента с помощью ПКМ
Видео открываем на том месте, начиная с которого им нужно поделиться, и делаем клик по нему ПКМ (правой кнопкой мышки). Появится меню, где следует щелкнуть «Поделиться URL видео с привязкой ко времени» (цифра 2 на рисунке 3). В итоге адрес видео будет скопирован в буфер обмена – это видно по значку справа от видео (рис. 5).
Рис. 5. Маленький значок справа показывает, что адрес ролика скопирован в буфер обмена.
Ставим курсор мыши там, где требуется поместить ссылку на видео с Ютуба. Нажимаем на клавиши Ctrl+V («вставить»). Ура, ссылка на видео с определенного момента вставлена.
«Умелые ручки» для видео с определенного момента
На рисунке 4 показано, что ссылка на видео с момента 5:08 имеет вид:
5 умножить на 60 секунд получится 300. Таким образом 308 – это время в секундах с момента начала ролика.
Чтобы поделиться видео с определенного момента, следует к адресу ролика ввести еще ?t=308, где 308 взято в качестве примера. Если поставить ?t=608, то видео будет показано с десятой минуты и восьмой секунды (10:08).
Как скопировать ссылку на видео из инстаграма с компьютера
Четвертый способ, это если вы сидите в инсте или работаете с аккаунтом, с компьютера.
- Откройте веб-версию instagram. Кликните по видео. После это команды, ролик увеличится на экране.
- Выделите ссылку в адресной строке, вашего браузера. Кликните по правой кнопке мыши! И выберете — копировать. * Или как вариант
- Это и будет ссылка на нужный вам видеоролик.

Ссылка из ленты инстаграм на видеоролик
Пятый вариант, проще не бывает. Как и версии мобильного приложения, в веб-версии, есть лента. В ленте публикаций, у видео, в правом нижнем углу, есть три точки . При нажатии на которые, вы вызываете всплывающее окно и выбираете копировать ссылку.

Инстаграм! лайки от 8 руб. 100 шт. Подробнее!! Контакты / API / Лицензионное соглашение http://loisbox.ru/ Онлайн сервис для Instagram! Автоматизация лайков, подписок. Подписчики, лайки от 8 руб. за 100 шт. Накрутка просмотров на видео от 9 руб. 100 шт. Подробнее!!
Нужны! лайки и подписчики. Онлайн-магазин! • О сервисе • Социальные сети • Скидки http://hypelike.ru Лайки, сохранения лайки с охватом. Накрутка вк, инстаграм, лайки, подписчики, просмотры, сохранения.
Как его узнать
Зачем вообще его знать? Например, когда нужно отправить ссылку на какую-то статью другому человеку. Или если хочется поделиться чем-то в социальной сети – заметкой, видеороликом. Ведь собственный (уникальный) адрес есть у всего, что размещается в интернете. Даже у картинки или записи в соцсети.
Между прочим, ссылка – это и есть урл: длинная и не очень понятная надпись, по которой открывается какая-то информация.

URL страницы сайта. Адрес определенной страницы написан вверху браузера (программы для интернета) — в верхней строке. Покажу на примере статьи, которую вы сейчас просматриваете. Вот ее урл:

Данный урл можно отправить по скайпу, опубликовать на своей страничке в социальной сети или еще где-то. Для этого по нему нужно щелкнуть правой кнопкой мыши и выбрать «Копировать».

А потом щелкнуть правой кнопкой мыши туда, куда его нужно добавить, и выбрать «Вставить».

После отправки он станет обычной ссылкой, по которой откроется эта страница.
URL фотографии или картинки. Сначала открываем (увеличиваем) изображение — для этого просто щелкаем по нему левой кнопкой мыши. Затем внутри нажимаем правую кнопку мыши.

Здесь есть два варианта. Можно скопировать ссылку на картинку через специальный пункт в меню или открыть изображение в новой вкладке и скопировать урл оттуда – из верхней строки. Ну а дальше всё так же: вставляем эту ссылку куда надо и отравляем.
Адрес видео. Щелкаем по видео правой кнопкой мыши и выбираем «Копировать ссылку на видео» или какой-то похожий пункт.

Ну а дальше вставляем этот урл туда, куда нам надо. Например, в окошко для печати сообщения Вконтакте.
URL публикации в социальной сети
Бывает, нужно отправить ссылку на пост в социальной сети. Например, вы наткнулись на интересную статью в какой-то группе и хотите поделиться ею. В рамках самой соцсети можно просто сделать репост. Но иногда нужно переправить ее кому-то, кто там не зарегистрирован.
В Одноклассниках для этого нужно открыть запись, то есть щелкнуть по ней левой кнопкой мышки. А затем скопировать урл из адресной строки браузера.

Во Вконтакте и Фейсбуке по-другому: нужно нажать на дату публикации. Она написана под именем/фамилией (названием группы).

Запись откроется в полном формате. После этого точно так же копируем ее из строки браузера.
Но можно сделать и проще: правой кнопкой по дате публикации – Копировать адрес ссылки.
Структура URL
Разберемся, из каких частей состоит вот этот адрес: https://neumeka.ru/arhiv_urokov.html
https:// – протокол передачи данных. Также бывает таким http:// и http://www. Или таким https://www.
neumeka.ru – название сайта, то есть его уникальный адрес в интернете. Может быть и русскоязычным.
arhiv_urokov.html – уникальное название страницы, на которой вы находитесь в рамках этого сайта. Может быть русским и без префикса (например, просто arhiv_urokov без .html). Бывает, эта часть содержит в себе различные параметры. Например: moskwa?sel=35167#sun
Иногда удаление этих параметров не несет никаких последствий, так как адрес будет вести на одну и ту же страницу. Однако в большинстве случаев недостаток лишь одного символа приводит к ошибке 404 либо сайт будет сообщать о проблеме другим образом.
На компьютере
Сразу стоит сказать, что отправить видеозапись можно прямиком со страницы ютуба, а можно при помощи копирования ссылки.
Предложенные в списке соц. сети
Сначала разберемся, как осуществляются данные способы с персонального компьютера в такие соц. сети.
- В одноклассниках
- В фейсбук
- В вк
- Твиттер
- Электронную почту
Чтобы более детально разобрать вопрос с отправкой видеозаписи прямиком из ютуба, будем рассматривать способ на конкретном примере социальной сети. Начнем:
- Открываем видеозапись в ютубе, которую хотим скинуть кому-либо. Под самим роликом нужно найти кнопку «Поделиться». Она будет находиться правее лайков и дизлайков. Кликаем по ней левой кнопкой мыши.
- Как это сделали, откроется окошко «Поделиться». Из предложенного списка выбираем необходимую социальную сеть и жмем по ней.
- После этого откроется страница одноклассников. Там будет находиться выбранное видео и раздел, куда вы можете добавить свой комментарий. Как все закончили, жмете левой кнопкой мыши по графе «опубликовать». Данная строка расположена в правой нижней части экрана.
- Готово! Теперь данный видеоролик будет находиться на вашей странице в одноклассниках. В любое время вы сможете его удалить, если это необходимо.
Таким способом можно делиться в любое место, из предложенных вам в списке. Но, если вы хотите отправить видеозапись в какое-либо иное место, которого нет в списке, то вам придется воспользоваться другим методом.
Копируем ссылку
Выглядит он следующим образом:
- Открываете видео и под ним находите кнопку «Поделиться». Кликаете по ней левой кнопкой мыши.
- Так как нужного варианта в списке нет, придется скопировать ссылку на видеоролик. Для этого просто кликаете по графе «Копировать».
- Готово! После этих действий, ссылка будет успешно скопирована. В подтверждение этому, в левой нижней части экрана можно будет наблюдать характерную надпись.
- Остается дело за вами. Просто переходите в любое место и вставляете скопированную ссылку. Таким образом, вы легко сможете поделиться видео с ютуба.
Устанавливаем таймкод
Чтобы отправленное видео воспроизводилось с указанного места вам нужно установить таймкод. Для этого поставьте галочку напротив «Начало», затем укажите время в формате Мин. : Сек. После этого можете отправлять ссылку на видео любым способом.

Что такое url blacklist
Блеклист (blacklist) – это черный список тех сайтов, которые несут в себе вредоносный или вирусный материал. С такими сайтами мы сталкиваемся довольно часто. Например ваш браузер или антивирусник при попытке посетить какой-либо сайт выдал сообщение, что доступ на него запрещен, так как он может навредить системе.
![]()

Сейчас в интернете есть много сайтов, которые под видом невинной информации несут в себе определенную угрозу. Чаще всего такая надпись появляется на тех сайтах, которые предлагают купить что-либо, введя данные карты.
Ничего страшного в этом нет, существуют специальные сайты или блеклисты, которые отслеживают таких вредителей. Одним из популярных является блеклист от Google. Каждый пользователь может войти на такой блеклист и пожаловаться на тот или иной сайт.
Вот, впрочем и все. А для тех, кто хочет более подробно ознакомится с урлом сайта, как его оформить правильно и что это такое, советую посмотреть приведенное ниже видео.
Установка таймкода
Иногда случается так, что хочется предложить другому человеку посмотреть клип не с самого начала, а только с определенного момента. В таком случае потребуется установить таймкод. Сделать это можно только в веб-версии, но двумя способами:
- Запустить воспроизведение и дождаться начала интересующего фрагмента, например, с 1 минуты. Остановить просмотр.
- Кликнуть «Поделиться».
- В открывшемся окне поставить галочку возле строчки «Начало». Рядом с ней будет указано время, с которого начнется воспроизведение.
- Выбрать мессенджер или социальную сеть.
- Указать получателя, нажать «Отправить».
Второй способ отправить с Ютуба на Ватсап или другой ресурс видео с привязкой по времени – копировать ссылку:
- Запустить видео, найти нужный фрагмент, с которого должно начаться воспроизведение.
- Кликнуть правой кнопкой мыши и выбрать «Копировать URL видео с привязкой по времени».
- Открыть нужный ресурс, выбрать получателя, вставить скопированный текст в сообщение.
- Нажать «Отправить».
Ссылка, скопированная с привязкой по времени, выглядит так: «https://www.youtube.com/watch?v=CvuqlbBzBac?t=60». Последние цифры «t=60» в данном случае означают, с какой секунды должно начаться проигрывание ролика.
Как скопировать ссылку в Ютубе
Всего существует несколько способов получения ссылки на видеоролик, причем два из них еще и подразумевают вариации. Действия, необходимые для решения поставленной нами задачи, разнятся в зависимости от того, с какого устройства осуществляется доступ к YouTube. Поэтому мы подробно рассмотрим то, как это делается в веб-обозревателе на компьютере и официальном мобильном приложении, доступном как на Android, так и на iOS. Начнем с первого.
Вариант 1: Браузер на ПК
Независимо от того, какой веб-обозреватель вы используете для доступа в интернет в целом и к официальному сайту Ютуб в частности, получить ссылку на интересующую видеозапись можно тремя разными способами. Главное, прежде чем приступить к выполнению описанных ниже действий, выйти из полноэкранного режима просмотра.
Способ 1: Адресная строка
Способ 2: Контекстное меню
- Открыв необходимое видео (в данном случае можно и на весь экран), нажмите ПКМ в любом месте плеера.

В открывшемся контекстном меню выберите пункт «Копировать URL видео», если хотите получить ссылку в целом на ролик, или «Копировать URL видео с привязкой ко времени». Второй вариант подразумевает то, что после перехода по скопированной вами ссылке, воспроизведение ролика начнется с конкретного момента, а не с самого начала. То есть, если вы хотите продемонстрировать кому-то конкретный фрагмент записи, сначала дойдите до него в процессе воспроизведения или перемотайте, затем нажмите на паузу (пробел), и только после этого вызывайте контекстное меню для копирования адреса.

Как и в предыдущем способе, ссылка будет скопирована в буфер обмена и готова к использованию, а точнее, ко вставке.

Способ 3: Меню «Поделиться»
- Нажмите ЛКМ по надписи «Поделиться», расположенной под областью воспроизведения видеоролика,
либо воспользуйтесь ее аналогом непосредственно в плеере (указывающая вправо стрелка, расположенная в верхнем правом углу).

В открывшемся окне, под перечнем доступных для отправки направлений, нажмите по кнопке «Копировать», расположенной справа от сокращенного адреса видео.

Скопированная ссылка попадет в буфер обмена.

Итак, если Ютуб вы обычно посещаете через браузер для ПК, получить ссылку на заинтересовавший вас ролик можно буквально в несколько кликов, независимо от того, какой из трех предложенных нами способов использовать.
Вариант 2: Мобильное приложение
Многие пользователи привыкли смотреть видео на YouTube через официальное приложение, которое доступно как на девайсах с Android, так и на iOS (iPhone, iPad). Аналогично веб-обозревателю на компьютере, получить ссылку через мобильный клиент можно тремя способами, и это при том, что в нем отсутствует адресная строка.
Способ 1: Превью видеоролика
Для того чтобы получить ссылку на видео с Ютуба даже не обязательно запускать его воспроизведение. Так, если в разделе «Подписки», на «Главной» или «В трендах» вы наткнулись на понравившуюся запись, для копирования ее адреса необходимо сделать следующее:
- Тапните по трем вертикальным точкам, расположенным справа от названия ролика.

В открывшемся меню перейдите к пункту «Поделиться», нажав на него.

Из перечня доступных опций выберите «Коп. ссылку», после чего она будет отправлена в буфер обмена вашего мобильного устройства и готова к дальнейшему использованию.

Способ 2: Видеоплеер
Есть и другой вариант получения адреса видео, доступный как в полноэкранном режиме просмотра, так и без «разворачивания».
- Запустив воспроизведение ролика, тапните сначала по области плеера, а затем по указывающей вправо стрелке (в полноэкранном режиме она находится между кнопками добавления в плейлист и информацией о видео, в свернутом — посередине).

Перед вами откроется такое же окошко меню «Поделиться», как и на последнем шаге предыдущего способа. В нем нажмите по кнопке «Коп. ссылку».

Поздравляем! Вы узнали еще один вариант копирования ссылки на запись в YouTube.

Способ 3: Меню «Поделиться»
В завершение рассмотрим «классический» метод получения адреса.
Поделиться видео из Ютуба в Инстаграме
Перенаправить запись в Историю или Ленту прямым способом не получится. Единственный вариант, как отправить клип из YouTube – использовать Директ. Получатель увидит в переписке ссылку, с помощью которой нужно перейти и посмотреть публикацию. В диалоге появится миниатюра, название и кликабельный значок для перехода.
Как с Ютуба поделиться в Инстаграме:
- Открыть YouTube – перейти к видеозаписи.
- Нажать снизу: «Поделиться» – выбрать «Instagram Chat».
- Указать получателя – отправить.
Второй вариант – скачать клип с помощью ru.savefrom и опубликовать в Истории, Ленте:
- Перейти на сайт – открыть Ютуб.
- Нажать по кнопке: «Поделиться» – Копировать ссылку.
- Вернуться на savefrom – вставить адрес в пустое поле.
- Подождать, пока сервис прогрузит публикацию.
- Получить на смартфон – перейти в Инстаграм.
- Опубликовать в своем профиле.
Но не все видеоклипы можно переносить в Instagram: правило об авторском праве запрещает размещение популярных музыкальных композиций или тех, которые обладают лицензией. С помощью того же копировать URL, пользователь может ставить в описание ссылку с Ютуба в Инстаграм.
Отправить видео в другую социальную сеть
Через веб-версию проще скопировать адрес и передать в другую социальную сеть или мессенджер. Зайдя с браузера на компьютере, пользователь может указать ссылку на Ютуб канал, порекомендовать своим друзьям или подписчикам.
Как создать кликабельный адрес:
- Открыть YouTube с компьютерной версии – открыть видеозапись.
- Нажать по поисковой строке – скопировать URL.
- Перейти в ВК, Facebook или ОК – создать новую публикацию.
- Вставить ссылку.
Или же, с компьютерной версии перейти в раздел: «Поделиться» и выбрать иконку социальной сети, куда нужно отправить:
- Перейти в Ютуб – нажать под записью «Поделиться».
- Выбрать социальную сеть, куда нужно отправить.
- Нажать: «Вконтакте» – создать новую публикацию.
- Добавить на страницу.
Запись можно оформить текстом, отметить других пользователей. Ниже расположено поле, с указанной ссылкой.
Рейтинг популярности социальных сетей
Instagram 86
Tik Tok 65
YouTube 92
82
70
Поделиться ссылкой через WhatsApp
Владелец профиля может отправить видео из Ютуба в Ватсап, если нажмет на главной: «Поделиться» и выберет мессенджер. Видеозапись будет доставлена в виде ссылки, в любой выбранный чат.
Как сделать прямой адрес на клип:
- Зайти в YouTube на смартфоне.
- Перейти к записи, которую нужно отправить.
- Под миниатюрой на главной нажать: «Поделиться».
- Указать WhatsApp – выбрать чат, куда нужно отправить.
- Подтвердить отправку.
Получатель сможет посмотреть, нажав по миниатюре или ссылке, которая выделена синим цветом. Если нажать по URL, то откроется видеозапись в приложении Ютуба.
Отправить ссылку через телефон
Видео с Ютуба перенаправить в Инстаграм или другую социальную сеть возможно и другим способом – копировать с веб-версии.
Чтобы перенаправить адрес на публикацию:
- Открыть установленный браузер – ввести в поисковике: «YouTube».
- Перейти с помощью браузера – выбрать публикацию.
- Нажать сверху по адресной строке – Скопировать.
Далее, владельцу страницы нужно перейти в Инстаграм и поделиться адресом в описании или Директе.
Доступно добавление в Сторис, если функция кликабельной ссылки подключена:
- Зайти в Инстаграм – нажать: «Создать».
- Историю – добавить фотографию или видео.
- Сверху значок в виде скрепки – Ссылка на сайт.
- Вставить URL, полученный в Ютубе.
- Опубликовать.
Переходя по адресу, подписчики должны нажать по кнопке: «Посмотреть больше». В качестве оформления стоит использовать скриншот страницы, где было опубликовано видео в YouTube.
Ссылка на видео в адресной строке браузера
На компьютере можно открыть браузер, а затем зайти на Ютуб. В браузере сверху есть адресная строка. В этой строке можно увидеть адрес той страницы или того видео, которое открыто в данный момент.
Пять шагов на компьютере, чтобы поделиться видео, используя адресную строку браузера: 1) Запускаем браузер, заходим на Ютуб. 2) Открываем видео, для которого нужно получить ссылку. После этого в адресной строке браузера автоматически появляется адрес открытого ролика.
3) Можно скопировать адрес ролика прямо из адресной строки браузера. Для этого следует выделить этот адрес. Другими словами, нужно нажать на левую кнопку мыши и, не отпуская ее, весь адрес «закрасить синим цветом», «засинить».
4) Далее нужно нажать на горячие клавиши Ctrl+C («Копировать»). После этого ранее выделенный адрес будет скопирован во временную память компьютера (в буфер обмена).
5) Осталось открыть то место, куда нужно поместить ссылку на ролик. Ставим курсор мыши в это место и нажимаем на клавиши Ctrl+V («Вставить»). Ура, появился адрес ролика!
На рисунке 1 ссылка на ролик в адресной строке браузера выделена красной линией. Ссылка на ролик имеет следующий вид:
https: //www.youtube.com/watch?v=sPWyPokHHoc
Где найти ссылку на Youtube канал на компьютере
Перед началом разбора необходимо отметить. Если рассматривать Youtube как профессиональную деятельность, выкладывая видео на монетизированный канал, то лучше воспользоваться персональным компьютером. Однако сайт видеохостинга имеет большое количество настроек, которые отсутствуют в мобильной версии.
Когда я начал разбираться в этом вопросе, то сразу залез в интернет с головой. И знаете, что я осознал? Что информации, как таковой и нет. Например, я не смог найти ни одного сайта, на котором можно было бы получить исчерпывающий ответ. Поэтому я и решил написать сегодняшнюю статью.
Для работы нам понадобится браузер. Выбирайте тот, который по душе. Например, можно выбрать Яндекс Браузер. Однако можно использовать и любой другой.
Подготовительные действия
Сейчас я раскрою вам самый простой способ. Открываем в браузере на страницу Ютуб. Если вы постоянно пользуетесь сервисом, то вход в систему будет уже осуществлён.
Если же нет, то придётся выполнить подготовительные действия. В первую очередь выполняем вход в аккаунт Гугл.

После этого вводим логин и пароль. Прежде всего эта информация должна быть сохранена в отдельном месте. И при первой необходимости к ней можно быстро обратиться.
Сначала система потребует ввести логин или мобильный телефон.

Вводим его и кликаем мышкой по кнопке «Далее».

На данном этапе последовательность действий такая же. Вводим пароль и клацаем по кнопке «Далее».
И, принимайте мои поздравления, вы очутились в своём Ютуб пространстве.
При этом на экране вы увидите следующую картину.

Узнаём ссылку на свой Ютуб канал
Теперь обратите внимание в правый верхний угол экрана. Видите там кружок? Это изображение называется аватар
Чтобы ответить на вопрос, как узнать ссылку на свой Ютуб канал 2021 нужно нажать левой кнопкой мыши по нему.
В результате нашему вниманию будет представлено диалоговое меню. Видите ссылку «Мой канал»? Смело жмите на неё. При этом вас перенаправит именно в то место, ссылку которого необходимо получить.
Теперь чтобы поделиться адресом нажмите один раз в адресной строке. Ссылка окрасится в синий цвет.

Не буду вас томить. После этого останется сделать один шаг. Однако придётся ещё потрудиться.
Нажимаем правой кнопкой на выделение и выбираем строку «Копировать». Таким образом будет она попадёт в буфер обмена.
Поздравляю! Теперь можно использовать ссылку по прямому назначению. Её можно отправить по почте. Нажав на нее, выполнится переход на канал.
Попробуйте нажать на ссылку. Видите, что вы попали на Ютуб канал «Основы ПК». Великолепно! Значит, у нас с вами всё получилось.
Как дать ссылку на свой Ютуб канал

При наличии своего Ютуб-канала, вы можете делиться ссылкой на него. Самый простой способ – нажать на свой аватар и выбрать в контекстном меню строку «Мой канал». Скопируйте URL страницы из адресной строки – это и будет ссылка на ваш аккаунт. Если у вас несколько каналов, ссылки на них можно оставить в описаниях под роликами, а также в разделе «О канале», в графе Описание.
Для отправки ссылки на личную страницу с мобильной версии, нажмите на свой аватар, выберите раздел «Мой канал».

Затем нажмите на кнопку в виде трех точек в правом верхнем углу экрана. Выберите строку «Поделиться» и канал, по которому хотите отправить ссылку.

Если вам нужно скопировать URL в буфер обмена, выберите соответствующий вариант.
Записи видео с экрана монитора
Преимущество записи видео с монитора в том, что если у вас операционная система Windows 10 данный функционал в ней есть по умолчанию и не нужно скачивать какие то дополнительные ПО с сомнительных сайтов. На сегодняшний 2021 год данный способ самый быстрый и удобный, а главной простой и выполняет поставленную задачу по
GeForce Experience vs AMD Radeon Software
Кто не знает, а я думаю почти 99% не в курсе, в каждом компьютере есть видео карта от производителя GeForce или AMD (Intel пока сюда не входит) так вот, в комплект драйверов к видео карте идет программное обеспечение которое позволяет записывать Видео с экрана монитора в прямом эфире и в очень хорошем качестве..
В своей статье как записать видео с экрана монитора я уже делал небольшой обзор на программу GeForce Experience и в ней я показал простоту настройки и работы с данным ПО для этого надо:
- Скачать Geforce Experience с официального сайта —
- Установить и зарегистрироваться в программе
- Изучить горячие кнопки при работе с записью экрана (я использую только одну комбинацию ALT+F9 включить и выключить)
- Все

При ведении своего блога я использую данную программу в 99% случаев т/к/ это самый удобный и быстрый вариант (ну и естественно у меня видео карта GeForce)
Плюсы и минусы скачивания видео с экрана компьютера
Плюсы и минусы скачивания видео с монитора
Удобная
Бесплатная
Хорошее качество сьемки
Работает только при условии, что у вас видео карта AMD или GeForce
Не возможно использовать компьютер пока не закончится трансляция.
Единственный минус данного способа, это время которое вы потратите на переписывание всего видео или курса с монитора. В остальном это лучший способ для записи онлайн эфиров или


