Как посмотреть историю браузера на андроиде
Содержание:
- Cобытия в журнале Windows
- Как узнать, что в мое отсутствие компьютером кто-то пользовался?
- Способы просмотра истории
- Удаляем Историю Просмотров Яндекс.Браузера на Редми – 5 Способов
- Как работать с журналом событий Windows
- Эффективные приложения, показывающие сведения о гостях
- Способы узнать, когда включался компьютер
- Кто такой провайдер и что он точно знает
- Просмотр истории действий на ПК, чего делали куда заходили
- Google Chrome и специальная функция просмотра истории
- Может ли провайдер отслеживать трафик через HTTPS?
- Просмотр атрибутов файла
- Как очистить историю в Яндекс Браузере
- Парк Юрского периода (1993)
Cобытия в журнале Windows
Система Windows ведёт журнал для хранения системных сообщений: о включении и выключении компьютера, ошибок программ, системных событий, о проблемах безопасности. Используя этот журнал, с точностью до секунды можно узнать время включения и выключения компьютера.
Открытие «Журнала событий» Windows осуществляется несколькими способами:
- Нажимают комбинацию клавиш Win + R и в открывшемся окне вводят название программы на английском: Eventvwr. Откроется окно «Просмотр событий».
- Открывают меню «Пуск» и в окне «Найти программы и файлы» вводят текст: «Просмотр событий». Будет найдена одноимённая программа, при открытии которой откроется окно «Просмотра событий».
Для просмотра времени работы компьютера необходимо:
- В открытом окне «Просмотра событий» выбрать пункт «Журнал Windows», откроется таблица данных событий Windows.
- В данной таблице в столбце «Источник» найти источники EventLog. В этих событиях найти сведения о включении и выключении ПК.
https://youtube.com/watch?v=si0sLFRsKB4
Как узнать, что в мое отсутствие компьютером кто-то пользовался?
У вас появились подозрения, что кто-то работает на вашем компьютере, пока вы отсутствуете? Может, это любопытный коллега или кто-то из домашних, которых вы не подпускаете к своей технике?
p, blockquote 1,0,0,0,0 —>
Подозрения – это одно, а наличие доказательств – уже другое.
p, blockquote 2,0,0,0,0 —>
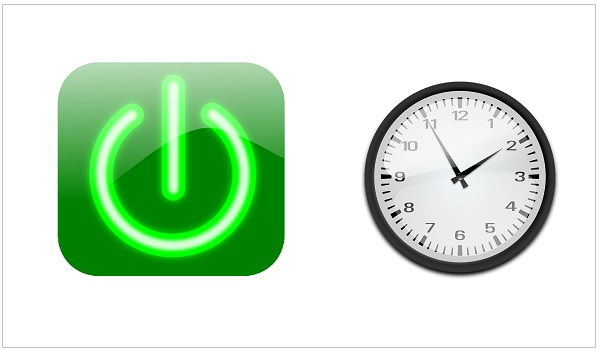
p, blockquote 3,0,0,0,0 —>
p, blockquote 4,0,1,0,0 —>
Можно ли выяснить, что компьютером пользовался посторонний? Для этого есть следующие возможности.
p, blockquote 5,0,0,0,0 —>
Просмотр событий (Windows Event Viewer)
Как узнать, когда включали компьютер? Для этого можно посмотреть записи в журнале событий Windows. Просмотр событий (Event Viewer) – встроенная утилита, которая есть в каждом компьютере. С ее помощью можно выяснить точное время, когда компьютер включался.
p, blockquote 6,0,0,0,0 —>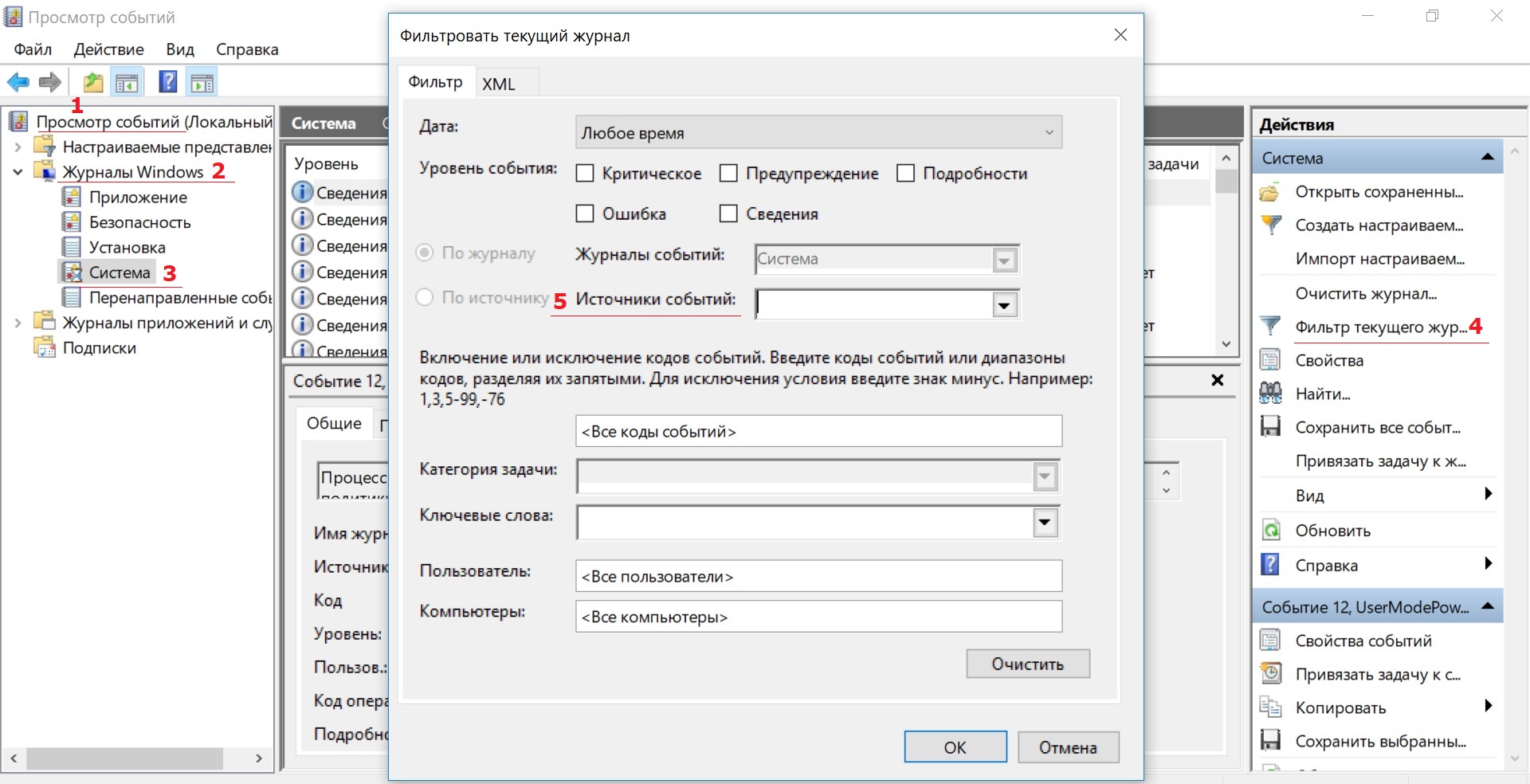 Рис. 1 (кликните по рис. для увеличения). Как узнать, когда включали компьютер
Рис. 1 (кликните по рис. для увеличения). Как узнать, когда включали компьютер
- Откройте меню Пуск и напишите: Просмотр событий.
- Выберите «Просмотр журналов событий».
- В левой части окна раскройте список под названием «Журналы Windows».
- Правой кнопкой мыши щелкните на разделе «Система» и выберите «Фильтр текущего журнала».
- В источниках событий установите галочку напротив «Power-Troubleshooter» (ищите по алфавиту).
- Нажмите OK, и вы увидите сведения о том, какого числа и в какое время компьютер включался.
Если запуск компьютера пришелся на то время, когда вы отсутствовали, значит, за ним явно кто-то работал. Сам по себе он запуститься не мог.
p, blockquote 7,0,0,0,0 —>
Проверьте, какие файлы недавно использовались
Просмотр событий (Event Viewer) не покажет, чем именно посторонний занимался в компьютере. Чтобы выяснить детали, придется провести небольшое детективное расследование.
p, blockquote 8,0,0,0,0 —>
Во-первых, запустите приложения, которые вы часто используете, выберите опцию «Открыть» и вкладку «Последние». Там вы увидите, какие файлы были открыты совсем недавно, рядом будет указано время их запуска. Попробуйте вспомнить, работали ли вы с этими файлами в указанное время. Если нет – значит, кто-то делал это за вас.
p, blockquote 9,1,0,0,0 —>
Можно попробовать поискать файлы, которые изменялись в определенный день. Откройте любую папку с файлами и в строке поиска в правом верхнем угла напишите название интересующего вас документа (или хотя бы часть). Рядом со списком будет стоять дата последнего изменения. Это операцию можно проделывать не только для каждой отдельной папки, но и для целых дисков.
p, blockquote 10,0,0,0,0 —>
Однако при работе операционная система Windows вносит изменения в сотни файлов, поэтому понять смысл результатов поиска будет непросто.
p, blockquote 11,0,0,0,0 —>
Проверьте историю браузера
В истории вы найдете список всех посещенных веб-страниц, а также дату, когда они были открыты. Все просто, но не забывайте, что тайный посетитель мог воспользоваться режимом инкогнито или почистить историю браузера. Возможно, надо поставить пароль на ПК.
p, blockquote 12,0,0,0,0 —>
Предупредить проблемы легче, чем исправить. Если вы очень беспокоитесь за сохранность данных на вашем компьютере, возможно, стоит поставить пароль на свою учетную запись. После этого, когда вам понадобится отлучиться, нажмите горячие клавиши Win+L, чтобы заблокировать систему.
p, blockquote 13,0,0,1,0 —>
Справедливости ради стоит отметить, что с паролями могут быть проблемы, которые заключаются в том, что рано или поздно можно так и самому не войти на свой ПК, но тут каждый решает сам, что для него важнее.
p, blockquote 14,0,0,0,0 —>
p, blockquote 15,0,0,0,0 —>
p, blockquote 16,0,0,0,0 —>
p, blockquote 17,0,0,0,0 —> p, blockquote 18,0,0,0,1 —>
Способы просмотра истории
Чтобы посмотреть последние действия на компьютере, как раз для этого существуют не только стандартные способы просмотра истории компьютера средствами самой операционной системы, но и специальные — с расширенными возможностями, реализуемые дополнительными программами. Основными способами изучения истории компьютера являются просмотры:
- истории браузера;
- истории работы в интернете, с использованием сервиса от Google;
- объектов «Недавние документы», «Корзина», «Загрузки»;
- атрибутов файла: даты изменения и даты открытия;
- встроенного приложения операционной системы «Журнал Windows».
Удаляем Историю Просмотров Яндекс.Браузера на Редми – 5 Способов
Эта и следующие инструкции применимы к веб-браузеру от «Яндекс», но они могут быть взяты за основу и при работе в других популярных интернет-обозревателях — Google Chrome, Opera, Mozilla Firefox. Если вы работаете как неавторизированный в «Яндексе» пользователь, и вам требуется почистить историю, воспользуйтесь следующей инструкцией:
- Нажмите на символ из трех точек в верхней правой части интерфейса браузера.
- В выпадающем списке выберите «Настройки».
- Перейдите в раздел «Конфиденциальность» и далее «Очистить данные».
- Поставьте отметку на пункт «История» («Данные веб-страниц», «Кэш», «Пароли», «Предупреждения для сайтов», «Загрузки» и «Открытые вкладки» можете также отметить на свое усмотрение, имея в виду, что все, связанное с этими опциями, будет безвозвратно удалено).
- Нажмите «Очистить данные», подтвердите операцию кнопкой «Да».
Здесь же можно сбросить все настройки браузера без возможности восстановления. Удаление не затронет настроек и данных, сохраненных в аккаунте.
Как Отключить Запись Сетевой Активности Яндекса на Редми?
К счастью, все современные браузеры позволяют очень легко скрыть историю активности пользователя и уничтожить все данные, осуществляемые онлайн. Если вы хотите, чтобы Яндекс.Браузер вообще не вел запись сетевой активности, рекомендуется сделать следующее:
- Вновь зайдите в «Настройки», раздел «Конфиденциальность».
- Отключите «Автозаполнение форм» и «Сохранять историю».
- Нажмите «Очистить данные» и повторите процедуру, описанную выше.
При желании вы можете не удалять определенные типы файлов, например, cookie и кэш. Они уменьшают время загрузки страниц и улучшают просмотр сайтов.
Как Очистить Глобальную Историю Поиска Яндекса на Редми?
Очистка глобальной истории подразумевает полное или частичное удаление данных из аккаунта, но не из самого браузера. Сделать это можно следующим образом:
- Войдите в аккаунт «Яндекса», историю которого хотите очистить.
- Перейдите по адресу .
- Выберите «Настройка» справа вверху.
- В выпадающем списке нажмите «Настройки портала».
- В новом окне выберите вкладку «Поиск».
- Активируйте кнопку «Очистить историю запросов».
На вкладке «Паспорт» можно изменить, удалить или добавить разные данные о пользователе, поработать с подписками, управлять сервисами. Также в «Настройках Яндекса» имеется опция фильтрации поиска, установите «Без ограничений», «Умеренный» или «Семейный» на ваше усмотрение.
Как Выборочно Удалить Истории Яндекса Браузера на Redmi?
Так называемое выборочное удаление данных из истории будет полезным для оперативного стирания определенных страниц, посещенных ранее. Сделать это можно следующим образом:
- На главной странице Яндекс.Браузера (там, где расположено «Табло» и лента с «Дзен») нажмите на символ с часами.
- В левой части экрана выберите подлежащую удалению страницу, нажав и подержав на ней палец пару секунд.
- Во всплывающем списке нажмите «Удалить».
- Повторите манипуляцию с другими элементами истории.
Данный метод не затрагивает основную историю веб-браузера. Также здесь вы можете работать с закладками и вкладками, открывавшимися когда-либо на синхронизированных с устройством гаджетах.
Как Отключить Всплывающие Подсказки Яндекса на Redmi?
Всплывающие во время набора запроса подсказки нравятся далеко не всем пользователям, иногда предложения поисковика мешают веб-серфингу, а часть юзеров эта опция откровенно раздражает. Для корректной работы инструмент активно использует предыдущие запросы владельца гаджета. Отключаем подсказки по следующей схеме:
- Войдите в свой аккаунт «Яндекса».
- Перейдите на стартовую страницу yandex.ru.
- Снимите галочки со всех пунктов и нажмите «Сохранить».
Если вам нужно, чтобы браузер показывал предложения лишь посещенных ранее страниц, игнорируя остальные подсказки, не снимайте метку с пункта «Показывать, сайты, на которые вы часто заходите».
Как Стереть Переписку с Алисой в Яндекс Браузере на Redmi?
«» — фирменный инструмент от «» с намеком на искусственный интеллект. При общении с голосовым помощником диалоги сохраняются и их могут увидеть другие пользователи. Удаление переписки не является сложной задачей:
- Откройте окно с подлежащим удалению диалогом.
- Нажмите на символ с тремя точками в правом верхнем углу.
- В выпадающем меню выберите «Очистить историю».
Другая поисковая активность, связанная с «Алисой», удаляется вместе с обычной историей «Яндекса», с помощью способов, рассмотренных ранее. Для еще большей приватности рекомендуется полное отключение голосового помощника.
Как работать с журналом событий Windows
Журнал событий Windows – это специальные лог-файлы, в которые система и приложения записывают все значимые для вашего компьютера события: например, установка нового устройства; ошибки в работе приложений; вход пользователей в систему; незапустившиеся службы и т.д. Анализ данных из журнала событий поможет системному администратору (и даже обычному пользователю) устранить неисправности в работе операционной системы, программного обеспечения и оборудования.
Для просмотра и управления журналами событий необходимо запустить в Windows стандартную программу “Просмотр событий”. Для этого перейдите в меню “Пуск”– “Панель управления” – “Администрирование” – “Просмотр событий”:
Win+Reventvwr.msc
утилита “Просмотр событий”
В среднем столбце отображается список событий выбранной категории;
В правом столбце – список доступных действий с выбранным журналом;
Внизу находится панель подробных сведений о конкретной записи (область просмотра).
Внешний вид утилиты можно настроить по своему усмотрению. Например, с помощью кнопок под строкой меню можно скрыть или отобразить дерево консоли слева и панель действий справа:
Областью просмотра
Как же работать с утилитой “Просмотр событий” и решать с ее помощью возникающие проблемы?
Для нас наибольший интерес представляет раздел “Журналы Windows” – именно с ним чаще всего приходится работать, выясняя причины неполадок в работе системы и программ.
Данный раздел включает три основные и две дополнительные категории: основные – это Приложение, Система, Безопасность; дополнительные – Установка и Перенаправленные события.
Приложение – хранит важные события, связанные с конкретным приложением. Эти данные помогут системному администратору установить причину отказа той или иной программы.
Система – хранит события операционной системы или ее компонентов (например, неудачи при запусках служб или инициализации драйверов; общесистемные сообщения и прочие сообщения, относящиеся к системе в целом).
Безопасность – хранит события, связанные с безопасностью (такие как: вход/выход из системы, управление учётными записями, изменение разрешений и прав доступа к файлам и папкам).
В утилите “Просмотр событий” предусмотрена возможность поиска и фильтрации событий:
Например, мы хотим увидеть только ошибки приложений за последние сутки . В этом случае выбираем слева раздел “Журналы Windows” – категорию “Приложение”, затем в правом столбце жмем “Фильтр текущего журнала”:
“Последние 24 часа”“Критическое”“Ошибка”
Щелкните по любой строке с ошибкой – снизу по центру в области просмотра вы увидите подробную информацию по данной ошибке. Если вы не понимаете, что означает данная ошибка (а чаще всего так и бывает) – тогда просто скопируйте текст ошибки (Ctrl+C на клавиатуре) и вставьте его в любой поисковик (Ctrl+V). Очень большая вероятность, что там вы найдете причину ошибки и ее решение:
Например, была у меня такая ситуация: на компьютере некорректно работала одна программа – точнее не работала совсем: сразу после запуска она сама по себе отключалась. Как понять в чем именно проблема?
В этом случае я открыл утилиту “Просмотр событий” – зашел в “Журнал Windows” – “Приложение”. Там нашел ошибку со следующим описанием: Application Error 1000 (100) «Имя сбойного приложения: , Имя сбойного модуля: KERNELBASE.dll.
По данной ошибке я не смог сразу понять, в чем именно заключается проблема. Тогда я скопировал этот текст в . После недолгого поиска оказалось, что такая ошибка свидетельствует о проблемах в работе компонента .Net Framework. На нескольких сайтах предлагалось переустановить Net Framework. Я так и сделал – проблема действительно была решена!
Была у меня и другая ситуация: сижу, работаю за компьютером – вдруг ни с того ни с сего он резко выключается. Тогда я включаю его снова – захожу в журнал Windows в подраздел “Система” и читаю описание критического события, которое только что произошло. А там написано: “Система перезагрузилась, завершив работу с ошибками. Возможные причины ошибки: система перестала отвечать на запросы, произошел критический сбой или неожиданно отключилось питание”.
кабель питания вставлен в него не до конца
Итак, сегодня мы узнали, что такое Журнал событий Windows, и как с ним работать. Журнал событий – важный источник информации для системных администраторов, технических специалистов и обычных пользователей при поиске причин отказов и проблем с компьютером.
Эффективные приложения, показывающие сведения о гостях
Есть и альтернативный способ выяснить для Инстаграм, кто заходил на страницу – через специальные утилиты по отслеживанию статистики. А именно:
- Crowdfireapp;
- IG Statistics;
- Onlypult;
- Unfollow Gram;
- Websta;
- Iconosquare.
При этом они подходят не только для Андроид, но и для Айфона. Разберёмся же более детально, как работать в каждой из них.
Crowdfire
Сервис позволяет проверить, кто посещал страницу. Для этого потребуется выполнить следующий алгоритм действий:
- Зайти в Маркет на смартфоне и установить официальное приложение Crowdfire.
- Запустить его.
- Щёлкнуть «Connect with Instagram» и выполнить вход на учётную запись Инсты.
- Сохранить данные для авторизации, если это нужно.
- Подтвердить процедуру кнопкой «Authorize».
- Прикрепить электронную почту для получения уведомлений.
- Перейти во вкладку «Analytics» и отследить количество посетителей за последний день, неделю или месяц.
IG Statistics
Здесь видно, кто заходит на страницу, лайкает посты, комментирует их и подписывается на вашу ленту. Чтобы увидеть статистические данные, вам необходимо:
- Загрузить софт IG Statistics с магазина игр на телефоне.
- Дождаться окончания проверки на вирусы и запустить программу.
- Авторизоваться при помощи стандартного логина и пароля от Инстасети.
- Перейти во вкладку «Активность» и посмотреть посетителей профиля в колонке «Гости».
Onlypult
Третье на очереди приложение, с помощью которого получится узнать, кто смотрел фото и остальные ваши публикации. Пошаговая инструкция для неё следующая:
- Зайдите через мобильный браузер на сайт Onlypult.com для регистрации.
- Нажмите на «Попробовать 7 дней бесплатно».
- Впишите в соответствующие поля: email и пароль.
- Закончите операцию, подтвердив указанный почтовый ящик.
- Настройте язык и часовой пояс.
- Перейдите к колонке «Добавить новый аккаунт» и тапните на значок Instagram.
- Авторизуйтесь через Инстасеть.
- Откройте вкладку «Аналитика» и ознакомьтесь со всей необходимой информацией.
Дополнительно можете установить Onlypult на смартфон. Здесь сможете планировать контент в ленту.
Unfollow Gram
Четвёртая вспомогательная утилита для поиска тех, кто смотрит и следит за вашими записями – Unfollow Gram. Работа в нём происходит аналогично предыдущим:
- Скачайте на своё устройство Unfollow Gram и запустите его.
- Впишите данные для входа в Instagram и щёлкните «Sign in».
- Тапните на вкладку «Home».
Теперь вам доступна информация о:
- «Non Followers» – неподписанных на вас пользователей, которых вы читаете;
- «Mutual Followers» – взаимно подписанных на вас фолловеров;
- «Fans» – ваших гостях.
Websta
Он позволит вам помимо прочего, искать трендовые посты, хэштеги, а также заниматься раскруткой своей странички.
После того, как скачаете её с Маркета, потребуется:
- Зайти на свой аккаунт в Инсте. Используйте стандартный логин и пароль.
- Открыть вертикальное меню, свайпнув экран вправо.
- Найти колонку «Manage» и тапнуть на строку «Followers».
Готово. Так же можно поступать и с другими профилями социальной сети.
Iconosquare
Приложение направлено исключительно на наблюдение за статистикой. Пользоваться ею необходимо следующим образом:
- Откройте Iconosquare и нажмите на кнопку «Not registered yet».
- Впишите сведения для новой учётной записи сервиса.
- Подтвердите email и всё в том же браузере прикрепите страницу Инсты.
- Ожидайте некоторое время, пока система соберёт все сведения о вашей ленте.
- Вернитесь в мобильную программу Iconosquare и зайдите во вкладку «Overview».
В этой колонке сможете увидеть количество фанатов и их активность.
Способы узнать, когда включался компьютер
Существует несколько способов узнать, когда компьютер включался последний раз. Это можно сделать как средствами, предусмотренными в операционной системе, так и с помощью программного обеспечения сторонних производителей. Остановимся на них подробнее.
Способ 1: Командная строка
Этот способ является простейшим из всех и не потребует от пользователя каких-либо особых ухищрений. Все делается в два шага:
- Открыть командную строку любым удобным для пользователя способом, например, вызвав с помощью комбинации «Win+R» окно запуска программ и введя там команду .
- Ввести в строке команду .
Результатом выполнения команды будет вывод на экран полной и информации о системе
Для получения интересующих нас сведений следует обратить внимание на строку «Время загрузки системы»
Подробнее: Как выключить компьютер через командную строку
Способ 2: Журнал событий
Узнать много интересного о том, что происходит в системе, можно из журнала событий, который ведется автоматически во всех версиях Windows. Чтобы попасть туда, необходимо сделать следующее:
- Правым кликом по иконке «Мой компьютер» открыть окно управления компьютером. Тем пользователям, для кого способ появления на рабочем столе системных ярлыков остался тайной, или которые просто предпочитают чистый рабочий стол, можно воспользоваться строкой поиска Windows. Там нужно ввести фразу «Просмотр событий» и перейти по появившейся ссылке в результате поиска.
- В окне управления перейти к журналам Виндовс в «Система».
- В окне справа перейти к настройкам фильтра, чтобы скрыть ненужную информацию.
- В настройках фильтра журнала событий в параметре «Источник событий» установить значение «Winlogon».
В результате произведенных действий в центральной части окна журнала событий появятся данные о времени всех входов и выходов из системы.
Способ 3: Локальные групповые политики
Возможность вывода сообщения о времени последнего включения компьютера предусмотрена в настройках групповых политик. Но по умолчанию этот параметр отключен. Чтобы задействовать его, нужно сделать следующее:
- В строке запуска программ набрать команду .
- После того как откроется редактор, последовательно открыть разделы так, как показано на скриншоте:
- Перейти к «Отображать при входе пользователя сведения о предыдущих попытках входа» и открыть двойным щелчком.
- Установить значение параметра в позицию «Включено».
В результате произведенных настроек, при каждом включении компьютера будет отображаться сообщение такого типа:
Способ 4: Реестр
В отличие от предыдущего, данный способ работает во всех редакциях операционных систем. Но при его использовании следует быть предельно внимательным, чтобы не допустить ошибку и случайно не испортить что-нибудь в системе.
Для того чтобы при запуске компьютера выводилось сообщение о его предыдущих включениях, необходимо:
- Открыть реестр, введя в строке запуска программ команду .
- Перейти к разделу
- С помощью правого клика мышкой по свободной области справа, создать новый 32-битный параметр DWORD. Создавать нужно именно 32-битный параметр, даже если установлена 64-битная Windows.
- Присвоить созданному элементу название DisplayLastLogonInfo.
- Открыть вновь созданный элемент и установить его значение равным единице.
Теперь при каждом старте система будет выводить точно такое же сообщение о времени предыдущего включения компьютера, как и описанное в предыдущем способе.
Способ 5: TurnedOnTimesView
Пользователи, которые не хотят копаться в запутанных системных настройках с риском повредить систему, для получения информации о времени последнего включения компьютера могут воспользоваться утилитой стороннего разработчика TurnedOnTimesView. По своей сути она представляет собой очень упрощенный журнал событий, где отображаются только те из них, которые касаются включения/выключения и перезагрузки компьютера.
Скачать TurnedOnTimesView
Утилита очень проста в использовании. Достаточно только распаковать скачанный архив и запустить исполняемый файл, как на экран будет выведена вся необходимая информация.
Вот и все основные способы, с помощью которых можно узнать, когда компьютер включали в последний раз. Какой из них предпочтительнее — решать самому пользователю.
Мы рады, что смогли помочь Вам в решении проблемы.
Опишите, что у вас не получилось.
Помогла ли вам эта статья?
- https://windd.ru/kak-uznat-kogda-poslednij-raz-vklyuchali-kompyuter/
- http://temowind.ru/bezopasnost-windows-7/kak-uznat-kogda-vklyuchali-kompyuter/
- https://lumpics.ru/how-to-find-out-when-the-computer-was-last-turned-on/
Кто такой провайдер и что он точно знает
Для начала давайте разберемся, что такое «провайдер» и какая информация ему доступна в любое время.
Итак, это так называемый поставщик услуг связи. То есть МТС, Мегафон, Ростелеком — все они являются провайдерами. Пользователь заключает с ними договор, согласно которому компания предоставляет человеку доступ к Сети, телефонной связи или цифровому телевидению — а зачастую ко всему сразу в виде пакета услуг.
Именно поэтому у провайдера всегда есть доступ к вашим личным данным, которые вы указали во время покупки выбранных услуг. Это ваш номер телефона, ФИО, домашний адрес и паспортные данные.
Но может ли поставщик связи видеть то, что люди делают в интернете? Для ответа на этот вопрос надо иметь небольшое представление о том, как вообще работает связь. Если объяснить этот процесс простыми словами, то во время работы в интернете все запросы сначала попадают на сервер провайдера. В свою очередь, он обрабатывает их и передает в глобальную Сеть — то есть на сервер сайта, к которому обращается пользователь. Также эта схема работает в обратном порядке — все ответы проходят через провайдера.
Просмотр истории действий на ПК, чего делали куда заходили
В операционной системе Windows присутствует штатный инструмент, который позволяет получить информацию о том, как использовался компьютер и что происходило с системой (например, какие ошибки возникали).
Посмотреть историю действий на компьютере можно соответствующим инструментом под названием «Журнал событий». Чтобы его запустить достаточно выполнить следующий ряд действий:
- Открыть меню «Пуск» и кликнуть на «Панель управления» (в Windows 8 и Windows 10 это делается немного по-другому);
- В строке поиска нужно написать «Журнал событий» (в Windows 8 и Windows 10 нужно в строке поиска «Пуск» написать «Журнал событий»);
- Отобразится пункт «Журнал событий» – кликните по нему.
После выполнения этого действия откроется окно. В левой части экрана отображаются категории событий, тогда как в правой – имена и описания самих событий.
Google Chrome и специальная функция просмотра истории
История посещения в Chrome
Google Chrome считается самым популярным браузером на сегодняшний день. Это связано с огромной функциональностью, удобством использования и простотой интерфейса. Заметим, что выполнить процедуру поиска истории за день не сложно, ведь все аналогично предыдущим вариантам. Единственное отличие заключается в использовании специальной функции, которая именуется «Недавно закрытые».
Это удобство дает возможность оперативно отследить последние вкладки, которые были открыты недавно. Такое решение подойдет для родителей, которые хотят устыдить детей и запретить определенные действия в интернете. В остальном действия по отслеживанию информации остаются прежними.
Может ли провайдер отслеживать трафик через HTTPS?
Если использовать зашифрованное соединение HTTPS, провайдер сохранит только IP-адрес сервера, на который вы зашли, время соединения и объем переданных и полученных данных (трафик). Увидеть в логах название конкретной страницы сайта или ее содержимое с таким шифрованием не получится.
В случае с незащищенным соединением HTTP оператор сохраняет те же самые данные. Однако, так как это открытый протокол, то провайдер (да и не только он — а любой достаточно продвинутый пользователь или злоумышленник) может получить доступ к URL и названиям страниц, которые вы открыли, истории поиска и даже той информации, которую вы использовали на конкретном сайте (переписке, загруженным файлам и так далее). Но опять же — самому провайдеру эти данные ни к чему, он действует в рамках законодательства и сохраняет логи только ради возможного запроса со стороны правоохранительных органов.
Просмотр атрибутов файла
Интересно узнать, как посмотреть историю на компьютере Windows 7, 8, 10, используя новый атрибут файла, показывающий дату последнего открытия документа. Для просмотра нажимают правой кнопкой мыши по файлу и в открывшемся меню выбирают пункт «Свойства», где даны сведения о создании, изменении и дате последнего открытия документа.

Используя сервис «Поиск» (Win + F) с атрибутом «Дата изменения», ищут все файлы, изменённые за заданную дату:
- Пользователи открывают программу для просмотра файлов «Мой компьютер» или кратко «Компьютер».
- В правом верхнем углу находят текстовое поле «Найти», щёлкают по нему мышкой и в появившемся меню выбирают поиск по «Дате изменения».
- Предлагается поиск как по конкретной дате, так и по диапазону: неделя, за месяц, год.
- Предлагается поиск по размеру файла.

Например, чтобы просмотреть недавно просмотренные фильмы на этом компьютере, нужно:
- В окне поиска установить параметр размера файла: «Гигантские» (больше 128 Мб). В результате будут найдены все «Гигантские» файлы на этом компьютере, среди них будут почти все фильмы.
- Щёлкнуть правой кнопкой мыши по файлам, открывая меню, содержащие сведения даты последнего открытия.
- Если фильмов очень много, то в окне поиска изменить вид просмотра файлов на «Таблица».
- Щёлкая правой кнопки мыши по шапке таблицы, открыть меню, где выбрать дополнительный столбец таблицы: «Дата использования» или «Дата открытия».
- Щёлкнуть по заголовку только что созданного столбца, тем самым упорядочивая файлы по дате просмотра.
Как очистить историю в Яндекс Браузере
На компьютере
Способ 1: удаление страниц вручную
Щелкните по значку «три полоски» в правом верхнем углу программы Yandex. Откройте раздел «История».
Наведите курсор на запись, которую нужно убрать, и щелкните по пункту «Удалить».
Если нужно стереть несколько страниц, отметьте их птичками. Затем нажмите на надпись «Удалить» внизу.
Также можно убрать все страницы определенного сайта, которые вы просматривали. Для этого наведите курсор на одну из них и кликните по пункту «Еще с этого сайта». Затем отметьте все найденные записи птичками и щелкните по «Удалить» внизу.
Способ 2: полная очистка истории просмотров
1. В браузере Yandex кликните по иконке «три полоски» вверху и перейдите в раздел «История».
2. Щелкните по пункту «Очистить историю».
3. В новом окошке откроются параметры очистки:
- В первом блоке настраиваем период. Можно выбрать: за прошедший час, день, неделю, четыре недели и за все время.
- Затем отмечаем галочками те данные, которые нужно убрать. Если только историю, достаточно пометить пункты «Просмотры» и «Файлы, сохраненные в кеше».
- Для применения настроек щелкаем по кнопке «Очистить».
Подробнее о каждом пункте читайте в .
4. Перезагрузите браузер, то есть закройте программу и откройте Яндекс заново.
Способ 3: быстрая очистка (eCleaner)
В браузер можно добавить функцию быстрого удаления истории. Это удобно, если вам приходится часто ее очищать. Для этого установите бесплатное расширение eCleaner.
2. Щелкните по кнопке «Добавить в Яндекс.Браузер».
После установки в верхнем правом углу программы появится иконка .
3. Для быстрой очистки журнала кликните по иконке , выберите период времени, поставьте птичку в пункт «History» и нажмите «Forget!».
На телефоне
Способ 1: через раздел «История»
1. На начальной странице браузера нажмите на значок .
2. Тапните по иконке для перехода в журнал. Зажмите на несколько секунд палец на записи и из меню выберите подходящий пункт.
Для удаления только этой страницы нажмите на «Удалить», а для очистки всех записей – «Очистить историю».
Способ 2: через меню
1. Нажмите на значок . Выберите пункт «Настройки».
2. Тапните по пункту «Очистить данные».
3. Отметьте разделы для удаления и нажиме «Очистить данные».
Чтобы убрать список просмотренных страниц, отметьте птичками пункты «Локальная история» и «Кеш».
Если не хотите, чтобы браузер сохранял страницы, в настройках передвиньте ползунок в пункте «Сохранять историю».
Способ 3: в настройках приложения
1. В главном меню телефона перейдите в раздел «Настройки». Откройте «Приложения».
2. Выберите из списка «Браузер».
3. Перейдите в раздел «Память».
4. Нажмите кнопку «Управление местом».
5. Отметьте галочкой пункт «История» и нажмите «Очистить данные».
Парк Юрского периода (1993)
Жанр: приключения, фантастика, семейныйСтрана: СШАВ ролях: Сэм Нил, Лора Дерн, Джефф Голдблюм, Ричард Аттенборо, Джозеф МаццеллоРежиссёр: Стивен Спилберг
Богатый профессор уговаривает двух палеонтологов приехать на остров у побережья Коста-Рики, где он устроил парк Юрского периода. Парк населен давно вымершими динозаврами, воссозданными профессором по образцам крови из ископаемого комара, которые должны стать гвоздем программы нового аттракциона.
До открытия остается несколько дней, один из сотрудников, пытаясь украсть эмбрионы, нарушает систему охраны, что вместе с ливнем приводит к отключению электричества и защитных барьеров. Как раз в тот момент, когда палеонтологи с внуками профессора отправились на пробную экскурсию.

