Как добавить видео с ютуба в инстаграм
Содержание:
- Почему не удается загрузить видео в Инстаграм с ютуба
- Дополнительные способы
- Добавление видео в свои видеозаписи
- Скачать видео с Ютуба бесплатно: способ №3
- Развитие
- Выкладываем видео на стену
- Инструкции по созданию сторис
- Добавление в истории Инстаграм
- Как добавить видео в инстаграм с YouTube
- Шаг 1. Загрузить видео на YouTube
- Как скачать с Ютуба на мобильные устройства: iOS
- Как размещать видео с YouTube в Instagram: пошаговое руководство
- Разновидности репоста во ВКонтакте
- Как добавить ролик с Ютуба в ВК
- Скачать видео с Ютуба для загрузки в Инстаграм
- Размещение ссылки в сторис в Инстаграме
- Ответы на вопросы
Почему не удается загрузить видео в Инстаграм с ютуба
Команда разработчиков постоянно совершенствует приложение, чтобы сделать публикацию заливаемого видеоконтента максимально комфортным. Несмотря на это, пользователи время от времени сталкиваются с разными трудностями при попытке загрузить видеофайл с Ютуба в Инстаграм.
Проблемы, зачастую возникающие в этом случае, могут спровоцировать разные причины. Одна из них – устаревшая версия приложения Instagram. Причиной этого может быть отключение автоматического обновления. В этом случае достаточно просто обновить приложение. Также не исключены сбои в работе непосредственно смартфона.
Дополнительные способы
В сети вы сможете найти множество иных программ, помогающих решить вопрос, как добавить видео с Ютуба в Инстаграмм, но не все они работают без лагов, а некоторые, скачанные из непроверенных источников, грозят заразить ваши устройства. Если вам не хочется использовать надежные приложения или нет места на телефоне для их загрузки, можете просто поделиться роликом, скопировав ссылку или используя возможности приложения Youtube.
Конечно, в таком случае ваши друзья или подписчики увидят только ссылку, по которой им потребуется войти на Ютуб, чтобы просмотреть то, что вы хотели им показать. Оценить видео, оставаясь в Инстаграме, не получится.
Добавление видео в свои видеозаписи
Через создание новой записи
Если вы не хотите заморачиваться с настройками приватности и прочим, то вам подойдет данный способ.
Сначала нужно скопировать ссылку ролика на Ютуб через кнопку «Поделиться», а потом вставить ее в поле для создания новой записи на стене. Эти шаги подробно были описаны в первом пункте.
Теперь кликните на подгруженное в проигрывателе видео.
Введите название альбома и укажите, кто может его просматривать. Затем жмите «Сохранить».
После этого закройте окно проигрывателя и удалите видео и текст из новой записи, которую вы начали создавать.
Теперь переходите в меню слева на вкладку «Видео» и вверху открывайте «Мои…». Здесь ролик появится или в разделе «Добавленные», или в том альбоме, что вы выбрали или который создали.
Через раздел Видео
Этот способ хоть и дольше, но с его помощью, вы сможете многое настроить.
Итак, чтобы добавить видео с Ютуб к себе Вконтакт, нужно открыть его и нажать на кнопку «Поделиться», которая расположена под проигрывателем.
Потом скопируйте предоставленную ссылку.
Перейдите на свою страницу Вконтакте и откройте раздел «Видео».
Затем справа вверху нажмите по кнопке «Добавить…».
Откроется небольшое окно, в котором нужно выбрать «Добавить с другого сайта».
В пустое поле вставьте скопированную ранее ссылку.
Все, у вас получилось выложить видео с YouTube в вк в свой личный профиль. Оно появится в разделе «Добавленные» и в альбоме, если вы его указали.
Что касается публикации на стене, то выглядеть она будет следующим образом. В поле для текста будет только название, никакой ссылки не будет. Также воспроизводиться оно будет через Вконтакте, в текущем окне, а на YouTube просмотры не пойдут.
Скачать видео с Ютуба бесплатно: способ №3
Бесплатный онлайн конвертер медиа файлов ClipConverter.cc, который помогает легко запустить скачивание видео с ютуба на компьютер. Вам будет доступна запись и конвертация медиа файлов разного расширения.
Попробуйте онлайн, без установки расширения на ПК, скачать с ютуба видео:
- Выберите способ загрузки исходника (видео файла).
- Установите разрешение конвертации и нажмите «Начать».
Также можно воспользоваться этим конвертором для загрузки на компьютер, но вам потребуется установить расширение на ПК. Выбирайте совместимый со своим браузером.
Аналогичные сервисы, помогающие скачать видео с Ютуба бесплатно:
Развитие
Немаловажный вопрос касается того, какие планы на развитие имеет каждый из сервисов. В этой сфере YouTube берет лидерство. Как известно из открытых источников, команда YouTube планирует активнее внедрять сервис на современных телевизорах, подключая туда фирменные приложения. Согласно планам компании, в скором времени через YouTube можно будет смотреть центральные каналы ТВ в хорошем качестве, что заменит традиционное кабельное телевидение.Instagram же продолжает расширять аудитории и внедрять развлекательные функции для пользователей.Оба сервиса достаточно разные, но, оценив их возможности и перспективы, становится ясно, что YouTube удерживает лидерство. Instagram уступает всего несколько пунктов по охвату аудитории и по перспективам развития. Надеемся, наш сравнительный анализ помог тебе определиться, кем быть — инста-человеком или ютуб-человеком. А может, ты креативно будешь вести два аккаунта? Тогда давай, планируй свой годный пост или видос! Процитируем Шайа ЛаБаф и его мотивационный ролик: “Just Do It!” Начни что-то делать уже сейчас. Удачи!
Выкладываем видео на стену
Для того, чтобы Вконтакте опубликовать видео из Ютуб на своей стене, нужно создать новую запись со ссылкой на ролик. Сначала откройте YouTube и под окном проигрывателя нажмите на кнопку «Поделиться».
Затем напротив поля со ссылкой нажмите «Копировать». Это вы скопируете ссылку на ролик.
После этого открывайте свою страницу Вконтакте и кликайте мышкой в поле для создания новой записи.
Чуть ниже укажите, кто может смотреть видео из создаваемой записи (2), когда ее опубликовать (3) и выберите подходящую тематику (4). Теперь жмите «Отправить» (5).
Итак, видео добавлено на стену. В записи у вас есть: активная ссылка на ролик (1), описание и само видео (2).
Инструкции по созданию сторис
Универсального правила как создавать истории для Инстаграм нет. Главное, следовать правилам, установленным в социальной сети, и не публиковать запрещенный контент, а остальное дело фантазии, вкуса и стратегии маркетолога.
Рекомендуем заранее продумать план–сценарий сториз, определиться, нужно ли редактирование в сторонних программах, наложение музыки или субтитров.
Учитывайте, что истории, которые вы выкладываете в течение дня, объединяются в один большой мини-фильм, который можно посмотреть в течение 24 часов с момента публикации.
Метод № 1: Снять сторис заранее и выложить видео позже
Этот метод удобен, если необходимо сделать монтаж, наложить фильтры или добавить к истории музыку. Тогда просто снимаете все что необходимо, смонтируйте и выкладываете в Инстаграм.
Cписок самых популярных приложений для монтажа:
- Unfold
- Сanva
- InShot
- Adobe Spark Post
- Splice
- CutStory
- Hype-Type
- 8 мм
- Quik
- Magisto
Выбирайте любое удобное приложение для монтажа, добавления субтитров и эффектов, принципиального отличия приложений для редактирования stories нет, все они обладают необходимым функционалом и рядом дополнительных функций. Отдельно нужно выделить видеоредактор SUPA
При съемке видео для сторис учитывайте, что Инстаграм автоматически разобьет ролик на 15-ти секундные отрезки. А загрузить видео длиннее минуты система просто не позволит. Читайте подробнее как загрузить длинное видео в Инстаграм.
Снимайте длинное видео небольшими кусочками, чтобы обеспечить максимально мягкий переход между роликами.
Метод № 2: Снять сторис сразу в Инстаграм.
При таком способе можно выбрать фильтр или маску, и сразу после окончания съёмки опубликовать историю. Чтобы начать съёмку новой истории нажмите на круг расположенный в центре экрана и удерживайте его до окончания съемки.
Как снять историю
Если вы не вполне удовлетворены результатом, сохраните получившееся фото или видео и отредактируйте его в видеоредакторе, удалите снятую сторис и запишите новую.
Для этого нажмите на иконку «скачать» в правом верхнем углу экрана. Файл будет сохранен в фотопленку, и вы сможете выложить его позже, если не получится снять более удачный кадр.
Добавление в истории Инстаграм
Stories – раздел с короткими видео и фотографиями, которые удаляются по истечению суток. Чтобы оставить воспоминания или закрепить запись в профиле, нужно перейти в раздел «Актуальное».
В Истории можно добавить видео, равное по времени 15 секундам. Если загружать файл больше, то система автоматически разделит его на несколько частей.
В Stories каждое видео продолжает следующее. Владелец профиля может добавить любое количество медиафайлов, постепенно догружая или разделив одно большое видео на маленькие.
Требования к роликам в Stories:
Вертикальный размер с соотношением сторон: 9:16
Формат: mov или mp4
Максимальный размер файла: 4 Гб.
Разрешение: от 600х1027 px до 1080х1920
При соблюдении, видео будет высокого качества, без пикселизации. Чтобы загрузить максимальный размер, скорость передачи данных должна соответствовать 8 Мбит/с. Если медиафайл не загружается более 10 минут: переподключиться к сети. На экране появится уведомление: Опубликовать после подключения к Интернету.
Чтобы загрузить видео в Сторис:
- Перейти в раздел Лента с личного профиля.
- Нажать сверху на значок «Фотоаппарата».
- Выбрать: Обычный режим – задержать палец на кнопке «Пуск».
- Снять видео – Поделиться.
Ролик можно отправить «Лучшим друзьям», в Личные сообщения или опубликовать в Ленте. Доступны фильтры и маски: первые добавляются после съемки, вторые – изменяют внешность человека через фронтальную камеру.
С компьютера добавить видео в Сторис не получится, но можно загрузить файл из Галереи:
- Перейти в раздел «Истории» – нажать на значок Галереи в верхнем правом углу.
- Выбрать файл – добавить фильтры, стикеры или текст.
- Опубликовать любым способом.
Применить маски или режимы съемки к видео, опубликованного из Галереи, нельзя. Но его можно корректировать и изменять через другие приложения. Продолжительность также не более 15 секунд.
Как добавить видео в инстаграм с YouTube
Мы рассмотрим 3 основных способа добавления видео с YouTube в инстаграм, где подробно распишем как это делается, особенности и прочее. В интернете существует множество программ и сервисов, которыми стоит воспользоваться.
Savefrom.net
Это один из самых простых методов, так как состоит всего из нескольких этапов:
Первый этап готов, он займет около 1-3 минут, в зависимости от скорости вашего интернета. Если вы скачали видео на ПК, то перекиньте его на свой телефон или загрузите видео с компьютера, далее делайте следующее:
Приложение SaveDeo
Этот способ, как выложить видео в инстаграм с ютуба некоторым пользователям нравится гораздо больше, чем предыдущий:
SMMPlaner
Теперь переходим к следующему этапу:
Увы, но сервис автоматически обрезает видео до 1 мин, поэтому лучше подготовьте ролик самостоятельно через видеоредактор.
Шаг 1. Загрузить видео на YouTube
ВидеоСоло Иновидео такое удобное и профессиональное настольное программное обеспечение, что я люблю использовать его для загрузки видео. Он может быстро и легко загружать видео и файлы с сайтов, отличных от YouTube (Vimeo, Facebook, Instagram). Я рекомендую это, потому что это может загрузить видео партиями в невероятном качестве: UHD, FHD и HD. Таким образом, вы можете получить высококачественное видео после редактирования, чтобы опубликовать его в Instagram.
Обратите внимание: Важно помнить, что загрузка любых видео с YouTube должна осуществляться исключительно для вашего личного использования, иначе вы рискуете нарушить ряд законов о конфиденциальности и авторском праве. Video Загрузите VideoSolo Inovideo с помощью кнопки загрузки выше. После установки откройте программу, чтобы подготовиться к загрузке видео YouTube
После установки откройте программу, чтобы подготовиться к загрузке видео YouTube
Video Загрузите VideoSolo Inovideo с помощью кнопки загрузки выше. После установки откройте программу, чтобы подготовиться к загрузке видео YouTube.
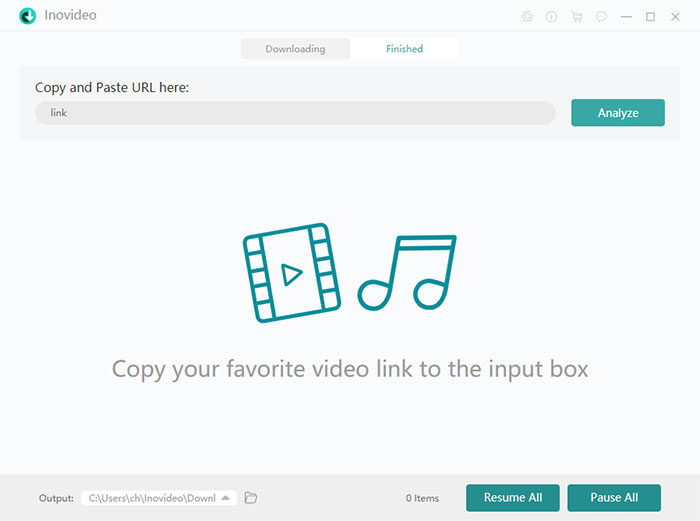
② Перейдите на определенную страницу, где содержится видео YouTube, которое вы хотите загрузить. Затем наведите курсор на адресную строку и скопируйте ссылку.
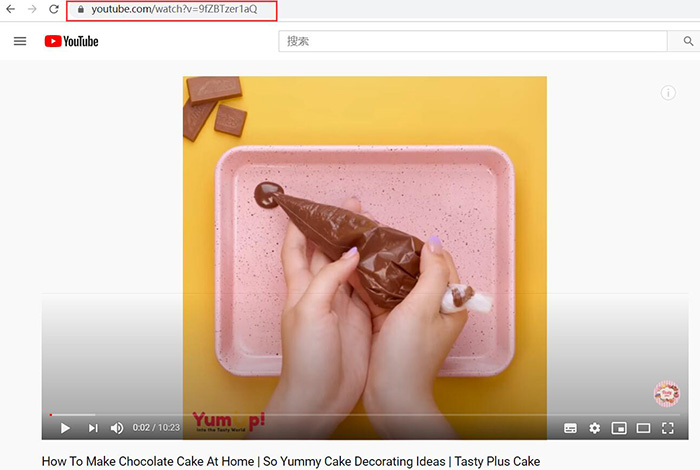
③ Вернитесь к Inovideo. Вставьте ссылку YouTube в поле ссылки. Затем просто нажмите кнопку «Анализировать».

④После анализа появится окно. После этого прокрутите страницу вниз, и вы увидите несколько вариантов на выбор, например формат и качество. Выберите подходящий и нажмите зеленую кнопку «Скачать». После этого начнется загрузка видео на ПК.
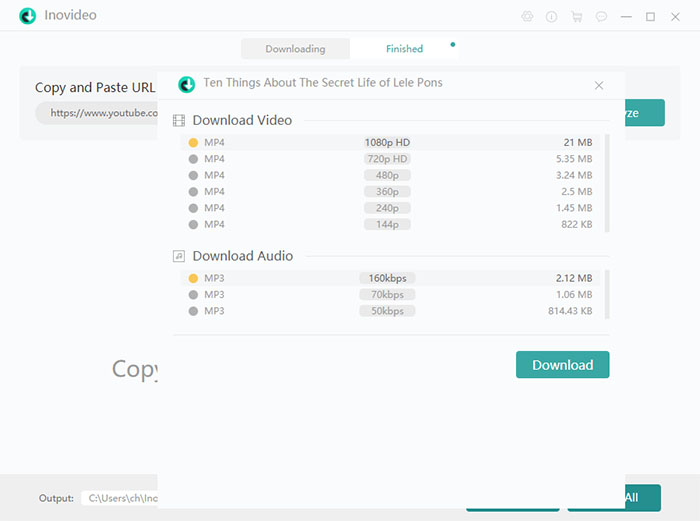
- Открыть браузер и перейти на веб-ресурс GetVideo.org.
- Вставить в пустую строку ссылку на понравившийся видеоролик с YouTube.
- Подождать, пока прогрузится меню.
- Нажать на кнопку «Скачать», которая располагается напротив строки «Максимальное качество».
- Опубликуйте минутную «короткометражку» в ленте на своей странице.
Как скачать с Ютуба на мобильные устройства: iOS
Способ №12
Если вы фанат iPhone/iPad, вам доступны функции «Быстрые команды» (с версии iOS12).
Используйте приложение «Ярлыки», установите ярлык для скачивания видео с Ютуба. Когда вам надо скачать видео, просто нажмите «Поделиться», дальше функцию «Быстрые команды» и вкладку «Download YouTube». Загрузка начнется автоматически.
Способ №13
Скачать видео из Ютуба можно, используя Documents 5. Это менеджер файлов в iOS.
Для этого надо выбрать один из онлайн сервисов, которые описаны выше (например, SaveFrom.net) и делаем три действия:
- Копируем URL видео (адрес ссылки).
- Вставляем URL видео в строку загрузки.
- Жмем «Скачать».
Видео автоматически попадет в папку для загруженных файлов Documents 5. Можете переместить видеоролик в папку Photos и просматривать в галерее.
Аналогично можно использовать Softorino YouTube Converter.
Как размещать видео с YouTube в Instagram: пошаговое руководство
Instagram значительно усложнил обмен видео с YouTube. Даже почти невозможно. Но есть способ, если вы готовы перепрыгнуть через несколько обручей. Мы покажем вам, как это сделать на мобильном устройстве, но аналогичный метод должен быть таким же простым и на вашем компьютере.
1. Загрузите видео с YouTube
Чтобы сделать это на своем iPhone, перейдите в App Store и загрузите приложение, например Video Get. Мы нашли его, выполнив поиск по запросу «загрузчик видео с YouTube», но подойдет практически любое приложение, которое может загружать видео с YouTube. Вы можете найти аналогичное приложение-загрузчик YouTube, если используете телефон Android.
В зависимости от того, какое приложение вы выберете для загрузки видео с YouTube, они должны провести вас через точный процесс скачивание видео с YouTube. Вот как это работает для Video Get.
1. Откройте приложение и нажмите File
2. Выберите Загрузить браузер
3. Внизу экрана вы увидите окно браузера. Введите https://youtube.com, затем используйте поиск YouTube или URL-адрес видео, чтобы найти видео, которое хотите загрузить.
4. Когда вы нажимаете на видеофайл, который хотите загрузить, Video Get создает всплывающее окно. Нажмите Загрузить , и все готово.
2. Подготовьте свое видео на YouTube для публикации в Instagram
В Instagram есть несколько требований к видео: в основном, не нужно загружать откровенный материал, и вы можете публиковать видео в Instagram только в том случае, если они длится от 3 до 60 секунд. Если видео YouTube, которым вы хотите поделиться, длиннее, пора немного отредактировать.
Если вы используете Video Get, вы можете использовать их внутренний видеоредактор, чтобы внести некоторые изменения. Или вы можете использовать приложение для редактирования, такое как FilmoraGo.
Затем вам нужно переместить видео из приложения для загрузки в папку «Фотопленка». Для этого в Video Get запустите воспроизведение видео, затем щелкните значок «Поделиться» в нижнем меню.
Затем нажмите Сохранить в альбоме камеры . Если вам будет предложено, лучший формат видео для Instagram — MP4.
2. Придайте видео вид, достойный Instagram. Добавьте фильтр, обрежьте его или добавьте собственную обложку
Убедитесь, что вы принимаете во внимание качество видео (вы не хотите загружать некачественный контент!)
3. Войдите в приложение Instagram. Добавьте заголовок, хэштеги и теги местоположения, если они уместны, а затем нажмите кнопку Поделиться ..
Если видео, которое вы скачали, не принадлежит вам и пришло от кого-то другой канал YouTube, не забудьте приписать его им и предоставить источник оригинала.
Даже если вы просто используете части исходного видео, при необходимости укажите атрибут. Если вы не уверены, проверьте законы в вашем регионе — всегда лучше быть на правильной стороне закона об авторском праве.
Ta-da! Теперь вы сделали то, что многие считают невозможным, и разместили видео на YouTube в Instagram.
Разновидности репоста во ВКонтакте
Сделать репост во ВКонтакте несложно – нужно только кликнуть на кнопку «Поделиться». Кстати, при наведении на кнопку соцсеть покажет несколько аватарок тех, кто делился записью.
После нажатия на «Поделиться» появится окно с вариантами, как именно можно поделиться записью:
- На своей стене. Репост на свою страницу появится не только на странице репостнувшего, но и в лентах его друзей, если он не запретит рассылку уведомлений.
- В сообществе. Запись можно разместить в любом сообществе, где пользователь является администратором и обладает нужными правами. Все доступные для публикации группы появятся в выпадающем списке справа. После публикации запись можно закрепить первой, как и с обычными записями. Репост будет опубликован от имени группы. Например, так можно публиковать посты со взаимной рекламой другого сообщества. Мы уже писали о том, как выбрать сообщество для рекламных посевов во ВКонтакте.
- В Истории. Запись появится в Истории пользователя, как любая другая записанная История. Можно перейти в редактор и добавить к записи надпись, стикер или поставить цветофильтр, если это фотография.
- В личном сообщении. Можно выбрать любого пользователя из списка друзей и отправить ему эту запись. Также можно выбрать сразу несколько пользователей – каждый из выбранных отдельно от остальных получит запись в личных сообщениях и сможет ее прочитать. Комментировать сможет, если это позволяют условия публикации записи (некоторые паблики и частные страницы закрывают комментарии).
Можно даже взять код для экспорта записи на другие сайты
Во всех вариантах репоста, кроме Историй, при желании можно добавить свой комментарий, музыку, картинку, фотографию, прикрепить файл или таймер.
Любой добавленный блок появится в одном посте с записью, выше нее или ниже. Он не встроится в середину записи. Можно закрыть репост на стене так, чтобы его могли видеть только друзья, выключить комментарии или не отправлять уведомления (в ленте у друзей не появится эта запись, но они ее увидят, если зайдут на страницу).
Как сделать репост с отметкой человека
В любой репост можно добавить комментарий. А внутри него – написать текст про человека и отметить его так, чтобы отметка была активной и при клике на нее читатель попадал на страницу отмеченного пользователя.
Как делать репост записи с отмеченным пользователем:
- берем запись, кликаем на «Поделиться»;
- пишем нужный нам комментарий;
- пишем «@», начинаем писать имя нужного пользователя, в выпадающем списке появляются подходящие пользователи, группы и сообщества;
- находим среди всех вариантов нужного нам человека или группу;
- публикуем запись, в ней пользователь будет подсвечен синим, а ссылка будет активной.
Чтобы отметить человека, даже не обязательно быть у него в друзьях, достаточно не оказаться в ЧС
Как сделать отложенный репост во ВКонтакте
Репост, как и любую другую запись, можно отложить. Для этого нужно кликнуть на таймер и выбрать дату и время для публикации
Неважно, это репост на свою страницу или в группу, его можно сделать через несколько часов или дней
После нажатия на «Поделиться записью» пост будет отложен и станет виден пользователям в указанный момент
Если нужно отложить публикацию своей записи, а не чужой, то можно воспользоваться сервисом отложенного постинга и кросспостинга SMMplanner. С его помощью можно подготовить записи и отложить их публикацию для ВКонтакте, Инстаграма, Фейсбука и других соцсетей.
Можно заранее подготовить контент на несколько дней или недель, чтобы переключиться на более приоритетные задачи. Подробнее о том, как настроить автопостинг, можно почитать в статье «Автопостинг во ВКонтакте: полная инструкция по настройке».
Как сделать репост публикации во ВКонтакте с мобильного телефона
Этапы репоста через приложение соцсети будут такими же, как и при репосте записи с компьютера. Такой же алгоритм действий и в случае, если социальная сеть открывается в браузере с мобильного телефона или планшета.
Почему не получается сделать репост записи группы?
Не из всех групп и личных страниц во ВКонтакте можно сделать репост. Причин тут две:
- Публикация была сделана не группой, а одним из ее участников. Репостить можно только публикации, сделанные от имени сообщества напрямую.
- Группа закрытая или частная. В этом случае попытки сделать репост могут считаться нарушением конфиденциальности, поэтому опубликовать репост на стене нельзя. Но отправить в личные сообщения запись можно.
Как добавить ролик с Ютуба в ВК
Отправить ролик с YouTube в ВК очень легко, как с телефона, так и с компьютера. Порядок действий очень похож для обоих устройств:
- Открыть видео в приложении YouTube в смартфоне или в веб-версии в браузере.
- Кликнуть «Поделиться».
- Выбрать «ВК».
- Указать, куда нужно послать сообщение – опубликовать на стене, чтобы поделиться с друзьями и подписчиками или в личном сообщении.
- Далее нужно выбрать получателя, если клип передается личным сообщением и кликнуть «Отправить».
Видеохостинг Ютуб позволяет своим пользователям делиться интересным контентом как в телефоне, так и на компьютере. Самый простой способ – поделиться понравившимся клипом через список доступных сервисов, но также можно просто скопировать ссылку на видео и отправить ее личным сообщением другу. Если при этом установить таймкод, то получатель посмотрит ролик не с самого начала, а с того момента, который выберет пользователь.
ДаНет
Скачать видео с Ютуба для загрузки в Инстаграм
Чтобы добавить видеоклип из Ютуба в Инстаграм, его нужно предварительно скачать на мобильный телефон или компьютер. Лучший способ загрузить ролик – использовать программы и сервисы, специально разработанные для этих целей. С их помощью можно быстро и просто скачать любой видеофайл с Ютуба и отправить видео в Инстаграм.
Getvideo
 Getvideo
Getvideo
GetVideo – онлайн сервис для скачивания видео на ПК с YouTube. Позволяет загружать ролики с видеохостинга в HD качестве, без установки программы на компьютер. Чтобы скачать видео в максимальном качестве, нужно установить программу-клиент на устройство, работающем на операционной системе Windows и сделать репост ролика в Instagram.
Перейти на Getvideo

SaveDeo
Просто и быстро скачать клип и в дальнейшем добавить его в Instagram позволит сервис SaveDeo. Преимущество сервиса — загрузка видеофайла не требует установки стороннего программного обеспечения на смартфон или пк. Вы просто, находите видео на YouTube, которое хотите добавить в сторис инстаграм и вставляете ссылку в специальное поле на сайте, скачиваете видеофайл на своё устройство.

SaveDeo
С помощью сервиса SaveDeo можно скачать любой, даже запрещенный к просмотру ролик, который впоследствии размещают в своем аккаунте, либо делятся с другими пользователями. Использование сервиса доступно для владельцев гаджетов на базе Android, IOS и Windows.
Перейти на SaveDeo

Savefrom
Сервис для скачивания, который позволяет скачать видео с ютуба, чтобы впоследствии добавить его в Инстаграм.
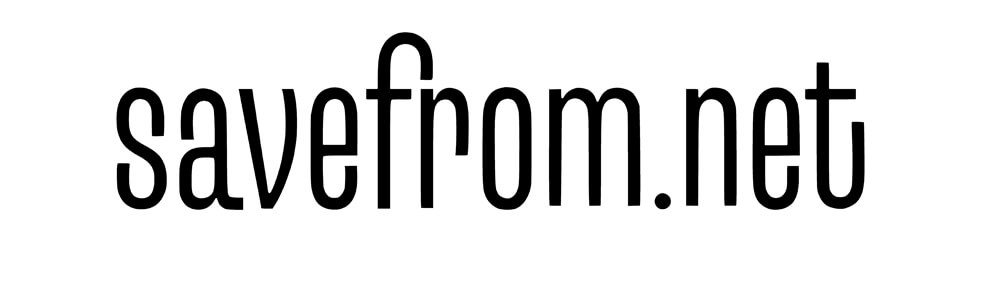 Savefrom
Savefrom
Порядок действий при работе с приложением:
- Запустить мобильный или десктопный вариант браузера;
- Войти на YouTube, скопировать ссылку в адресной строке;
- Зайти на сервис Savefrom;
- В расположенное вверху экрана поле вставить скопированный URL-адрес;
- Кликнуть стрелку;
- Установить соответствующее качество и формат загружаемого контента;
- Кликнуть «Скачать».
Важно. Помните, что ролик в формате MEBM или МР4 разрешением 1080 будет загружаться без звука
Чтобы скачивать видео в максимальном качестве, потребуется установить браузерное расширение.
Перейти на Savefrom
.png)

Videoder
Videoder– приложение для Android устройств и компьютеров на Windows c персонализированной системой поиска и удобного скачивания видеороликов с YouTube.Все что нужно, это загрузить программу и установить её в операционную систему.
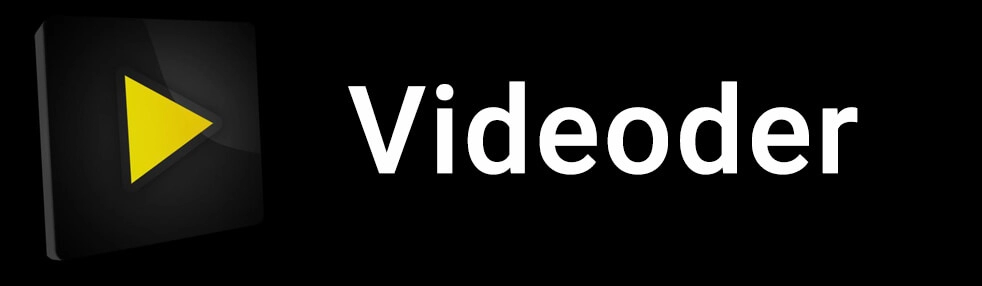
Videoder
С помощью приложения Videoder скачивать клип можно в любом качестве без ограничений и абсолютно бесплатно. Полное отсутствие рекламы делает использование еще привлекательнее.
Перейти на Videoder
SS способ
Самый простой метод загрузить видеофайл – использовать ss-вставки. Ниже представлена инструкция, как скачать ролик с YouTube этим способом.
 Добавить две буквы SS в адрес
Добавить две буквы SS в адрес
Пользователь выбирает заинтересовавший клип на Ютуб, кликает по нему, и перенаправляется на его страницу, где в адресной строке браузера расположен конкретный адрес.
В ссылку перед названием видеохостинга «youtube» и после «www» дополнительно вводят две английские буквы «SS». Переходят по новой ссылке, кликнув «Enter».
В браузере откроется страница загрузки, содержащая информацию о видеофайле и кнопкой «Скачать». Рядом пользователь может выбрать качество контента. Кликнуть соответствующую кнопку и начать скачивание видеофайла через браузер на ПК или ноутбук. Затем пользователь выставляет загруженное видео в Instagram.
Размещение ссылки в сторис в Инстаграме
Не так давно только известные блогеры знали, как в Инстаграме дать ссылку на ютуб. Сегодня же любому пользователю, набравшему более десяти тысяч подписчиков, известно, как поставить линк. Если вы не знаете, как добавить ссылку на YouTube в Instagram, выполняйте требования следующей инструкции:
- на мобильном телефоне пройдите процесс авторизации;
- нажмите значок, чтобы добавить новую сторис;
- выберите изображение, видеоролик либо фото;
- в специальном разделе для редактирований появится метка на внесение URL;
- сделайте копию нужного URL, поставьте в поле;
- нажмите кнопку «далее», чтобы опубликовать сторис;
- если есть желание, известным способом добавьте пользователей.
Ответы на вопросы
Как сделать репост в ютубе на мобильном телефоне? Предположим, что на ПК или другом устройстве не работает кнопка «поделиться» на юутбе. В этом случае на помощь приходит смартфон. Этапы создания репоста на нем ничем не отличаются от сайта. Открываем мобильный браузер, находим под постом стрелку, кликаем по ней, в меню определяем, куда направить информацию. Пишем в выпавшем поле коммент, прикрепляем файл, жмем «отправить».
Почему не открывается «поделиться» в ютубе?
Как сделать ссылку на репост в ютубе? Определите пост, для которого необходима ссылка, наведите курсор, нажмите правую кнопку мыши. Всплывет меню, в котором выберите раздел «копировать ссылку», кликните по нему.
Как запретить опцию «поделиться видео» в YouTube? Если кнопку «поделиться» временно убрать или полностью удалить нельзя, перейдите в «творческую студию», нажмите в левом меню «видео», выберите ролик, откройте его, наведите курсор на пункт «действия», кликните по разделу «возможность делиться видео с ограниченным доступом».

