Как сделать репост видео в инстаграме: в истории, топ-5 приложений добавить к себе видео с чужой страницы
Содержание:
- Как добавить ролик с Ютуба в ВК
- Основные способы
- Создание активной ссылки на ролик
- Создание Сторис в Ютубе
- Несколько идей для сторис
- Загрузка контента с помощью сторонних сервисов
- Делимся в ВК видео с Ютуб через телефон
- Стандартный способ добавления видео
- Импортирование через приложения
- Приложения–видеоредакторы для подготовки сторис
- Особенности работы приложений
- Использование видео с Ютуба для презентаций
- Способ загрузить длинное видео
- Добавление в истории Инстаграм
- Компьютер
- Сервисы для обработки
- Загрузить контент с YouTube в Instagram: пошаговая инструкция
- Как выложить видео в Instagram Stories
Как добавить ролик с Ютуба в ВК
Отправить ролик с YouTube в ВК очень легко, как с телефона, так и с компьютера. Порядок действий очень похож для обоих устройств:
- Открыть видео в приложении YouTube в смартфоне или в веб-версии в браузере.
- Кликнуть «Поделиться».
- Выбрать «ВК».
- Указать, куда нужно послать сообщение – опубликовать на стене, чтобы поделиться с друзьями и подписчиками или в личном сообщении.
- Далее нужно выбрать получателя, если клип передается личным сообщением и кликнуть «Отправить».
Видеохостинг Ютуб позволяет своим пользователям делиться интересным контентом как в телефоне, так и на компьютере. Самый простой способ – поделиться понравившимся клипом через список доступных сервисов, но также можно просто скопировать ссылку на видео и отправить ее личным сообщением другу. Если при этом установить таймкод, то получатель посмотрит ролик не с самого начала, а с того момента, который выберет пользователь.
ДаНет
Основные способы
Как загрузить видео в Инстаграм с компьютера? Разберём методы, использующиеся в практике подписчиков социальной площадки:
- встроенный функционал браузера;
- сайты, позволяющие онлайн добавить ролик;
- стороннее программное обеспечение;
- имитаторы мобильных версий;
- сервис IGTV в пределах официального клиента.
По ходу статьи опишем разные схемы публикации. Когда речь идёт о софте, последовательность действий приблизительно одинакова:
- загрузка утилиты на дисковый накопитель;
- создание профиля в программе;
- запуск установленного ПО;
- выбор киношки;
- «заливка» в аккаунт Инстаграма.

Создание активной ссылки на ролик
Если вы хотите поделиться Вконтакте не просто интересным видео с Ютуб, а занимаетесь продвижением своего канала на личной странице или в группе, то вам лучше воспользоваться данным способом.
Открывайте ролик на видеохостинге и через «Поделиться» копируйте ссылку на него.
В зависимости от того, хотите вы загрузить в группу видео с Ютуб или на стену, открывайте или свою группу, или личную страницу. Потом в поле для создания записи вставляйте ссылочку.
Какие плюсы данного способа: вам засчитывается просмотр на YouTube, а пользователь, если ему очень понравится, поставит лайк, оставит комментарий, а может даже подпишется на канал, посмотрит другие видео и станет постоянным зрителем.
Из минусов: не всем захочется смотреть данное видео за пределами Вконтакте, поэтому вы можете потерять определенное число зрителей. Но это не критично, поскольку вам важны именно переходы на YouTube из Вконтакте.
Создание Сторис в Ютубе
Функция доступна пользователям, которые обновили приложение и если их смартфон поддерживает запись с камеры.
В режиме бета-тестирования сделать Историю в Ютубе возможно, если канал отвечает критериям:
- в профиле свыше 10 000 подписчиков;
- автор участвует в бета-тестировании в Play Market;
- владелец канала использовал функцию до того, как она перешла в тестирование.
На данный момент, размещение коротких видео доступно не всем. Основное название опции: «Сюжеты», которая появится в разделе записи.
Как сделать короткое видео в Ютуб:
- Зайти в приложение – нажать сверху по значку: «Снимать».
- Выбрать в появившемся меню: «Сюжет» – снять видео.
Продолжительность одной Истории – до одной минуты. Если автор записывает сразу несколько, то они будут идти по очереди.
Если же у пользователя отсутствует опция записи «Сюжетов»:
- Перейти к созданию стандартного видео.
- Загрузить файл продолжительностью не более одной минуты.
- Добавить в описание: «#Shorts».
- Опубликовать на странице.
Обычное время хранения Истории составляет неделю, но зритель может просматривать и те видео, которые были опубликованы более указанного времени.

Несколько идей для сторис
Если раньше публикации в сторис выступали в качестве дополнения к основной ленте, то сейчас пользователи отдают предпочтение именно такому формату публикаций, так как они более эффективны в интернет маркетинге с целью продвижения бизнеса.
Рассмотрим, какие форматы пользуются популярностью и собирают наиболее количество просмотров, а также какие темы лучше раскрыть в историях.
Стоп моушн видео
Разнообразные художественные приемы дают возможность разнообразить контент. Один из них – видео stop motion. Спецэффект с кукольной анимацией стремительно набирает популярность в социальной сети. Благодаря непредсказуемости сюжета, видео с эффектом стоп-моушн собирают тысячи репостов и лайков.
Режим обратной записи
С помощью этого режима создают забавные видео ролики с воспроизведением в обратном порядке. Это оригинальная идея позволяет разнообразить посты.
Лайфхаки
Короткие полезные советы, пользуются огромной популярностью в социальной сети Инстаграм. При желании можно записать серию лайфхаков и разделить видеофайл на несколько фрагментов. Выкладывайте ежедневно видео рассказы с полезными советами, связанными с товаром или услугами, которые вы продвигаете.
Обзор товаров
Эта идея эффективна для продвижения товаров в розницу. Для продвижения товаров и услуг, делайте короткие видео-обзоры товаров или витрины, в которых кратко расскажите о них. За 15 секунд можно продемонстрировать 1-2 продукта.
Локация
Вашим подписчикам и другим пользователям интересно узнать, какие места вы посещаете. С помощью геолокации транслируйте истории встреч с друзьями, из деловых поездок и путешествий.
Квесты и игры
Люди любят подарки. Сделайте конкурс, победитель которого получит скидку, подарочный сертификат или товар, который вы продаете, взамен на репосты. Увеличение количества новых подписчиков гарантировано.
Вопросы и опросы
Для вовлечения подписчиков, эффективно использовать опросы. Это может быть формат викторины с вариантами ответов, голосование, либо вопросы с ответами «да» или «нет». Добавив голосование, предложите клиентам оценить качество, функциональность или оформление товара.
До/после
Решили изменить прическу, похудеть, сделать ремонт. Снимите видео до изменений и затем создайте ролик с полученными изменениями.

Загрузка контента с помощью сторонних сервисов
Итак, добавить видео из ютуба в социальную сеть Инстаграм можно непосредственно со своего смартфона или домашнего компьютера, используя для данной процедуры сторонние приложения, которые нужно предварительно скачать и установить на свое устройство. Можно воспользоваться WEB-сервисами, в которые можно войти из браузера.

Чтобы разместить в социальной сети понравившееся видео из Ютуб при помощи компьютера, то первое, что нужно сделать – скачать ролик на ваш ПК. Самый простой способ: вставляем адресной строке с выбранным видео перед YouTube буквы SS, после чего выбираем нужный формат и нажимаем клавишу «скачать». Все, контент будет загружен на ваш ПК. Как выложить видео в Инстаграм с компьютера?
Наиболее популярным сервисом для такой процедуры, на сегодняшний день является SMMplanner – автоматизированная система управления постингом, работающая с большинством социальных сетей. Чтобы залить ролик Instagram с помощью данного сервиса нужно выполнить несколько простых действий:
- вход в «кабинет»;
- непосредственно из кабинета следует перейти на вкладку «Запланировать пост», после чего нажать клавишу «+ фото/видео». Сервис предложит выбрать контент и автоматически обрежет ролик, сохранив первые 15 секунд;
- далее, сервис предложит воспользоваться его функционалом: добавления описания и хештегов, планирование постинга по времени, дате и пр.
Более подробно ознакомится с тем, как загрузить заранее скаченное видео из ютуба в Интаграм через компьютер, можно посмотрев видео:
Существуют сервисы, которые дают возможность загрузить видеоконтент непосредственно со своего смартфона. Чаще всего, для того чтобы скачать ролик из Ютуб наши соотечественники используют онлайн-сервис Savefrom или приложение SaveDeo. Большинство пользователей IOS для данной процедуры используют утилиту Workflow. В первом случае Savefrom – это бесплатный Web-сервис, позволяющий находить и качать контент на смартфон. Но для его обработки и последующего размещения нужно установить бесплатное приложение InstaVideo.
SaveDeo является приложением, которое позволяет достаточно просто загружать практически любой видеоконтент на смартфон и заливать его в аккаунт любимой социальной сети. Единственное, что нужно сделать – это скачать и грамотно установить приложение на смартфон.
Делимся в ВК видео с Ютуб через телефон
Вставить видео с Ютуба Вконтакте можно не только с помощью компьютера. Поскольку сейчас все больше пользователей отдает предпочтение мобильным девайсам, разберем, как это можно сделать с телефона через мобильное приложение.
С помощью кнопки Поделиться
Заходите на YouTube и в режиме просмотра видео нажимайте внизу на кнопочку «Поделиться».
Дальше выберите «VK», из списка установленных у вас на устройстве мессенджеров и соцсетей.
На следующем шаге нажмите по пункту «Опубликовать на стене».
После этого откроется окно для создания записи. В нем уже будет активная ссылка (2). Вам нужно добавить описание (1), выбрать подходящие параметры записи (3) и нажать на галочку для ее публикации (4).
Если вам важно, чтобы в тексте записи была именно ссылка, то на Ютуб из списка «Поделиться» выбирайте или «Коп.ссылку», или «Копировать…». Дальше начните создание новой записи на стене – в новостях нажмите по верхнему полю
Вставьте туда ссылочку (1) и нажмите кнопку ввода (2), для создания новой строки. Должна появится прикрепленная ссылка, как показано на скрине (3). Выберите нужные параметры (4)
Дальше начните создание новой записи на стене – в новостях нажмите по верхнему полю. Вставьте туда ссылочку (1) и нажмите кнопку ввода (2), для создания новой строки. Должна появится прикрепленная ссылка, как показано на скрине (3). Выберите нужные параметры (4).
Можете дописать свой текст и публикуйте запись.
В результате, вы получите ту же кликабельную картинку, Вконтакте ролик не будет проигрываться, только в описание еще будет вставлена ссылка.
Добавление в свои видео
Тех, кто не хочет ничего добавлять на свою стену, может интересовать загрузка видео именно в личный профиль. Для этого переходим в меню – три полоски справа внизу, и кликаем по кнопке «Ещё».
Затем открывайте раздел «Видео».
Переходите на вкладку «Мои…» и кликайте по кнопке «Загрузить…».
Дальше сворачивайте ВК и открывайте YouTube. Ищите там нужное видео (1), нажимайте под ним «Поделиться» и, в открывшемся блоке (2), выберите «Коп.ссылку» (3).
Возвращайтесь Вконтакт и вставляйте туда скопированные символы. Жмите «ОК».
Теперь видео появится на вкладке «Мои…» в раздел «Добавленные».
При желании и его можно опубликовать на стене. Нажмите на троеточие напротив ролика и в появившемся меню выберите «Поделиться».
Дальше кликните по кнопке «На своей странице».
Добавляйте текст в верхнее поле, с помощью шестеренки, указывайте «Настройки записи», и жмите «Отправить».
Увидеть ее вы сможете в своей ленте, а друзья и подписчики увидят ролик в новостях
Только обратите внимание, что видео будет воспроизводиться во встроенном проигрывателе (1), соответственно, просмотры будут отдельно считаться в вк (2)
Стандартный способ добавления видео
Для начала рассмотрим самый распространённый способ, при помощи которого сможете загрузить видео на свой аккаунт в Instagram – через адресную строку. Пошаговая инструкция в данном случае будет следующая:
- Заходим в браузер со смартфона или компьютера.
- Открываем официальный веб-сайт YouTube.com.
- Кликаем на желаемую для рассылки «короткометражку», чтобы её воспроизвести.
- Нажимаем на Url-строку. Она находится в верхней части экрана под вкладками.
- Вставляем «ss» перед словом «youtube». Должно получиться так: «https://www.ssyoutube.com/(ссылка на видео)».
- Выбираем качество для скачивания и формат. Учтите, что для Инсты подходит только формат MP4.
Готово. Нужный файл у вас на гаджете. Осталось только добавить его в ленту. Для этого:
- Зайдите в Инстаграм с телефона и авторизуйтесь на своей учётной записи, вписав в соответствующие поля логин (никнейм/email/мобильный номер) и пароль.
- Тапните на «плюс», расположенный в нижнем меню.
- Выберите из галереи подходящий медиафайл и прикрепите его к публикации.
- Добавьте описание, хэштеги и ссылку на ваш канал.
- Щёлкните «Поделиться».
Импортирование через приложения
Еще одним способом, как добавить видео в Инстаграмм с телефона считается импорт с редакторов. К примеру, популярное приложение VSCO теперь обладает функцией наложения фильтров для видеоряда.
По окончанию редактирования, пользователь может нажать «Поделиться» и выбрать Instagram. Файл будет перемещен в социальную сеть, где владелец страницы уже сможет добавить описание и обрезать ненужные моменты.
В список приложений для редактирования видео вошли:
- Filmr. Простой редактор для тех, кто только учится добавлять картинки и фильтры на видеоряд;
- HUJI cam. Для любителей эффекта пленочных фотоаппаратов, сверху расположена дата, которую можно поменять в настройках. Бесплатный аналог: KUJI Cam.;
- Quick от GoPro. Быстрый и многофункциональный редактор, позволяющий изменять видео любого качества и размера.
Инструкция по размещению на примере Quick:
- Запустить приложение, разрешить доступ к медиафайлам.
- Отредактировать по своему желанию: добавить надписи, музыку, указать яркость и контраст.
- Нажать на кнопку «Сохранить» — Отправить файл.
- Подождать окончания загрузки и в появившемся окне выбрать «Лента Instagram».
Приложение позволяет добавлять видео в Stories. Это можно сделать, как с помощью стандартного «Отправить файл», так и через специальную функцию.
Чтобы добавить в историю Instagram несколько видео, необходимо в настройках выбора медиафайлов, отметить нужное количество объектов. К примеру, нужно опубликовать три видео: при размещении файлов из Галереии, потянуть шторку и отметить.
Приложения–видеоредакторы для подготовки сторис
Хотите добавить нескучное видео в свою историю? Тогда придется немного заморочиться, включить фантазию и создать по истине завораживающее видео для свовей истории в Инстаграм.
Бесплатные приложения для редактирования видео имеют большой функционал. Использование позволяет монтировать ролик, добавить текст или накладывать музыку.
Создавать видео для истории Инстаграм и обрабатывать их с помощью приложений быстро и удобно. Существует достаточно программ для монтажа видео как для Адроид, так IOS. Рассмотрим подробнее каждый из них.
Video Splitter
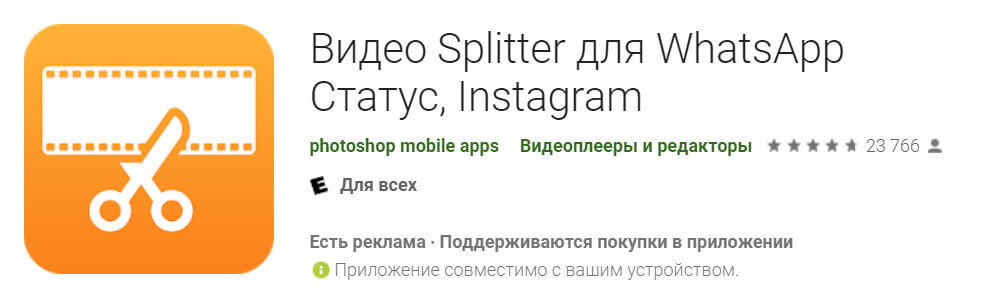
Video Splitter
Сервис специально разработан для мобильных гаджетов на базе Андроид. Предназначен для нарезки видео на фрагменты необходимого размера, перед тем как залить его в историю. Программа довольно популярна среди пользователей стоит её установить, чтобы оценить ее возможности.
PlayМаркет App Store
Youcut
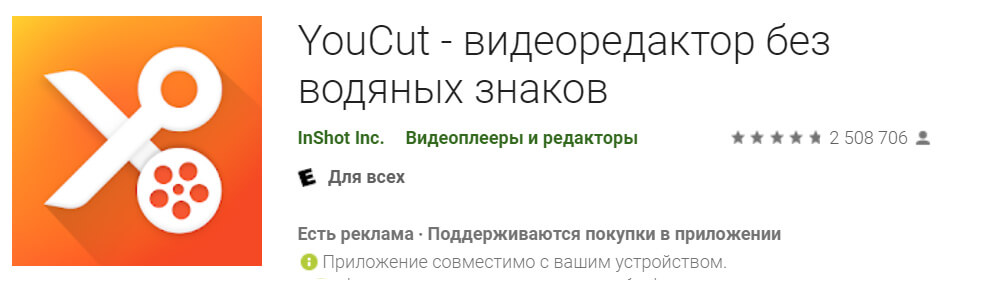 YouCut
YouCut
Совершенно бесплатное приложение для монтажа видео файлов. Видеоматериал можно разбить на файлы любого размера, что позволяет создавать видео для историй всех социальных сетей.

CutStory
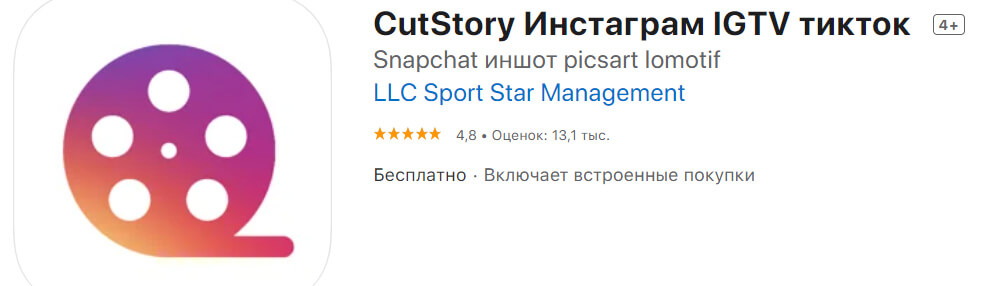 CutStory
CutStory
Приложение позволяет обойти запрет на добавление длинных видеоматериалов в сторис Инстаграм. Сервис делит файл на части разной длины. Подготовленные фрагменты публикуются в хронологическом порядке. Во время монтажа можно наложить на ролик музыку, текст или эффектные стикеры.
Inshot
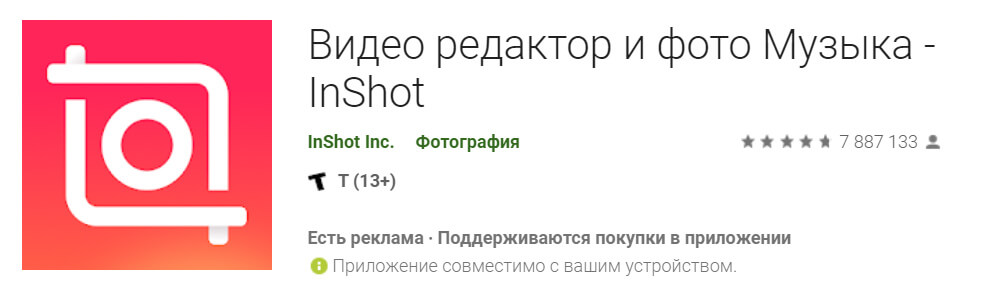 InShot
InShot
Это универсальное приложение позволяет обрабатывать видео файлы, фотографии и коллажи. Огромный выбор дает простор для реализации разных идей. Можно добавлять эффекты, музыку, разделять ролик на небольшие клипы, подобрать оригинальный фон, отрегулировать скорость и многое другое. Интерфейс предельно прост, поэтом в нем сможет разобраться даже новичок.
PlayМаркет App Store
Splice Editor
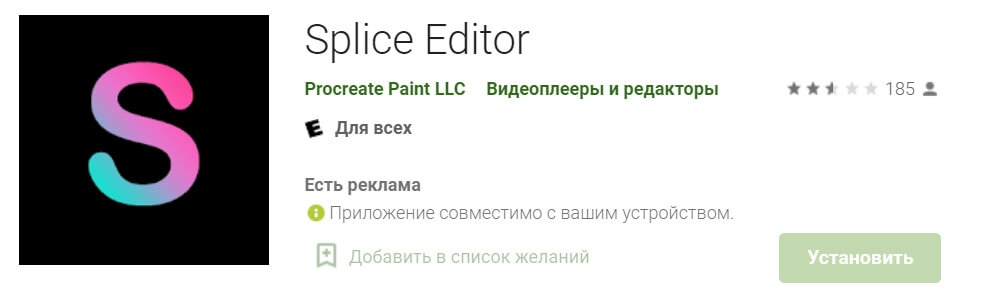 Splice Editor
Splice Editor
Программа для монтажа видео и фото файлов. С ее помощью можно наложить фильтры, изменить фон, кадрировать материал, сделать переходы между частями ролика и слайдами, отдалить или приблизить камеру. Платная версия позволяет пользоваться приложением без рекламы и расширит возможности.
PlayМаркет App Store
Efectum
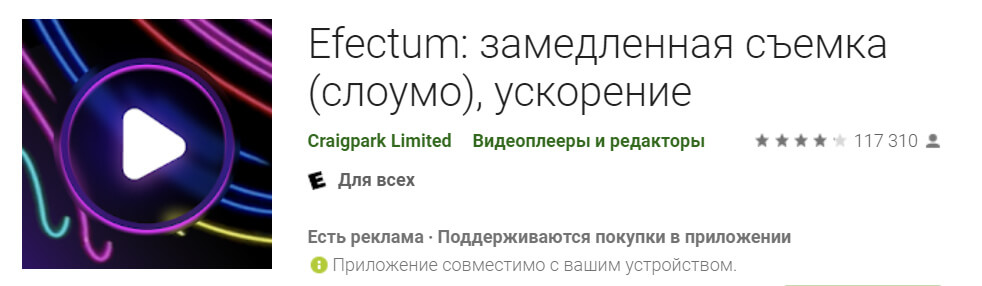 Efectum
Efectum
Бесплатный сервис для монтажа и редактирования видеоматериалов. При необходимости можно оплатить некоторые дополнительные функции: рамки, спецэффекты, удаление водяных знаков. Инструмент позволяет замедлить или ускорить видеоматериал, запустить его в обратном направлении, обрезать, добавить музыку, текст, наклейки или фон.
PlayМаркет App Store
Storeo Stories Maker
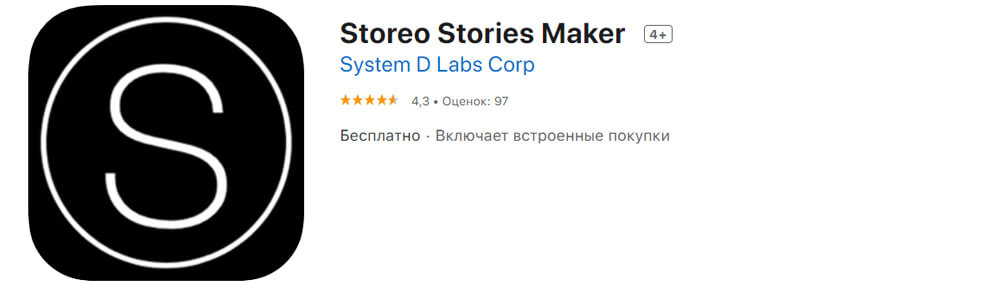 Storeo Stories Maker
Storeo Stories Maker
Съемка Storis доступна непосредственно в приложении. Бесплатный сервис самостоятельно разобьет файл на фрагменты необходимого размера. Программа позволяет записывать ролики в зеркальном отражении, что удобно при демонстрации на экране какого-либо товара с текстом: именной кружки или футболки с надписью. При желании можно оплатить возможность избавиться от водяных знаков.
Quik
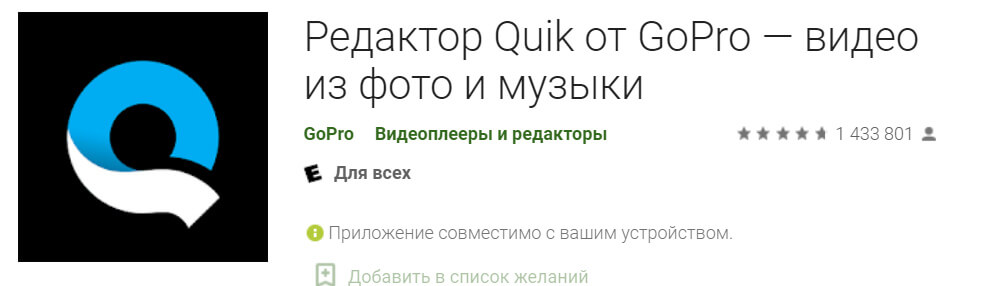 Quik
Quik
С помощью этого приложения можно обозначить и выделить лучшие кадры, синхронизировать видеоконтент с музыкой, украсить его эффектными переходами. Сервис предоставляет 23 шаблона со спецэффектами и переходами, что значительно ускоряет процесс обработки видеозаписи.
PlayМаркет App Store
Vintage Camera
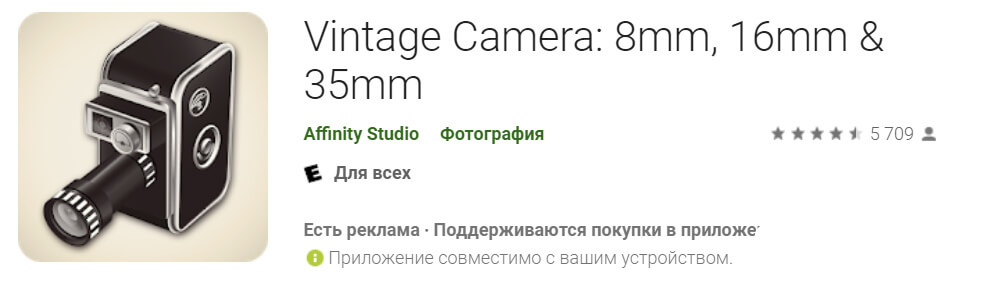 Vintage Camera
Vintage Camera
Сервис для создания оригинальных историй с роликами в стиле ретро. Благодаря возможностям этого сервиса, можно удивить подписчиков кадрами из прошлого века. С помощью этой программы можно сделать дрожащее изображение, создать черно-белый немой фильм, эффект пыли на экране.
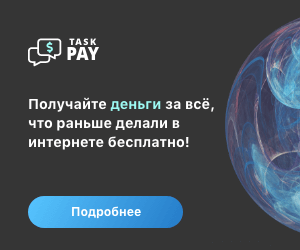
Особенности работы приложений
Существует множество сервисов, изучение работы которых поможет узнать, как выложить ваше видео в Инстаграм с компьютера или отправить фотографии.
Grambrl – это бесплатное приложение, в котором изображение изменяется по вашему желанию. Доступна функция перемещения изображения в аккаунт Инстаграма. Также как и BlueStacks, приложение позволяет сэкономить время работы и быстро закачать контент. Подробно об этом приложении здесь: “Используем Grambl для загрузки фото в Инстаграм с ПК”.
Чтобы узнать, как добавить фото и видео в Инстаграм с компьютера в Instmsk первоначально авторизуетесь. Затем добавляете свой аккаунт Инстаграм в приложение для входа. Выбираете хештеги и названия, загружаете ролик. В личном кабинете сервиса отображается страница аккаунта, куда перекидываем ролик. Выберете тот, который хотите или несколько и скачивайте. Для того чтобы узнать как добавить фото в Инстаграм с компьютера читайте вариант действий с видео.
Плюсы приложения в том, что можно одновременно скинуть несколько файлов и выполнять отложенную загрузку, чтобы поэтапно опубликовать все фото или видео.
Можно так: скачали Insta Posting. Приложение, в котором на главной странице сразу выбираете иконку с надписью «Загрузить фото/видео». Появляется вот такое окошко.

Наводите курсор и кликаете по нижней строке. А затем выбираете и перетаскиваете нужный файл. Приложение позволяет одновременно работать с пятью роликами. После загрузки файла на рабочую страницу используйте редактор (если необходимо).

Нажимаете опцию «следующий» и переходите к третьему шагу – «Авторизация».

Заполняете поля для входа в аккаунт Инсты и загружаете видео в Instagram с компьютера.
Еще один способ загрузить видео в Инстаграм через компьютер – приложение Dropbox. Сначала устанавливаете программу на телефон, а затем на ПК. Фотографируете штрихкод для синхронизации работы устройств и начинаете действовать. На компе забрасываете файл в приложение и вторым этапом находите видео в телефоне. Там же его сохраняете, а затем можете сбрасывать его в Инстаграм.
Использование видео с Ютуба для презентаций
Презентация – это короткий ролик, где использованы фотографии, графики и музыкальная дорожка. Различают на:
технические
Необходимы для донесение важной информации, используют графики и диаграммы;
демонстрационные. Применение анимации, скриншоты продукта, услуги или проекта;
любительские
Личные фотографии и музыка.
Для создания применяют программы и сервисы:
- Canva. Сервис, с помощью которого можно работать на смартфоне и на компьютере – лучший вариант.
- PowerPoint. Программа, которая входит в стандартный пакет Microsoft Office;
- inShot. Мобильное приложение для редактирования клипов и создания любительских презентаций;
При встраивании медиа с YouTube в PowerPoint, нужно чтобы Internet Explorer был обновлен до последней версии. То есть – Microsoft Edge, который был выпущен к Windows 10 и 8.1.
Проблемы со встраиванием
При добавлении видео в одно из программных обеспечений, нередко возникают проблемы. Они могут быть связаны с пользовательскими ошибками или несоответствием форматов.
Стандартные проблемы при загрузке:
- не поддерживается формат. Нужно убедиться, что на компьютере установлены последние обновления, а видео добавлено в AVI или MP4;
- видеофайл слишком большой. В таком случае, для презентации подойдут мобильные приложения, где нужно скачивать видео, а потом вставлять;
- не установлен пакет кодеков K-Lite. Если при добавлении видео появилось уведомление: «Невозможно встроить», возможно проблема в формате;
- код внедрения не подходит. Для программы лучше использовать код, начинающийся с https или <frame> </frame>;
- нужно переустановить или обновить Internet Explorer.
В зависимости от типа ошибки на экране появится уведомление, показывающее, какие трудности возникли при добавлении. Используя код или название, можно точно устранить неполадку.
Скачать видео для PowerPoint из Ютуба
Стандартный способ вставки файла заключается в добавлении через меню. Предварительно, пользователь должен создать презентацию и перейти к листу, где должен размещаться клип:
- Открыть PowerPoint – выбрать: «Создать проект».
- Сверху пункт: «Вставка» – «Видео» или «Мультимедиа».
- Из интернета – выбрать пункт: «YouTube».
- Сверху пустое поле: «Поиск» – вписать название.
- Найти клип – вставить в видео.
Второй вариант – использовать загрузку клипа на компьютер, а после добавить в PowerPoint.
- Зайти в ru.savefrom – скопировать с Ютубе ссылку на видео.
- Вставить в поле «Скачать» – получить запись на компьютер.
- Перейти к меню: «Вставить видео» – На компьютере.
- Найти запись на ПК – добавить в презентацию.
Сделать презентацию через Canva
В Canva пользователь сможет создать презентацию, которая доступна всех устройствах и платформах. Проект можно скачать в трех форматах: видео, PDF и изображение. Для дальнейшей загрузки в YouTube, подойдет mp4, который работает даже на мобильных устройствах.
Кроме этого, автор может выбрать один из четырех глобальных шаблонов:
- обычная презентация. Стандартные шаблоны: текст и картинки;
- озвученная. Одновременно идет запись с микрофона или камеры;
- для мобильных устройств. Формат презентации подойдет на современные смартфоны;
- мозговой штурм. Отдельная вкладка, которая предлагает презентации в стиле: «Вопрос-ответ» или краткое исследование.

Для социальной сети подойдет первый и последний вариант.
Чтобы сделать оригинальную презентацию, которую впоследствии можно переопубликовать в Ютубе:
- Зайти в Canva – авторизоваться.
- Выбрать раздел: Презентации – подраздел: «Стандартная».
- Выбрать шаблон или сделать самостоятельно.
- Нажать по кнопке: «Скачать» – выбрать формат MP4
- Перейти в Ютуб и опубликовать.
Такое видео можно сопроводить музыкой, добавив аудиодорожку. В разделе: «Аудио», можно найти платные и бесплатные варианты. Автор выделяет, какой именно отрезок будет использован в проекте.
Сделать презентацию в InShot
inShot – мобильное приложение, предназначенное для работы с фото- и видеофайлами. Автору нужно изначально получить клип на смартфон, чтобы после добавить к презентации.
Как сделать презентацию и добавить клип через inShot:
При редактировании с помощью InShot, пользователь должен обратить внимание на формат. Для приложения лучше mp4, который считается распространенным и подходит для публикации в социальные сети
Способ загрузить длинное видео
Для размещения файлов длительностью более одной минуты предусмотрена функция IGTV. Чтобы воспользоваться, владелец страницы должен создать канал в соответствующем разделе.
Максимальная продолжительность для личного профиля – не более 15 минут. Добавить медиафайл размером более 5 Гб можно только с компьютерной версии.
Чтобы создать канал в IGTV и загружать большие видео в Инстаграм:
- Нажать по значку телевизора в своем профиле – нажать по небольшой иконке своей аватарки.
- Загрузить видео – выбрать файл из Галереи.
- Добавить описание и название – подождать окончания загрузки.
Добавляя длинное видео в Инстаграм, пользователь должен проверить скорость и подключение к Интернету. Встречается ошибка, при которой загрузка останавливается на 50, 80 или 95%.
Если видеофайл не загружается:
- проверить наличие обновлений приложения в Play Market или AppStore;
- удалить и установить Инстаграм заново;
- очистить кеш и данные приложения, используя стандартную функцию «Настройки смартфона» – Приложения.
Формат видео для IGTV такой же, как и для стандартного размещения: mov или mp4. В социальную сеть нельзя загрузить GIF-изображения, поэтому перед публикацией их нужно конвертировать в соответствующий формат.
Добавление в истории Инстаграм
Stories – раздел с короткими видео и фотографиями, которые удаляются по истечению суток. Чтобы оставить воспоминания или закрепить запись в профиле, нужно перейти в раздел «Актуальное».
В Истории можно добавить видео, равное по времени 15 секундам. Если загружать файл больше, то система автоматически разделит его на несколько частей.
В Stories каждое видео продолжает следующее. Владелец профиля может добавить любое количество медиафайлов, постепенно догружая или разделив одно большое видео на маленькие.
Требования к роликам в Stories:
Вертикальный размер с соотношением сторон: 9:16
Формат: mov или mp4
Максимальный размер файла: 4 Гб.
Разрешение: от 600х1027 px до 1080х1920
При соблюдении, видео будет высокого качества, без пикселизации. Чтобы загрузить максимальный размер, скорость передачи данных должна соответствовать 8 Мбит/с. Если медиафайл не загружается более 10 минут: переподключиться к сети. На экране появится уведомление: Опубликовать после подключения к Интернету.
Чтобы загрузить видео в Сторис:
- Перейти в раздел Лента с личного профиля.
- Нажать сверху на значок «Фотоаппарата».
- Выбрать: Обычный режим – задержать палец на кнопке «Пуск».
- Снять видео – Поделиться.
Ролик можно отправить «Лучшим друзьям», в Личные сообщения или опубликовать в Ленте. Доступны фильтры и маски: первые добавляются после съемки, вторые – изменяют внешность человека через фронтальную камеру.
С компьютера добавить видео в Сторис не получится, но можно загрузить файл из Галереи:
- Перейти в раздел «Истории» – нажать на значок Галереи в верхнем правом углу.
- Выбрать файл – добавить фильтры, стикеры или текст.
- Опубликовать любым способом.
Применить маски или режимы съемки к видео, опубликованного из Галереи, нельзя. Но его можно корректировать и изменять через другие приложения. Продолжительность также не более 15 секунд.
Компьютер
С помощью настольного компьютера или ноутбука выполнить нашу задачу также можно, но придётся приложить больше усилий, поскольку официальных методов не предусмотрено.
Способ 1: SMMplanner
Для блогеров, активно пользующихся Instagram, пригодится сервис SMMplanner, который позволяет загружать в эту соцсеть видеоролики с компьютера под управлением Windows.
-
Для работы с сервисом потребуется учётная запись – нажмите на кнопку «Вход/регистрация».
Здесь выберите «Регистрация».
Укажите требуемые данные и снова кликните «Регистрация».

Новым пользователям предлагается сразу привязать первый аккаунт, нажмите «Подключить свой первый социальный аккаунт».
Кликните «Подключить аккаунт».

Первыми в списке значатся два варианта для Инстаграма. Второй, обозначенный как «Ограниченный API Instagram», для нас не подходит, поэтому выберите первый.
Потребуется залогиниться в соцсети, сделайте это.
Получив сообщение, что аккаунт подключён, переходите к следующему шагу.

После авторизации перейдите на вкладку «Посты…», прокрутите страницу вниз и нажмите «Запланировать пост».

В этом разделе воспользуйтесь кнопкой «Фото/видео».
Посредством диалогового окна «Проводника» выберите и добавьте требуемый файл.

В пробной версии сервиса доступны возможности редактирования – для использования нажмите на кнопку с карандашом в верхнем левом углу превью.
Имеющиеся возможности – обрезка ролика, кадрирование, наложение стикеров и изменение обложки. Проделайте желаемые манипуляции и кликните «Сохранить».

После подготовки поста укажите дату и время публикации, после чего щёлкните «ОК».

SMMplanner можно было бы назвать отличным решением, но сервис платный, со сроком действия пробного периода в 1 неделю или 10 постов. После исчерпания этих лимитов для дальнейшего использования ресурса потребуется приобрести платную подписку.
Способ 2: Bluestacks
Так как полнофункционального приложения Instagram для Windows нет, а веб-версия не позволяет загружать ролики, для решения нашей задачи можно воспользоваться эмулятором Bluestacks — самым популярным и совместимым средством.
- После загрузки и инсталляции эмулятора запустите его. В верхнем правом углу будет элемент «Найти приложения» («Find apps») – кликните левой кнопкой мыши (ЛКМ) по строке, введите запрос и нажмите на элемент начала поиска.

В поиске найдите официальный клиент Инстаграма – наведите на него курсор и кликните по кнопке «Установить» («Install»).

Потребуется ввести свои учётные данные Google – нажмите «Войти» («Sign in»)
Введите логин и пароль вашего аккаунта.
Снова кликните «Установить».

Нажмите «Домой» («Home»), затем на этом экране найдите папку приложений, откройте её и выберите «Media Manager».
В правом нижнем углу находится пункт «Импорт из Windows» («Import from Windows»), нажмите на него.
С помощью системного диалога Windows откройте расположение целевого клипа, выберите его и щёлкните «Открыть».

После загрузки видео будет доступно через Bluestacks, а значит, его получится запостить в Instagram. Конкретную процедуру мы уже описывали в Способе 1 для мобильных девайсов, поэтому откройте соответствующий раздел статьи.

Этот метод тоже сложно назвать простым, однако он пригодится в ситуациях, когда телефон по каким-то причинам временно недоступен.
Опишите, что у вас не получилось.
Наши специалисты постараются ответить максимально быстро.
Сервисы для обработки
Встроенный в Instagram редактора ограничен по функционалу. Для создания качественных роликов можно воспользоваться скачиваемыми и онлайн сервисами для обработки.
InShot
Скачиваемое редактор для создания оригинальных роликов. Встроенный функционал InShot помогает преобразить исходный материал до неузнаваемости и получить профессиональный клип. Предусмотрены разнообразные инструменты – от обрезки и монтажа до привлекательных визуальных эффектов.
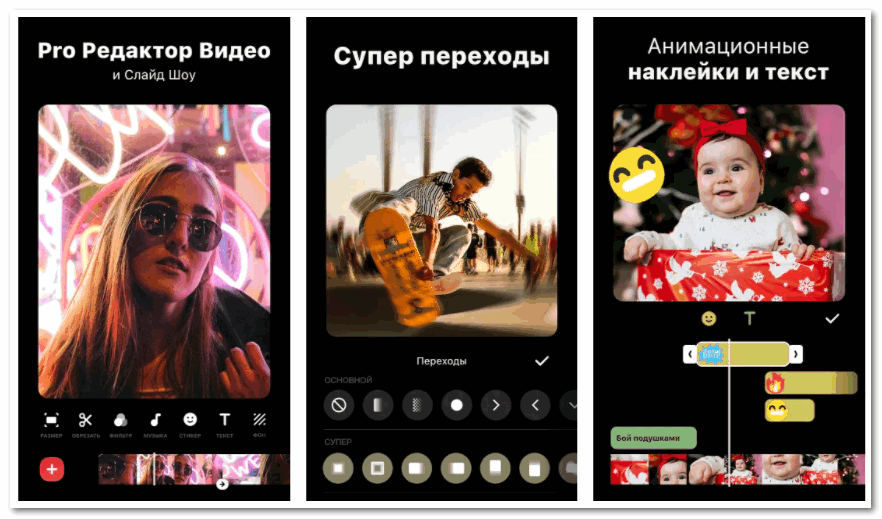
Разнообразить собственное видео доступно с помощью переходов, фильтров, тематических стикеров. Можно также наложить музыку из встроенной библиотеки аудиофайлов. Однако часть представленных возможностей открывается только при оформлении платной подписки.
Плюсы и минусы
профессиональные ролики на смартфоне;
разнообразие доступных инструментов;
сопряжение с популярными соцсетями.
встроены платные услуги.
Скачать InShot
PicsArt
Среди пользователей PicsArt в первую очередь известен как фоторедактор, однако сервис также отлично подойдет для обработки видеозаписей. По возможностям программа не уступает выше указанному аналогу. Встроенные функции также позволяют монтировать ролики, добавлять оригинальные эффекты и популярную музыку.
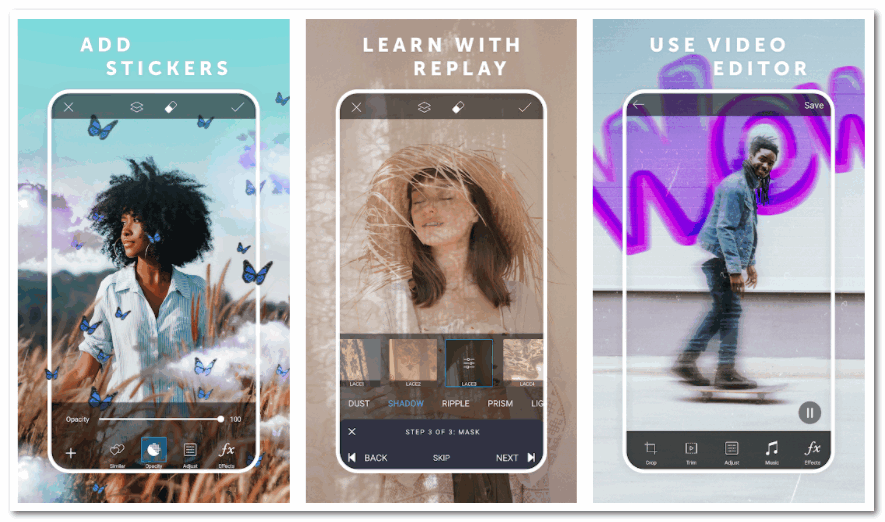 Для создания интересного клипа можно воспользоваться опцией умного объединения, слайд-шоу или коллажей. Самые важные моменты можно совместить в одном мини-фильме.
Для создания интересного клипа можно воспользоваться опцией умного объединения, слайд-шоу или коллажей. Самые важные моменты можно совместить в одном мини-фильме.
Плюсы и минусы
поддержка разных форматов;
привлекательные эффекты для «живых» публикаций;
библиотека с актуальными треками.
англоязычный интерфейс;
навязчивая реклама.
Скачать PicsArt
Добавить видео в истории Instagram доступно как с мобильного, также десктопного устройства. Визуальный контент – отличный инструмент для привлечения внимания новой аудитории и удержания действующих подписчиков.
Загрузить контент с YouTube в Instagram: пошаговая инструкция
Как в свой аккаунт Инстаграм добавить понравившееся видео с ютуба, используя только свой смартфон? Предлагаем вам пошаговую инструкцию данного процесса.
- находим и выбираем видеоролик;
- нажимаем «Поделиться»;
- выбираем «Run Workflow».
Ролик будет сохранен в раздел «Видеопленка» на смартфоне с IOS. После сохранения загружаем контент с помощью приложения Инстаграм в свой аккаунт.
Несмотря на некоторые трудности и «недоработки» в интеграции между собой наиболее популярных социальных сетей, скачать контент из YouTube и выложить его в Instagram достаточно просто даже неискушенному пользователю.

Загрузка видео в Инстаграм с ПК

Какой продолжительностью загружать видео в Инстаграм?

Способы сохранить видео с Инстаграма на телефон

Как посмотреть видео в Инстаграм

Как добавить видео в Инстаграм IGTV: пошаговая инструкция и другие рекомендации
Как выложить видео в Instagram Stories
В Истории можно выкладывать короткие видео с продолжительностью до 15 секунд.
Шаг №1. Проведите на ленте в правую сторону или нажмите на знак свой аватар в ленте Историй, который расположен наверху слева.

Шаг №2. Кликните на кружок внизу экрана и запишите ролик для сторис. Или выберите готовое видео из галереи.

Шаг №3. Выберите символ карандаша для добавления рисунка или смайлик, если требуется наклейка. Чтобы наложить надпись на видеоролик, нажмите на «Буквы». Подробнее: Как выложить Stories в Инстаграм используя все функции.

Шаг №4. После оформления кликните на кнопку «Получатель» в самом низу. Выберите с «Ваша история», чтобы поделиться со всеми подписчиками или «Лучшие друзья», чтобы поделиться с ограниченным списком пользователей.


