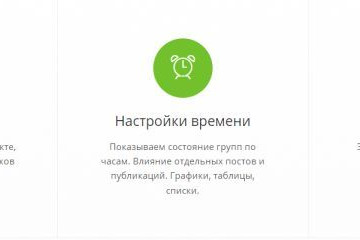Как сделать коллаж в инстаграме: инструкция + 12 приложений в помощь
Содержание:
- Приложения для добавление текста на фото
- Как разместить фото без обрезки в инстаграм с iPhone
- Как размещать вертикальные фотографии в Instagram без обрезки
- Онлайн сервис
- Как бесплатно обрезать фото в онлайне
- Практические советы по обработке фото
- Как не обрезать фото в Инстаграме
- Как обработать фото в VSCO для Инстаграм: примеры стилей
- Четыре вида пропорций
- Мобильные приложения для профи
- Кадрируйте фотографию на компьютере быстро и просто
- Как подогнать размер под Инсту
- Совместный шаблон
- Другие методы размещения широкоформатных фотографий
- Вариант 1: Canva
- Приложения для публикации фото с телефона в полном размере
- Как обрабатывают фото блогеры в Инстаграм с помощью VSCO
- Программы для подготовки фото и видео в Instagram: ТОП 30
Приложения для добавление текста на фото
Шрифтомания
Только для iOS
Цена: 379 р.
Приложение «Шрифтомания» было отмечено как «Лучшие новые программы» в App Store в 36 странах! Думаю, что название программы говорит само за себя. Это приложение позволяет добавлять оригинальные шрифты на фотографии.
Честно скажу, что я уже несколько лет охочусь за нормальным приложением, которое поддерживает кириллицу. Крутых приложений со шрифтами в App Store море-океан, но в них либо вообще нет русских шрифтов, либо их там вообще кот наплакал — пара штук максимум. Так вот, «Шрифтомания» — это единственное приложение, которое мне удалось найти, с красивыми, русскими шрифтами, поэтому очень его рекомендую!
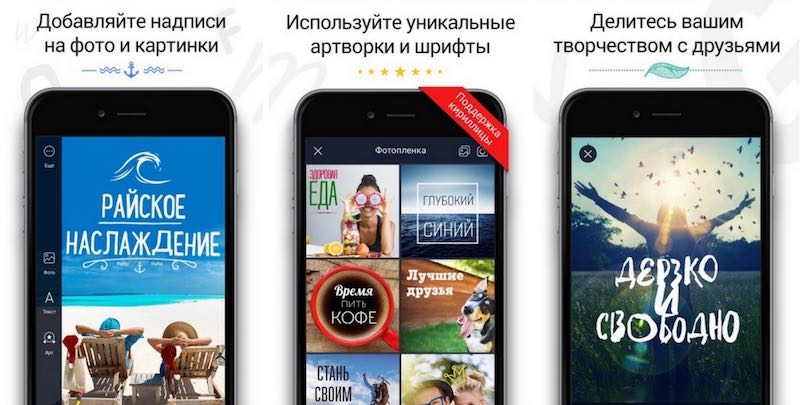
———————
После того, как я написала эту статью, я получила письма от читателей блога, которые хотели бы добавить в этот список еще несколько любимых ими приложений. Что я, конечно же, с удовольствием сделаю!
Как разместить фото без обрезки в инстаграм с iPhone
Чтобы разместить фото с гаджета, пользуйтесь инструкцией?
- Нажимается «+»;
- Далее будет предложено провести публикацию картинки из альбома. Вместо этого следует провести пальцем по экрану.
- На фронтальную камеру делается снимок. При необходимости используется тыловая камера. Чтобы переключиться между ними, необходимо нажать на фотоаппарат с круговой стрелкой;
- Следует провести по экрану и снять фото или видео;
- Нажимается функция Далее. Она расположена в верхнем углу с правой стороны.
Можно размещать контент. Его в ту же минуту увидят подписчики в ленте.
Мы рассмотрели основные способы, которыми можно опубликовать фото в Instagram, не обрезая при этом половину снимка. Все они простые в использовании, ведь главное — просто соблюсти пропорцию и разрешение кадра. А еще через программы можно дополнительно настроить фильтры, добавить рамки и надписи, в общем, полностью подготовить фото к публикации во всей его красоте. Если вы знаете другие способы — расскажите нам об этом.
Как размещать вертикальные фотографии в Instagram без обрезки
Я собрал несколько способов настроить ваши фотографии в соответствии с заданными пропорциями.Это многоплатформенные приложения и инструменты, которые позволят вам загружать вертикальные изображения в Instagram за несколько кликов. Давайте начнем.
Прочтите: сделайте фотографию квадратной без обрезки — онлайн-инструмент
Вертикальные фото в Instagram
Есть два варианта кадрирования изображений для Instagram:
- Портрет: 4: 5
- Пейзаж: 1.91: 1
Хотя Instagram не идеален, есть способы решить эту проблему. Некоторые инструменты и приложения позволяют публиковать вертикальные фотографии несколькими щелчками мыши.Посмотрим как.
1. No Crop and Square (Android)
Странное и любопытное название, но очень популярное приложение для тех, кто хочет загружать вертикальные изображения в Instagram, не обрезая их. No Crop and Square не позволит вам размещать вертикальные фотографии, подобные той, которую вы видите ниже.

Приложение можно использовать бесплатно, но с рекламой, которую можно удалить, обновив всего за 0,99 доллара. По моему опыту, реклама была ненавязчивой, за исключением полноэкранных всплывающих окон.
Скачать No Crop and Square (Freemium)
2. Whitagram (iOS)

Вы видите всю красоту этого. Добавляя белый фон, Instagram заставляет думать, что изображение квадратное.В App Store есть и другие приложения, которые дадут вам желаемые результаты.
Совет: Всегда выбирайте максимальное разрешение при работе с вертикальным изображением.
Скачать Whiteagram (бесплатно)
3. Pixlr (онлайн)
Это то, что должно понравиться вашему экрану, когда вы подделали свой браузер. Вы должны увидеть знакомый значок «+» внизу, чтобы добавить новое изображение.
Прочитано: 8 (+1 новых) способов публикации в Instagram с компьютера

Когда вы нажимаете значок плюса и добавляете изображение, вы должны увидеть кнопку развертывания, которая выглядит как стрелка с обоих концов.

Обратите внимание, что трюк с режимом разработчика, упомянутый в приведенном выше руководстве, также будет работать в Mac OS с использованием браузера Safari. Фактически, он работает во всех браузерах на всех платформах
Посетите Pixlr (бесплатно)
5. Фоторедактор Polarr (Mac)
Polarr Photo Editor доступен в магазине приложений macOS и может использоваться как интеграция с редактором iPhoto или как отдельный инструмент редактирования в целом.
После того, как вы загрузили Polarr Photo Editor (ссылка ниже), просто откройте его и импортируйте фотографию, которую хотите отредактировать для Instagram.

Загрузите Polarr Photo Editor (бесплатно, 24 доллара США в год)
6. Gramblr (Windows)
Если вы используете планшет на Windows с поддержкой сенсорного экрана, Instagram анонсировал приложение специально для вас. Приложение доступно в Магазине Windows, но как насчет других пользователей? Именно здесь на сцену выходит Gramblr.
Ранее Gramblr не поддерживал вертикальные изображения, но я думаю, что они внесли некоторые изменения в свой API, потому что текущая версия поддерживает его.Вот скриншот.

Скачать Gramblr (бесплатно)
Онлайн сервис
Удобно пользоваться онлайн сервисами для нарезки фото для того чтобы сделать красивые мозаики в своём профиле Инстаграм. По тому как уж точно на ваш телефон не пристанет никакая платная подписка.
imgonline — сервис многофункционален, но нам он нужен именно для разделения одной, большой картинки на несколько равных частей.
Для начала использования, перейдите на страницу разрезать фото.
Далее выберите параметры, 3 x 3 или другое, качество и прочее.Честно говоря с телефона у меня всё хорошо получалось, до момента когда появился список ссылок на скачивание фрагментов. Тут я понял что на компьютере было бы удобнее. Используйте метод полноценного использования Инстаграм на компьютере (См. ).
22.12.2018
Как бесплатно обрезать фото в онлайне
Разумеется, современные технологии позволяют пользователям для такого элементарного действия не устанавливать себе на компьютеры программы, а делать все онлайн.
Croppiconline.com — пожалуй самый популярный сервис. Это элементарный онлайн-фоторедактор, в котором каждый сможет обрезать нужный ему кусок изображения, уменьшить его или подредактировать.
При этом внутри него одновременно можно работать сразу с десятью фотографиями.
Для того, чтобы начать работу, вам нужно сначала загрузить те картинки, которые вы будете обрезать.

После этого оно появится на вашем экране. При помощи специальной рамки выделения вы сможете указывать области, вокруг которых вам нужно обрезать изображение.
После того, как вы определитесь с этим, нажимайте на кнопку «Обрезать изображение», и загружайте получившийся результат на компьютер.

Стоит так же сказать о том, что программа выдает данные о размере объекта, а также его весе.
Pixlr Editor — ещё одна полезная онлайн программа. Она является аналогом фотошопа, не требует установки, и обладает почти всем необходимым среднестатистическому пользователю функционалом.
Разумеется, это не серьезный инструмент для работы дизайнера, но для обрезания картинок он вполне сойдет. Кроме того, тут можно полностью редактировать изображение, рисовать на нем, добавлять новые цвета и так далее.

Способ работы здесь точно такой же. Вы загружаете фотографию, после чего выбираете инструмент кадрирования, и по рамочке оставляете только требуемый элемент картинки.

Кроме того, здесь вы можете изменять размеры изображения, а также иметь данные о том, каких пропорций оно будет после редактирования.
Это тоже немаловажно – так вам не придется гадать о том, войдет ли картинка на сайты с ограничением на размер

Таким образом вы можете уменьшать размер фото сколько угодно раз без каких-либо потерь в качестве, но если вы решите его увеличить, то не стоит с этим перебарщивать. Почти наверняка пострадает качество изображения, и вместо красивой фотографии вы получите кашу из пикселей, которая будет ужасно выглядеть.
Практические советы по обработке фото
Пример 1: Улучшаем фото в несколько кликов
Чтобы добиться максимального результата, нам понадобится сразу несколько приложений. Условно, обработку можно разделить на 3 этапа: Snapseed, VSCO и Instagram.
В качестве примера возьмем эту фотографию и загрузим ее в Snapseed.
Фото @alenanurkova перед обработкой в Snapseed
В 90% случаев для обработки вам понадобятся такие инструменты:
Меню Инструменты в Snapseed
Коррекция. Выбираем «Коррекцию» и регулируем параметры: яркость, контрастность, насыщенность, световой баланс, светлые и темные участки. Точных цифр не скажу, все зависит от исходника, просто двигайте ползунок в стороны, пока не достигните желаемого эффекта. Можно проводить по фото вправо и влево, и смотреть за результатом. Ваша задача — не исказить цвета, а немного улучшить фото.
Чтобы посмотреть фото «До» и «После» нужно просто прикоснуться к экрану, после изменения очередных значений.
Выборочная коррекция. Выбираем «Выборочную коррекцию», если нужно обработать определенный участок на фото — например, лицо или предмет в руках.
Нажимаем на «плюсик», держим пальцем в том месте на фото, где нужно что-то изменить. Подкручиваем Яркость, Контрастность, Насыщенность, Структуру.
Осветляем, расширяем и улучшаем структуру
-
Если нужно осветлить или закрасить конкретный участок, делаем это с помощью Кисти
-
Если нужно расширить фото, делаем это с помощью функции «Расширить фото»
-
Если с фото все хорошо, выбираем «Резкость» и немного улучшаем Структуру.
Совет: если немного уменьшить резкость на портрете, вы получите более идеальную кожу лица.
Сравниваем и выгружаем
После всех манипуляций сравните «До» и «После». Если стало лучше, сохраняйте. Вот что получилось у нас:
Фото @alenanurkova после обработки в Snapseed
Первый этап закончен. Теперь нам понадобится один из фильтров VSCO — за счет этого фотографии станут еще интереснее и визуально будут казаться выполненными в одном стиле.
Обработанное нами фото загружаем в VSCO и выбираем фильтр. Почти все они очень яркие, поэтому выставляем ползунок фильтра ближе к центру.
В приложении немного бесплатных фильтров и много платных. Если не хотите переплачивать, их можно покупать дешевле у «умельцев» (наберите в поиске Instagram: «купить фильтр VSCO»).
«Докручивать» фото будем уже в самом Инстаграме. Для этого можно выбрать один из предложенных фильтров и открутить ползунок до 20%, либо использовать стандартные настройки.
Знаю, вам покажется, что тут слишком много действий, но весь процесс займет у вас всего несколько минут, а разница получается существенная.
Оттенок накидки я специально приблизил к оранжевому и сделал накидку яркой и насыщенной.
Фото @alenanurkova, было-стало
Когда материал готов, вы можете выложить фото в Инстаграм с компьютера с помощью SMMplanner.
Пример 2: Убираем все лишнее
Во многих приложениях есть полезная функция, которая уберет все лишнее с вашего фото — например, ненужные предметы, транспорт, пятна, трещины на стенах.
Удобнее всего это делать в TouchRetouch, с помощью стандартной Кисти.
Фото @ekaterinamalyarova до и после ретуши. Найдите 10 отличий!
Как видите, чем меньше на фото ненужных предметов, тем интереснее оно смотрится. Только не увлекайтесь, а то можно потратить много времени и сделать еще хуже.Пример 3: Меняем цвет предмета или фон
Способ подглядел у @dominic__ana (самому пока не доводилось этим пользоваться). Для этого используем приложение Photoleap (ранее Enlight).
@dominic__anaизменила в Enlight цвет платья
Тут легко потеряться в настройках, поэтому пошагово это выглядит так:
Выбираем фото → Коррекция → Инструменты → Настраиваем ползунки до нужного цвета предмета → Маска → Очистить → Применить → Закрашиваем ту область, цвет которой хотите изменить → Если залезли за края, воспользуйтесь ластиком.
Если нужно закрасить фон, делаем тоже самое только уже с фоном.
@nevzorovakatiизменила цвета фона, что существенно оживило фото
Еще одно приложение, но с меньшим количеством настроек – Pics Art. После выбора фото выбрать «Эффекты», и во вкладке «Цвет» нажать «Замена».
Выбираете оттенок, который нужно заменить, выбираете каким заменить. Если на фото под нужный оттенок попадают еще предметы – вверху есть ластик
Как не обрезать фото в Инстаграме
Вопрос который волнует тысячи человек каждый божий месяц. Все хотят понять, как оставить все пропорции своего шедевра нетронутым коварным квадратом, возможно создатели Инстаграма были фанатами Черного квадрата, о чем говорит неизменный формат 1:1. И возникает закономерная проблема: а как же загрузить фото и не обрезать его перед тем как запостить в Инстаграм. Давайте разберемся.
Как выложить фото в Инстаграм не обрезая
Для этого нам понадобится приложение NoCrop. Пока бесплатное. Хотя скорее всего будет всегда бесплатным, потому что многие делают приложения свободным, а платишь уже за дополнительные эффекты и возможности. Считаю, что это правильно. Или вариант тестового периоды тоже логичен. Но здесь по первому варианту. В принципе, достаточно базовых инструментов за глаза.
Далее загружаем наше фото 3:4 или любого формата который является или не является квадратным. Получаются белые рамки. Можно сохранить так, а можно немного улучшить, чтобы
- оставить прямоугольные пропорции
- подогнать под квадратный формат инстаграма, чтобы фото выглядело гармонично в вашем альбоме
Последний момент очень важен для ваших настоящих и будущих подписчиков, которым важна гармония. Именно последним способом вы можете привлечь много фолловеров на свой профиль. Что для этого нужно сделать.
Как загрузить фото в Инстаграм не обрезая
Итак, мы поняли что достаточно загнать наше фото в приложение и сохранить, но можно и загрузить фото не обрезав его, но и убрав белые поля. Я сразу вспоминаю еще время мыльниц и печати в фотолабах 10х15 цифровых фоток, когда у тебя спрашивали: вам с полями или без?) Давайте сделаем фото не обрезая, но в квадратном формате под нашу галерею.
Для этого выбираем 5 инструмент — заштрихованный квадратик. Это фоновое размытое изображения. Вот это у меня сейчас часто спрашивают в личку директа. Как сделать в квадратном фото размытие по краям. Вот так и делается:
Выбираете первый вариант наложения фона под ваше фото. Можно цветные, но выглядит ляписто. Лучше выбирать эту же фотку и поставить ползунок размытия. Можно добавить текст с модными шрифтами.
Сторис очень популярны в инстаграм и можно с уверенностью говорить, что публикации в ленте историй просматриваются чаще постов основной ленты. Этот тренд уже подхватили все любители истаграма, включая бизнес аккаунты, многие из которых, теперь, делают основной упор именно на этот сегмент. Хорошие сторис — это круто! Но, что делать, если подписчики видят наши публикации в ленте историй — обрезанными. Почему сторис, которые мы с таким трепетом создавали для нашей аудитории, вдруг отображают часть нашего поста, зачастую скрывая очень важные моменты. В этой статье я решил разобраться с проблемой и ответить на вопрос — «почему обрезается фото в истории инстаграм?«. За одно мы рассмотри, что с этим можно поделать.
Как обработать фото в VSCO для Инстаграм: примеры стилей
VSCO позволяет обработать фотографии в едином стиле. Сейчас существует много вариантов, и каждый найдет для себя приемлемый.
- Розовый стиль снимков от Nina Tailles:
Фильтр J3: +7.
Экспозиция: -1,2;
Насыщенность: +1;
Температура: -1,3;
Оттенки: +1,6. - Бежевые оттенки:
HB2: +3;
Контраст: +1;
Насыщенность: +1. - Синие оттенки:
J1;
Экспозиция: -1;
Контраст: +2;
Температура: -2. - Романтический красный:
E3;
Экспозиция: -1;
Насыщенность: -1;
Температура +1. - Черно-золотая тема:
C1: +1;
Экспозиция: +1;
Контраст: +1;
Насыщенность: +2.
Больше настроек в VSCO можно найти в тематических пабликах и группах, в том числе и в Инстаграме. Очень много подборок на Pinterest.
Четыре вида пропорций
Для вашего удобства и быстрого использования приложения, мы добавили 3 варианта популярных пропорций: 1:1, 16:9, 4:3. При выборе одного из них вы сможете увеличить или уменьшить область кадрирования, а так же передвинуть её в любое место на вашем фото. Однако, при этом, установленное соотношение сторон будет сохраняться.
Например, вы выбрали пропорции 1:1. В таком случае, область кадрирования будет квадратной, с равным соотношение ширины и высоты. При увеличении ширины области кадрирования, её высота увеличиться автоматически.
Кроме того, в нашем приложении доступен вариант «X:Y», который позволяет выбрать любое соотношение сторон. Кнопки с пропорциями располагаются в верхней части приложения.
Наше приложение позволяет по-разному обрезать каждое фото в одной партии. Бесплатная версия обрабатывает 10 фото за раз. Если вам нужно обрезать большее количество изображений, Вы можете купить платную версию и кадрировать до 1000 фото одновременно.
Мобильные приложения для профи
ProCamera + HDR
Только для iOS
Цена: 379 р.
ProCamera — это мощное приложение для съемки и редактирования фото и видео, которое позволит расширить возможности камеры Вашего телефона.
Основные возможности:
- HDR-съемка без штатива, можно снимать даже движущиеся объекты;
- управление экспозицией (EV, ISO, выдержка), а также съемка с длинными экспозициями;
- ручная фокусировка;
- управление серой картой;
- ночной режим;
- 76 фильтров и эффектов;
- и многое другое.
SKRWT
iOS / Android
Цена: 149 р.
SKRWT — это еще одно приложение, которое поможет сделать Ваши фотографии безупречными. SKRWT – это прежде всего инструмент для коррекции трапецеидальных искажений и искажений объектива. Так что, если Вы любите, симметрии и чтобы все было идеально, то это приложение Вам точно пригодится и понравится.
Основные возможности:
- корректировка вертикальных и горизонтальных искажений перспективы в один клик;
- универсальная корректировка объектива;
- виньетирование;
- регулируемая сетка;
- автокроппинг;
- просмотр EXIF файлов.
Кадрируйте фотографию на компьютере быстро и просто
Нужно отрезать лишние поля на фото или в кадр попали нежелательные предметы? Воспользуйтесь простой функцией кадрирования, встроенной в редактор «ФотоМАСТЕР»! Прочитайте статью и узнайте, как обрезать фотографию на компьютере с помощью этого инструмента буквально за 3 простых шага. Также в тексте ниже вы познакомьтесь с другими функциями программы, которые преобразят ваши фотоснимки.
С чего начать?
Первым делом вам нужно скачать «ФотоМАСТЕР» на компьютер. Установка займет не более 5 минут. На экране появится меню приветствия. Нажмите кнопку «Открыть фото» и укажите софту путь к изображению, которое хотите обрезать. Затем перейдите в раздел «Инструменты» и выберите опцию «Кадрирование».
Кадрирование — это инструмент для обрезки фотографии, который поможет вам избавиться от лишних предметов на краях фото и сделать снимок визуально более гармоничным. При кадрировании вы сами можете выбирать новые границы для изображения.
Активируйте функцию кадрирования
ШАГ 1. Настраиваем сетку
По умолчанию софт предложит вам воспользоваться правилом третей. Фото будет автоматически расчерчено на 9 равных частей. Если вы расположите все важные элементы вдоль линий или на их пересечении, то кадр станет интереснее. Также в редакторе доступны сетки «Диагональ», «Золотая спираль» и другие.
Настройте сетку для кадрирования
ШАГ 2. Указываем новые пропорции
В программе есть около десятка готовых пропорций. Кликните по понравившемуся варианту, и рамка приобретет выбранную форму. Вам останется обозначить с ее помощью границы обрезки и зафиксировать изменения. Также в списке вы можете выбрать пункт «Сохранить пропорции», тогда за основу будут взяты исходные параметры фото.
Выберите подходящие пропорции в списке
ШАГ 3. Кадрируем фото самостоятельно
Вы можете обрезать фото на компьютере вручную. Выберите пункт «Свободные пропорции» и мышкой настройте нужные границы рамки. При необходимости поворачивайте фото. Воспользуйтесь специальными кнопками или потяните на одноименной шкале бегунок вправо (для поворота снимка по часовой стрелке) или влево (для поворота против часовой). После нажмите «Применить».
При желании поверните фото
Обработка и улучшение фотографий в «ФотоМАСТЕР»
В программе для обработки фотографий вы найдете десятки инструментов для улучшения изображений. Например, после кадрирования можно дополнить фотографию мягким виньетированием. Так вы сделаете акцент на центре снимка. Эту функцию вы найдете также в разделе «Инструменты». Подберите оптимальную силу, форму и растушевку для виньетирования через соответствующие шкалы. Фотография преобразится за считанные мгновения!
Если изображению не хватает красок или света, то это тоже можно исправить. Вернитесь в раздел «Улучшения» и на панели справа настройте параметры. Здесь вы можете скорректировать экспозицию и контраст, насыщенность всей фотографии или только отдельных цветов, а также добавить резкости снимку или слегка размыть его.
Работаете с фотографией в жанре портрет? В таком случае не проходите мимо раздела «Ретушь». Здесь вы можете замазать проблемные участки на коже при помощи штампа или обработать отдельные фрагменты инструментами из меню «Корректор». При обработке пейзажных фотографий поэкспериментируйте с градиентным фильтром. Эта опция поможет подчеркнуть все достоинства фотографии и сгладит недостатки.
Исходное фото после кадрирования и обработки
Когда работа будет завершена, щелкните по кнопке «Сохранить» в правом верхнем углу. Укажите место, в которое нужно поместить фото, и желаемый формат. Теперь вы знаете, как обрезать фотографию без фотошопа и улучшить ее качество. Установите на свой компьютер программу «ФотоМАСТЕР» сейчас и с этим больше не возникнет проблем!
Как подогнать размер под Инсту
Чтобы изображение отвечало требованиям соцсети, можно воспользоваться специальными приложениями. Найти такое ПО, которое поможет обрезать фото или подгонять под нужные размеры, не сложно. Постить фотографии сразу в нужном формате в любую соцсеть (или одновременно в несколько) легко через сервис отложенного постинга SMMplanner.
Обрезаем самостоятельно с компьютера
Чтобы снимок отображался в сети полностью, его можно обрезать вручную, через программу. В этом поможет практически любой графический редактор, даже простейший Paint справится с задачей изменить размер в пикселях или в процентах.
Вот пара программ, через которые обычно обрезают фото:
- Photoshop. Огромное количество функций и возможностей для редактирования. Единственная сложность — придется устанавливать этот немаленький по весу софт и разбираться в его тонкостях.
- Lightroom. Здесь обрезают слои, выбирают соотношение сторон, настраивают резкость. Можно применять настройки одного фото к следующим, которые будут обрабатываться позже.
Главное правило, о котором следует помнить — каждое изображение не должно быть больше 1067 x 600 пикселей, если это простая публикация и не более 1920 x 1080, если это сторис
Пропорции тоже важно соблюсти — 16 к 9 для идеального снимка или картинки
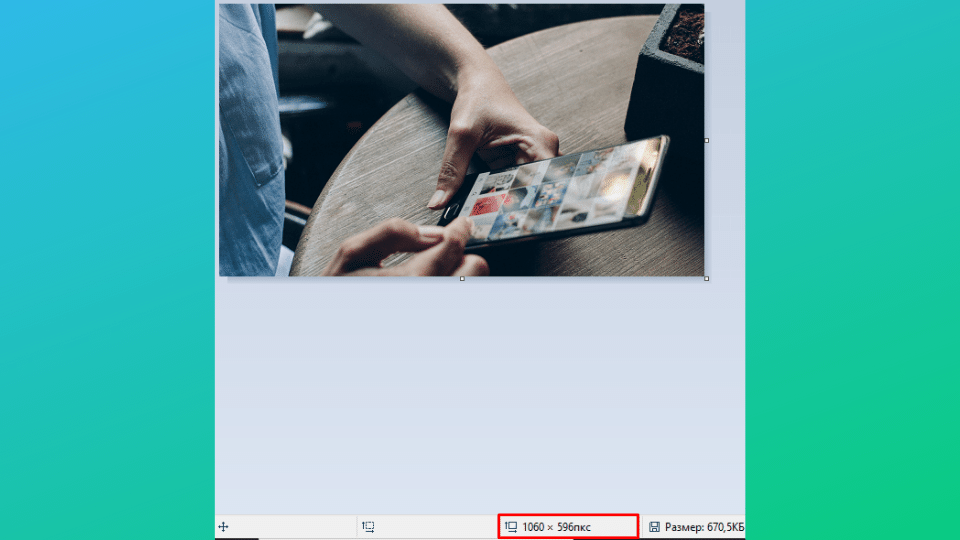 Проверить и настроить соотношение сторон проще всего в Paint
Проверить и настроить соотношение сторон проще всего в Paint
Сжимаем размер под требования
Можно пользоваться онлайн-программой Canva. Через нее можно загружать фото, подгонять под размеры и редактировать. После обработки в ней Инстаграм не обрежет края. А в качестве бонуса — подправить фильтры, рамки, надписи и некоторые другие мелочи.
Для Инсты у Canva есть специальные шаблоны и целые наборы для публикаций. Сервис самостоятельно предложит варианты и подскажет, о чем лучше не забывать, чтобы впечатлить публику. Пользоваться программой совсем не сложно. С помощью Canva можно готовить фотографии для отложенного постинга.
Обычно для блогов готовят сразу много фотографий, чтобы обеспечить страницу контентом на недели и месяцы. Для этого удобно пользоваться отложенным постингом, где посты заранее размещаются, а потом становятся видимыми подписчикам точно по расписанию.
Чтобы разобраться в этой функции, советуем изучить Отложенный постинг в Инстаграм с компьютера. Здесь мы рассказывали, как с этим работать, как создавать и планировать Сторис, как публиковать карусели и многое другое.
Совместный шаблон
Более сложный в исполнении, оттого и более захватывающий прием – это бесконечный дизайн в Инстаграм. Вам придется заранее продумывать на 5-6 постов вперед, чтобы наносить общие элементы. Конечно, наиболее интересно выглядит этот прием, когда элементы совместного шаблона не повторяются, а горизонталь тоже имеет перекликающиеся детали и палитру. Единственный момент, что такая картинка смотрится хорошо, когда все стоит на своих местах. Поэтому, возможно, придется постить по 3 поста одновременно. Добавляя фото с компьютера через SMMplanner, можно воспользоваться функцией отложенного постинга, чтобы оценить эффект вашего дизайна перед тем, как выкладывать фото на публику.
Над этим бесшовным дизайном Инстаграм кинофестиваля Docudays ним работали профессионалы с тонким чувством стиля. Получилось очень удачно.
Instagram @docudays_ua
Еще один восхитительный пример совместного шаблона – это лента рекламного агентства, специализирующегося на моде Estudio Moda Uniandes. Тут используется перетекание шаблона по горизонтали, и при этом каждый кадр выглядит самостоятельно. Так что нестрашно, если шаблон «поедет».
Instagram @estudiomoda.uniandes
Другие методы размещения широкоформатных фотографий
Чтобы не ломать голову над тем, как в Инстаграмме выложить фото в полном размере, можно выложить его через специальный сервис. Например, приложение Whitegram поможет разместить полноразмерный файл. В списке настроек есть опция обрезки, редактирования контента, с накладыванием фильтров и рамок.
Также для сохранения исходного качества рекомендуем прибегнуть к одному из этих способов:
- Увеличение резкости фотографии. Сделать это можно в разделе с настройками, кликнув в процессе работы на строку «Далее».
- Работа в сервисе Open Camera, который способен заменить встроенную в фотохостинг функцию для съемки.
- Редактирование файла в Фотошопе на ПК, прикрепив прозрачную рамку и фон.
Категорически не рекомендуем делать цветокоррекцию и накладывать фильтры. Изобилие эффектов может привести к тому, что качество попросту испортится. Картинка станет «замыленной», а важные детали обрежутся.
1. Использование утилиты No Crop Instagram
Если перед вами «всплыл» вопрос о том, как выложить фото в Инстаграм в полном размере, рекомендуем скачать софт No Crop. Сервис позволяет создавать рамку для мультимедийного файла, уменьшающую его формат без ухудшения качества. На выходе инстаграмер получит квадратный снимок с рамкой, которую выбрал ранее.
Итак, для сохранения исходника заходим в магазин программного обеспечения Плей Маркет или App Store. В строке поиска пишем запрос «No Crop», выбираем первое приложение из списка выдачи. Скачиваем и устанавливаем программу, затем заходим и разрешаем доступ к галерее смартфона. В перечне инструментов кликаем «Edit», импортируем фотографию, требующую редактирования. На нижнем панели выбираем «Фон» и выбираем рамку. После подтверждаем изменения, сохраняем картинку и выкладываем в инсту.

2. Разделение панорамы на несколько частей
Подробнее о том, как уменьшить размер фото для Инстаграмма, мы еще поговорим далее. А пока расскажем про размещение снимка в формате панорамы или горизонтальной ориентации. Ранее мы упоминали, что такие картинки можно разделять на несколько частей. Сделаем это с помощью утилиты PhotoGrids:
- загружаем и устанавливаем приложение на смартфон по уже знакомой нам схеме;
- добавляем из галереи устройства файл, который нужно разрезать на части;
- выбираем формат (2 или 3 части), выполняем обрезку и публикуем результат на своей странице в «карусели».
Чтобы пользователи при перелистывании смогли получить единую картинку, необходимо выкладывать картинки поочередно
Крайне важно придерживаться последовательности, в которой изображение было разрезано (первый элемент должен быть продолжением следующих)
Вариант 1: Canva
Canva – редактор изображений с широким выбором инструментов для добавления текста и геометрических фигур, обработки фото, а также создания коллажей. Большинство инструментов для редактирования можно использовать в бесплатной версии приложения:
- 1 – редактор цветов (например, вы хотите дополнить фоновое изображение контрастными цветами).
- 2- «Эффекты». Здесь вы сможете наложить разные фильтры, а также добавить тень, эффект искажения или пиксели.
- 3 – вы сможете повернуть или обрезать изображение, сделать его анимированным, регулировать прозрачность.
- Для отмены изменений кликните левую стрелку наверху. Чтобы отменить действие «Назад», кликните на правую стрелку.
- На левой панели инструментов также вы сможете добавить рамки, геометрические фигуры – «Элементы» (1). В разделе «Текст» (2) – добавить надпись и редактировать шрифты, цвета.
- После окончания редактирования кликните иконку скачивания в правом верхнем углу (1) и нажмите «Скачать» (2).
- Загрузите полученное изображение в Инстаграм в качестве поста или сторис.
Для удобства пользователей также доступно мобильное приложение Canva с аналогичным функционалом.
Приложения для публикации фото с телефона в полном размере
Еще один способ загружать полноразмерные фото в Instagram — пользоваться специальными приложениями. Ниже — самые популярные и простые среди программ.
Вы используете Instagram для развлечения или заработка?
РазвлеченияЗаработка
InstaSize
Софт для телефонов на Андроидах и iOS. Здесь есть как обычные стандартные функции, так и другие возможности — изменить размер, край, характеристики кадра. Дополнительно — функция масштабирования фото для Instagram.
Whitagram
Простое в обращении приложение для Instagram без лишних функций. Единственная его задача — загрузить полноразмерное фото в соцсеть.
«Без обрезки» или NoCrop
Еще одно простое приложение, которое помогает загрузить полное фото в Instagram. Программка с множеством функций. Большинство из них платные, но для основной цели — опубликовать фото без обрезки краев — хватит и бесплатного функционала.

Как обрабатывают фото блогеры в Инстаграм с помощью VSCO
Приведем в пример известных блогеров и фильтры, которые можно использовать для получения аналогичного стиля.
Lydia Elisse Emilen @lydiaemillen. HB1: +8, экспозиция: +1, контраст: +1.


Ali Gordon (@aligordon89): С1: +7, экспозиция: +1, контраст: +1, M3: +5.

Cher Bai (@chermycloset): SE3: +8, экспозиция: +0,5, контраст: +1.


Блогер acta.acta обрабатывает снимки любимым фильтром C7, который превосходно работает с оттенками кожи. Lightroom она использует для цветокоррекции, Facetune — для детализации предметов.

А Elina Fedorova (@elinafedorova) использует фильтры из категории A: A4, A5 и A6. Блогер советует использовать один на все фото и иметь еще 1-2 для запаса, на случай, если цветовая настройка плохо ляжет на какой-то снимок. В Snapseed девушка корректирует яркость, не превышая показатель более +25, изменяет цветовой баланс для большей интенсивности цветов. В этом же приложении с помощью инструмента «Точечно» убирает пятнышки с кожи.

Поищите информацию, как обрабатывает фото ваш любимый блогер. Если он не раскрывает секреты в открытом доступе, изучите его фотографии и поэкспериментируйте с VSCO и некоторыми другими программами. Может быть, вам не удасться полностью скопировать любимый стиль, но вы найдете свой собственный, который будет ничем не хуже.
Программы для подготовки фото и видео в Instagram: ТОП 30
Instagram уже давно перерос рамки обычной площадки для размещения фотографий. Сегодня это глобальная социальная сеть, в которой продвигаются товары и услуги, ведутся живые трансляции и активное общение. Это накладывает повышенное требование к размещаемому контенту.
Далеко не все могут себе позволить выложить в Instagram фотографию в качестве «как есть». Желая добиться нужного результата, снимки лучше все же предварительно обработать. Конечно, тяжеловесные профессиональные программные пакеты для компьютера способны решать большинство задач, но порой пользователям нужна оперативность, мобильность и всего одна какая-нибудь одна функция.
Ниже приводим список простых, но эффективных приложений, которые могут пригодиться активному пользователю Инстаграм.