Как сделать прямой эфир в инстаграме: подробная инструкция
Содержание:
- Ютуб прямые трансляции сейчас
- Как сделать стрим в Ютубе: все способы
- Оборудование для стрима
- Как вести трансляцию
- Настраиваем YouTube и кодер
- Как сделать прямую трансляцию на Ютубе
- После прямой трансляции
- Ссылки в трансляциях ВКонтакте
- Как настроить трансляцию
- Что такое прямой эфир
- Способы заработать
- Заключение
Ютуб прямые трансляции сейчас
На этой странице будут показаны все прямые трансляции, которые идут прямо сейчас, а также недавние эфиры с привязкой к вашей стране. Здесь тоже все разложено, как говорится, по полочкам. Есть спортивные трансляции, трансляции новостных каналов, трансляции в приложении Ютуб, эфиры про животных и технологии. В общем, есть абсолютно все и на любой вкус. Узнать о том, что транслируется прямо сейчас (в онлайне) вам поможет специальная надпись в красной рамке: «Сейчас в прямом эфире», как показано на скриншоте чуть ниже.
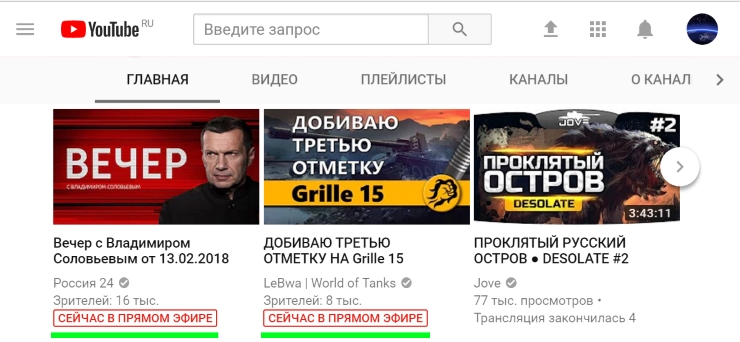
Трансляции набирают очень много просмотров, ведь людям всегда интересно, что происходит в мире прямо сейчас. Многие юзеры, особенно молодые, уже давно забыли, что такое телевизор. Им намного проще посмотреть интересующий материал (те же новости) на Ютубе. Если ваши ролики или прямые эфиры не могут похвастаться большим количеством просмотров, то вы обязаны посетить страницу на сайте socprka.ru для исправления этого показателя.
Как сделать стрим в Ютубе: все способы
Для запуска прямых трансляций со смартфона пользователь должен собрать свыше 1000 подписчиков. С компьютерной версии – установить видеокодер и аппаратуру.
Варианты, как запустить трансляцию в Ютубе:
- запустить прямой эфир с веб-камерой. В центре – сам ведущий;
- запись с экрана. Трансляция видеоигр, функций программ;
- с мобильного устройства. При достижении указанного количества подписчиков.
Чтобы запустить стрим в Ютубе, пользователю нужны:
- программное обеспечение;
- наличие аппаратуры;
- высокая производительность компьютера или ноутбука;
- более 1000 подписчиков в профиле.
К примеру, если пользователь запускает стриминг видеоигры – нужно убедиться, что скорость интернета высокая, а объема оперативной памяти хватит, чтобы одновременно включить OBS Studio и саму игру.
Запустить стрим на компьютере через OBS
Чтобы вести стрим на Ютубе, автору понадобится стандартное программное обеспечение и ранее созданный канал. Распространенная программа – OBS Studio, которая необходима для работы трансляций с веб-камеры и демонстрации экрана.
После установки ПО нужно правильно настроить, а также проверить активна ли аппаратура:
Можно сделать стрим на Ютубе запланированным: назначить дату, когда подписчики смогут увидеть блогера. До этого времени фанатом придет уведомление, содержащее точное время проведения.
Вопрос эксперту
Я не могу запустить трансляцию. Появляется черный экран и ничего больше!
Попробуйте удалить предыдущие настройки в OBS и добавить новые потоки, указав правильные.
Я хочу снимать себя через OBS. Это возможно?
Да, достаточно в параметрах источников: «Источник захвата видео».
Как добавить модераторов?
Проще всего, если вы с этим пользователем будете взаимно подписаны.
Сделать на телефоне
Запуская со смартфона, не нужно настраивать ОБС для Ютуба. Мобильные устройства сразу поддерживают фронтальную и основную камеру, чтобы владелец профиля смог пообщаться с подписчиками.
Но канал должен отвечать требованиям:
- верификация. Не связано с получением галочки, просто подтверждение страницы;
- свыше 1000 подписчиков.
Как получить подтверждение:
Далее, нужно зайти в официальное приложение и включить стрим:
- Открыть YouTube на смартфоне.
- Нажать снизу по значку «+» или сверху по «камере».
- Выбрать: «Начать трансляцию» – задать название и настройки конфиденциальности.
- Создать обложку – поделиться ссылкой с друзьями.
- Запустить стрим.
У фанатов появится в приложении сообщение, что кто-то из подписок запустил прямой эфир. Если это общедоступный, то станет доступен через вкладку: «В эфире».
Записать с веб-камерой в Ютуб
Вести стрим на Ютубе возможно через веб-камеру, не подключаясь к видеокодеру. В таком случае снижается качество, но такой вариант подойдет для первой трансляции.
Как начать трансляцию:
- Зайти в YouTube – нажать сверху: «Запустить стрим».
- Выбрать в настройках: «Веб-камера».
- Разрешить доступ к микрофону и камере.
- Ввести название – указать тип доступа: подойдет ли для детей.
- Выбрать: «Общедоступная» или доступ только у автора.
- Запустить.
Чтобы работать с такой трансляцией, автору нужно минимизировать окружающие шумы: звук от вентилятора в компьютере или ноутбуке, музыку и прочее. Желательно использовать не встроенную веб-камеру, а отдельную, которая поддерживает HD-формат.
Через OBS можно настроить отображение с камеры, разместив на главном экране два потока: с экрана и веб-камеры. То есть, пользователь одновременно ведет трансляцию и со своей веб-камеры, и использует демонстрацию игры, другой видеозаписи.
Оборудование для стрима
Основное оборудование для стрима включает в себя мощный игровой компьютер, который адекватно работает со всеми требовательными играми и программой для запуска трансляции.
Из дополнительного оборудования следует выделить следующее:
- Второй экран — необходим для чтения чата, просмотра браузера, переключения музыки и многого другого. Чем проще взаимодействовать со зрителями и чем меньше функций сосредоточено в окне с игрой, тем лучше.
- Микрофон — успех любого стримера заключается в качественном звуке. Не стоит экономить на оборудовании, ведь зрители будут слушать вас. Посторонние шумы отвлекают пользователей и ухудшают общее впечатление о трансляции.
- Наушники — определяют удобство игры, прослушивание музыки и т.д. Подходят любые устройства, вне зависимости от цены и внешнего вида.
- Веб-камера — не обязательный элемент трансляции, но демонстрация вебки увеличивает доверие пользователей и вовлечение канала. Зрителю интересно смотреть не только на игру, но и на человека. Самые лучшие игроки устраивают демонстрацию клавиатуры и того, как они на нее нажимают.
Из дополнительного оборудования стоит выделить искусственный свет, тихое помещение, звукоизоляционные панели на стену, удобное кресло, дизайн комнаты для стрима и многое другое. Все эти вещи постепенно появляются у каждого стримера с ростом популярности канала.
Какой сервер выбрать для стрима на твиче?
Выбор сервера влияет на качество трансляции и бесперебойную работу стрима. Для выбора наилучшего сервера необходимо воспользоваться дополнительной программой. Установите TwitchTest, выберите континент (Europe) и нажмите старт.
После этого произойдет тест связи с серверами, а затем отобразятся параметры круговой задержки и качества соединения для каждого из них. Лучше выбирать сервер с качеством соединения 100 и минимальным параметром RTT. Полученная информация изменяется в настройках программы для стриминга.
Как вести трансляцию
Работа в режиме реального времени помогает выяснить, что интересно подписчикам, пообщаться с ними напрямую, ответить на вопросы и задать свои, провести розыгрыш, сообщить срочную новость и т.д
К тому же пользователям нравится видеть кумира в повседневной обстановке, они чувствуют себя ближе к нему, ощущают себя таким же, как он и это важно для формирования имиджа
Как запустить прямой эфир

Заметим, что возможность вести прямой эфир есть не у всех пользователей соцсети. Сначала нужно стать известным. Функция доступна только на тех аккаунтах, где количество подписчиков более 1000. Пока эта цифра меньше, заветная кнопка не появится. Если необходимое количество фолловеров набрано, то можно переходить к запуску трансляции. Для этого:
- Открывают приложение на смартфоне.
- Кликают по «+» в середине нижней части экрана.
- Пролистывают меню и переключаются в режим «Эфир» или «Live».
- Пишут название трансляции латиницей или кириллицей.
- Нажимают на кнопку на экране «В эфир».
- Прямое включение начинается незамедлительно.
В этот же момент подписчики получают уведомление, что началась трансляция. Ограничений по времени у этого видео нет, можно вещать хоть 30 секунд, хоть полтора часа или больше.
Рекомендации по ведению лайва в Тик Ток
Видео будет воспроизводиться сразу же после нажатия кнопки «В эфир» – времени собраться с мыслями не будет, поэтому подготовиться нужно заранее. Выделяют несколько этапов в проведении прямого эфира:
Выбор темы. Сначала продумывают, чему будет посвящен прямой эфир в Тик Ток. Видео должно быть посвящено какой-то одной теме. Это отражают в названии и описании трансляции, тогда сразу будет ясно, о чем пойдет речь. На эфиры приходят не только подписчики, но и из рекомендаций Tik Tok.
Подготовка
Чтобы во время трансляции не забыть что-то важное, не делать длинные паузы и не употреблять слова-паразиты, можно сделать краткую запись будущего эфира: пометить, хотя бы тезисно, какие пункты и в каком порядке будут освещаться. Список нужно держать перед глазами
Это особенно важно для тех, кто не привык работать с большой аудиторией и может растеряться.
Создание комфортной обстановки. Атмосфера не должна напрягать зрителей, поэтому заранее нужно позаботиться о хорошем освещении, приятном фоне и качественном соединении.
Предварительное сообщение. Это короткое видео с анонсом будущего эфира. Позволяет предупредить подписчиков заранее и увеличить охват аудитории. Данный ролик можно разместить в других соцсетях, например, на YouTube. Это опциональный пункт.
Приветствие и краткая самопрезентация. Сначала нужно поприветствовать зрителей и в паре предложений рассказать о себе, прийти на трансляцию могут не только старые подписчики, но и новички.
Анонс будущей трансляции позволит систематизировать разговор.
Установка правил. Обычно зрителей просят не флудить, не мешать вести эфир, не ругаться. Здесь тиктокер может сказать, когда будет отвечать на вопросы, по мере их появления в комментариях или в конце лайва.
Основная часть. В нее включено все, что хочет сказать тиктокер.
Ответы на вопросы. Лучше этот пункт вынести в конец, тогда не придется прерываться и отвлекаться по ходу трансляции. Иногда 6 и 7 пункты означают одно и то же: бывают эфиры, полностью посвященные ответам на вопросы зрителей.
Финал. Зрителей нужно поблагодарить, что они были на лайве, можно попросить подписаться на канал, сообщить о следующем видео и попрощаться. Концовку тоже нужно хорошо продумывать, так как сумбурный финал может испортить все впечатление от эфира.
Чтобы завершить съемку, нужно нажать на крестик в правом верхнем углу. Все, трансляция проведена и уже удалена. Сохранить ее можно, если использовать для записи сторонний софт.
Настраиваем YouTube и кодер
1. Включаем опции на сервисе YouTube
Создайте аккаунт на YouTube, если у вас его еще нет, зайдите в пункт меню «Мой канал» и кликните по «Менеджер видео». Выберите слева опцию «Прямые трансляции». После подтверждения личности нажмите кнопку «Запланировать трансляцию».
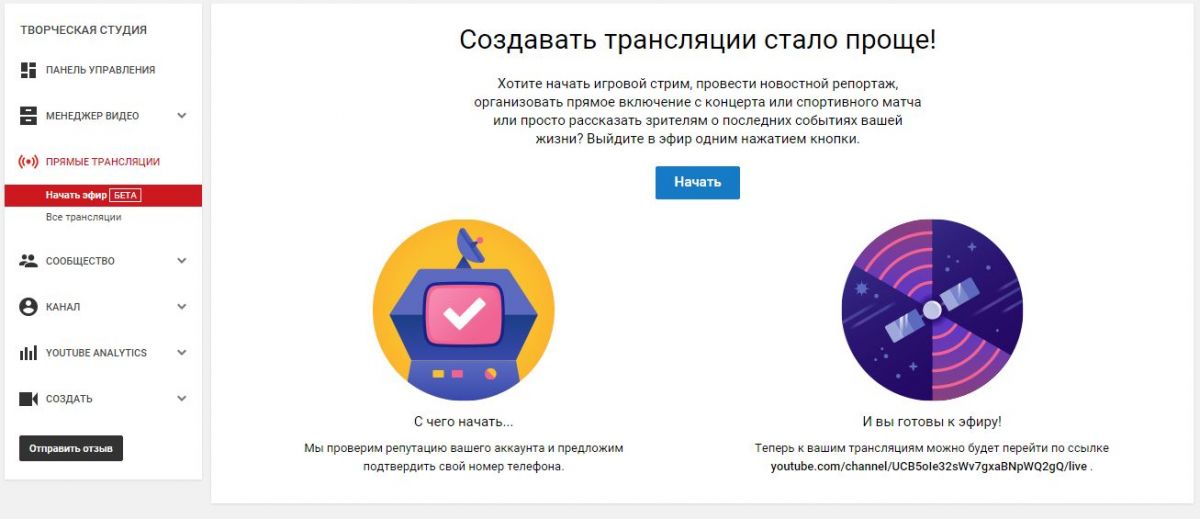
Откроется окно «Информация и настройки». Укажите основную информацию, связанную с предстоящей прямой трансляцией. В выпадающем списке справа выберите «Открытый доступ». Тип трансляций видео поставьте «Особая (другой кодировщик)», так как мы планируем использовать сторонний видеокодер Open Broadcaster.
2. Настраиваем заставку и параметры потока
В правом нижнем углу нажмите на «Создать мероприятие». Кликните по кнопке «Обзор» и найдите картинку для заставки видеотрансляции. Ниже из выпадающего списка выберите битовую скорость потока (битрейт) 1500–4000 кбит/c (720p). Потоки меньшего разрешения будут созданы автоматически.
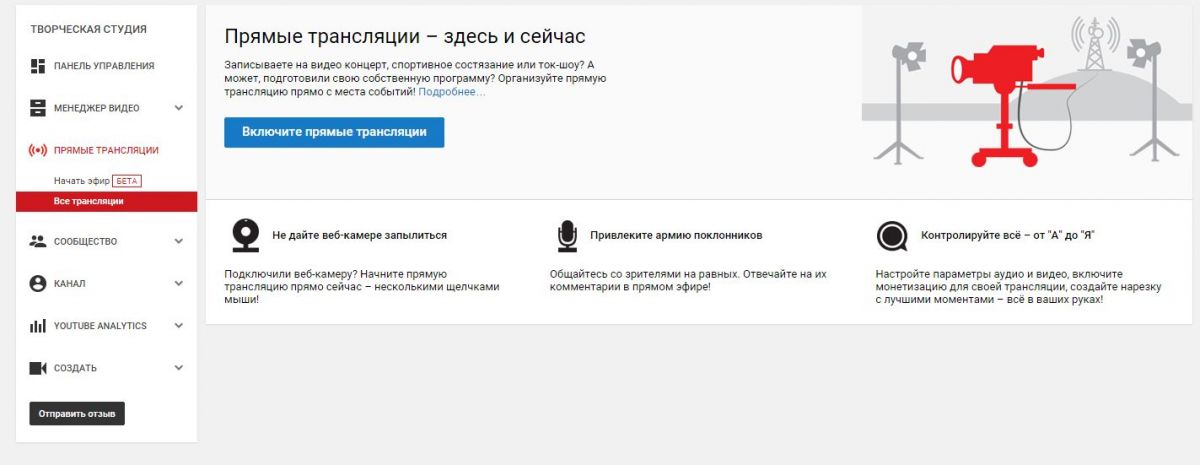
3. Назначаем свой видеокодер
В выпадающем списке укажите видеокодер. Нашего приложения (Open Broadcaster) в списке нет, поэтому выберите «Другие видеокодеры». Ниже появится секция с инструкциями по настройке видеокодеров. Нас интересует второй, где указаны название потока и URL серверов. Название потока нужно скопировать и вставить в настройки видеокодера Open Broadcaster.
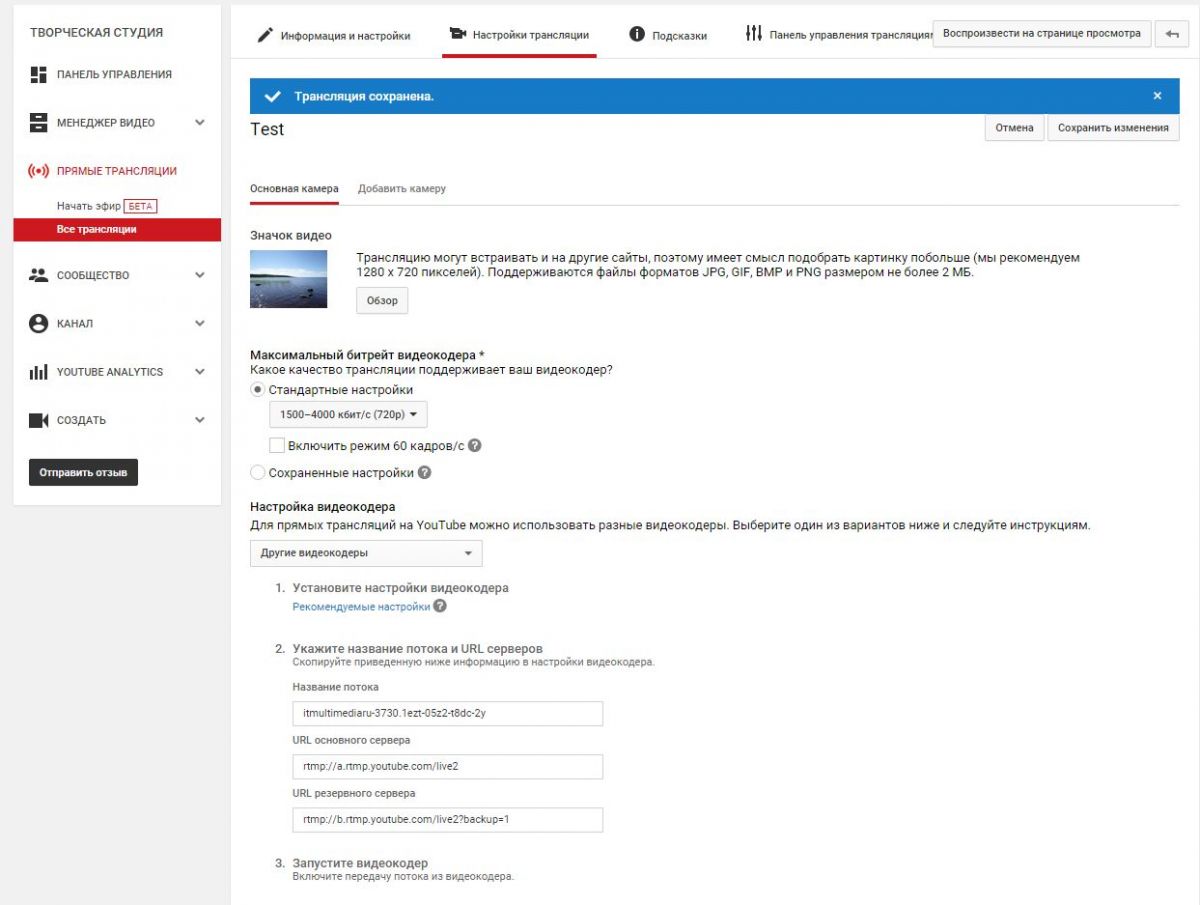
4. Настраиваем видеокодер Open Broadcaster
Установите и запустите Open Broadcaster. Откройте меню «Настройки» и на вкладке «Кодирование» установите максимальный битрейт потока равным 4000 кбит/c (4 Мбит/c).
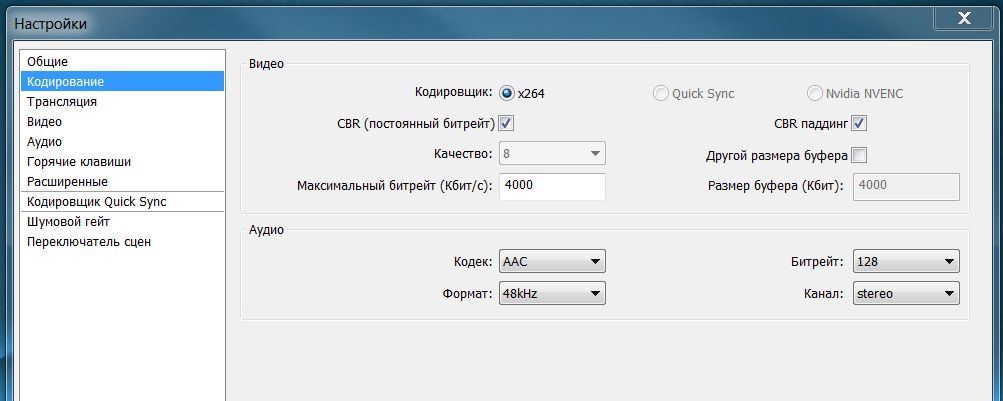
5. Указываем сервисы вещания
На вкладке «Трансляция», в списке «Сервис вещания» выберите YouTube. В поле «Stream Key» на вкладке «Трансляция» необходимо вставить содержимое поля «Название потока» из секции «Настройка видеокодера» сервиса YouTube.
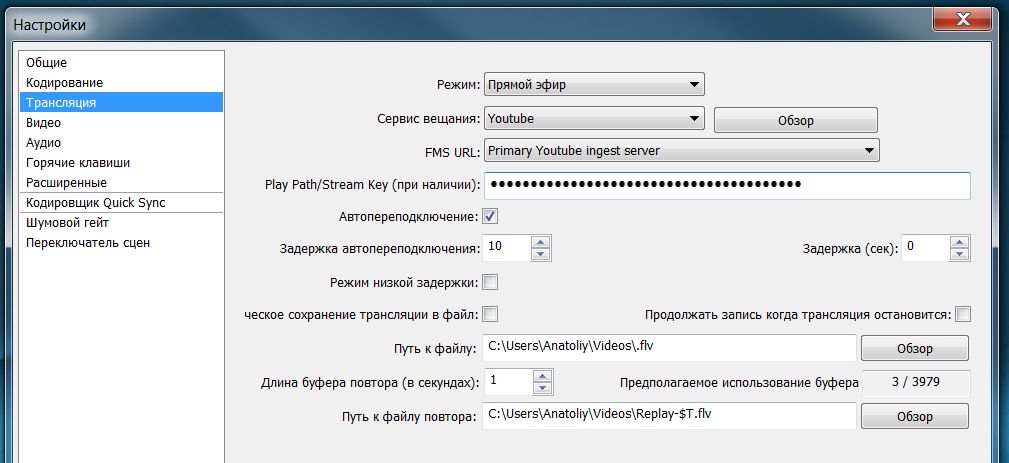
6. Выбираем устройство видеозахвата
В окне Open Broadcaster кликните правой клавишей мыши по белой прямоугольной области, которая располагается под надписью «Источники», и нажмите кнопку «Добавить». Выберите пункт меню «Устройство захвата». Введите имя устройства, например, «Веб-камера», и нажмите «ОК». Выберите веб-камеру.

7. Тестируем поток
Чтобы увидеть в окне видеокодера изображение с выбранной камеры, нужно нажать на кнопку «Предпросмотр». Если вас устраивает качество, то можно начинать отправку потока на сервис YouTube. Нажмите кнопку «Запустить трансляцию».
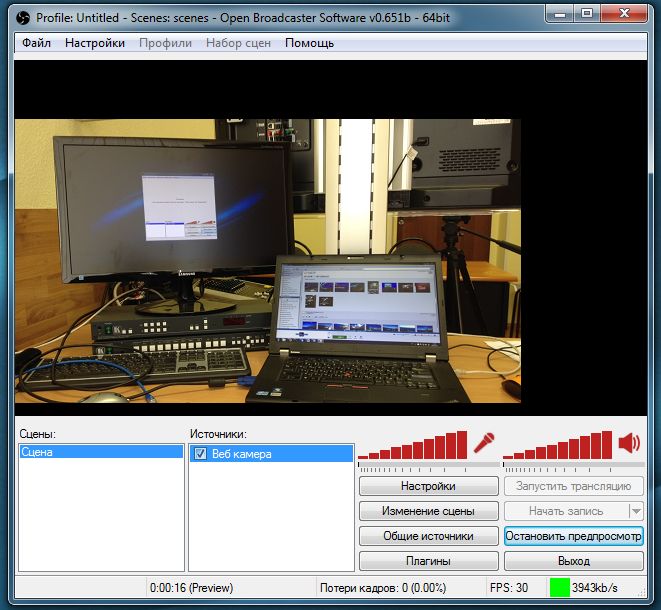
8. Запускаем и смотрим прямую трансляцию
Снова перейдите в веб-интерфейс настройки прямых трансляций сервиса YouTube Live к четвертому пункту настройки. После того как будет нажата кнопка «Начать потоковую передачу», прямая трансляция станет открытой к просмотру.

Текст: Анатолий Забровский
Фото: компания-производитель
Как сделать прямую трансляцию на Ютубе
Итак, вы уже знаете, где найти и как смотреть прямые трансляции на Ютубе. Теперь настал черед узнать информацию о том, как на Ютубе выйти в прямой эфир, иными словами – сделать прямую трансляцию. В этом, поверьте, нет ничего сложного. Распишем алгоритм создания прямого эфира.
- Войдите в творческую студию. Для этого войдите в аккаунт на канале. Кликните по аватарке в правом верхнем углу. Выбирайте соответстующий пункт меню.
- Теперь вы увидите в меню слева пункт: «Прямые трансляции». Кликаем (смотрите 1 на нижней картинке).
- Далее кликаем подпункт под названием: «Все трансляции» (2 – на скриншоте внизу).
- Откроется окно, где вы сможете запланировать трансляцию или же создать трансляцию на Ютубе, нажав на специальную кнопку (3 – на картинке ниже).


Дальше запускаем ранее скачанную и установленную программу OBS Studio. При установке она автоматически все настроит. Только нужно будет в определенный момент вставить в нужное поле ранее скопированный ключ трансляции с Ютуба. После этого во вкладке «Вещание» выбрать Ютуб и начать трансляцию. После этого снова переходим на Ютуб и запускаем трансляцию там. Как мы видим из нижнего скриншота, все прекрасно работает. Главное – корректная настройка. Более подробно о правильной настройке ОБС и самого стрима на Ютубе, читайте здесь. Если остались вопросы, то вы можете найти на самом Ютубе видеоинструкции о том, как запустить трансляцию. Например, здесь: «youtube.com/watch?v=5yCB3LIzDpk» очень доходчиво все показано и рассказано.
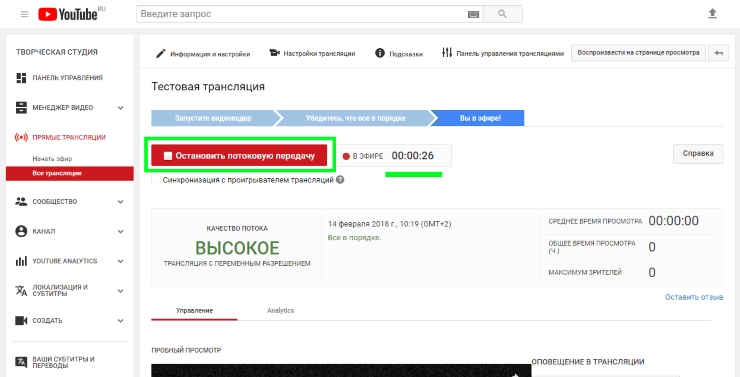
После прямой трансляции
День после окончания трансляции – это идеальное время для отправки дополнительных материалов: записи из-за кулис, клипов с производства или просто видео, которое дополняет оригинальное событие.
Интересно собранные фрагменты позволят поклонникам пережить заново лучшие моменты трансляции, увеличат количество и улучшат время просмотра.
Вот несколько идей, которые вы можете использовать:
- Обеспечьте себе необходимые права на всё содержимое трансляции, чтобы иметь возможность публиковать клипы и отредактированную версию событий.
- Разделите прямую трансляцию на участки, соответствующие различным темам. Название видео должно пробуждать интерес у потенциальных зрителей. «Только он мог такое сказать!» привлечет больше любопытных, чем «Часть 2 события в прямом эфире».
- Загрузите видео с музыкального выступления, как только завершится мероприятие. В названии укажите место события, его дату, название группы и название песни.
- Установите график публикации «архивных» материалов: если выложить всё за раз, то можно переутомить зрителей.
Ссылки в трансляциях ВКонтакте
В середине апреля 2019г разработчики выпустили новое обновление, которое затронуло прямые эфиры, расширив их возможности.
Теперь в трансляции можно вставлять ссылки, записи, товары или опросы. Это разнообразит и поможет увеличить аудиторию пользователя.
Наша статья плавно приблизилась к завершению, мы разобрались, как посмотреть live трансляцию в ВК с телефона и компьютера, а также научили вас, как запускать прямые эфиры. Опция не сложная — достаточно хорошо вникнуть в детали один раз и дальше все пойдет как по маслу. Возможно вам страшновато, поскольку вы не знаете, как настроить трансляцию в ВК правильно. Но мы откроем небольшой секрет: ничего самостоятельно настраивать не надо, доверьтесь значениям, выставленным по умолчанию. 90% вероятности, что вас эти настройки вполне устроят, поэтому лезть в дебри с непонятными параметрами и вовсе не придется. Если все же возникнут затруднения — посмотрите тематические видео в Ютубе, напишите в службу поддержки ВК, вступите в группы, посвященные стримам. Здесь вы найдете единомышленников, сможете задать свои вопросы, узнаете больше полезных нюансов.
Здравствуйте, друзья! За последний год разработчики социальной сети Вконтакте сделали много нового и интересного. Мы уже рассказывали про Историю Вконтакте, и про возможность отправлять голосовые сообщения в вк. Сейчас давайте рассмотрим еще одну очень интересную функцию: прямой эфир.
Изначально возможность вести прямые трансляции Вконтакте была только у владельцев iPhone и iPad через приложение VK Live. Сейчас же эта возможность доступна и тем, у кого есть смартфон или планшет на базе операционной системы Android. Учтите, что версия Android должна быть 4.3 и новее. Иначе, при скачивании VK Live в Play Маркет Вы увидите надпись: «Не поддерживается на Вашем устройстве».
Если же Вы хотите выйти в прямой эфир с компьютера или ноутбука, то сделать это можно. Все что потребуется, это создать трансляцию, настроить видеокодер (он должен быть установлен на компьютере) и все – Вы в прямом эфире можете рассказывать о чем-нибудь своим подписчикам и друзьям. А вот как все это сделать, я расскажу дальше в данной статье.
Как настроить трансляцию
С помощью мобильного приложения Instagram, которое установлено на вашем мобильном устройстве, можно легко и без препятствий запустить прямую трансляцию.
Итак, как сделать прямой эфир в инстаграме, вопрос, которые задают себе не только все желающие, но и неуверенные пользователи программой.
Чтобы запустить свой собственный прямой эфир надо сделать всего пару действий:
- Перейти во вкладку сторис (кликните на иконку с изображением фотоаппарата или проведите по экрану в правую сторону).
- На нижней панели предложены все функции: текст, прямой эфир, обычное, boomerang, суперзум, обратная съемка. Выбираем прямой эфир.
- Наживаем начать прямой эфир. Над активной кнопкой показано количество ваших подписчиков, которые на данный момент онлайн.
- С левой стороны в нижнем углу есть стрелочка для переключения камеры на переднюю или заднюю. Во время эфира их можно переключать.
- Вы в прямом в эфире.
Как провести прямой эфир в инстаграме и какая продолжительность по времени будет самой оптимальной, два вопроса, которые возникают после мысли о запуске данной функции в Instagram. Продолжительность прямой трансляции в Instagram около одного часа
Удержать внимание публики в течение такого временного промежутка бывает нелегко. Поэтому для первого раза воспользуетесь советом опытных блогеров, максимальная продолжительность прямых эфиров не более 25-30 минут
За это время пользователи будут присоединяться и отсоединяться. Людям, которые подписаны на ваш аккаунт, придет автоматически оповещение о том, что вы ведете прямой эфир. Таким образом, все желающие могут смотреть ваши прямые трансляции.

В прямой эфир можно выходить не только на улице, когда гуляете или посещаете красивые места, но и из дома. Если прямую трансляцию ведете из дома, то в качестве подставки можете использовать стопку книг, раскрытый ноутбук, а почему бы и нет, кружку для опоры. Поле для фантазии большое.
Выйти в онлайн трансляцию это еще не всё, а вот как вести прямой эфир в инстаграме так, чтобы подписчиков стало больше, а не меньше, задачка посложнее.
Чтобы было интересно можно пригласить друга и начать совместный прямой эфир. Чтобы было не так страшно.
Как и любая функция Instagram, эфиры можно настраивать по своему желанию. Как настроить прямой в инстаграм, пошагово расскажем.
- Выйдя в эфир можно воспользоваться предложенными масками, эффектами. Они расположены с правой стороны от кнопки начать эфир. Кликните на изображение смайла. Снизу появятся маски, можно их примерить. И с помощью их разнообразить онлайн эфир.
- Можно включить или отключить комментирование в настройках. Прежде чем, нажать кнопку начать. Установите основные настройки. Для этого кликните на шестеренку в верхнем левом углу. Перед вами откроется вкладка с настройками. Можете разрешить или запретить ответы на сообщения, выбрать место для сохранения галерея или архив, также разрешить поделиться или наоборот, также управлять комментариями.
- Чтобы постоянно не отвечать на один и тот же вопрос от подписчиков, воспользуйтесь услугой закрепить комментарий. Ваш ответ на интересующих многих вопрос будет виден абсолютно всем. Чтобы прикрепить комментарий, необходимо выделить его, появится список действий, выбираете прикрепить и готово.
Во время онлайн трансляции пользователи, которые смотрят, могут писать сообщения. Все сообщения вы будете видеть и можете на них отвечать. Просматривать могут не только ваши подписчики, но и другие пользователи. Также ставить условно говоря оценки, но скорее это лайки. Если во время просмотра нажать на иконку с изображением сердечка, то можно увидеть, как на экране появляются лайки и пользователи, которые их поставили.
Если вы не успели увидеть все сообщения из-за большого потока, то чат можно прокручивать как в самое начало, так и в самый конец. Прокрутив весь чат увидите те сообщения, которые вы пропустили и сможете на них ответить или поблагодарить за пожелание, комплимент и т.д.
Если не желаете, видеть конкретного пользователя то можно воспользоваться услугой Instagram закрытый профиль или просто заблокировать данный профиль через общие настройки.
После завершения эфира появится статистика, сколько было просмотров.

Что такое прямой эфир
Вы включаете особый режим и начинаете трансляцию видео и аудио со своего устройства. Подписчики могут видеть вас или то, что вы им показываете в реальном времени. Отличие заключается в том, что «говорите и показываете» только вы, а все остальные слушают и могут писать комментарии с вопросами. Это похоже на онлайн-вебинар, где есть спикеры и слушатели.
Создавайте популярный контент, привлекайте целевых подписчиков и конвертируйте их в покупателей.
Подробнее о курсе
Особенности прямого эфира в Instagram:
- когда вы начинаете трансляцию, все видят надпись «Прямой эфир» на аватарке в разделе Историй, а также в вашем профиле;
- любой человек может подключиться, посмотреть и послушать вас. Но есть ограничения: нельзя смотреть без регистрации в Инстаграме, не получится зайти в закрытый профиль, если не подписан на него. А также ничего не выйдет, если трансляция скрыта от конкретного пользователя;
- длительность эфира – 1 час. Через 60 минут съемка сама прервется. Если вы не закончили, повторно запустите трансляцию;
- выступающий может быть один или несколько, есть возможность организовать совместный стрим;
- подписчикам приходит уведомление о начале онлайн-встречи, и они могут быстро присоединиться к ней;
- пришедшие на live-эфир люди могут оставлять комментарии, а ведущий читать и отвечать на них прямо во время трансляции;
- у аудитории есть возможность ставить отметки «Мне нравится», нажимая на сердечки;
- запись можно сохранить, скрыть или удалить после завершения прямого эфира.
С теорией мы ознакомились, переходим к практике.
Способы заработать
Как и любой другой формат в сети, эфиры монетизируются, если набирают достаточное количество зрителей. Монетизацию удастся осуществить двумя способами:
- Реклама. Реализуется через специальные ссылки (реферальные, если стример подключен к какой-нибудь партнерке). Нужно, чтобы реклама вписывалась в контекст трансляции.
- Донаты в виде голосов от подписчиков.
Делать прямые эфиры через соцсеть ВКонтакте легко, поскольку стримеру предоставляется удобный набор собственных инструментов и возможность применять сторонний софт. Стримы можно использовать для продвижения определенного продукта или просто для общения с подписчиками и повышения популярности.
Заключение
И напоследок несколько советов по проведению онлайн-встреч:
- заранее подготовьте план выступления, если хотите, чтобы все прошло гладко;
- оповестите своих фолловеров за 1 – 2 дня, чтобы как можно больше людей смогли спланировать свое время и прийти на встречу;
- продумайте расположение телефона, долго держать его в руках неудобно, возможно, понадобится подставка;
- не затягивайте трансляцию, старайтесь излагать информацию четко и по теме;
- в конце ответьте на вопросы из комментариев;
- не забудьте поблагодарить присутствующих за то, что пришли на эфир.
Желаю интересного общения и успешного продвижения в Instagram.
До новых встреч, друзья.

