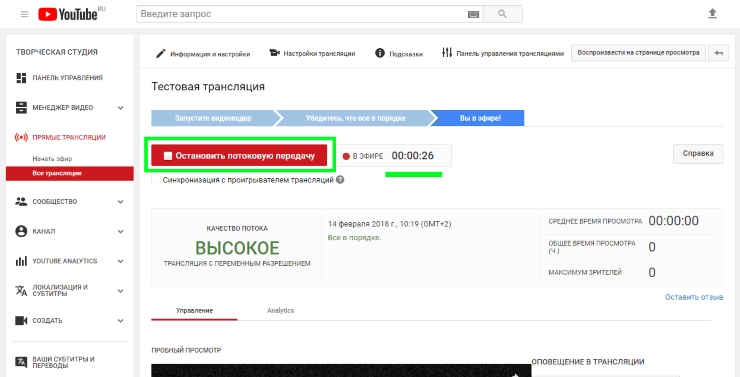Как сделать стрим на youtube: программы, раскрутка, настройки, запуск
Содержание:
- Что нужно для создания стрима на YouTube
- Программные видеокодеры
- Аппаратные видеокодеры
- Видеокодеры для мобильных устройств
- 3. Подключите оборудование
- 4. Подключите видеокодер и начните трансляцию
- Как запустить прямую трансляцию
- Как включить поиск совпадений для прямой трансляции в системе Content ID
- Как это сделать?
- Как транслировать видео в прямом эфире на своем сайте
- Настраиваем YouTube и кодер
- Что транслировать и как заработать на трансялциях
- Как запустить трансляцию с помощью функции «Начать эфир»
- FAQ
- Подготовка программы OBS Studio
- Подготовка онлайн-трансляции на Ютубе
- Плюсы и минусы проведения стримов на Youtube
- Программное обеспечение для трансляции YouTube
- Зачем проводить
- Помогите зрителям найти вашу трансляцию
- Как сделать прямую трансляцию на Ютубе
Что нужно для создания стрима на YouTube
Для создания своего стрима вам необходимо:
- Наличие зарегистрированного аккаунта на YouTube (при этом для проведения стрима может понадобиться привязка вашего Ютуб-канала к номеру вашего телефона, с подтверждением через смс);
- Наличие на компьютере программы «OBS Studio» (скачать последнюю можно с сайта obsproject.com);
Алгоритм создания стрима состоит в следующем:
- Установка «OBS Studio», запуск и настройка данной программы;
- Подготовка стрима на Ютуб (вы переходите в настройки вашего Ютуб-канала, осуществляете приготовление к трансляции, получаете код трансляции).
- Внесение кода трансляции, полученного с вашего канала на YouTube.com, в строку «Ключ потока» настроек «OBS Studio»;
- Непосредственный запуск стрима.

Программные видеокодеры
Аппаратные видеокодеры
|
AirServer Позволяет передавать на YouTube изображение с экрана мобильного устройства или компьютера. |
|
|
Локальный видеокодер для прямых трансляций и потоковой передачи на любые устройства. |
|
|
Elgato Game Capture HD60 Подходит для записи и трансляций игр с устройств Xbox, PlayStation и Wii U. |
|
|
Беспроводное устройство, которое позволяет проводить прямые трансляции и не требует сложной настройки. |
|
|
Это первое в своем роде беспроводное портативное устройство. С его помощью можно создавать и редактировать трансляции в формате HD, отслеживать их статистику и переключаться между камерами прямо во время эфира. |
|
|
С этим устройством можно проводить трансляции высокого качества с камер и другого оборудования, которое поддерживает стандарт HDMI. |
Видеокодеры для мобильных устройств
|
AirServer Позволяет передавать на YouTube изображение с экрана мобильного устройства. |
|
|
Streamlabs OBS Программное обеспечение, сочетающее в себе возможности OBS и такие инструменты Streamlabs, как уведомления, виджеты, подсказки, стикеры, а также множество бесплатных тем и эффектов. |
|
|
Wirecast Go Бесплатное простое приложение для проведения прямых трансляций на устройствах iPhone. Доступно в App Store. Оно позволяет транслировать контент с нескольких камер, добавлять фото и другие графические элементы, создавать до трех оверлеев, а также общаться со зрителями в режиме реального времени. Создавать трансляции и управлять ими можно прямо в приложении. В платной версии доступна передача контента не только на YouTube, но и на другие ресурсы с поддержкой протокола RTMP. |
3. Подключите оборудование
Подключите оборудование, например веб-камеру, микрофон или гарнитуру, к компьютеру и убедитесь, что при работе через видеокодер не возникает помех.
В зависимости от типа трансляции может понадобиться разное оборудование. Рассмотрим примеры.
Игровой контент и простые трансляции
В таких случаях достаточно внешнего микрофона, веб-камеры и наушников. Геймеры также могут использовать дополнительное оборудование, в том числе зеленый экран.
Профессиональные трансляции
Для высококачественных трансляций может потребоваться несколько микрофонов и камер, микшеры, а также аппаратные видеокодеры.
4. Подключите видеокодер и начните трансляцию
Чтобы выйти в эфир, укажите в видеокодере URL сервера и ключ трансляции. Если вы используете отдельную аудио- и видеоаппаратуру, установите для нее нужные настройки в видеокодере.
Как запустить прямую трансляцию
Сначала создайте трансляцию. Вот как это сделать:
- Откройте Творческую студию.
- Вверху справа нажмите на значок Начать трансляцию . Откроется Панель управления трансляциями.
- Перейдите на вкладку Трансляции.
-
Если вы собираетесь выйти в эфир впервые, задайте необходимые параметры и нажмите Создать трансляцию.Если вы уже проводили прямые трансляции,
Пользователи 13-17 лет по умолчанию загружают видео с ограниченным доступом, а пользователи 18 лет и старше – с открытым. Изменить тип доступа к прямой трансляции можно в любой момент.
будут загружены параметры вашего прошлого эфира, в том числе ключ трансляции. Обновлять настройки видеокодера в таком случае не нужно.
- Участники Партнерской программы YouTube могут монетизировать трансляции. Подробнее…
После этого подключите видеокодер и запустите трансляцию.
- В настройках видеокодера выберите вариант, позволяющий вести трансляцию на YouTube. Если такого варианта нет, скопируйте URL трансляции и вставьте его в поле, где нужно указать сервер. Там также может быть написано «Сервер RTMP».
- Скопируйте ключ трансляции с YouTube и вставьте его в поле «Ключ трансляции» в настройках видеокодера.
- Убедитесь, что все настроено, и выходите в эфир. Как только вы сделаете это, для трансляции будет создана страница просмотра. Трансляция также появится в фидах у ваших подписчиков. Кроме того, они получат уведомление о ней.
- Чтобы завершить трансляцию, остановите передачу данных через видеокодер. Если ее продолжительность составит менее 12 часов, запись автоматически сохранится. Информацию о прошедших, текущих и запланированных трансляциях можно посмотреть в Творческой студии YouTube. Для этого перейдите в раздел «Контент» и откройте вкладку «Трансляции».
Как включить поиск совпадений для прямой трансляции в системе Content ID
Не забудьте добавить в белый список каналы, у которых есть разрешение на трансляцию вашего мероприятия.
Чтобы включить поиск совпадений, выполните следующие действия:
- Войдите в Творческую студию и нажмите Создать Начать трансляцию.
- В меню слева выберите Трансляции.
- Нажмите Создать трансляцию.
- Перейдите на вкладку Монетизация.
- В разделе «Политика использования» выберите правило для трансляции.
- Установите флажок «Поиск совпадений в системе Content ID» и задайте политику в случае совпадения. Учтите, что вы можете использовать не все политики, а только блокировать или монетизировать контент. Кроме того, некоторые правила могут работать по-другому. Более подробная информация об этом приведена ниже.
- Укажите сведения об объекте. В качестве его типа выберите Веб-контент.
- Введите недостающие сведения о трансляции и запустите ее.
Узнать больше о том, как проводить прямые трансляции, можно из этой статьи.
Какие политики в случае совпадения можно применить
Вы можете выбрать монетизацию или блокировку. Однако результат применения будет один и тот же. Пользователь, скопировавший вашу трансляцию, получит уведомление, и по прошествии некоторого времени его эфир будет удален. Отслеживать прямые трансляции нельзя.
Кроме того, не получится применить политику, если в качестве действия вы выберете отправку на рассмотрение или в качестве условия – наличие совпадения определенной длительности.
Как это сделать?
Стримы на ютубе помогают обмениваться впечатлениями с остальными посетителями канала, высказывать собственное мнение о некоторых новостях, общаться с просмотрщиками, решать другие вопросы. Достоинство опции заключается в том, что она обеспечивает прямое соединение с аудиторией, дает возможность для монтажа видеоролика, обеспечивает выход в режиме онлайн с мобильного гаджета.
С компьютера

Как удалить стрим с ютуба со своего канала на персональном компьютере? Если в видеоролике отпала необходимость, появляется вопрос, как удалить прямую трансляцию с ютуба.
Действуйте в соответствии со следующей инструкцией:
- пройдите авторизацию, перейдите на собственный видеоканал;
- зайдите в раздел «студия»;
- попадите в «видео», затем – в «трансляции»;
- перед вами появится перечень стримов, возле каждого из которых стоят метки доступа, даты, количество просмотров, комменты зрителей и т. п.;
- выбрав стрим, который решили удалить, поставьте рядом с ним соответствующую метку;
- определите нужный раздел.
Удостоверьтесь, что видео больше не прокручивается, в вашем списке отсутствует его название.
На телефоне
Теперь посмотрим, как удалить прямую трансляцию с ютуба на мобильном устройстве. Особенно это актуально в том случае, когда кроме телефона под рукой ничего не окажется. Только запомните, что удаленный видеоролик в перспективе уже никогда не восстановится. Действуем в такой последовательности:
- в соответствующие поля вписываем пароль и логина, входим в аккаунт;
- переходим в «библиотеку», кликаем «мои видео»;
- находим стрим, запланированный к удалению;
- прикасаемся к символике, представленной тремя точками;
- нажимаем клавишу «удалить».
Как транслировать видео в прямом эфире на своем сайте
В прошлом потоковое видео ограничивалось только теми, кто имел доступ к дорогостоящему телевизионному оборудованию и лицензированию. Но сегодня все изменилось. Благодаря широкополосному Интернету и достижениям в технологии потокового видео в прямом эфире на вашем сайте теперь стало легко.
Знать основы потокового видео в прямом эфире
Прямой эфир — это не что иное, как трансляция аудио или видео в режиме реального времени через интернет. Успех Прямого эфира довольно недавний, но идея существует уже давно. Когда вы говорите кому-то, информация передается в виде звуковых волн. Наши уши и мозг расшифровывают информацию, чтобы понять послание.
Точно так же, когда вы смотрите телевизор или слушаете радио. Информация проходит через электронное устройство (кабельный сигнал, спутниковый сигнал или радиоволны) и декодирует сигнал для его отображения. При потоковой передаче аудио или видео через интернет информация о путешествиях представляет собой пакеты данных с сервера. Здесь декодер либо автономный плеер или плагин, который действует как часть веб-браузера. Затем сервер, информационный пакет, и декодер работает в прямом эфире или предварительно записанных видео.
Оборудование, необходимое для прямого эфира
Технологии для прямого эфира легко доступны и просты в использовании. Ниже приведен список самого основного оборудования, которое вам понадобится. Они могут быть легко упакованы и перемещены, поэтому он идеально подходит, когда вы хотите снимать видео на ходу.
- Камера
- Микрофон, если вы хотите усилить звук
- Высокоскоростное подключение к интернету
- Тренога для камеры
- Карточка памяти
- Батареи.
Кодировка для интернета
Телевизоры имеют постоянное и стандартное качество. Но для потокового видео вы должны мириться с плохими подключениями к интернету, сотовый телефон, и ненадежные соединения Wi-Fi.
По этой причине прямой эфир в реальном времени использует уникальный протокол, который предназначен для соответствия ситуациям с переменной пропускной способностью. Вам понадобится кодировщик (аппаратный или программный) для преобразования фида с камеры в потоковые данные.
Популярные аппаратные кодеры
- Teradek VidiU
- NewTek TriCaster
- BoxCaster
- Digicast DMB-8800A Premium.
Независимо от того, какой кодировщик потокового вещания вы используете, загрузите пробную версию, чтобы определить Совместимость, чтобы избежать проблем при трансляции.
Воспроизведение контента через видеохостинг
Чтобы избежать проблем с пропускной способностью и скоростью веб-сайта, Вы должны размещать свои видео извне
Но важно, чтобы найти вариант видео хостинга, который отвечает вашим текущим и будущим потребностям
Некоторые из популярных видеохостинг-провайдеров:
- Wistia
- Vimeo
- YouTube
- Dailymotion
- Sproutvideo
- Vidyard.
Все вышеперечисленные хостинг-решения имеют свой набор преимуществ и недостатков, поэтому выбирайте те, которые будут соответствовать вашим маркетинговым потребностям. Тем не менее, сторонние размещенные веб-сайты помогают получить больше Просмотров СМИ, лучший рейтинг для контента и улучшенное впечатление от бренда.
Размещение видео в прямом эфире на вашем сайте
Мы подошли к заключительному шагу, встраивая видео в прямом эфире на ваш сайт. Как только вы выполните этот шаг, вы можете начать транслировать свое видео.
- Подключите камеру и кодировщик к хосту потокового видео
- Хозяин сайта по вашему выбору предоставит необходимые инструменты для вставки на ваш сайт
- Создайте «событие» или «канал» на вашем сайте
- Дайте название для вашей трансляции, и вы можете идти в прямом эфире сразу или запланировать время для прямой трансляции
- После того, как вы создали канал, вы получите варианты для вставки видео на вашем сайте
- Выберите Javascript или iframe для кода внедрения. Как правило, Javascript рекомендуется для большинства веб-сайтов, но сайты WordPress должны использовать iframe
- После того, как вы получили код для вставки, скопируйте его в HTML-страницу, чтобы вставить видео на свой собственный сайт.
Настраиваем YouTube и кодер
1. Включаем опции на сервисе YouTube
Создайте аккаунт на YouTube, если у вас его еще нет, зайдите в пункт меню «Мой канал» и кликните по «Менеджер видео». Выберите слева опцию «Прямые трансляции». После подтверждения личности нажмите кнопку «Запланировать трансляцию».
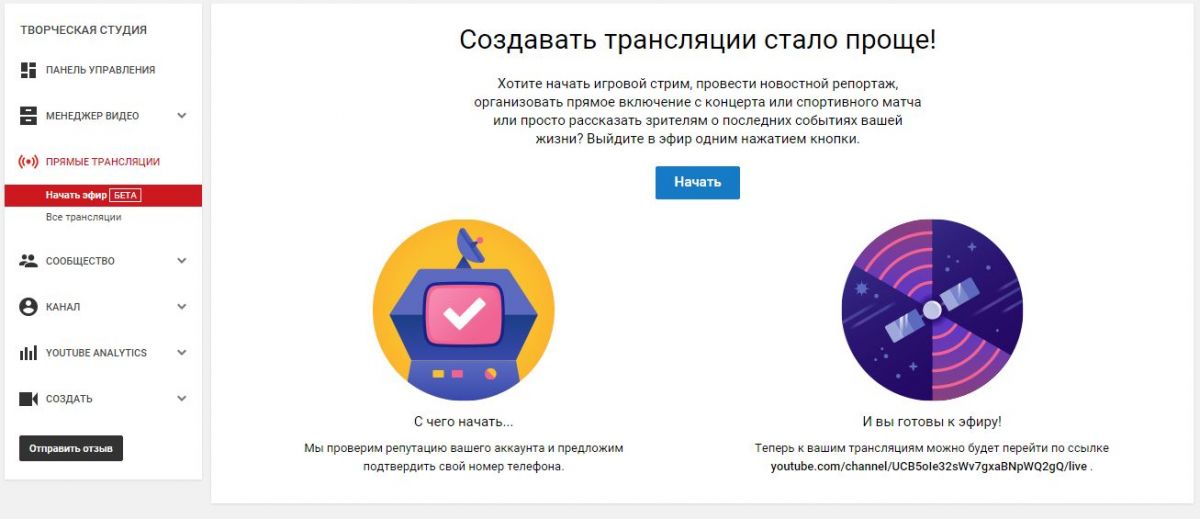
Откроется окно «Информация и настройки». Укажите основную информацию, связанную с предстоящей прямой трансляцией. В выпадающем списке справа выберите «Открытый доступ». Тип трансляций видео поставьте «Особая (другой кодировщик)», так как мы планируем использовать сторонний видеокодер Open Broadcaster.
2. Настраиваем заставку и параметры потока
В правом нижнем углу нажмите на «Создать мероприятие». Кликните по кнопке «Обзор» и найдите картинку для заставки видеотрансляции. Ниже из выпадающего списка выберите битовую скорость потока (битрейт) 1500–4000 кбит/c (720p). Потоки меньшего разрешения будут созданы автоматически.
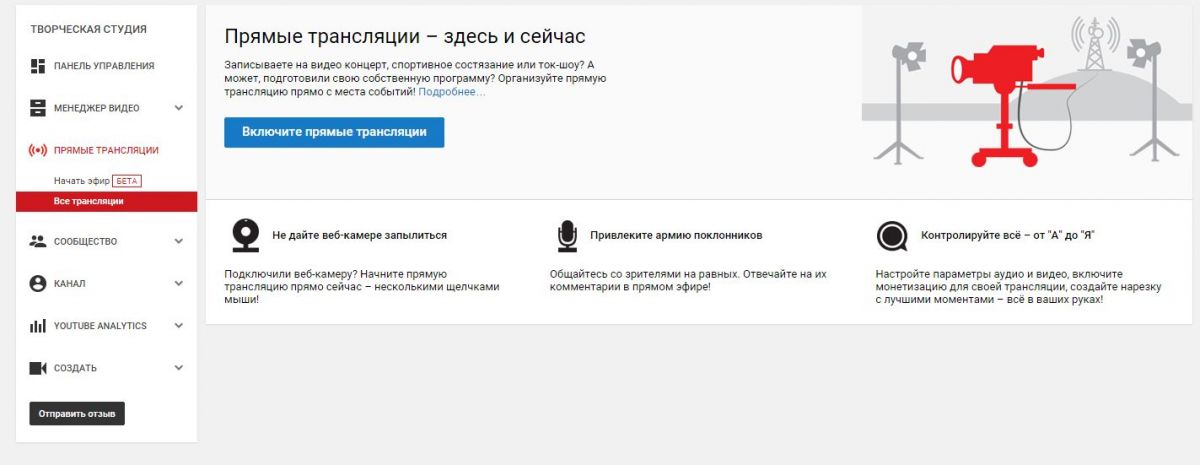
3. Назначаем свой видеокодер
В выпадающем списке укажите видеокодер. Нашего приложения (Open Broadcaster) в списке нет, поэтому выберите «Другие видеокодеры». Ниже появится секция с инструкциями по настройке видеокодеров. Нас интересует второй, где указаны название потока и URL серверов. Название потока нужно скопировать и вставить в настройки видеокодера Open Broadcaster.
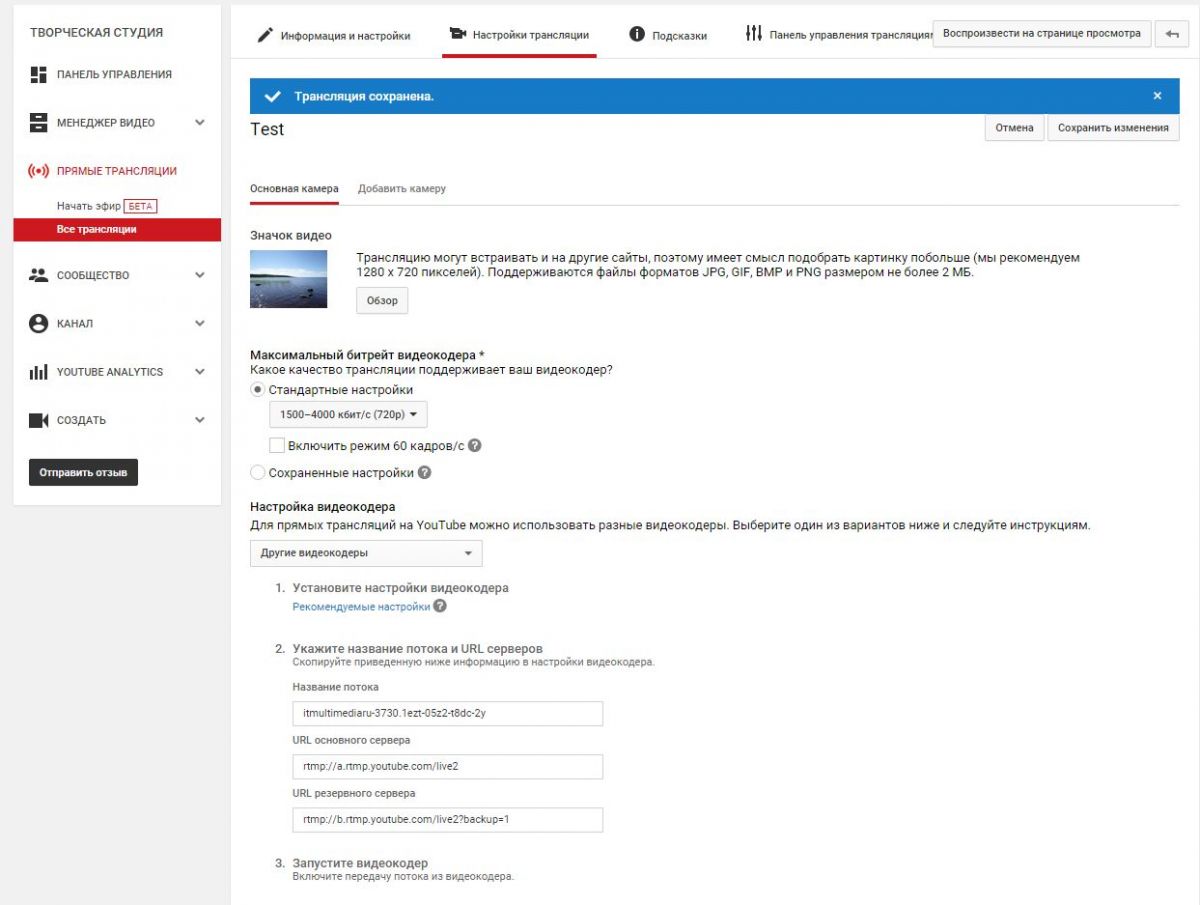
4. Настраиваем видеокодер Open Broadcaster
Установите и запустите Open Broadcaster. Откройте меню «Настройки» и на вкладке «Кодирование» установите максимальный битрейт потока равным 4000 кбит/c (4 Мбит/c).
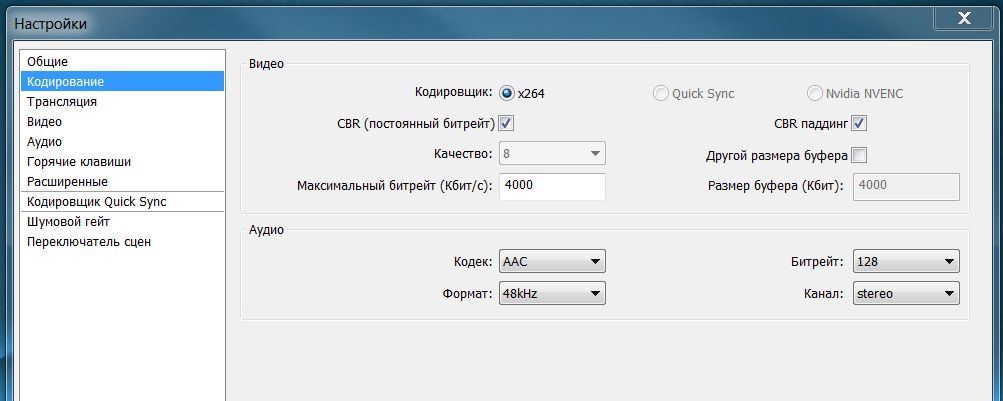
5. Указываем сервисы вещания
На вкладке «Трансляция», в списке «Сервис вещания» выберите YouTube. В поле «Stream Key» на вкладке «Трансляция» необходимо вставить содержимое поля «Название потока» из секции «Настройка видеокодера» сервиса YouTube.
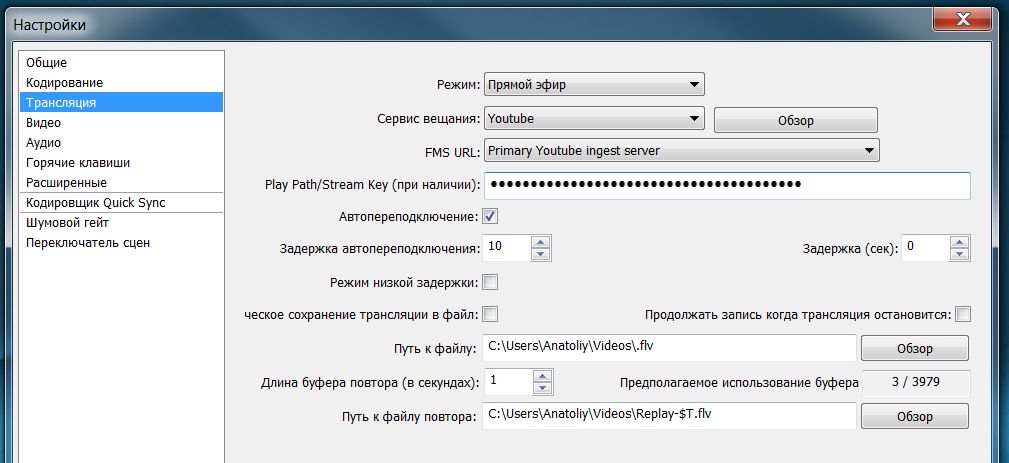
6. Выбираем устройство видеозахвата
В окне Open Broadcaster кликните правой клавишей мыши по белой прямоугольной области, которая располагается под надписью «Источники», и нажмите кнопку «Добавить». Выберите пункт меню «Устройство захвата». Введите имя устройства, например, «Веб-камера», и нажмите «ОК». Выберите веб-камеру.

7. Тестируем поток
Чтобы увидеть в окне видеокодера изображение с выбранной камеры, нужно нажать на кнопку «Предпросмотр». Если вас устраивает качество, то можно начинать отправку потока на сервис YouTube. Нажмите кнопку «Запустить трансляцию».
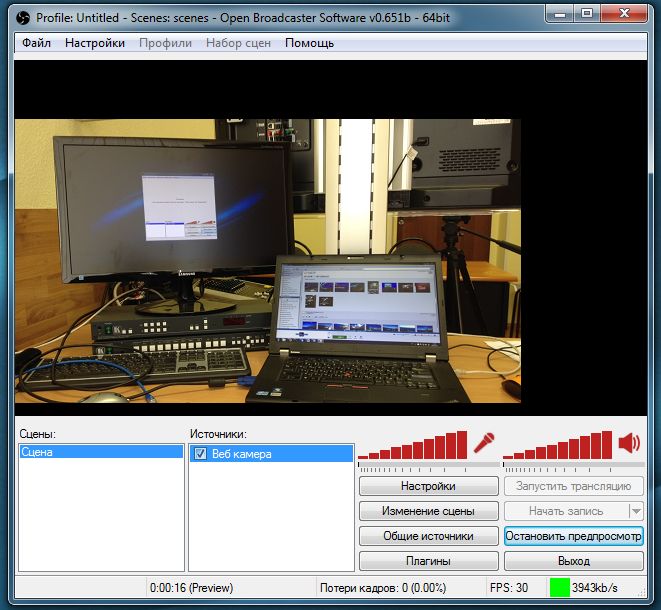
8. Запускаем и смотрим прямую трансляцию
Снова перейдите в веб-интерфейс настройки прямых трансляций сервиса YouTube Live к четвертому пункту настройки. После того как будет нажата кнопка «Начать потоковую передачу», прямая трансляция станет открытой к просмотру.

Текст: Анатолий Забровский
Фото: компания-производитель
Что транслировать и как заработать на трансялциях
Монетизация трансляций косвенна
Компании повышают узнаваемость бренда, привлекают внимание теплых и холодных потенциальных клиентов. Необычные трансляции (особенно это касается бэкстейдж-видео) привлекательны тем, что компании показывают изнанку, а пользователи сети Интернет предпочитают человеческие «теплые» видео расчетливым рекламным стримам
Самыми известными и просматриваемыми трансляциями считаются стримы компании Apple с презентации новых продуктов. Трансляции проводятся на нескольких площадках, а за ходом презентаций следят миллионы поклонников яблочной продукции во всем мире. И даже если вашей компании до успеха Apple еще далеко, лайфстрим должен стать обязательным элементом маркетингового продвижения. Что же и как транслировать?
Запуск продукта. Проведите небольшое шоу, расскажите подробнее о компании, отвечайте на вопросы аудитории. Трансляция запуска продукта способна повысить продажи новинки в несколько десятков раз!
Демонстрация товара. Покажите зрителям как пользоваться вашим продуктом. Обязательно отвечайте на комментарии.
Событие. Пусть это будет участие в конференции или поездка сотрудников компании на природу
Клиентам важно знать, что ваша компания активна и принимает участие в значимых для нее событиях.
Особой разновидностью бэкстейджа считается виртуальная экскурсия. Покажите производство, сотрудников и даже кухню компании.
- Акции. Один из самых простых видов трансляций. Продемонстрируйте в прямом эфире какие скидки и подарки вы приготовили для своих клиентов. Сделайте специальное предложение только для зрителей трансляции: пусть в течение 3 следующих дней для них распространяется скидка в 20% на вашу продукцию. Ключ к скидке – слово, которое появится в конце лайфстрима.
- Вопрос-ответ. Позвольте зрителям задавать вопросы в режиме реального времени.
Вывод: обязательно заведите канал для своей компании на одной из площадок, с помощью которой можно организовать трансляции. Если не знаете что показать – продемонстрируйте рабочий процесс в офисе.
Как запустить трансляцию с помощью функции «Начать эфир»
- Скопируйте данные из настроек трансляции на YouTube и вставьте их в видеокодер.
- Название потока – идентификатор потока на серверах YouTube.
- URL основного сервера – основной сервер, на который YouTube будет передавать данные.
- URL резервного сервера – резервный сервер, на который YouTube будет передавать данные.
- Лучше всего вести трансляцию сразу на оба сервера, а не только на основной. Имейте в виду, что в этом случае исходящий трафик увеличивается в два раза. Проверьте, хватит ли пропускной способности сети. Советуем также подключить для кодирования резервного потока отдельное устройство.
- Установите рекомендуемые настройки видеокодера.
- Настройте источники аудио и видео прямой трансляции для YouTube.
- Запустите видеокодер. При этом начинать трансляцию на YouTube не нужно. Она также автоматически завершится, когда вы остановите ее на видеокодере.
- Если же вы проводите запланированную трансляцию, не забудьте включить передачу потока не только в видеокодере, но и на YouTube.
По материалам:https://support.google.com/youtube/answer/2907883
FAQ
В этом разделе я постарался ответить на самые частые вопросы, которые возникают у новичков
1. Где можно взять привью на эфир?
Привью на прямой эфир для Ютуба можно получить, взяв его: либо с интернета, либо сделав самостоятельно (в этом могут помочь курсы по Adobe Photoshop), либо заказав её на специальных биржах фриланса Кворк (обзор), Воркзилла (обзор) или Weblancer (обзор).
2. Есть ли какие то еще программы для создания прямых трансляции на YouTube?
Да, есть. Например, программа OBS, или какой-то другой её аналог. Если вам интересен её обзор вы можете оставить свой комментарий ниже под этой статьей, и наша команда обязательно его напишет.
3. Есть ли какие-то способы заработать на YouTube?
Да заработать можно, например на донатах, и рекламе на канале. Более подробно вы можете ознакомиться с ними в нашей статье способы заработка на Ютуб.
Подготовка программы OBS Studio
Для захвата экрана можно использовать видеокодер OBS Studio. Отличное решение для поставленной задачи. Забрать ее можно с офсайта https://obsproject.com/.
Прога имеет большую популярность, так как под нее написано большое количество плагинов улучшающих и совершенствующих работу с трансляциями.
Здесь рассмотрим только основные настройки, необходимые для запуска прямого эфира. Остальные докрутите под себя.
Основные настройки
В основном окне имеется нужная кнопка “Настройки”, вот тут кое-что изменим.
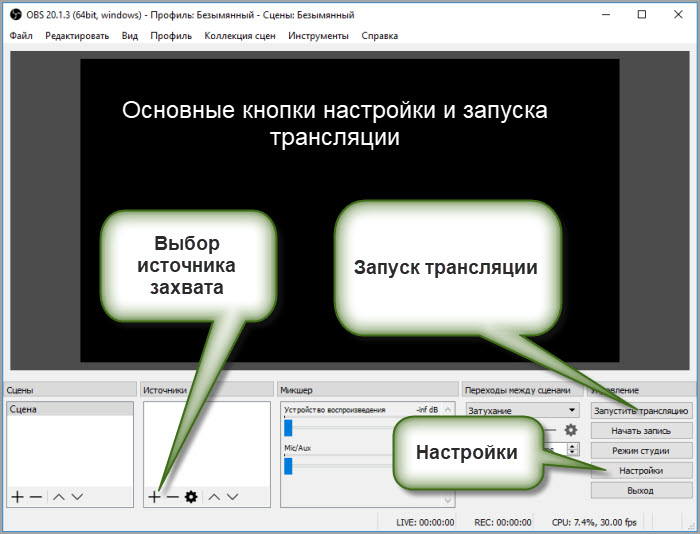
1. Сразу переходите в раздел “Вещание”, выставляете “Тип вещания” – Пользовательский сервер прописывайте данные взятые из настроек интерфейса Ютуб-трансляции. Это адрес сервера и ключ (мы о них говорили выше).
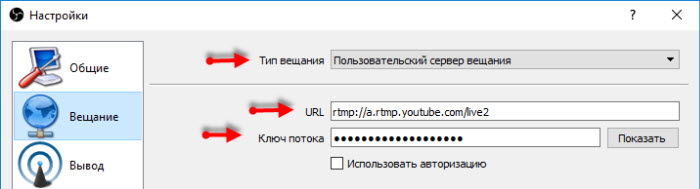
2. В разделе “Видео” выставляйте входное разрешение вашего экрана. Выходное выставите такое же или меньше.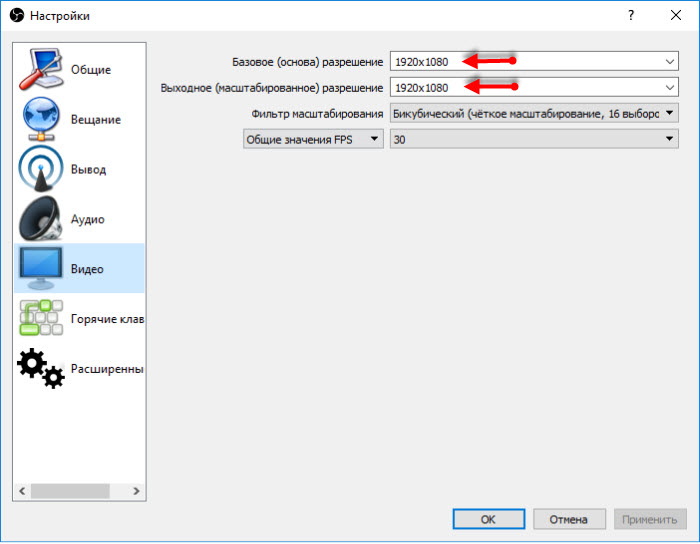
Сохраняете настройки и закрываете. Остается настроить способ захвата. Эти изменения будут происходить в главном окне.
Добавление источника
В окне “Источники” жмете на плюсик и выбираете “Захват экрана”. Как только сохраните, на экране главного окна появится картинка вашего монитора.
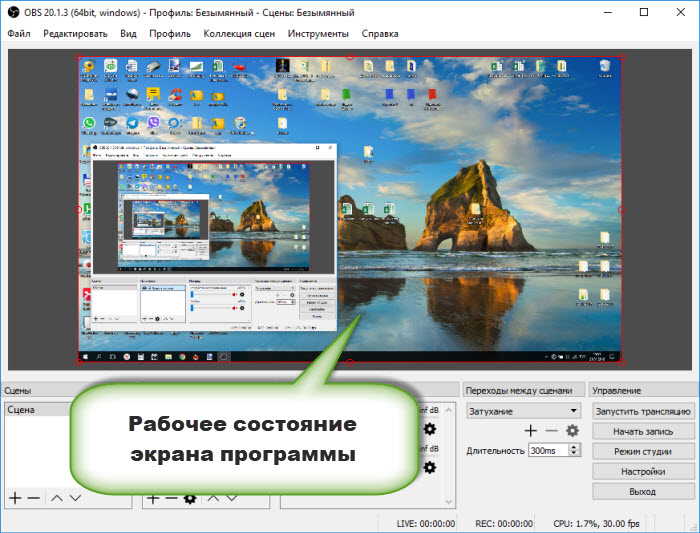
Теперь, все готово, чтобы начать Stream. Жмете кнопку “Запустить трансляцию” и возвращаетесь в панель управления YouTube.
В верхней части будет оповещение о запуске.

Как только видеокодер синхронизируется с каналом появиться картинка вашего монитора и соответствующая запись в верхней панели.

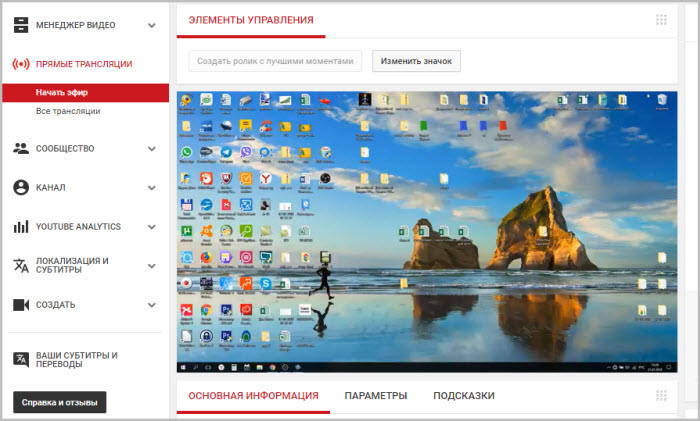
Если вы хотите дополнительно вывести изображение себя любимого в уголочке трансляции, добавьте в источниках – “Устройство захвата” видео и определите устройство (камера ноутбука или отдельная веб-камера).
После окончания прямой трансляции отключите ее в программе. Видео начнет сохраняться и будет доступно в записи на вашем канале. С ним вы можете поработать в конструкторе, обрезать, улучшить изображение и многое другое.
Подготовка онлайн-трансляции на Ютубе
Трансляции бывают двух видов: отложенные и без расписания. Прямые трансляции первого типа больше подойдут для начинающих. Если выходить в режим онлайн сразу, то для этого понадобится небольшой опыт. Предупреждение о стримах на Ютубе позволит проинформировать аудиторию и произвести все настройки. В том числе проверить, как работает специальная программа.
Настраиваем YouTube канал
 Вкладка для проведения прямых эфиров
Вкладка для проведения прямых эфиров
Трансляция запускается в Креативной студии канала. Этот раздел расположен на главной странице сайта. После этого нужно будет:
- Найти пункт «Прямые трансляции», иногда он называется «Live Stream». Нажать на этот раздел.
- В появившемся меню найти кнопку «Начать» и кликнуть на нее.
- Пройти верификацию. Там указать страну проживания. Без подтверждения номера телефона проводить стримы невозможно. Его нужно ввести и дождаться СМС с кодом подтверждения.
- Ввести полученное сообщение в соответствующий раздел.
- Нажать на «Продолжить».
После откроется раздел, где можно транслировать видео на YouTube. Там уже нужно указать название и уровень доступа к стриму. В графе «Тип» ничего не нужно трогать. Также в этом разделе можно указать точное время начала.
Настраиваем программы для стрима
После того, как все параметры будут установлены, нужно загрузить специальную программу. Лучше всего работает OBS. Это полностью бесплатный софт, который можно скачать на официальном сайте разработчика. После следует запустить программу и произвести в ней некоторые настройки:
- Нажать на вкладку «Файл». После перейти в настройки.
- Зайти в «Общие», где настраивается начало и конец трансляции. Кроме того, можно включить запись видео в отдельный файл.
- Открыть «Вещание». Нужно выбрать YouTube, так как именно на нем будет идти стрим. Главное указать ключ потока. Он расположен в настройках трансляции на самом Ютубе.
- Кликнуть на «Вывод». Откроются расширенные параметры. Самое сложное – выбрать оптимальный битрейд. Самый оптимальный будет 1500-4000 кбит в секунду. Аудио тоже нужно настроить. Следует выбрать 128 кбит в секунду. Канал должен быть стерео, а частота 44.1 кГц.
Это основные настройки, которые подойдут под большинство задач. Если качество изображение будет на низком уровне, можно повысить битрейд. Однако на слабом интернете это сделать нельзя.
Проверяем работу системы
 Раздел настойки прямой трансляции
Раздел настойки прямой трансляции
Чтобы проверить, как работает связка программы и сайта, стоит зайти в саму трансляцию. Если на ней плохое качество видео – повысить битрейд. Если изображение отстает от звука – уменьшить. Главное, чтобы был интернет не менее 50 мегабит в секунду.
Дополнительные настройки программы для стрима
Можно указать источник захвата. Это может быть игра, окно или весь экран. Опция указывается в разделе «Источник». Он расположен в левой части интерфейса. Дополнительно можно настроить отображение курсора, различных оповещений, веб-камеры.
Плюсы и минусы проведения стримов на Youtube
Прежде чем выбирать Youtube, как основную стриминговую площадку, нужно узнать плюсы и минусы платформы.
Плюсы:
- Моментальное сохранение трансляций. Запись стрима можно посмотреть сразу после его окончания.
- Соответственно трансляции набирают просмотры даже после окончания.
- Возможность перемотки трансляции непосредственно во время стрима. Удобная функция, которая позволяет отмотать запись на начало или на любой другой отрезок, не дожидаясь окончания эфира.
- Youtube поддерживает высокое качество трансляций(4K/2160p) и большой битрейт, что позволяет создавать очень качественную картинку.
- Причина почему стоит начать стримить на youtube — имя и репутация компании. Медиагигант является абсолютным лидером в сфере видеохостинга и активно развивает стриминговую платформу.
Минусы:
- Если говорить о стриме видеоигр, то тут Youtube отстает по количеству аудитории от своего главного конкурента Twitch.
- Каждый раз приходится пересоздавать трансляцию
- На Youtube строгие правила. Поэтому прежде чем начинать, подробно ознакомьтесь со всем, что запрещено на портале. Сделать это можно .
Программное обеспечение для трансляции YouTube
Кроме того, что можно вести трансляцию в Ютубе с помощью OBS, есть и другие видеокодеры для отображения:
- Stage ten. Программное обеспечение, преимущественно на английском языке. Подходит для трансляций через компьютеры и ноутбуки нового поколения. Поддерживает разделение экрана до четырех элементов и одновременный стрим для нескольких авторов;
- Wirecast. Можно добавлять графические объекты, подключаться к другим пользователям и разделять экран на несколько частей.
Лика Специалист в области социальных сетей: запуск, настройка, оформление, продвижение.
В стандартный список аппаратуры, чтобы начать стримить в Ютубе, входит:
микрофон.
Отдельно подключаемый или встроенный в наушники;
отдельная веб-камера;
второй монитор для авторов, которые планируют стримить видеоигры;
наличие процессора, выпущенного не позднее 2016 года;
оперативная память от 16 Гб.
В трансляциях можно использовать и более слабые устройства, но снижается количество кадров в секунду и качество передачи данных. Также, популярные блогеры рекомендуют использовать подключение не Wi-Fi, а именно кабельный Ethernet. Это необходимо, чтобы избежать сбоев при передаче информации и вероятности внезапной перезагрузки роутера.
Настройка OBS Studio: инструкция
Запустить прямую трансляцию в Ютубе, используя OBS – не так сложно. Пользователю нужно перейти к выбору потоков и получить ключ, который появится при первичной настройке.
Как подключить видеокодер:
- Зайти в Ютуб – Начать трансляцию.
- Через видеокодер – получить ключ доступа.
- Открыть OBS Studio – нажать в нижней части экрана: «Добавить поток».
- Указать, откуда будет перенаправлена картинка: экран или запись с устройства видеовывода.
- Нажать в правом нижнем углу по значку в виде шестеренки.
- Вещание – Сервис – выбрать: «YouTube».
- Ключи потока – вставить полученный в Ютубе.
- Нажать: «Начать трансляцию».
В социальной сети будет обновлено окно, через которое автор увидит свой экран или съемку с веб-камеры. Остается только запустить трансляцию в самом YouTube, чтобы пообщаться подписчиками.
Кроме стартовой настройки, есть параметры для задержки, автоматическая запись видео. Если установить галочку напротив: «Начать запись», то пользователю не придется скачивать стрим с Ютуба. Видеозапись будет сохранена на компьютер, как только вещание будет приостановлено.
Параметры конфиденциальности на стриме
Автор может выбрать, какой стрим он хочет запустить:
Если пользователь открыл свободный доступ, то по завершении появится количество просмотров и зрителей, которые приняли участие.
Кроме параметров отображения, автор может указать до начала трансляции модераторов. Это участники, которые блокируют сообщения в чате, общаются со зрителями и могут отправлять важные уведомления. В возможностях модераторов есть удаление истории чата.
Как настроить модераторов для трансляции:
- Открыть «Творческая студия» – Настройки.
- Сообщество – Автоматические фильтры.
- Модераторы – указать никнеймы.
Или, второй вариант, как указать во время проведения стрима:
- Создать эфир – попросить модератора написать в чат.
- Напротив имени нажать три точки.
- Добавить как модератора.
Теперь, все ненужные сообщения, оскорбления или спам могут удалять помощники. Обычно, YouTube сразу блокирует уведомления, которые содержат ссылки на вредоносные сайты. Но если этого не произошло – это сможет сделать модератор.
Зачем проводить
Итак, прежде чем мы рассмотрим, как запустить трансляцию на Youtube, разберем для чего нам это нужно.
- Чтобы наладить контакт с аудиторией, получить обратную связь и в конечном итоге улучшить лояльность. Через данный формат можно показывать настоящие эмоции и переживания, все, что осталось за кадром видеороликов.
- Нет необходимости в обработке или профессиональном монтаже. Проведение не требует длительного монтажа и прочих работ, что существенно экономит время.
- Минимум оснащения. Провести стрим можно даже со смартфона, при этом доступно разрешение 4К в панорамном формате.
- Есть опция чата, где пользователи могут задавать интересующие вопросы, оставлять свои комментарии, давать свои советы и рекомендации. Также среди зрителей можно выбрать наиболее верных поклонников и назначить их модераторами для более качественной коммуникации.
- Все проведенные эфиры выкладываются на канале, их можно просматривать и редактировать, например, вырезать неудачные моменты.
Помогите зрителям найти вашу трансляцию
Чтобы пробудить интерес к своей прямой трансляцией, вы должны её рекламировать. Подумайте о способах продвижения трансляции и решите, что можно сделать, чтобы зрители смогли найти её до начала, во время проведения и после завершения.
Во время трансляции
Уведомления могут отображаться в двух местах: в специальном разделе онлайн-трансляции на странице канала и в разделе Подписка, помечены значком Сейчас в эфире.
Каждый, кто смотрит ваш канал, сможет найти трансляцию в результатах поиска, на главной странице YouTube, а также в предложенных видео.
Дайте поклонникам возможность посмотреть запись трансляции. Используйте социальные медиа, чтобы сообщить, что они уже могут посмотреть запись. Таким образом, они будут с нетерпением ждать очередную трансляцию.
Помните, что Вы можете изменить статус ролика на частный или непубличный, либо полностью удалить материал.
Как сделать прямую трансляцию на Ютубе
Итак, вы уже знаете, где найти и как смотреть прямые трансляции на Ютубе. Теперь настал черед узнать информацию о том, как на Ютубе выйти в прямой эфир, иными словами – сделать прямую трансляцию. В этом, поверьте, нет ничего сложного. Распишем алгоритм создания прямого эфира.
- Войдите в творческую студию. Для этого войдите в аккаунт на канале. Кликните по аватарке в правом верхнем углу. Выбирайте соответстующий пункт меню.
- Теперь вы увидите в меню слева пункт: «Прямые трансляции». Кликаем (смотрите 1 на нижней картинке).
- Далее кликаем подпункт под названием: «Все трансляции» (2 – на скриншоте внизу).
- Откроется окно, где вы сможете запланировать трансляцию или же создать трансляцию на Ютубе, нажав на специальную кнопку (3 – на картинке ниже).


Дальше запускаем ранее скачанную и установленную программу OBS Studio. При установке она автоматически все настроит. Только нужно будет в определенный момент вставить в нужное поле ранее скопированный ключ трансляции с Ютуба. После этого во вкладке «Вещание» выбрать Ютуб и начать трансляцию. После этого снова переходим на Ютуб и запускаем трансляцию там. Как мы видим из нижнего скриншота, все прекрасно работает. Главное – корректная настройка. Более подробно о правильной настройке ОБС и самого стрима на Ютубе, читайте здесь. Если остались вопросы, то вы можете найти на самом Ютубе видеоинструкции о том, как запустить трансляцию. Например, здесь: «youtube.com/watch?v=5yCB3LIzDpk» очень доходчиво все показано и рассказано.