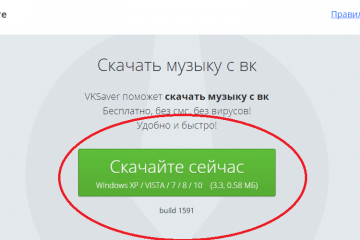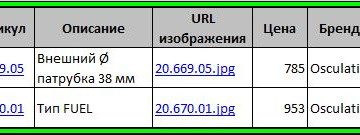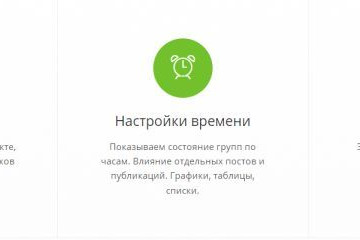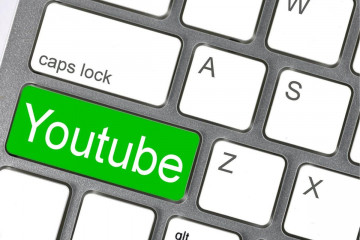5 инструментов для загрузки или захвата потокового видео с любого веб-сайта
Содержание:
- Как остановить процесс?
- Программы для стримов на ютубе и твиче через ПК
- Запуск
- Как отменить запланированную трансляцию?
- Описание и возможности
- Способ №1. Как скачать трансляцию с помощью программы Экранная Студия
- Подготовка онлайн-трансляции на Ютубе
- 4K / 2160p (30 кадров в секунду)
- Описание устройства для стрима
- Как сохранить/загрузить видео с Ютуба на айфон или айпад?
- Как скачивать с YouTube интересное видео?
- Как скачивать видео с ютуба с помощью 3D Youtube Downloader
- Как скачивать видео с ютуба на компьютер с помощью 4K YouTube Downloader
- Загрузка видео с ютуба с помощью ClipGrab
- Как загрузить видео с ютуба с помощью Download Master
- Загрузка видео с youtube с помощью GetVideo
- Как качать с ютуба видео на компьютер с помощью Ummy Video Downloader
- Как скачать видео с youtube на компьютер с помощью Videoder
- Как можно скачать видео с ютуба с помощью YouTube Downloader и Youtube Downloader HD
- Как копировать с ютуба интересное видео с помощью YouTube-DLG
- Как записать видео с ютуба с помощью Zasasa Youtube
- Описание и возможности
- Ролик как стрим
- Для чего нужен чат?
- Почему стримы н YouTube набирают популярность?
- Potplayer
- Как записать видео?
Как остановить процесс?
Теперь узнаем, как удалить прямой эфир в ютубе либо сменить план на его запуск. Представьте, что общение началось, и потребовалось время для остановки ролика. Посмотрим, как действуют в подобных случаях.
Запуск стрима выполняется двумя способами:
- автоматическим – выставляется специальный флажок в определенной секции «автовыход в эфир» в пункте «расширенные настройки». Как только произойдет пуск видеоролика, он становится доступен для просмотра;
- ручным – понадобится активировать видеокодер, изучить качественные показатели ролика через его предпросмотр. Далее удаляем метку в «синхронизации с проигрывателем», нажимаем кнопку «начать трансляцию», после чего запускается процесс записи.
Для прекращения видеотрансляции необходимо одно действие – кликнуть соответствующую клавишу «остановить».
Помимо этого, все описанные действия возможны исключительно на персональном компьютере, для мобильных телефонов пока такая управленческая панель не предусмотрена.
Программы для стримов на ютубе и твиче через ПК
Для начала стрима потребуется установить программное обеспечение для ведения прямой трансляции и привязать софт к аккаунту видеохостинга. Чтобы выбрать, какая программа для стрима лучшая, следует решить как блогер намерен стримить через веб — камеру или с экрана компьютера.
Потоковое вещание через веб камеру.
Через веб — камеру делают живые репортажи в прямом эфире. Такой способ потокового вещания можно видеть в блогах экстремалов.
Спуск с горы на сноуборде или байке, поездку на машине или спортивные соревнования удобно транслировать на ютуб канале через веб — камеру.
Стрим с экрана компьютера.
Заливать изображение с экрана компьютера в твич или на ютуб любят геймеры. Мастер – классы по прохождению компьютерных игр набирают большое число лайков, и приносят хороший владельцу канала.
Соревнования по киберспорту принято транслировать онлайн. Изображение передают с мониторов игроков. Стримы соревнований по электронному спорту Dota настолько популярны, что их показывают в записи по телевизору.
XSplit Broadcaster
Софт xsplit broadcaster — это программа для стрима, разработанная азиатской компанией SplitMediaLabs Limited со штаб-квартирой на Филиппинах. Софт Иксплит Бродкастер создан для прямых трансляций на ютубе и твиче. Через xsplit стримить на твич можно двумя способами:
- Через веб — камеру.
- Передавать изображение с монитора компьютера.
Для игровых трансляций с монитора в Иксплит Бродкастер разработано геймерское приложение.
Приложение XSplit Gamecaster для геймеров
Xsplit gamecaster — это программа для стрима современных компьютерных игр. Приложение XSplit Gamecaster даёт зрителю плавную прямую трансляцию без рывков.
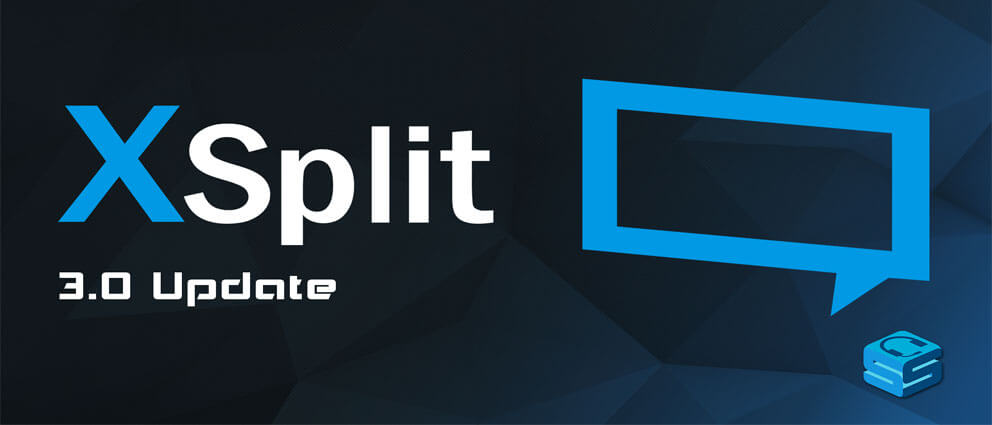
Приложение Иксплит Геймкартер протестирует конфигурацию компьютера и предложит настройку потокового вещания под ПК блогера.
Базовое программное обеспечение XSplit Broadcaster с игровым приложением XSplit Gamecaster бесплатное.
Настройка прямой трансляции через ютуб
Чтобы начать пользоваться xsplit broadcaster потребуется:
- Зарегистрироваться на сайте XSplit.
- Зайти в профиль на ютубе.
- Перейти в «Творческую студию».
- Выбрать пункт меню «Создать».
- Кликнуть опцию «Начать трансляцию».
- Получите код трансляции в настройке через пункт «Настройка декодера».
Код трансляции получен на ютубе. Настройка xsplit broadcaster на сайте компании — разработчика:
- В меню выбирайте опцию «Трансляция».
- Добавляйте канал.
- Вставьте код трансляции с ютуба в пункт Stream Name.
- Потоковое вещание настроено для работы.
Подробное видео по теме как настроить приложение для стрима на ютуб на компьютер длиной 17 минут:
Программа для стрима OBS
Альтернативный вариант для потокового вещания – программное обеспечение Опен Бродкастер (сокращённо OBS). Софт создан независимыми программистами на добровольных началах.
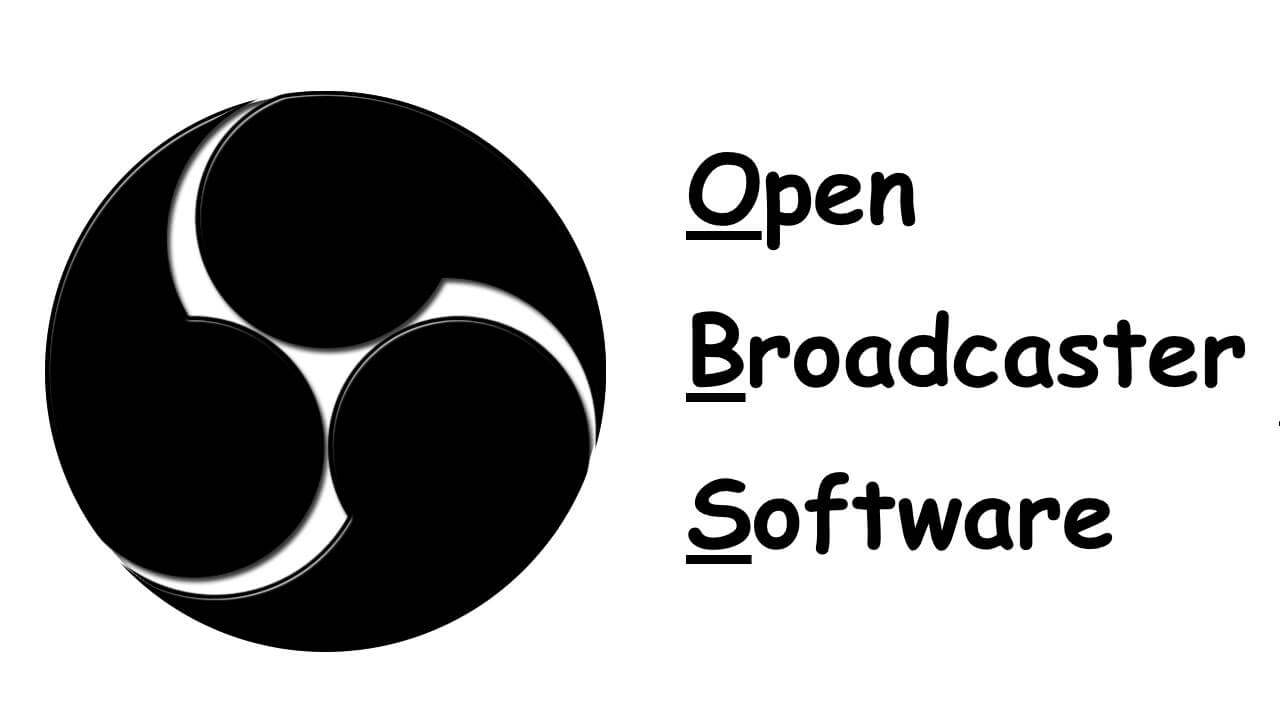
Согласно принципам независимых разработчиков, программа для стрима обс – бесплатная.
Через программные разработки Опен Бродкастер проводят прямые трансляции с веб камер и с экрана компьютера. В стандартном наборе имеются предварительные установочные настройки для Твича и Ютуба.
Если трансляцию требуется разместить на двух или трёх ресурсах, сделайте запись. В сервисе ОБС имеется возможность записать поток и сохранить на компьютер в форматах FLV и MOV, MKV и MP4. Записанную трансляцию можно загрузить на ютуб, если поток шёл на Твич, и наоборот.
Видео по теме как настраивается программа для записи стрима длиной 10 минут:
Альтернативное программное обеспечение для стрима
Кроме софта OBS — studio и XSplit разработаны альтернативные приложения для стриминга.
Приложение FFsplit
Бесплатная программа для стрима в ютуб FFsplit может транслировать картинку с экрана и делать запись стрима. Софт задуман как бесплатный вариант иксплит с похожими функциями без рекламы.
Недостаток FFsplit в том, что запись будет в FLV – файле. Другие форматы FFsplit не поддерживает. Имеются пресеты для YouTube, Twitch и Facebook.
Wirecast для профессионалов
Самая сложная из перечисленных выше Wirecast – программа для стримов на youtube. Вайркаст рассчитана для трансляций с камеры. Стримить компьютерную игру с экрана монитора тоже можно, но для этого разработаны более подходящие Иксплит и ОБС.
Тем не менее, в Wirecast больше функций для оформления трансляции и настроек для качественного потока чем у конкурентов.
Продвигают Wirecast в бесплатном и платном варианте для стримеров — профессионалов.
Скачавшие бесплатную версию стримеры будут вести stream с рекламой разработчика.
Запуск
А теперь переходим к самому интересному! Все оборудование настроено, специальная программа скачана – как включить стрим на Ютубе? Открываем канал и находим наверху кнопку «Создать»:
- Выберите подраздел «Начать трансляцию»;
- Откроется новое окно, где можно выбрать время запуска – вы выходите в эфир прямо сейчас или хотите запланировать запись на более позднее время.

Единственное отличие в следующем: если вы хотите выйти эфир позже, нужно выбрать определенное время.
Нажимайте на кнопку «Выбрать» напротив нужного варианта. Перед вами несколько ответов на вопрос, как запустить стрим на Ютуб! Вы можете воспользоваться веб-камерой, тогда выставлять настройки не придется. А можете нажать на кнопку «С помощью видеокодера», чтобы транслировать видео через специальную программу.

Выбираем вариант «Видеокодер». Откроется окно сведений о трансляции:
- Укажите параметры доступа – кто сможет смотреть видео;
- При необходимости добавьте описание в соответствующее поле;
- Выберите категорию (например, «люди и блоги» или «животные»);
- Не забудьте о возрастных ограничениях и поставьте отметку в соответствующей строке (предназначен ли контент для детей);
- Здесь же можно изменить значок трансляции – по желанию;
- Кликайте «Сохранить».

Готово! Появится окно запуска – чуть ниже есть строка «Ключ трансляции». Зашифрованный код нужно скопировать и вставить в соответствующее окно в стриминговом приложении.
Научили вас, как запускать стрим на Ютубе – пора поделиться с аудиторией классным контентом! Если вам действительно есть что сказать и показать, не ждите. Начинайте покорять платформу уже сейчас. Уверены, у вас все получится.
Как отменить запланированную трансляцию?
Возникают ситуации, когда удалить запланированную трансляцию на YouTube не получается – как поступать в таких случаях? Обычные варианты не срабатывают, после очередной попытки избавиться от данных система выдает сообщение, что подобное выполнить не представляется возможным. В таких ситуациях действуют другими способами.
Как удалить запись трансляции в YouTube? Для этого выполняются несколько действий:
- в своем кабинете перейдите в управленческую панель;
- определите время для стрима минут на тридцать – сорок меньше, чем необходимо;
- найдите раздел «запланировать трансляцию», снимите с этого раздела метку;
- нажмите на любое поле либо рядом, убирая подсветку в поле «запланировать» – оно должно оставаться серого оттенка. Подобным действием подтверждается, что все выполнено в соответствии с инструкцией.
Следовательно, вы легко выключите конкретный стрим в ютубе, установите в последующем нужное время. Чтобы удостовериться, что все сделано правильно, перейдите на «все трансляции» удостоверьтесь, что запись отсутствует.
Когда все выполнено корректно, ни один из разделов информацию о стриме содержать не будет.
Описание и возможности
Как мы уже сказали, данная программа является лучшим видеокодером для Ютуба. Кроме этого, она способна вести стрим и на другие интернет-площадки. К примеру, это может быть Twitch.tv. Также у приложения присутствуют и дополнительные возможности:
- При помощи источника и сцен мы можем комбинировать показываемые на экране объекты вместе с самой прямой трансляцией.
- Гибко настраивается кодек видео для потокового вещания.
- Для стрима мы можем использовать вычислительные мощности графического адаптера либо же центрального процессора.
- Кроме потоковой трансляции, поддерживается запись в файл.
- Функционал программы можно сильно расширить, установив одно из дополнений.
- Поддерживается обработка звука в режиме реального времени.
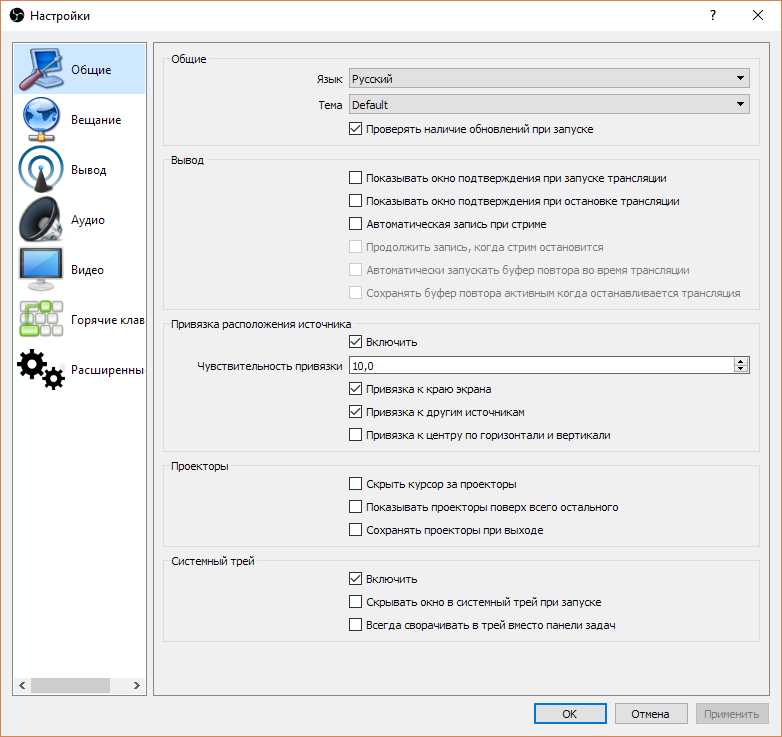
У OBS Studio присутствует просто огромное количество других возможностей. Для того чтобы не писать большую статью мы сконцентрировали их в обучающем ролике, который прикрепили на этой же страничке.
Способ №1. Как скачать трансляцию с помощью программы Экранная Студия
Программа Экранная Студия позволит записать экран и снять онлайн-трансляции, ТВ-вещание, прямые эфиры спортивных матчей,
видеочат в Zoom, фильмы и телесериалы. С ее помощью вы также можете загрузить видеоролики с Ютуба, ВКонтакте, Фейсбука.
Помимо этого приложение содержит инструменты для редактирования видеоряда: позволяет обрезать и разделять клипы на части,
склеивать файлы, применять эффекты, добавлять титры и надписей, музыку и голосовые комментарии.
Шаг 1. Запишите экран
В стартовом меню нажмите на кнопку «Записать видео с экрана». Далее вы можете выбрать параметры захвата.
У вас будет возможность выбрать режим записи: снять весь экран, выделить определенный участок или захватить
окно открытой программы. Также вы можете записать звук с компьютера или микрофона.
 Настройка видеозаписи для сохранения трансляции
Настройка видеозаписи для сохранения трансляции
Когда вы будете готовы, нажмите на кнопку «Записать». Через 5 секунд начнется запись. Вы можете свернуть
окно приложения и воспользоваться горячими клавишами для остановки записи. Чтобы поставить съемку на паузу, нажмите F8.
Для завершения захвата — F10.
 Записанный материал будет загружен во встроенный редактор
Записанный материал будет загружен во встроенный редактор
Шаг 2. Обработайте видеозапись
Вы можете сразу сохранить ролик или сначала скорректировать его. Чтобы сократить продолжительность клипа, выделите его на временной шкале
и нажмите на значок ножниц. Затем с помощью ползунков выделите участок, который необходимо сохранить.
 Серые отрезки будут удалены
Серые отрезки будут удалены
Чтобы разделить видеоролик на части и удалить лишний фрагмент, поставьте курсор на начало ненужного отрезка.
Нажмите кнопку «Разделить», а затем переместите мышку на окончание участка и снова кликните.
Выделите клип для удаления и нажмите на корзину.
 Пример разделения видео на части
Пример разделения видео на части
Вы также можете добавить в проект титры и наложить поверх видео надписи, картинки, стрелки, линии и фигуры.
Также можно выбрать переходы и эффекты, кадрировать материал и поработать со звуком: добавить фоновую
музыку и записать озвучку.
 Галерея эффектов, встроенная в программу
Галерея эффектов, встроенная в программу
Шаг 3. Экспортируйте результат
Чтобы сохранить запись, нажмите на соответствующую кнопку, расположенную под плеером. Далее вы можете выбрать
подходящий профиль экспорта. Материал можно подготовить для просмотра на ПК или мобильном устройстве.
После выбора типа сохранения настройте кодек, размер кадра и качество видеоряда.
 Окно сохранения видео
Окно сохранения видео
Экранная Камера подходит не только для видеосъемки экрана. Программа содержит продвинутый функционал для редактирования видеофайлов.
Вы сможете обрезать лишние фрагменты, применить эффекты, разместить текст, добавить титры и музыку.
- Плюсы данного способа:
- Возможность «скачать» прямую трансляцию и защищенное видео с интернета.
- Неограниченное время видеосъемки.
- Предусмотрен редактор для обработки роликов.
- Готовые предустановки для экспорта результата.
- Запись видеоданных со звуком без потери качества.
- Возможность соединить несколько видео в один клип.
- Улучшение видеоряда с помощью ручных функций и готовых эффектов.
Подготовка онлайн-трансляции на Ютубе
Трансляции бывают двух видов: отложенные и без расписания. Прямые трансляции первого типа больше подойдут для начинающих. Если выходить в режим онлайн сразу, то для этого понадобится небольшой опыт. Предупреждение о стримах на Ютубе позволит проинформировать аудиторию и произвести все настройки. В том числе проверить, как работает специальная программа.
Настраиваем YouTube канал
 Вкладка для проведения прямых эфиров
Вкладка для проведения прямых эфиров
Трансляция запускается в Креативной студии канала. Этот раздел расположен на главной странице сайта. После этого нужно будет:
- Найти пункт «Прямые трансляции», иногда он называется «Live Stream». Нажать на этот раздел.
- В появившемся меню найти кнопку «Начать» и кликнуть на нее.
- Пройти верификацию. Там указать страну проживания. Без подтверждения номера телефона проводить стримы невозможно. Его нужно ввести и дождаться СМС с кодом подтверждения.
- Ввести полученное сообщение в соответствующий раздел.
- Нажать на «Продолжить».
После откроется раздел, где можно транслировать видео на YouTube. Там уже нужно указать название и уровень доступа к стриму. В графе «Тип» ничего не нужно трогать. Также в этом разделе можно указать точное время начала.
Настраиваем программы для стрима
После того, как все параметры будут установлены, нужно загрузить специальную программу. Лучше всего работает OBS. Это полностью бесплатный софт, который можно скачать на официальном сайте разработчика. После следует запустить программу и произвести в ней некоторые настройки:
- Нажать на вкладку «Файл». После перейти в настройки.
- Зайти в «Общие», где настраивается начало и конец трансляции. Кроме того, можно включить запись видео в отдельный файл.
- Открыть «Вещание». Нужно выбрать YouTube, так как именно на нем будет идти стрим. Главное указать ключ потока. Он расположен в настройках трансляции на самом Ютубе.
- Кликнуть на «Вывод». Откроются расширенные параметры. Самое сложное – выбрать оптимальный битрейд. Самый оптимальный будет 1500-4000 кбит в секунду. Аудио тоже нужно настроить. Следует выбрать 128 кбит в секунду. Канал должен быть стерео, а частота 44.1 кГц.
Это основные настройки, которые подойдут под большинство задач. Если качество изображение будет на низком уровне, можно повысить битрейд. Однако на слабом интернете это сделать нельзя.
Проверяем работу системы
 Раздел настойки прямой трансляции
Раздел настойки прямой трансляции
Чтобы проверить, как работает связка программы и сайта, стоит зайти в саму трансляцию. Если на ней плохое качество видео – повысить битрейд. Если изображение отстает от звука – уменьшить. Главное, чтобы был интернет не менее 50 мегабит в секунду.
Дополнительные настройки программы для стрима
Можно указать источник захвата. Это может быть игра, окно или весь экран. Опция указывается в разделе «Источник». Он расположен в левой части интерфейса. Дополнительно можно настроить отображение курсора, различных оповещений, веб-камеры.
4K / 2160p (30 кадров в секунду)
- Разрешение: 3840 x 2160
- Диапазон битрейта видеопотока: 13 000–34 000 кбит/с
1440p (60 кадров в секунду)
- Разрешение: 2560 x 1440
- Диапазон битрейта видеопотока: 9000–18 000 кбит/с
1440p (30 кадров в секунду)
- Разрешение: 2560 x 1440
- Диапазон битрейта видеопотока: 6000–13 000 кбит/с
1080p (60 кадров в секунду)
- Разрешение: 1920 x 1080
- Диапазон битрейта видеопотока: 4500–9000 кбит/с
1080p
- Разрешение: 1920 x 1080
- Диапазон битрейта видеопотока: 3000–6000 кбит/с
720p (60 кадров в секунду)
- Разрешение: 1280 x 720
- Диапазон битрейта видеопотока: 2250–6000 кбит/с
720p
- Разрешение: 1280 x 720
- Диапазон битрейта видеопотока: 1500–4000 кбит/с
480p
- Разрешение: 854 x 480
- Диапазон битрейта видеопотока: 500–2000 кбит/с
360p
- Разрешение: 640 x 360
- Диапазон битрейта видеопотока: 400–1000 кбит/с
240p
- Разрешение: 426 x 240
- Диапазон битрейта видеопотока: 300–700 кбит/с
Настройки видеокодера
| Протокол: | RTMP Streaming |
| Видеокодек: | H.264, 4.1 – не выше 1080p, не более 30 кадров/с |
| H.264, 4.2 – 1080p, 60 кадров/с | |
| H.264, 5.0 – 1440p, 30 кадров/с | |
| H.264, 5.1 – 1440p, 60 кадров/с | |
| H.264, 5.1 – 2160p, 30 кадров/с | |
| H.264, 5.2 – 2160p, 60 кадров/с | |
| Частота кадров | До 60 кадров в секунду |
| Частота ключевых кадров: |
Рекомендуемая: 2 секунды Максимальная: 4 секунды |
| Аудиокодек: | AAC или MP3 |
| Кодирование потока: | CBR |
Рекомендуемые дополнительные настройки
| Соотношение сторон пикселя: | Квадрат |
| Тип кадров: | Прогрессивная развертка, 2 B-кадра, 1 опорный кадр |
| Энтропийное кодирование: | CABAC (контекстно-адаптивное двоичное арифметическое кодирование) |
| Частота дискретизации аудио: | 44,1 кГц |
| Битрейт аудиопотока: | 128 кбит/с, стерео |
На YouTube можно проводить трансляции, передавая данные по протоколу HLS. Он позволяет транслировать контент в формате HDR и пользоваться кодеками, которые не поддерживаются при передаче данных по протоколу RTMP. Подробнее…
На YouTube можно проводить трансляции, передавая данные по протоколу RTMPS. Он представляет собой более безопасную версию стандартного протокола RTMP. Протокол RTMPS обеспечивает шифрование потока на пути от вашего видеокодера до серверов Google, а также при передаче данных между ними. Это позволяет установить безопасное соединение, защищенное от сторонних вмешательств. Подробнее…
Во многих браузерах трансляции можно проводить в проигрывателе HTML5 и с использованием видеокодека H.264 или формата WebM.
На игровых консолях и мобильных устройствах трансляции можно смотреть через приложение YouTube и на сайте m.youtube.com.
Описание устройства для стрима
Перед тем, как запустить трансляцию в ютубе через телефон, несколько слов скажем об этом гаджете. Это современное мощное устройство, отличающееся необычным дизайном и прекрасными техническими параметрами. Телефон оснащен Full HD IPS дисплеем, диагональ которого составляет 5.2 дюйма. Сегодня такой размер считается оптимальным для управления одной рукой, позволяет удобно просматривать видеоролики, фотографии, читать тексты в интернете. Экранные края немного закруглены, от чего мобильник смотрится стильно и современно.
https://youtube.com/watch?v=iezOfoMgm94
Телефон обладает соответствующей функциональностью, чтобы проводить стримы на YouTube. Для этого в нем установлен восьмиядерный процессор Qualcomm, работа и производительность поддерживаются также оперативной памятью объемом в 3 Гб. Предусмотрена в смартфоне и встроенная память на 32 Гб, есть возможность для использования карты памяти на 128 Гб. Устройство оснащено высокопроизводительной камерой на 16 мегапикселей, ведущей качественные видеосъемки в формате Full HD.
Как транслировать видео на youtube с такого телефона, рассказывать не будем – процесс уже описан выше. Напомним, что смартфон поддерживает работу двух карт и положительно отвечает своими характеристиками на вопрос – можно ли стримить с телефона на YouTube.
Как сохранить/загрузить видео с Ютуба на айфон или айпад?
Каждый из этих методов, которые будут, имеют свои плюсы и минуси. Будьте внимательны и выбирайте тот, который будет для вас самым простым и удобным.
Способ 1: Подписаться на «Премиум» на YouTube
Самый легальный и законный способ скачать видео с YouTube на iPhone или iPad это скачать видео по подписке.
YouTube предоставляет пользователям возможность попробовать бесплатную пробную 30-дневной подписку, это конечно существенный плюс. Подписка позволяет смотреть видео без рекламы и слушать музыку в фоновом режиме.
1. Заходим в аккаунт и открываете нужный ролик.2. Скачиваете его в интересующимся качестве.
Способ 2: Онлайн сервис SaveForm
Вы слышали про сайт SaveForm? — нет?! Так это сервис дает возможность скачать видео с более 40 популярных сайтов. Его не обязательно использовать только для YouTube.
1. Выбираем видео в ютубе.2. Копируем ссылку.
3. После того как скопировали ссылку, переходим на сайт SaveForm.Net, и вставляем ссылку в нужное поле.4. Выбираем нужное качество и жмем на кнопку Скачать.5. Подтверждаем загрузку.
Ура, наше видео скачано, его можно найти в приложение Файлы на вашем в устройстве в папке iPhone (или iPad) / Загрузки. Приятного просмотра.
Способ 3: Запись экрана
Это наверное самый неординарный способ как можно скачать видео с YouTube или другого видеосервиса на устройство. Но все же им пользуются.
1. Открываем видео.2. Делаем свайп сверху-вниз по экрану.3. Включаем запись.
Если у вас элемента экранной записи на устройстве, перейдите в Настройки—Пункт управления—Настроить элементы управления, и включите элемент «Запись экрана«.
Способ 4: Быстрые команды
Что такое быстрые команды можете прочитать в нашей небольшой статье. Установите приложение из App Store, если у вас его нет.
1. Вам потребуется скачать Shortcut Loader.to, или использовать его аналог.2. Переходим в приложение YouTube, и ищем видео которое хотим сохранить на телефон.
3. Жмем на кнопку «Поделиться», выбираем «Ещё» и ищем нашу команду (если её нет, найдите её в редакторе и добавьте на экран).4. После того как запустили программу, дайте ей доступы к чему она просит.5. Открываем приложение Фото и ищем наше сохранившиеся видео
Способ 5: Использовать сторонние приложения
Данным способ отливается что приложения скачивают видео с высокой скоростью, но так как они условно бесплатные, в них много рекламы. Решайте сами.
1. Ищем в поиске магазина приложение слова «скачать видео» или «video download»2. Качаете приложение и устанавливаем его.3. Переходим в YouTube, копируем ссылку.4. Вставляем ссылку в приложение и выбираем качество.
Как скачивать с YouTube интересное видео?
Достаточно часто возникает необходимость скачать определенный видеоролик с YouTube. Сделать это все же можно, но с помощью сторонних программ, специализированных онлайн-сервисов, расширений для браузеров и мобильных приложений.
Как скачивать видео с ютуба с помощью 3D Youtube Downloader
С помощью данной программы можно закачивать видеоролики не только с YouTube, но и с других популярных видео сервисов. Это приложение отличает то, что оно предоставляет возможность самостоятельно выбирать качество и формат загружаемого видеоролика, качает аудиодорожки и даже субтитры. Пользователи отмечают довольно простой интерфейс и быструю загрузку видеороликов, однако их конвертация осуществляется довольно медленно.
Как скачивать видео с ютуба на компьютер с помощью 4K YouTube Downloader
Это приложение позволяет скачивать видео высокого качества на компьютер настолько быстро, насколько это только возможно. С помощью этой программы также можно переносить ролики на iPad и iPhone, так как она поддерживает большую часть современных платформ: Windows, Mac OS, Linux. Достаточно просто скопировать ссылку на видеоролик и вставить ее в специально отведенную для этого строку.
Загрузка видео с ютуба с помощью ClipGrab
Еще один удобный и быстрый загрузчик видео, который может работать независимо от браузера. ClipGrab позволяет скачивать видеоролики практически со всех известных хостингов видео, а также конвертировать видео в нужный формат.
Как загрузить видео с ютуба с помощью Download Master
Данное приложение отличается своей высокой эффективностью и удобным интерфейсом. С ее помощью пользователь Windows 7 и выше может скачивать файлы абсолютно со всего интернета, будь то аудиодорожки или целые фильмы. Из особенностей можно отметить то, что этот программный продукт позволяет переносить незаконченные загрузки с одного компьютера на другой.
Загрузка видео с youtube с помощью GetVideo
Эту программу можно установить не только на компьютеры, но и на мобильные устройства, работающие под управлением операционной системы Android. GetVideo неплохо справляется со своей основной задачей, хоть и не является рекордсменом в плане функционала. От множества конкурентов это приложение отличает то, что оно позволяет скачивать видео и из социальных сетей, таких как ВКонтакте или Одноклассники и т.д.
Как качать с ютуба видео на компьютер с помощью Ummy Video Downloader
Инструмент, предназначенный исключительно для владельцев компьютеров от Apple. Возможности те же, что и у похожих приложений для Windows – быстрая загрузка видеороликов или аудиодорожек из YouTube и удобный пользовательский интерфейс. С помощью этого приложения можно скачать с YouTube целый плейлист с любимыми треками.
Как скачать видео с youtube на компьютер с помощью Videoder
Пользователи мобильных Android-устройств могут скачивать видеоролики и музыку с помощью приложения Videoder. Помимо того, что оно загружает файлы в высоком качестве, пользовательский интерфейс совершенно не нагружен рекламой. Это основная фишка разработчиков – бесплатное и удобное приложение без надоедливой рекламы, что может быть лучше?
Как можно скачать видео с ютуба с помощью YouTube Downloader и Youtube Downloader HD
Еще один «качатель» для Android, который позволяет скачивать видеоролики в высоком качестве и нужном формате. Весь процесс загрузки происходит всего в три шага: копируем ссылку на нужное видео, вставляем его в специально отведенную строку и нажать «Скачать»! Youtube Downloader HD позволяет скачивать видеоролики даже в качестве 1080p. Есть небольшой минус – программа доступна не во всех странах.
Как копировать с ютуба интересное видео с помощью YouTube-DLG
Не самая популярная, но все же интересная разработка с простым пользовательским интерфейсом, предназначенная для операционных систем Windows и Linux, которая позволяет скачивать видео не только с YouTube, но и с других платформ. Из особенностей – одновременная загрузка сразу нескольких файлов, возможность скачивать субтитры и плейлисты, полноценная поддержка самых разнообразных форматов.
Как записать видео с ютуба с помощью Zasasa Youtube
Позволяет скачивать видеоролики и аудио треки с крупнейших видео хостингов мира и даже из некоторых социальных сетей, таких как Instagram,. Помимо того, что это довольно немолодое приложение поддерживает все действительно востребованные возможности для загрузки видеороликов, с его помощью можно скачивать файлы и с Mail.ru. Также необходимо отметить, что это приложение работает только на операционной системе Windows.
Описание и возможности
Сразу отметим, что программное обеспечение, обозреваемое сегодня, позволит качественно вести прямые трансляции не только в YouTube, но и на некоторые другие социальные площадки. Во время ведения стрима у вас будет возможность комментировать происходящее на экране и отвечать на вопросы пользователей. Все это можно осуществить с помощью OBS Studio. Предлагаем разобрать другие возможности данного инструмента:
- Осуществление трансляции и записи видео одновременно.
- Запись видео в таких популярных форматах, как MOV, FLV, MP4 и других.
- Удобная настройка кодеков для потокового вещания.
- Использование дополнений для расширения функций программного обеспечения.
- Обработка звука в режиме реального времени.
- Вместе с прямой трансляцией осуществляется поддержка показа различных объектов путем использования источника и сцен.
- Пользователь может регулировать расширение, качество и битрейт видео.
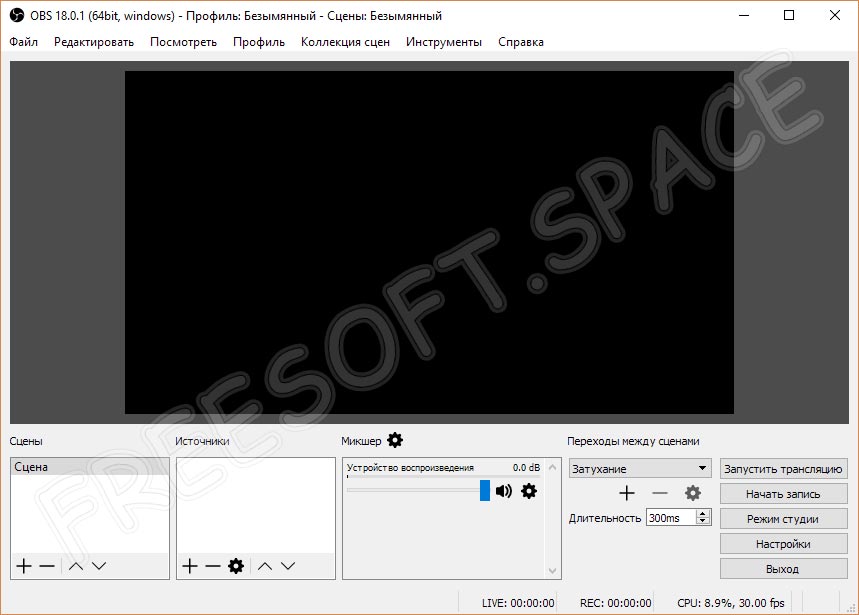
Ролик как стрим
Понятно, что если каждый из зрителей просто начнет играть ролик, цель не будет достигнута, т.к. один будет получать видео быстрее, другой медленнее. Возникнет неконтролируемый разброс. Для того, чтобы разброса не было, нужно раздавать этот ролик всем одновременно. Это можно реализовать, если обернуть ролик в Live-stream. Покажем как это сделать с помощью связки этой библиотеки с ffmpeg.

Нам нужно реализовать схему, описанную выше. А именно, ydl подключается к YouTube и начинает скачивать ролик. FFmpeg подхватывает скачивающийся ролик, оборачивает его в RTMP поток и отправляет на сервер. Сервер раздает полученный поток как WebRTC в реальном времени.
Для чего нужен чат?
Его преимущество в том, что привлекается новая целевая аудитория, растет доход.

Вы составляете собственные комменты, просмотрщики высказывают особое мнение.
Перед тем, как разобраться с настройкой чата для стрима на YouTube, рассмотрим его достоинства:
- увеличивается удержание зрителей на пятьдесят процентов;
- создается возможность для переписки;
- коммуникация происходит в видеоролике;
- просмотрщики оперативно информируются обо всех изменениях;
- отслеживается настроение по поводу определенного контента.
Разобравшись в основах, переходим к вопросу, как сделать чат для стрима на ютубе, скачав нужные утилиты.
Информацию представляем в виде пошаговой инструкции, которую рекомендуется добавить в закладки.
Почему стримы н YouTube набирают популярность?
YouTube третий в мире по посещаемости сайт, его в прямом смысле смотрят миллиарды людей со всего мира. Так как аудитории практически в любой ниши много, площадка стала привлекательная для развития каналов, а так как в игровой тематики и еще некоторым популярном форматом видео стали стримы в реальном времени, то YouTube уже давно решили развиваться в данном направлении.
Сначала они сделали возможность выходить в прямой эфир прямо на YouTube, а потом даже открыли отдельный сервис для геймеров, на котором можно получать деньги, если на ваш канал подпишутся с помощью платной подписки (стать спонсором). Поэтому на YouTube с каждым месяцев становится в разы больше стримеров, даже школьники 10-15 лет умудряются набирать на своих видео по 500 тысяч просмотров, это означает, что конкуренции еще очень мало и самое время начинать стримить, если вы этого еще не делали.
Преимущества стримов на YouTube
- Очень высокое качество, можно делать стримы с разрешение 1920х1080 и 60 кадрами в секунду
- Высокий битрейт, который ограничен только вашей скоростью интернета
- Стримы записываются и их можно посмотреть заново или просто остановить.
- Онлайн трансляции на YouTube очень быстро сохраняются и практически сразу после окончания стрима они доступны как обычное видео.
- Огромный трафик на сайте и большие перспективы для заработка
- Практически у всех есть аккаунты в Google, поэтому им не придется регистрироваться, чтобы оставлять комментарии и ставить лайки.
- YouTube даже позволяет редактировать сохраненный трансляции.
Potplayer
Ещё один продвинутый плеер для Windows – Potplayer. Он может предложить огромное множество возможностей, включая запись лайфстримов. Открываем внутри проигрывателя адрес прямой трансляции на YouTube: в главном меню жмём «Открыть», далее – «Открыть адрес».

Вводим адрес прямой трансляции. Нажимаем «Ок».

Записываем открытую только что трансляцию: в меню выбираем «Видео», далее — «Запись видео», и снова «Запись видео».

В появившемся окошке указываем папку сохранения записанных стримов. Выбираем формат вывода, оптимальный вариант MP4.

Выбираем кодек, оптимальный вариант H.264. Жмём «Захват».

Окошко не закрываем, оно должно быть активно. Когда нужно будет завершить видеозапись, нажимаем кнопку «Остановить».

Записанные видеофайлы ищем в указанной папке.
Если нужно записать лайфстрим в фоновом режиме, как и в случае с VLC, на панели инструментов Potplayer выключаем громкость и сворачиваем все окна плеера. У Potplayer, кстати, есть одно функциональное преимущество, которым не обладает VLC. Это возможность выбора качества видео. Если видеопоток подтормаживает, качество можно снизить.

Как записать видео?
Каким же образом поступить, чтобы видео полноценно воспроизводилось в эфире? Проще говоря, как сделать запись онлайн- трансляции с YouTube?

Показатель его мощности позволяет вести запись каждого движения, происходящего на экране, музыки и любых роликов через компьютер MAC или Windows. Качество переписанного видеоролика не отличается от оригинального, программа позволяет возвращаться и вновь просматривать видеосюжеты даже при отсутствии подключенного к интернету устройства.
Никаких ограничений со стороны ютуба нет.
Запись потокового видео через Video Solo Screen Recorder
С его помощью записываются видеоролики, после чего сохраняется возможность для воспроизведения и повторного просмотра на любом устройстве.
Посмотрим, как записать стрим с YouTube на компьютер. Действуем в соответствии с таким алгоритмом:
- нажимаем кнопку «видеомагнитофон», чтобы вести съемку с экрана и записывать аудио. Необходимо обеспечить захват изображения и звука с помощью видеомагнитофона. Если требуется только звук, задействуем клавишу «audio recorder»;
- регулируем область записи. Применяем режим «пользовательский» для выведения курсора на прямую трансляцию. Клавиша «звук системы» находится во включенном состоянии, устанавливается соответствующий системный объем;
- Продолжаем разбираться, как сделать запись прямого эфира с ютуба. Настраиваем выходные и аппаратные ускорения. Используем «дополнительные настройки», чтобы вести запись, не теряя ее качества. Таким образом, снижается нагрузка на систему, видео записывается быстро;
- начинаем процесс записи одним кликом. Нажимаем кнопку «REC», чтобы начать запись. Если скрыть плавающий бар, экран захватывается полностью.
Случается, что ютуб показывает только последние 2 часа записи стрима. Чтобы избежать этого, нажмите «расписание задач» и сделайте соответствующие настройки.
Сохранение видео через онлайн-загрузчик
Рассмотрим второй способ, как записать трансляцию с YouTube на компьютер.
Для сохранения прошедшего прямого эфира удобнее выполнить скачивание, чем организовывать полноценную запись. Для этого:
- нажимаем «прошлый ливень» и «копирование». Находим видеосюжет, который требуется скачать, копируем ссылку на него;
- вставляем ссылку в загрузочную панель. Открываем Video Solo Online, вписываем ссылку, задействуем клавишу «скачать»;
- выбираем формат, определяем качество под загрузку.
Если вы не знаете, как записать стрим с телефона на ютубе, используйте указанный способ.