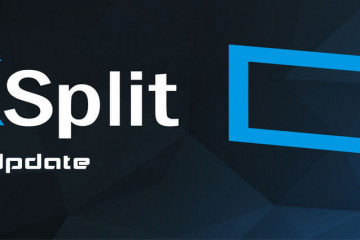Поиск лучшего загрузчика видео из twitter для загрузки видео из twitter
Содержание:
- Документы по Readdle
- DownloadTwitterVideo
- Twitter Video Downloader
- Как скачать видео на Android
- Как добавить видео с компьютера
- Поделиться Twitter IPhone Видео
- Рекламное видео First View
- Делитесь видео в Twitter с iPhone
- Как скачать видео с Twitter
- Альтернативные методики
- Видео в Твиттере: как добавить
- Часть 2: Как скачать видео из Twitter через файловый менеджер на iPhone
- На iOS
- Инструкция по добавлению видео в Твиттер
- На Android
- Скачиваем на компьютер
Документы по Readdle
Documents by Readdle — популярное приложение для чтения PDF и других типов файлов на iPhone. Многие люди используют его для аннотирования документов, синхронизации их в облаке и использования в качестве файлового менеджера. Чего они не знают, так это того, что они также могут использовать его для загрузки видео из Twitter на свои iPhone.
Скопируйте ссылку из Twitter, как вы это делали на первом шаге, и откройте Documents. Оказавшись внутри, нажмите на кнопку компаса в нижнем правом углу экрана, чтобы получить доступ к браузеру.


Перейдите на сайт TWDown, введите ссылку на Twitter, которую вы скопировали ранее, и нажмите кнопку «Загрузить».


Теперь вы увидите ссылки для скачивания с разными разрешениями. Нажмите на тот, который вы хотите. Я выбираю 720х720. Когда вы нажмете кнопку «Загрузить», Documents попросит вас переименовать файл и выбрать место загрузки. Как только вы это сделаете, видео из Twitter будет загружено на ваш iPhone.
Чтобы сохранить видео в вашей фотопленке, перейдите в папку «Документы» в том же приложении и нажмите на меню, чтобы открыть параметры обмена.




Нажмите на кнопку «Поделиться» и сохраните в приложении «Фотографии».




Скачать документы по Readdle
DownloadTwitterVideo
Это первый сервис в списке. Он наиболее простой и понятный обычному пользователю. Его функционал не особо богатый, но это даже и лучше.
Нет нужды ломать голову над огромным количеством настроек.
Сервис позволяет скачать видео в виде звукового файла в формате МР3.
Также есть на выбор несколько вариантов МР4 (как HD, так и обычное качество). Алгоритм использования сервиса до смешного прост.
Итак, открываем браузер и вводим в адресной строке «https://www.downloadtwittervideo.com/ru/». Именно по этому адресу находится русская версия сервиса. Пользователь сразу попадает на главную страницу.
Рис.1. Главная страница онлайн-сервиса
Параллельно (во второй вкладке) следует открыть свой аккаунт Twitter, так как придется копировать ссылки на видео из этой социальной сети.
Рис.2. Страница в Твиттере
Теперь щелкаем правой кнопкой мыши по интересующему видео. Появляется надпись «Копировать адрес видео». Жмем на нее.
Рис.3. Диалог «Копировать»
После этого ссылка на видео окажется в буфере обмена. Теперь переходим на вкладку с сервисом для скачивания роликов и вставляем адрес ссылки в соответствующую строку. Можно просто щелкнуть по строке и нажать сочетание клавиш «Ctrl+V».
Рис.4. Вставка ссылки
Теперь выбираем, в каком виде будем скачивать видео. Лучше качать в HD. Для этого нажимаем последнюю зеленую кнопку.
Рис.5. Скачивание
Как только загрузка завершится, появится соответствующее окно браузера с рекомендацией сохранить этот файл. Нажимаем на кнопку «ОК».
Рис.6. Сохранение на ПК
Twitter Video Downloader
Простой маленький сайт с аккуратным и чистым пользовательским интерфейсом, предназначенным для одной цели: помочь вам загрузить видео из Twitter на iPhone. Откройте приложение Twitter по умолчанию и найдите видео, которое вы хотите загрузить. Найдя его, нажмите кнопку «Поделиться» (со стрелкой вверх) и выберите «Поделиться сообщением через».




Теперь вы увидите разные варианты поделиться видео. Один из них должен быть Copy Link. Это скопирует прямую ссылку видео в ваш буфер обмена, который вы можете вставить куда угодно.


Откройте браузер Safari. Это не будет работать в любом другом браузере. Перейти на сайт Twitter Video Downloader. Между всеми назойливыми объявлениями на главной странице вы увидите возможность вставить URL с помощью кнопки «Скачать». Нажмите и удерживайте, чтобы вставить URL, и нажмите «Загрузить».


Затем прокрутите страницу вниз, чтобы найти ссылку «Скачать видео». Выберите разрешение и нажмите кнопку «Скачать видео». При нажатии на кнопку видео начнет воспроизводиться в полноэкранном режиме.


Снова нажмите кнопку «Поделиться» и выберите «Добавить на главный экран». Вам будет предложено ввести имя для видео. Когда вы закончите, нажмите Сохранить. Теперь вы увидите значок ярлыка для видео на главном экране.




Это насколько Apple позволит вам идти, и хотя это не совсем загрузка, это все же что-то. Далее мы увидим, как можно настроить эти параметры для загрузки и сохранения видео в приложении «Фотографии».
Посетите Twitter Video Downloader


Как скачать видео на Android
Владельцы гаджетов на ОС Android могут получить видео двумя путями:
- Также через онлайн-сервисы
- С помощью специальных приложений из Google Play
Первый способ нет смысла расписывать, так как он полностью идентичен скачиванию на компьютер.
Инструкция как скачать видеоролик с помощью приложения:
1
Откройте Google Play и введите в строку поиска загрузить видео с Twitter или другой аналогичный запрос. Система выдаст большое количество вариантов, выбрать из которых можно любой (мы выберем самый первый). Главное, чтобы рейтинг был не меньше 4 звезд, иначе можно наткнуться на не работающее приложение
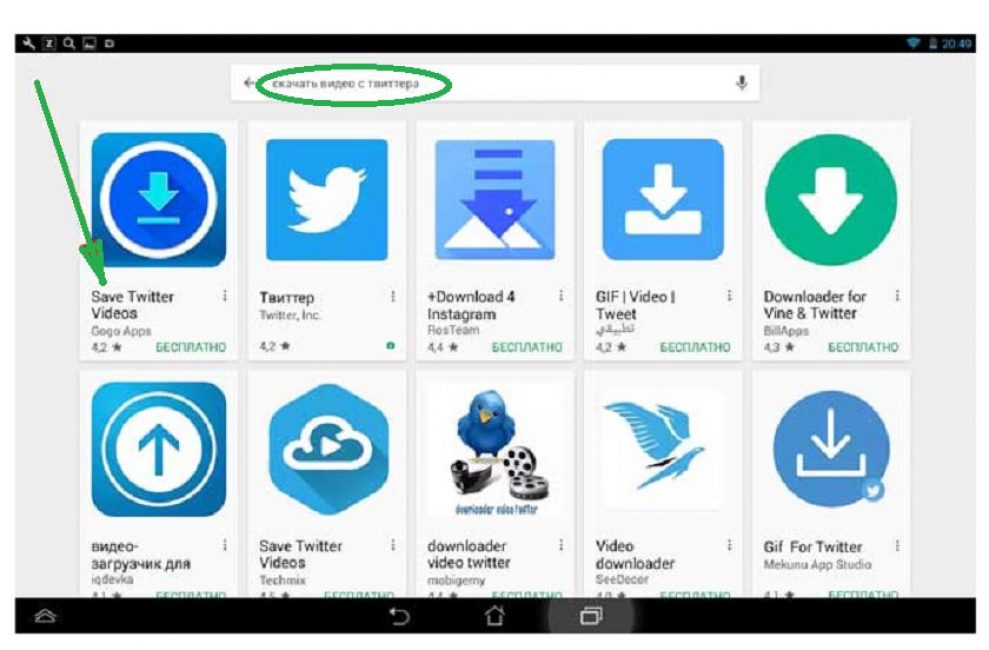
2
Скачайте и запустите приложение. Интерфейс прост и интуитивен — необходимо вставить ссылку на видео в строку и запустить загрузку. Важный момент: ссылку необходимо брать из браузера, как было показано в самом начале. Если же нет желания работать через браузер, то откройте приложение Twitter, найдите и начните проигрывать требуемое видео. В правом нижнем углу нажмите кнопку Отправить или Поделиться, а в открывшемся меню выберите Twitter Downloader. Видео автоматически перекинется в приложение, где останется только нажать на Save Video
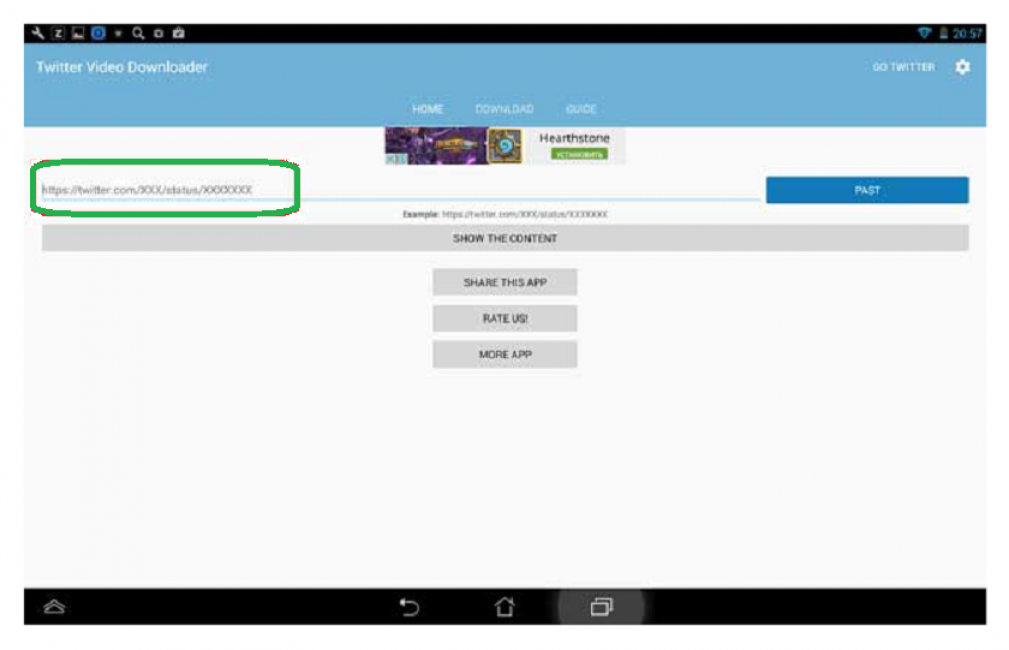
3
Все ролики будут сохраняться в галерее в папку Twitter videos
Если загрузчик не работает, то у вас технические неполадки с гаджетом (нет сети, забита вся память), либо приложение еще не обновилось под новые требования “Твиттер”. Проверьте состояние смартфона, затем попробуйте скачать другое приложение с хорошими отзывами.
Как добавить видео с компьютера
Теперь рассмотрим один из самых популярных вариантов – добавление с компьютера. Нужно зайти на свою страницу, написать твит и нажать на иконку добавления контента.

Выбираем файл. Нажимаем на необходимое видео и нажимаем «открыть».

Если видео превысит допустимый размер, появиться бегунок, которым нужно будет выбрать часть видео, которую нужно опубликовать, чтобы вложится в ограниченное время. Нажимаем «готово» и загружаем нужное видео.
Аналогично можно добавить видео и с телефона, вне зависимости на Андроид он или iOS. В форме для создания твита отображаются аналогичные иконки, что и на компьютере. Единственное, что все пользователи приложения Твиттер получают возможность создать видео в режиме онлайн с камеры своего телефона и добавить его. Для этого нажмите на иконку для добавления контента.

Далее выберите первую иконку с изображением фотоаппарата. После нажатия на нее приложение попросит доступ к камере телефона (Android, iOS) и вы можете приступить к съемке с основной или фронтальной камеры.
Надеемся, что наша статья была полезная для тех, кто хочет научиться добавить видео в Твиттер. Выше предоставлено четыре проверенных способа, как это можно сделать, легко и быстро. Если вы продвигаете свой канал, вам это просто необходимо. Благодаря видео ваш аккаунт станет интереснее и познавательнее, что очень нравиться людям. Если вы хотите зарабатывать на странице, то это в разы увеличит ваши доходы. Научиться этому можно легко, главное иметь желание и немного свободного времени. Кстати, если вы разобрались как добавить видео, рекомендую посмотреть сервисы автопостинга в Твиттер, которые могут это делать автоматически. Таким образом вы можете запланировать выход новых сообщений на несколько недель, месяцев вперед!
Поделиться Twitter IPhone Видео
Начните с открытия Twitter Приложение на вашем iPhone Затем найдите твит, который включает в себя видео. После этого нажмите и удерживайте видео.
Несколько вариантов должны появиться во всплывающем меню. Нажмите кнопку «Видео Tweet».
Затем создайте твит, убедившись, что исходный URL-адрес твита автоматически добавляется в текстовое поле. Когда вы будете готовы поделиться своим сообщением и видео, нажмите кнопку «Tweet».
Ваши твиты теперь передаются вашим подписчикам. При просмотре вы должны увидеть ссылку «От» под видео, которая приведет вас к исходному загрузчику. Twitter Профиль при нажатии.
Рекламное видео First View
Рекламное видео First View оказалось наиболее эффективной стратегией воздействия на потенциальных клиентов, так как оно успешно привлекает зрителей, которые чаще всего просматривают его полностью. Эта реклама позволяет контактировать с пользователями в течение 24 часов в сутки. При тестировании реклама First View оказалась более успешной, чем реклама в, базирующаяся на других платформах. Компании с радостью сообщают, что объем продаж по этой стратегии увеличивается чуть ли не вдвое.
Пользователи Twitter смотрят рекламные видеоролики намного дольше, чем пользователи Facebook. Основным приоритетом бизнеса при использовании Twitter Video является повышение узнаваемости бренда в кратчайшие сроки, поэтому пользователи более склонны совершать покупки у компании, даже не просматривая коммерческое видео полностью.
Наилучшие настройки для рекламных видео Twitter First View:
-
Размер видеофайла: 512 МБ
-
Минимальная продолжительность видео: нет минимума
-
Максимальная продолжительность видео: 1 минута (рекомендуется 15-30 секунд)
-
Максимальная частота кадров: 40 кадров в секунду и соотношение пикселей 1:1
-
Подписи к видео: доступны
-
Звук: доступен, моно или стерео
Спецификации рекламных видео Twitter First View:
-
Формат: MP4
-
Рекомендуемый размер: 1280 x 1024 пикселей
-
Минимальный размер: 32 х 32 пикселей
-
Максимальный размер: 1920 х 1200 пикселей
-
Соотношения сторон: между 1:2,39 — 2,39:1
-
Рекомендуемый размер при битрейте 2048K: 1280×720 пикселей
-
Рекомендуемые спецификации: .MP4 для веб-сайтов, формат .MOV для мобильных устройств
-
CLIPCHAMP РЕКОМЕНДУЕТ: 16:9 Широкоэкранный
Формат видео для Twitter:
-
Рекомендуемый Clipchamp размер экспорта: разрешение 1080p x 1920p (видео Super HD)
-
Twitter рекомендует загружать видео с самым высоким разрешением, которое соответствует ограничениям размера и соотношения сторон
-
Рекомендуемые форматы видео: MP4, MOV (Clipchamp всегда экспортирует в MP4, но вы можете конвертировать несовместимые видео с помощью Clipchamp Video Converter)
Делитесь видео в Twitter с iPhone
Начните с открытия приложения Twitter на вашем iPhone, а затем найдите Twitter, содержащий видео. Затем нажмите и удерживайте видео.

Во всплывающем меню должно появиться несколько параметров. Нажмите на кнопку «Tweet Video».

Затем создайте свой Twitter, убедившись, что URL-адрес исходного Twitter был автоматически добавлен в текстовое поле. Когда вы будете готовы поделиться своим сообщением и видео, нажмите кнопку «Tweet».

Ваш Twitter был отправлен вашим подписчикам. При просмотре вы должны увидеть ссылку «От» под видео, при нажатии на которую вы попадете в профиль исходного пользователя, загрузившего видео.

Как скачать видео с Twitter
Выполнить скачивание видео с Twitter можно несколькими способами. Все они подразумевают использование сторонних сайтов. В случае с Android процесс можно выполнить с помощью специального приложения.
Вариант 1: DownloadTwitterVideos
Подробная инструкция:
- Найдите нужную публикацию с прикрепленным к ней видеорядом. В правой части твита кликните по стрелке, направленной вниз.
- Из выпадающего меню выберите пункт «Скопировать ссылку на твит».
Откроется окошко с ссылкой. Она по умолчанию уже в нем выделена, вам остается только скопировать ее, воспользовавшись сочетанием клавиш Ctrl+C. Если выделения нет по каким-либо причинам, то вы можете задать его вручную.
Скопировав ссылку, переключитесь на сайт DownloadTwitterVideos. В главное поле вставьте скопированную ссылку.
Ниже воспользуйтесь одной из кнопок, в зависимости от того, в каком качестве вы хотите загрузить к себе видео.
Вариант 2: Savevideo.me
Более продвинутый онлайн-сервис для скачивая видео с Twitter и других социальных сетей. Здесь больше выбор качества, но порядок действий не такой очевидный.
Вариант 3: SSSTwitter
Еще один сервис, позволяющий скачать видео с Twitter совершенно бесплатно. Алгоритм работы чем-то похож на ранее рассмотренные сервисы, но имеет и свои отличия.
Вариант 4: Приложение +Download
Это приложение распространяется на Android. С его помощью можно скачать видеоролик с Twitter без необходимости «пересаживаться» за компьютер. Принцип загрузки видео здесь похож на описанные выше сервисы.
- Найдите и скачайте приложение +Download 4 Instagram Twitter в Play Market. Там все очень просто, так как скачивание и установка происходят в автоматическом режиме.
- После скачивания и установки приложения, перейдите в его настройки, воспользовавшись иконкой в виде троеточия в верхнем правом углу.
- Здесь, в разделе «Download folder» показан каталог, куда будут загружаться видео из Твиттера. Если нужно, вы можете изменить папку загрузки на любую удобную вам.
- Если вас все устраивает, то вернитесь в главное окно программы.
- Теперь переключитесь на Twitter. Здесь нажмите на кнопку в виде стрелки, которая расположена в правой верхней части у поста. Из меню выберите пункт «Копировать ссылку на твит».
- Переключитесь на интерфейс +Download. Там воспользуйтесь кнопкой в виде иконки загрузки.
- Приложение автоматически распознает в буфере обмена смартфона ссылку на скачивание и инициирует загрузку.
Это были основные способы скачивания видеоматериалов из Твиттера. В самой социальной сети функционала для скачивания видео нет, поэтому приходится идти окольными путями.
Альтернативные методики
Существует ряд дополнительных способов скачивания видео-контента с Твиттера.
Они менее удобные, но для разового сохранения ролика могут подойти:
Расширение для браузера Save From Net, которое можно скачать с сайта. После установки и запуска такого дополнения, в вашем браузере рядом с каждым видео на странице будет появляться дополнительная кнопка, позволяющая его скачать. Преимущество методики – простота и работа во множестве социальных сетей, а не только в Твиттере, недостаток – не всегда стабильное функционирование.

Рис. 16 Поле ввода
Второй способ предполагает использование того же сервиса, но не в виде расширения для браузера, а в режиме онлайн. Для этого вам нужно скопировать ссылку на видео в твите, способом, рассмотренным выше, вставить ее в адресную строку браузера, а перед адресом сайта дописать комбинацию sfrom.net/, чтобы адрес приобрел вид [ sfrom.net/https://адрес видео ]. После нажатия на кнопку Ввод, откроется страница со списком форматов видео, доступных для скачивания.
Описанные методики не удобны, но достаточно функциональны. Потому они подойдут для разового сохранения без привлечения стороннего софта.
Как использовать загрузчик видео с Твиттер?
Загрузчик видео с Twitter позволяет сохранять видео или фотографии на любом устройстве. Просто добавьте расширение в свой браузер и загрузите медиа прямо со страницы Твиттер или добавьте префикс «sfrom.net/» или «savefrom.net/» перед URL-адресом.
Вы также можете перейти на веб-сайт SaveFrom.net и вставить URL-адрес в специальное поле для запуска загрузки. Чтобы сохранить мультимедиа на свой мобильный Android, вы можете использовать наше приложение.
Какой формат вы рекомендуете для скачивания?
Если вы не знаете, какой формат файла вам нужен, мы настоятельно рекомендуем формат mp4. MP4 – самый популярный формат в мире. Он сильно сжат без потери качества. Вес файла mp4 – один из самых маленьких, и ему не нужно использовать лицензионные кодеки, за которые вы должны платить. Второй, более современный, но быстро растущий – это WebM.
Где сохраняется видео?
По умолчанию видео будет сохранено в папке «Загрузки». Если вы не можете найти файл, перейдите в историю загрузок вашего браузера и посмотрите, где сохранен файл.
Сколько видео и фото я могу скачать с Твиттер?
Наш онлайн загрузчик не имеет никаких ограничений, на час, день или других. Вы можете загрузить из Twitter столько видео и фотографий, сколько захотите.
Есть ли какие-то ограничения, о которых мне нужно знать?
Да! Если вы хотите скачивать видео с Twitter, которые не принадлежат вам, вы должны быть уверены, что они не защищены авторскими правами. Вам необходимо получить разрешение автора, например, электронное письмо или бумажный документ, подтверждающий разрешение на сохранение для личного использования или для каких-либо других целей.
Если вы являетесь журналистом, вы можете сохранять защищенные авторским правом видео без разрешения, если вы используете их в своих исследованиях в небольшом количестве, длина, которую вы можете использовать, зависит от законодательства страны, в которой видео защищено.
Видео в Твиттере: как добавить
Добавить видео в Твиттер владелец сможет через запись или воспользоваться материалами, которые уже есть на компьютере или смартфоне. Максимальная продолжительность клипа составляет – 2 минуты 20 секунд.
Варианты, как разместить видеофайл в Твиттер:
- загрузить из внутреннего хранилища устройства;
- воспользоваться сторонними приложениями. Сделать репост из Тик Тока или Инстаграма;
- записать через Twitter, разрешив доступ к камере и микрофону;
- использовать Periscope, чтобы запустить прямой эфир или отдельным режимом при записи клипа.
После загрузки все видео и фотоматериалы попадают в раздел профиля: «Медиа». Подписчики и посетители профиля смогут просматривать размещенный контент, ставить лайки и оставлять комментарии. На странице будет добавлено, как отдельная публикация.
Загрузить видео со смартфона
С мобильной версии можно не только выложить видео в Твиттер, но и записать с помощью встроенной камеры. В отличие от картинок, для клипов отсутствуют дополнительные инструменты редактирования. Пользователь может выключить звук, переснять или обрезать.
Как сделать запись:
- Зайти в приложение – нажать: «Создать публикацию».
- Появится список фотографий и видео, которые можно прикрепить.
- Нажать по значку в виде фотоаппарата – в появившихся режимах «Видео».
- Записать клип и опубликовать в Твиттере.
При подсчете символов, создавая публикацию, видеозапись не учитывается. Поэтому автор может дописать текстовую информацию сверху и опубликовать вместе с медиа.
Клипы с продолжительностью менее 60 секунд воспроизводятся циклически: после первого показа будут заново запущены для просмотра.
Добавить клип с компьютера
С ПК-версии в Твиттер загружают материалы, которые уже есть во внутреннем хранилище. Для загрузки необходимо, чтобы формат был: MP4, а максимальный объем – не более 512 Мб. Рекомендованное разрешение: 1080х1080, то есть – квадратное изображение.
Как загрузить видео в Твиттер с компьютера:
- Зайти в социальную сеть с веб-версии.
- Перейти в раздел: «Добавить твит» — нажать по значку для загрузки фото.
- Выбрать на рабочем столе или папке короткую видеозапись.
- Добавить в социальную сеть – прикрепить текстовое уведомление.
- Опубликовать.
Со смартфона порядок действий тот же: выбрать в выпадающем списке медиаконтента клип и разместить в Твиттере.
После добавления видео, снизу появится количество просмотров. Вкладка со статистикой расположена рядом, где доступна информация по: показам, просмотрам и взаимодействиям. Первая метрика – сколько раз в Ленте выдавалась публикация и была рекомендована другим пользователям.
Поделиться из другой социальной сети
Если у владельца страницы есть профили в Инстаграме или Тик Токе – он может перенаправлять публикации из них в Твиттер. После размещения клипа появляется функция: «Поделиться» и выбор площадки, куда сделать репост.
Как переместить видео из Инстаграма в Twitter:
- Зайти в приложение – выбрать запись, которую нужно отправить.
- Нажать по трем точкам сверху: «Поделиться» — выбрать: Твиттер.
- Удалить прикрепленное описание или отредактировать.
- Опубликовать.
В конце твита появится ссылка на запись Instagram, но видеозапись появится в виде миниатюры. Нажав по ней, пользователь сможет посмотреть заставку или перейти по закрепленному URL, чтобы ознакомиться с публикацией в полном формате.
Из Тик Тока перенаправлять записи проще – они будут загружены, как видеофайл. После добавления клипа, нужно перейти в дополнительные опции (три точки справа) и нажать: «Поделиться».
Часть 2: Как скачать видео из Twitter через файловый менеджер на iPhone
В App Store невозможно найти приложение для загрузки Twitter. У вас все еще есть шансы загрузить приложения File Manager, которые могут загружать видео из Twitter и GIF-файлы. Просто узнайте больше о том, как загружать видео из Twitter с Документы 6.
Шаг 1, Загрузите документы 6 из App Store на iPhone. Запустите приложение и перейдите в браузер, щелкнув значок Safari в правом нижнем углу, чтобы получить URL-адрес видео из Twitter. Затем перейдите на en.savefrom.net или онлайн-видео Converter.com.
Шаг 2. Откройте URL-адрес видео из Twitter с помощью того же процесса. Перейдите к видео с твитом, выберите опцию «Поделиться твитом через» и выберите значок «Копировать ссылку на твит». После этого вы можете скопировать и вставить URL-адрес, когда вы вернетесь к документу 6, а затем нажмите кнопку «Blue Go».
Шаг 3. Он перезагрузится и отобразит ссылку для скачивания. Вы можете выбрать нужный формат видео и размер файла, а затем нажать кнопку «Загрузить», чтобы загрузить видео из Twitter или файл GIF на iPhone. Вы должны назвать видео перед началом процесса.

Помимо Documents 6, вы также можете найти другие приложения для управления файлами для загрузки видео из Twitter или GIF-файлы, такие как My Video Manager и File Transfer, Video Downloader Pro + и другие. Если ты не можешь смотреть видео на iPhoneПрограмма также позволяет легко просматривать видео.
На iOS
Владельцам техники Apple необходимо найти другое подходящее приложение для скачивания роликов с Твиттер, так как описанное выше разработано только для одного типа платформ.
Наиболее простым, удобным и функциональным приложением для скачивания из всех, представленных в iTunes, является My Video Downloader Free.
Для того, чтобы использовать его, следуйте приведенному ниже алгоритму:
1 Перейдите в iTunes, нажмите на иконку с изображением лупы в нижней части экрана, и в открывшейся после этого поисковой строке введите название приложения. Оно распространяется бесплатно – в результатах поиска просто откройте соответствующее приложение и нажмите на иконку с облачком правее названия для инициализации скачивания. Используйте Touch ID, если ваша система этого требует, и дождитесь окончания загрузки.

Рис. 12. Логотип программы
2 Перейдите в Твиттер (через приложение или браузер – значения не имеет), скопируйте ссылку на твит способом, описанным выше (с помощью кнопки Поделиться под видео). Теперь запустите только что установленное приложение и найдите четыре вкладки в нижней части экрана – перейдите на первую вкладку Браузер (Browser).

Рис. 13 Вкладка Браузер
3 В верхней адресной строке уже будет напечатана демонстрационная ссылка – тапните по ней и удалите, очистив поле ввода (адресную строку). Вставьте туда скопированную с Твиттера ссылку на видео. Откроется страница твита с нужным вам видео – просто запустите воспроизведение ролика и программа сама предложит вам скачать его.

Рис. 14 Поле ввода ссылки
4 Нажмите на красную кнопку Скачать (Download), а затем перейдите на третью вкладку в нижней части страницы – Файлы (Files). В открывшемся списке найдите видео, которое вы хотите скачать (по названию или превью обложки) и нажмите на белую кнопку справа. Во всплывающем меню выберите Save (Сохранить), и дождитесь окончания загрузки, отслеживая ее процесс с помощью специальной индикаторной строки в нижней части экрана, которая постепенно окрашивается.

Рис. 15 Кнопка сохранения Save
После полного окрашивания индикаторной строки прогресса видеофайл сохранится на ваше мобильное устройство.
Найти его вы сможете в папке файлов, куда сохраняется любое видео на вашем айфоне.
Приложение имеет ряд существенных преимуществ, среди которых:
- Возможность использовать его как браузер, сразу скачивая понравившиеся видео на странице без каких-либо дополнительных действий. Это удобно, если вы скачиваете регулярно большое количество контента.
- Качественное приложение распространяется бесплатно в полнофункциональной версии, что является редкостью, когда речь идет о приложениях для iOS.
- Вы можете составлять списки на скачивание, которые хранятся в разделе Файлы неограниченное время – то есть, вы можете скачать ролики через несколько часов после первого просмотра, когда появится стабильный доступ к интернету. При этом, искать их снова вам не потребуется.
- Работает с любыми сайтами, социальными сетями и видами роликов, за редким исключением. Потому данная программа полностью универсальна.
Программа не занимает много места, является удобной и функциональной. Имеет простой интерфейс, понятный интуитивно, даже если вы не знаете английского языка (к сожалению, русской версии софта не существует).
Инструкция по добавлению видео в Твиттер
Выгрузка с камеры
- Я рекомендую начать с создания новой папки на рабочем столе компьютера или разделе диска достаточного объема. Допустим, мы хотим выгрузить видео в папку на рабочем столе. Для этого кликаем по нему правой кнопкой мыши, в контекстном меню выбираем пункт «Создать» и подпункт «папку». Назовем ее «Видео».
- Теперь настало время подключить видеокамеру (или телефон, на который снималось видео) к компьютеру. Открываем проводник (попробуйте сочетание клавиш Windows+Е) и находим видеофайл, который хотим опубликовать через Твиттер. Кликаем по этому файлу правой кнопкой мыши и выбираем пункт «Копировать». Теперь открываем только что созданную на компьютере папку «Видео», в ней кликаем правой кнопкой мыши и на этот раз выбираем пункт «Вставить». Для копирования файла с внешнего устройства на жесткий диск компьютера понадобится определенное время.
- Если у вас есть зарегистрированный аккаунт в одном из сервисов видеохостинга (YouTube, Vimeo, Twiddeo или Tweetube) — хорошо, если нет — зарегистрируйте его (это абсолютно бесплатно). Именно здесь мы будем размещать снятый фильм, что позволит изящно решить проблему, как добавить видео в Твиттер.
- Способ загрузки видео в интернет может различаться, в зависимости от выбранного сервиса. В общем случае, вам необходимо найти и нажать кнопку «Загрузить» (Upload). Откроется окно выбора файла для загрузки. Тут выбираем «Рабочий стол» и переходим в папку «Видео» (если вы сбрасывали ролик с камеры именно в эту папку). В папке «Видео» выделите видеоролик, который хотите добавить в Твиттер, и нажмите кнопку «ОК». В зависимости от объема файла и скорости подключения к интернету, загрузка файла может занять несколько минут.
- После того, как видео будет загружено на YouTube или другой видеохостинг, обязательно просмотрите его и убедитесь в том, что все сделано правильно.
- Как правило, на странице рядом с роликом должна быть кнопка «Поделиться» (часто ее обозначают значком в виде развилки). Нажмите на нее и скопируйте ссылку из появившейся строки. Кроме того, можно скопировать URL видеоролика из адресной строки браузера — выделите ссылку целиком и нажмите сочетание клавиш Ctrl+C.
Публикация в Twitter видеоролика размещенного в интернете другими людьми
- Действовать тут надо точно так же, как и с собственным фильмом, только отпадает необходимость в его загрузке в интернет. Откройте страницу с видео, которым хотите поделиться с друзьями.
- Сделайте двойное нажатие левой кнопкой мыши в адресной строке (адрес выделится целиком). Одновременно нажмите Ctrl+C (адрес будет скопирован в буфер обмена).
- Войдите в Twitter и опубликуйте сообщение, вставив в него (Ctrl+V) только что скопированную ссылку.
- Нажмите «Ввод». Теперь ваши подписчики смогут просмотреть рекомендованный ролик.
На Android
Если вы используете устройство на базе операционной системы Android, то можете скачать видео тем же способом, что описан выше, но используя браузер своего мобильного устройства.
Если на планшетах такой способ более или менее применим, то на телефонах – совсем неудобен, так как рассмотренный сайт сервиса не имеет адекватной мобильной версии.
Разовое скачивание таким способом может и допустимо, но для для активного использования возможности лу3чше скачать, установить и использовать стороннюю программу:
Нажмите иконку Play Market на своем устройстве. Затем в поисковой строке в верхней части экрана введите Gif Video Tweet downloader и нажмите поиск. Это наиболее удобное и функциональное приложение для скачивания контента с Твиттера, представленное в Плэй Маркете и распространяющееся бесплатно.
Рис. 6 Логотип
Откройте страницу приложения и нажмите на зеленую кнопку Установить в правой верхней части экрана. Ниже появится строка зеленого цвета, по мере продвижения которой вы сможете оценить прогресс установки. После окончания процесса установки, появления ярлыка программы на Рабочем столе устройства, переходите в Твиттер (установленную программу при этом можно не открывать).
Рис. 7 Установка
Перейдите на твит, содержащий видео, которое вам необходимо скачать. Откройте его и запустите видео, а после того, как началось воспроизведение тапните по клавише Поделиться (последняя кнопка, из расположенных под видеороликом). Это клавиша с изображением трех кружков, соединенных двумя линиями.
Рис. 8 Поделиться
Появится всплывающее окно, в котором отобразятся все приложения, через которые вы можете отправить друзьям ссылку на данное видео. Но помимо привычных мессенджеров и социальных сетей, там появится иконка нового установленного приложения, на которую и нужно нажать. Если сразу значок не появился – прокрутимте список вниз или вбок до кнопки Еще – нужная программа будет в списке, который откроется при нажатии на нее.
Рис. 9. Иконка программы
После тапа по иконке нового приложения, эта программа запустится автоматически, и ссылка будет вставлена в нее. Откроется страница со специальным полем, в которое будет впечатана ссылка на твит – вам требуется только нажать на кнопку Скачать (кружок розового цвета с изображением облака, в нижней части поля ввода).
Рис. 10. Кнопка скачивания
Появится новое всплывающее окно – в нем будет представлен список форматов, в которых видео доступно для скачивания. Список зависит от изначального качества видео, его параметров. Укажите подходящий вам формат и нажмите на него.
Рис. 11. Доступный формат видео
В некоторых случаях система безопасности устройства требует подтверждения закачки – дайте его. Но в большинстве случаев этого не происходит – видео автоматически и достаточно быстро скачивается и сохраняется в памяти телефона. Найти его можно в папке загрузок (Download или Загрузки) или в общей папке с видеофайлами (зависит от особенностей операционной системы).
Скачиваем на компьютер
До 2021 года работали хитрости, благодаря которым можно было загрузить видео напрямую. Достаточно было в адресной строке изменить версию Twitter с десктопной на мобильную. Единственный рабочий способ на сегодня — это использование download-сервисов.
Инструкция на примере сайта Download Twitter Video:
2 В другой вкладке откройте нужное видео в Twitter. Скопируйте ссылку на видео из адресной строки (кликнуть ссылку мышкой и нажмите Ctrl + C)
3 Вернитесь ко вкладке с загрузчиком. Вставьте скопированную ссылку в специальную строку комбинацией Ctrl+V или правым кликом мышки —>Вставить
4 В зависимости от того, в каком качестве было исходное видео, сервис предложит загрузить видео либо в высоком разрешении HD, либо в обычном. Если нет задачи экономить место на жестком диске, а скорость интернет-подключения больше 1 мегабита, то лучше выбрать высокое качество. Нажмите кнопку Скачать
5 Сразу же начнется загрузка, которая в зависимости от скорости интернет-линии и размера файла займет от нескольких секунд до нескольких минут. Файл формата mp4 будет находиться в папке с загрузками вашего браузера
6 Открываем видео для проверки. Все работает, никаких сторонних окон, рекламы и вирусов нет. Если ролик не открывается, то вы его либо не докачали (была прервана загрузка), либо не установлены необходимые видеодрайверы (скачайте Codec Lite Pack)
Особенности
Твиттер – социальная сеть, представляющая из себя сервис своеобразных микроблогов, ориентированный, преимущественно, на текстовый контент.
Однако, пользователи могут загружать в свой аккаунт и медиафайлы – фотографии, видеозаписи.
Загруженное видео хранится постоянно (не 24 часа, как в Снэпчат, например), доступно по определенной ссылке.
Сайты-аналоги
По такой же схеме работают другие популярные сайты-загрузчики.
Периодически некоторые из сервисов перестают работать, поэтому лучше иметь под рукой весь список для быстрой замены.
Скачиваем с помощью браузерного расширения
Некоторые из сервисов обладают собственным программным обеспечением, которое позволяет пользователю упростить и ускорить процесс загрузки. Рассмотрим использование расширения для Google Chrome на примере Video Downloader Pro:
2 Позвольте разрешению управлять скачанными файлами, иначе установка будет отменена
3 Когда появится уведомление об успешной установке, активируйте расширение кликнув по его иконке в правом верхнем углу браузера
4 Откройте нужную страницу в Twitter. На значке расширения сразу отобразится количество файлов доступных для загрузки. Кликните по нему и в ниспадающем списке выберите нужный файл и кликните для загрузки
5 Через минуту файл будет готов к просмотру с жесткого диска.
По такому же принципу работают расширения для других браузеров.
Скачать видео с Твиттера через расширение браузера «SaveFrom.net Helper».
Как скачать видео с Твиттера прямо с сайта? Очень легко! Просто добавьте расширение SaveFrom.net для ПК в Chrome или другиой браузер, чтобы иметь возможность бесплатно скачать видео или гиф с Твиттера.
Расширение добавит зеленую кнопку «скачать» рядом с видео. Просто нажмите на него, затем выберите предпочтительный формат из выпадающего меню, нажав на стрелку серого цвета. Видео будет сохранено на вашем компьютере.
Приложение SaveFrom.net для Android
Для пользователей Андроид мы разработали замечательное приложение, которое отлично работает на мобильных телефонах и планшетах Android. Приложение называется SaveFrom.net